Do you need to send a message in Microsoft Teams, but it’s just not the right time? Maybe it’s late, or your team is in a different time zone.
No worries! You can simply schedule messages on Microsoft Teams and send them exactly when needed.
This feature ensures your team gets your chat message at the right time, so no one misses out. Whether you’re using the Teams app or Teams mobile, setting a custom time for your scheduled message is simple.
In this blog post, we’ll show you how to schedule messages on Microsoft Teams, share some tips, and discuss a few limitations of the scheduling messages feature.
How to Schedule Messages on Teams?
Scheduling messages shows respect for your team’s working boundaries and promotes collaboration at the right time. With the Microsoft Teams application, you only need a few clicks to schedule messages.
⭐ Featured Template
Frustrated with limited message scheduling in Teams? ClickUp’s free Instant Message Template makes it easy to plan, organize, and streamline team communication—minus the mess and missed messages.
You can schedule chat messages using the Teams mobile app and desktop version. We’ll discuss the step-by-step process for scheduling, editing, or rescheduling messages using the Teams desktop version.
1. Send a scheduled chat message

- Compose a message in the chat box for your team and right-click on the ‘Send’ button
- You can then pick a particular date and time from the pop-up Schedule Send box
- Once you select a time, then tap the ‘Send at scheduled time’ button to schedule messages
And there you are! You’ve scheduled a message for your team, and the delayed message will be automatically delivered to the person at the scheduled time.
2. Reschedule the delivery time of your chat message
Say you’ve mistakenly scheduled a wrong time or date because of last-minute changes. You can easily reschedule the delivery time of your chat messages in the Teams app.

- Hover over the scheduled message and click on ‘Edit.’ From the same options, you can tap ‘delete’ if you want to delete the scheduled message
- Coming to rescheduling the new date, select the down arrow next to the scheduled date and time option
- A pop-up menu with time and date options will appear for you to choose a different slot
- Change the date and time, and you’re almost there
- Select ‘Continue’ and click ‘Done’ to save the update. Your scheduled messages will be delivered at the new time
3. Schedule daily recurring chat messages
To schedule daily recurring messages on Teams, you can use Power Automate.

- Go to the Power Automate website and log in using your Microsoft Teams account credentials
- Tap ‘Create’ and select ‘Scheduled Cloud Flow’
- You then have to choose a flow name (for example, Daily Client Cold Email Update)
- Select a starting date, time, and repeat options. You can schedule recurring messages only for specific days or the whole working days of the week

- Once you’re done with scheduling a custom time, hit ‘Create’ and choose ‘New step’
- You’ll be provided with several actions, and from there, choose ‘Post message in chat or channel’
- Under the option ‘Post as,’ you can choose User or Flow bot
- Then, in the option ‘Post in,’ choose Channel
- Choose your preferred team and channel, and then compose your scheduled message
- Click ‘Save’ and you’re good to go! These recurring messages will be sent at the scheduled time automatically
That’s how simple it is for you to deliver scheduled messages using the Teams app.
💡Pro Tip: Use a communication plan template to outline internal and external communication strategies and consolidate key information in a centralized location for easy access.
Limitations of Using Microsoft Teams for Communication
Although using Teams for scheduling messages sounds great, this business messaging app has a few limitations that can impact a team’s efficiency and collaboration. Here are some drawbacks of the Teams app that you should be aware of before choosing Teams as your core communication tool:
- Complex setup process: The chat setup process can be challenging and time-consuming for teammates. They need to decide between different channels and teams, and creating duplicate channels requires manual effort
- Limited number of channels: Microsoft Teams allows to manage only 200 standard chat channels and 30 private chat channels. This limited number of channels may not be enough for large enterprises with diverse teams and departments
- Inefficient permission settings: Sharing files and channels is super easy in MS Teams, but you can’t really control who sees what. Everyone gets access to everything by default, which works until you need more control. Say you bring in a consultant for one project. They can see other projects, too. Right now, there’s no way to give someone access to a single channel or customize permissions
- Limited organization capabilities: Files you’ve shared in your conversations are dumped in the channel’s root folder. If you try to categorize these files into well-organized folders, the file links in the conversations may break, and you could potentially lose the files
- Sub-par online meeting experience: Microsoft Teams has made some big strides in its features, but the online meeting experience still feels clunky. Some features aren’t intuitive, like the inability to take notes in OneNote during meetings
Still can’t leave the Microsoft Teams platform altogether? We’ve got you covered! You can enable ClickUp Microsoft Teams integration to send unlimited messages, control access, organize conversations, and enhance collaboration between your teammates.
📮ClickUp Insight: About 41% of professionals prefer instant messaging for team communication. Although it offers quick and efficient exchanges, messages are often spread across multiple channels, threads, or direct messages, making it harder to retrieve information later.
📊 Want the full picture? Get the The State of Workplace Communication Report by ClickUp and see what’s really slowing teams down.
Whenever there is a new comment, attachment, link, status, or assignee change in ClickUp projects, your teammates will be automatically notified in your Microsoft Teams channel. This is a much better way to keep all your teammates updated and eliminate miscommunication.

Further, with ClickUp’s rich unfurling preview links, your team members can easily understand which task you’re talking about without a single click. Plus, any additional information is automatically updated to ClickUp links on your Teams channels.
Enhancing Team Communication With ClickUp
ClickUp stands out as the best team collaboration software tool because it has overcome the limitations of the Teams app.
It provides a comprehensive set of features to help your teammates communicate via emails, chat, video and audio clips, and comments—all using one platform.
The best part is that these features integrate seamlessly with ClickUp’s project management software, connecting communication with your tasks and breaking down silos.
1. ClickUp Chat
The very first ClickUp feature you can use to take communication and collaboration to the next level is ClickUp Chat.
ClickUp Chat brings chat and work together in one platform, cutting inefficiencies, preventing messy communication, and boosting team productivity like never before.
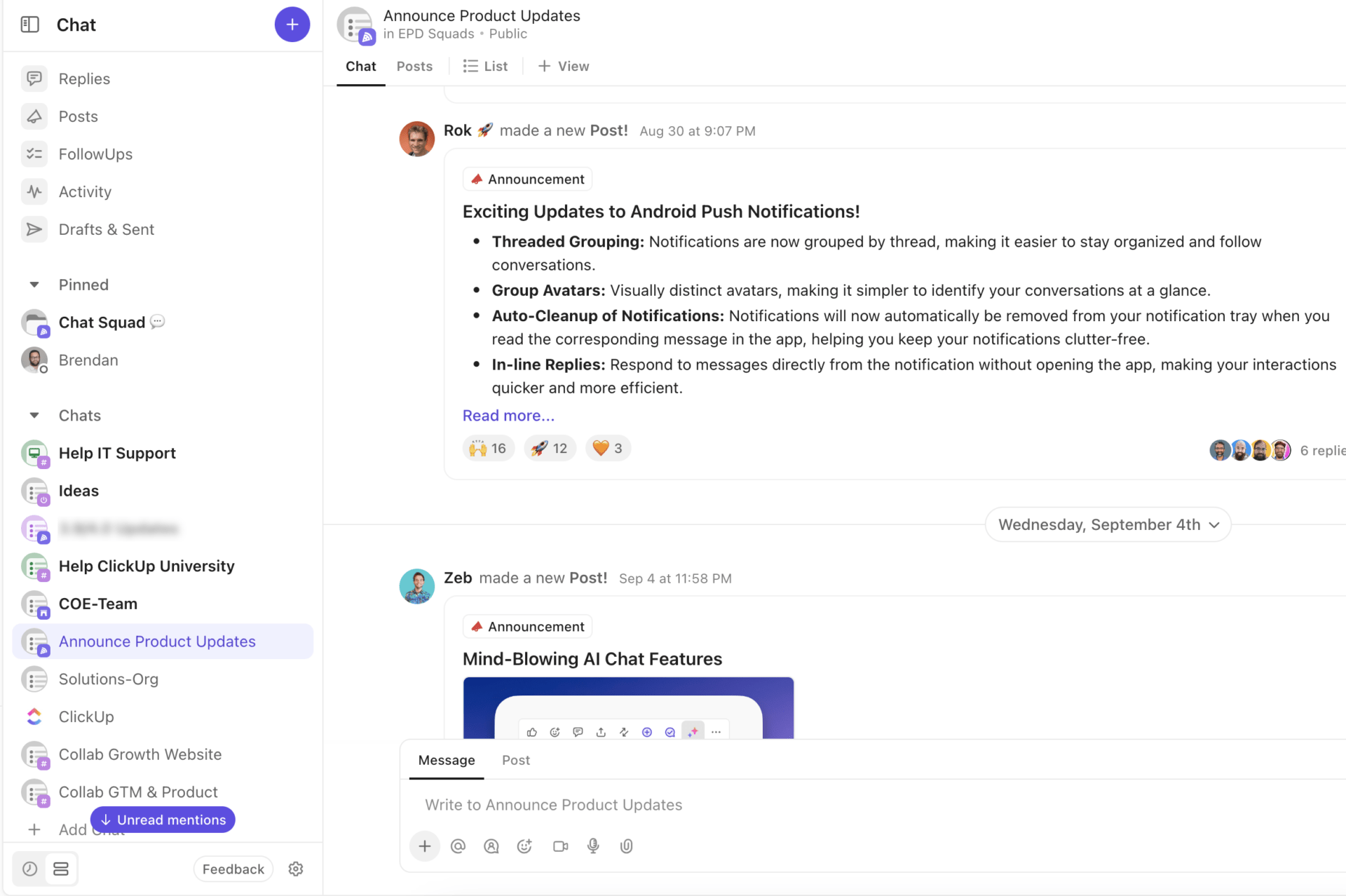
Best part? You can connect tasks with messages so that no context gets lost.
Plus, if you have onboarded a new client or want to share information about a product’s new feature, you can use specific channels for them. This way, you can share crucial announcements, updates, and discussions with your team and keep everyone posted.
💡Pro Tip: Use ClickUp’s Instant Message Template to centralize message threads in one organized location and keep track of conversations. Never miss, overlook, or forget an important message again.
2. ClickUp Comments
With ClickUp Comments, you can easily ask and answer questions, provide and receive feedback, approve action, acknowledge quick wins, and address challenges within tasks. This feature helps improve team communication in the long run.
For instance, you can assign comments for the team member to complete action before the task can be closed. Later, you can also resolve the comment once it’s done or reassign it to another assignee directly in the same comment.

You can also use threaded comments to organize your comments in Task, Doc, and Images by nesting your replies. Further, start a new chat thread under a parent comment for a more focused conversation.

Plus, ClickUp Comments lets you respond more creatively to your colleague’s post about closing a deal using emojis, making it better than just plain, boring text.
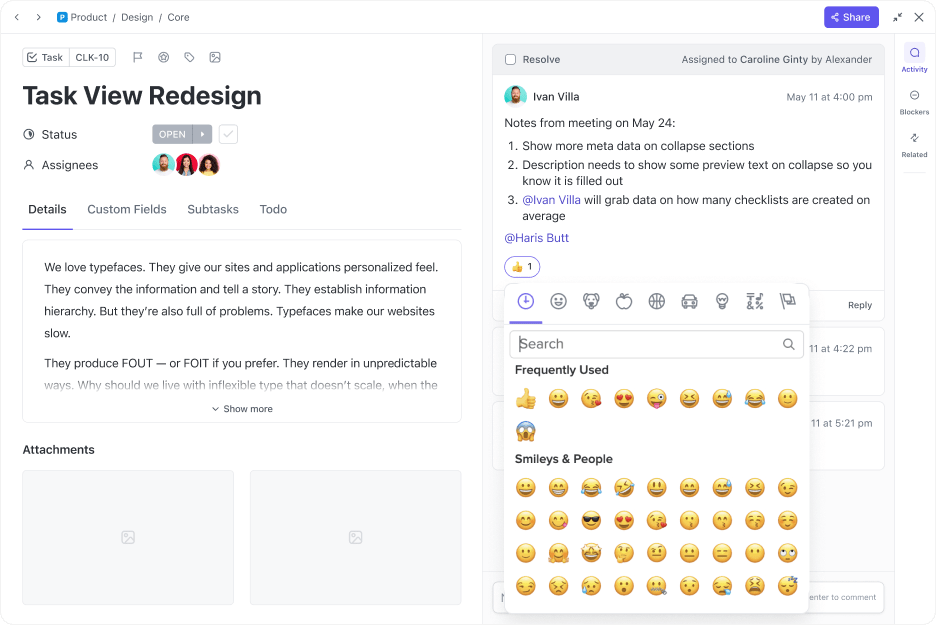
Now imagine comments are piling up in your latest client report, and you need to work on them later without forgetting. You can use the ‘Remind me’ option to set a date and time and turn that particular text into a Reminder. And boom, you’ll get notified automatically on the selected date and time to work on the comment!

For instance, Pigment sought a centralized platform for the entire organization to communicate and collaborate. Using ClickUp’s streamlined communication platform, Pigment increased team communication efficiency by 20%.
3. ClickUp Clips
Need to communicate more complex ideas while eliminating confusion and endless back-and-forth?
Truth be told, relying on chat may best suit brief messages. However, video recordings win the game when you need to elaborate ideas, save time, and also engage team members.
Video clips prevent users from overlooking the information while also breaking their boredom by not sending a huge wall of text. This is where ClickUp Clips provides clarity into topics with a wide range of features:
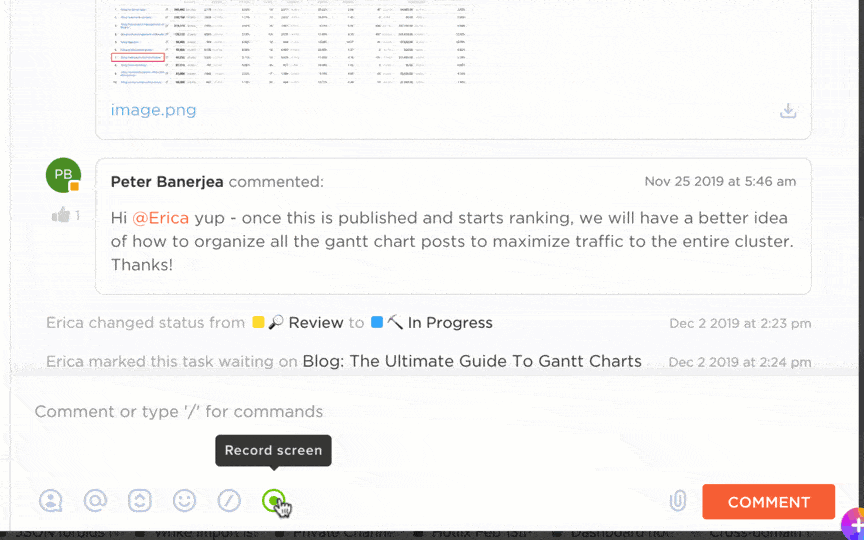
- Create clips: Touch the video icon in the ClickUp Clips and click ‘start recording’ to record videos and share your thoughts clearly
- Share clips: Share the screen recordings with your team by sharing a public link or the actual video file. Get people to communicate and work faster than before
- Give feedback: Click anywhere in the video clip to add a comment and start a conversation. You can also click the timeline of the particular comment to replay the section easily
- Manage clips: Any clip you create in a comment, Task, or Doc will be automatically transferred to the Clips Hub. You can then search, sort, visualize, and organize video recordings in the way you want and never lose track of any clip
Moreover, ClickUp Brain, ClickUp’s built-in AI assistant, can further automate tasks and improve efficiency with Clips in the following ways:
- Automatic transcription: ClickUp Brain automatically transcribes the entire video recording for you to effortlessly scan Clip highlights, click timestamps to roam around the video, and copy snippets to update teammates
- Quick access: You can ask AI about any topic from the Clip, and ClickUp Brain will instantly find the relevant info in your transcripts, saving time and effort for your team
4. ClickUp Meetings
Transform unproductive discussions into value-packed interactions using ClickUp Meetings.
It comes integrated with ClickUp Docs and keeps everyone on the same page by letting you create agendas, brainstorm, set action items, and summarize key points during meetings.
You can collaborate with your team in real time using meeting agenda examples and free templates. Plus, you can let every teammate contribute to open agendas, note-taking, and ideas.
You can also use ClickUp Reminders to remind yourself and attendees about attachments, dates and times, and recurring schedules. Once you set them, you’ll receive pop-up notifications on your desktop, browser, or mobile phone to help you start meetings on time.
You can also reschedule, snooze, delegate, check off, and manage meeting reminders—all in one place.

⚡️ Template Archive: Use ClickUp’s Meeting Minutes Template to note important details, including attendance, meeting agenda, actionable outcomes, and ownership and responsibility. This pre-built template saves time, supports productive meetings, and helps you never miss any details.
The icing on the cake? ClickUp seamlessly integrates with other best Microsoft Teams alternatives, such as Zoom and Slack, to help you easily attend meetings, improve communication, and prevent juggling between multiple platforms.
- The ClickUp Slack integration keeps things organized by letting you create tasks and subtasks directly from Slack channels and messages, so nothing gets lost. After syncing ClickUp with Slack, you can easily share ClickUp tasks, comments, and doc links in Slack. You’ll see details like statuses, assignees, and priorities to start working on them instantly

- Similarly, imagine you need to immediately start a meeting to update your team about the client report. With ClickUp Zoom integration, you can start a meeting within tasks using the Zoom meeting button or the /zoom slash command. The meeting link will be automatically posted in a comment so everyone involved can easily join without leaving the platform
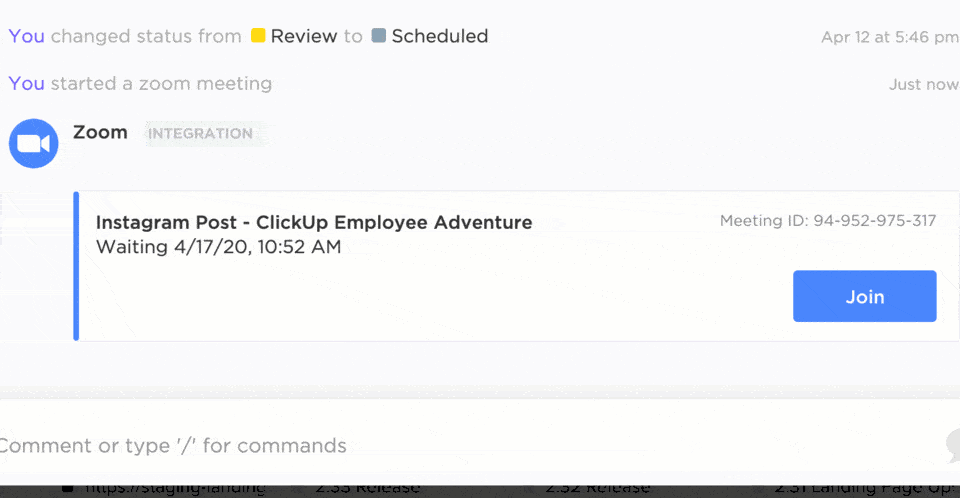
This wide range of features helps you to hold only necessary meetings and encourage alignment among teammates. However, be sure to implement effective communication strategies to encourage a collaborative problem-solving environment and hit communication KPIs.
For a quicker start, you can leverage ClickUp’s Internal Communication Strategy and Action Plan Template to build effective communication between the top-line, bottom-line, C-suite, and whole teammates.
With this template, you can:
- Clearly define communication goals and objectives: Establish specific, measurable, achievable, relevant, and time-bound (SMART) goals to guide your communication efforts
- Develop a comprehensive communication plan: Outline key messages, channels, timelines, and metrics to measure success
- Utilize project management tools: Organize communication-related tasks, track progress, and collaborate effectively with team members
- Regularly monitor and adjust: Continuously assess the effectiveness of your communication plan and make necessary adjustments to ensure alignment with goals and objectives
With its exhaustive set of features, this template makes it simple to identify smart communication goals for your teams and deploy an action plan with relevant metrics.
Streamline Team Communication With ClickUp
The message scheduling feature in Microsoft Teams is a valuable tool that helps teams plan and send messages and manage tasks efficiently.
However, the limitations of the Microsoft Teams app can hinder communication and hamper efficiency, especially when you’re collaborating with larger teams.
Here’s where ClickUp stands apart. It offers more nuanced communication capabilities and an enhanced collaborative environment. You can use the platform for any type of communication method—chats, video clips, and threaded comments.
With integrated communication channels, powerful AI features, and free communication plan templates, ClickUp enhances team collaboration and ensures everyone fulfills the company’s vision.
Sign up on ClickUp for free today and achieve effective team communication.






