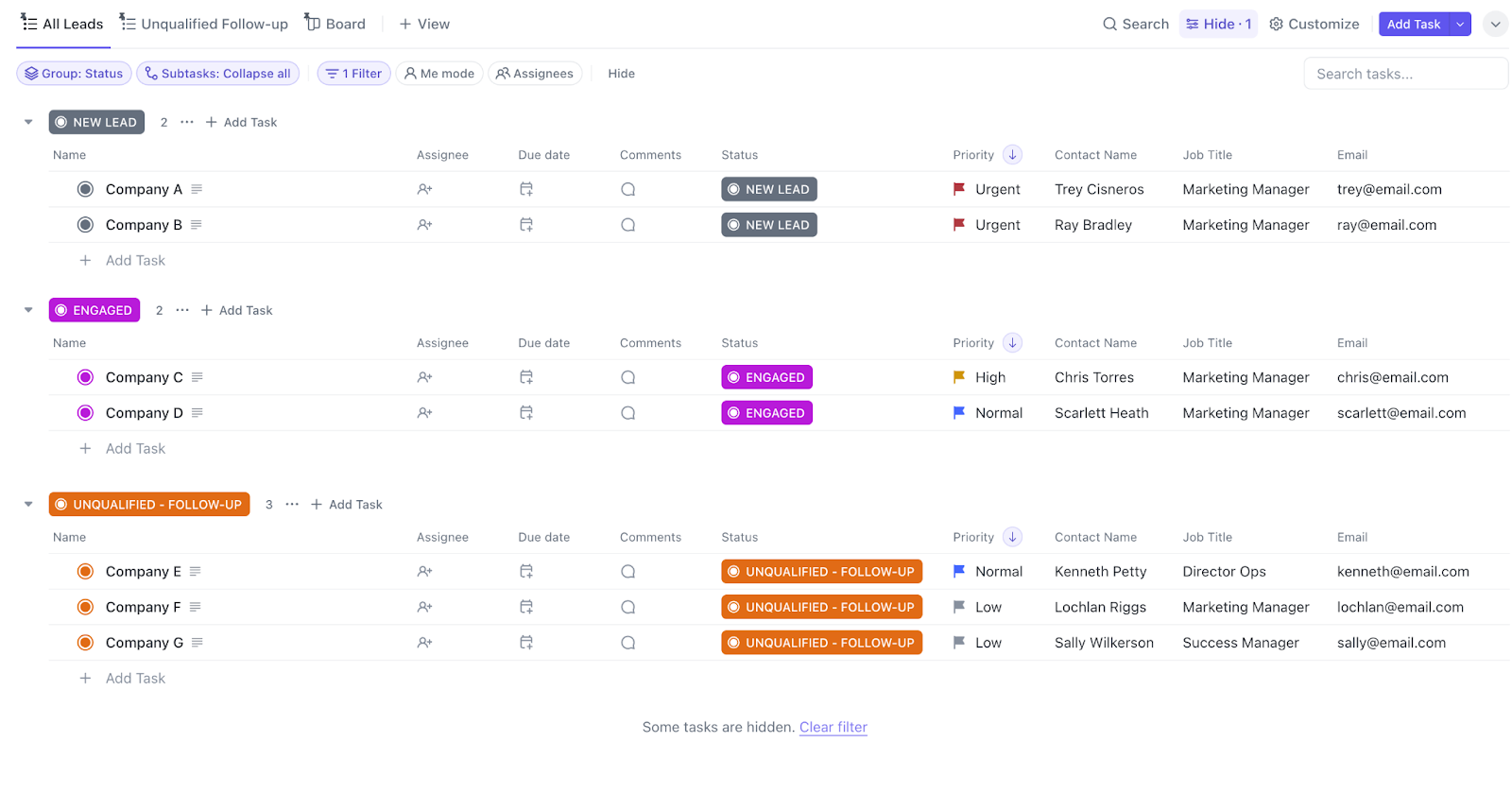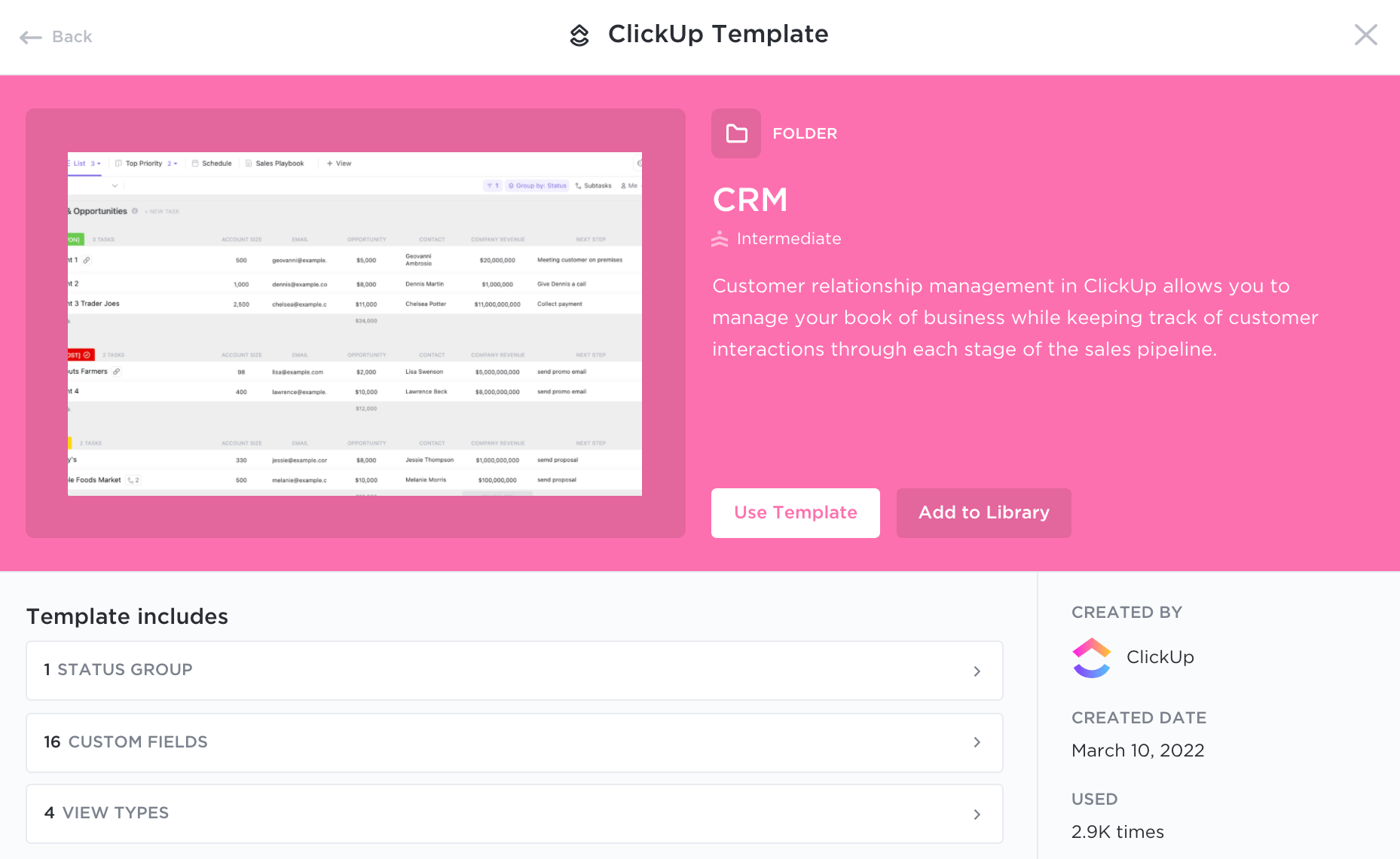Out of curiosity, why are you creating your own CRM?
Is it to replace the giant file at the corner of your desk? Or are you juggling too many pricey digital tools?
It’s a good thing we found each other because ClickUp has no tolerance for half-baked processes or money goblins. 👹 💰
Imagine a platform that can work the way your brain does, no matter what department or zip code you’re in. Everything you need to know about building your own CRM system for you is here in ClickUp, so you can start making moves in your business today.
Simply having a CRM platform doesn’t automatically equal success. So how do you know if a CRM in ClickUp is right for you? It boils down to the flexibility of integrating people and software under one virtual roof. You’ll want that.
- What is a CRM?
- How to create a CRM in ClickUp
- Step 1: Download ClickUp’s CRM template
- Step 2: Add views to manage and prioritize contacts
- Step 3: Build custom statuses to tailor every workflow
- Step 4: Pull in the most important information to views with Custom Fields
- Step 5: Create tasks with your data
- Step 6: Connect as one team with relational databases in CRM
- 5 tips to get the most out of your CRM in ClickUp
- Tip 1: Integrate ClickUp with your favorite apps to do more in less time
- Tip 2: Access your work from everywhere
- Tip 3: Automate administrative work to free time for customer interactions
- Tip 4: Supply an internal wiki for consistent and ongoing employee training
- Tip 5: Analyze data and processes with intuitive reporting
- Win the day with ClickUp
What is a CRM?
CRM, or Customer Relationship Management, is a system to manage the day-to-day communications and data from prospects, contacts, and existing customers. A modern CRM is a living customer database of templates, auto-tracking, and reporting to replace dull spreadsheets and emails. At its core, a CRM transforms businesses to become less transactional and more customer-focused.
The thing is, contacts come from a myriad of sources like Linkedin and impromptu phone calls. Leaving a good lead or valuable customer unanswered in the inbox could lead to big problems. It’s difficult for businesses to grow and scale if their energy wastes on administration, recollection, and guesswork.
CRM can help generate more revenue, build supporting relationships, and increase the quality of leads and campaigns—if you have the right processes and tools in place. This is where ClickUp comes in! ⚡️🌐
📮ClickUp Insight: Nearly 42% of knowledge workers prefer email for team communication. But it comes at a cost. Since most emails only reach select teammates, knowledge stays fragmented, hampering collaboration and quick decisions. To improve visibility and accelerate collaboration, leverage an everything app for work like ClickUp, which turns your emails into actionable tasks within seconds!
How to create a CRM in ClickUp
If you already have a free ClickUp account, join me in this step-by-step guide! You’ll have a functioning CRM in no time. ⏳
Step 1: Download ClickUp’s CRM template
Let’s begin by downloading the CRM template by ClickUp!
A window will appear to choose between creating a Space or using an existing Space in your account to store the CRM Folder. Player’s choice! ♠️

Step 2: Add views to manage and prioritize contacts
Do you see the preloaded client example tasks? Before you add in your real data, we’ll use these tasks to test the different views you prefer to structure your CRM. This way we won’t play with sensitive data and have the freedom to play around like kids in a sandbox building cool sh*t. 🏖
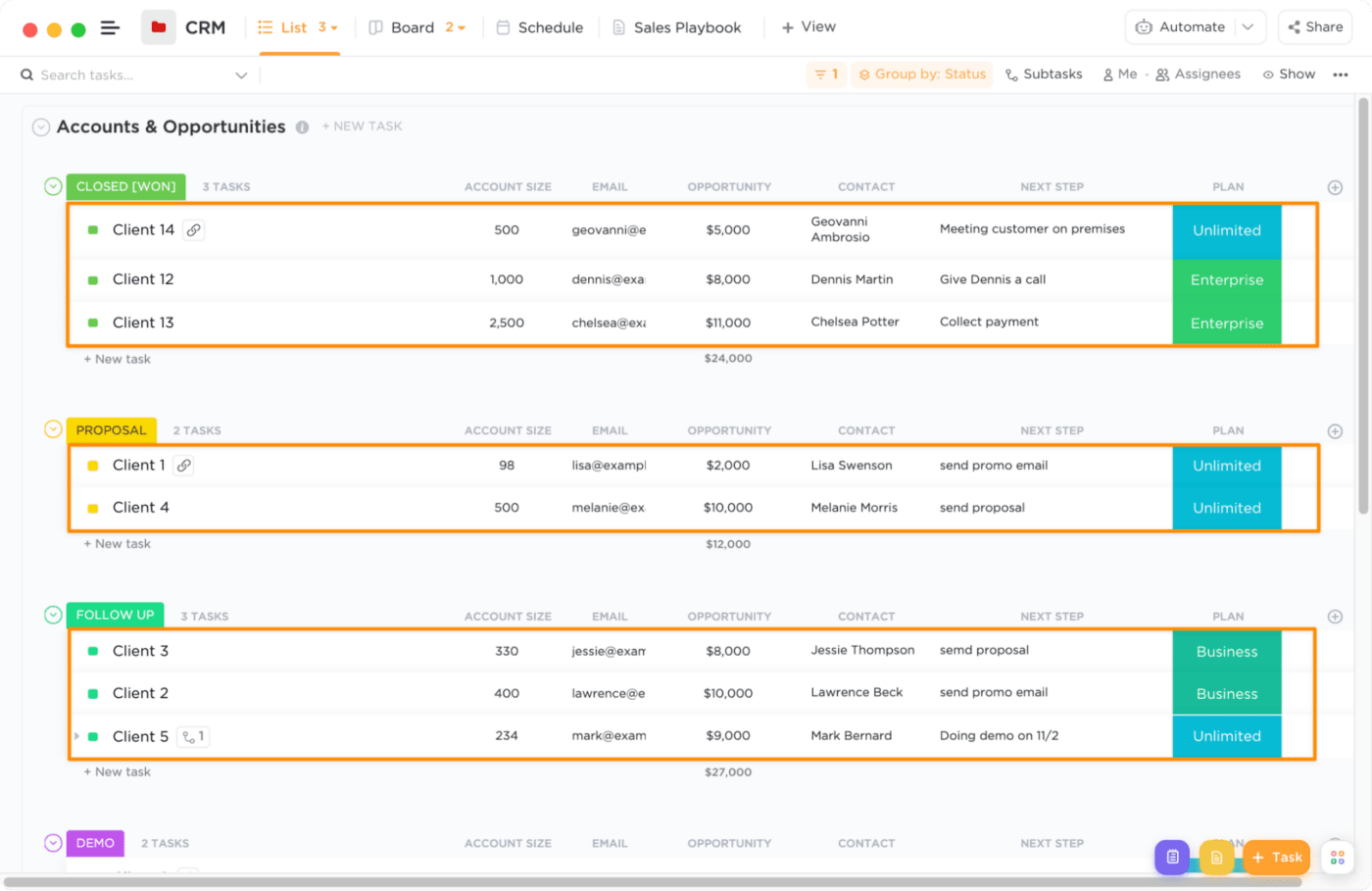
The view you’re looking at is List view—the default view of the CRM template. Suppose you prefer a visual approach to managing your tasks. In that case, you can easily switch between different views, including:
ClickUp Board view. Tasks are grouped in columns by status by default, showing early phase prospects on the left, and closed-won accounts on the right
ClickUp Calendar view. Your go-to spot for all things scheduling while tracking client meetings to ensure you are always prepared to connect with your prospects
ClickUp Table view. All of the pertinent information about your accounts are in a clean, easy-to-navigate grid
If you’re just getting started with ClickUp, check out this quick introduction video about tasks and views in ClickUp! ⬇️
Step 3: Build custom statuses to tailor every workflow
We’re halfway through our setup! Let’s move into the area where the real customization takes full effect: custom statuses in ClickUp!
Use the template’s pre-existing CRM workflow statuses, or edit/create your own. Don’t hold back on this step.
It’s important these statuses give quick and clear context to the stage a task is in. They also play a big part in reporting to give insight on process bottlenecks, resource allocation, and cycle length of each stage in the pipeline.
How to add and edit custom statuses
1. Hover over a status name and click the ellipsis button > Manage Statuses
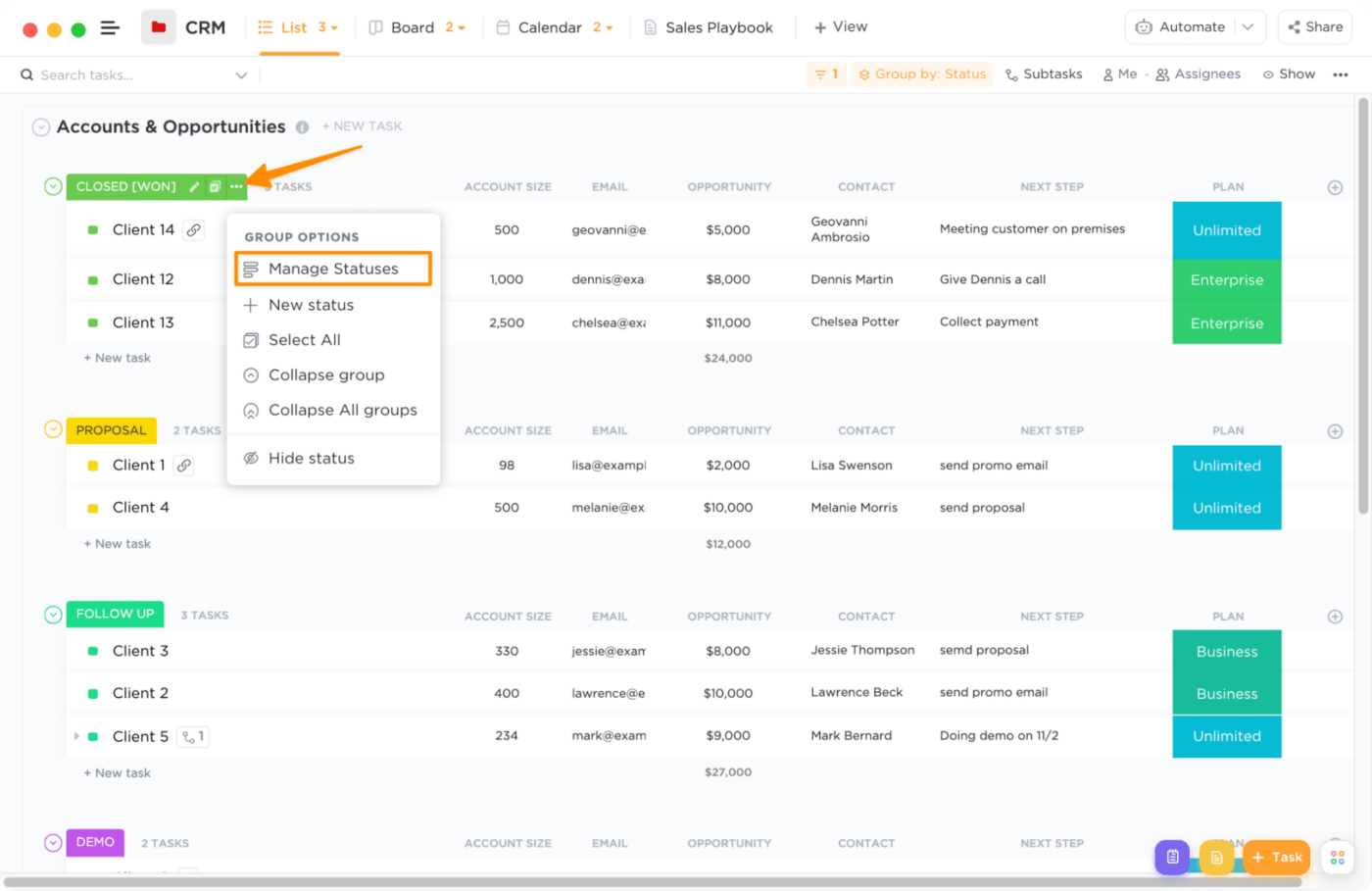
2. Type a name for your new status or edit a status (don’t forget to add emojis because why not?) You can use the color picker to change the default color or click the dropper icon for more color options! Click Save when you’re satisfied with your CRM’s statuses
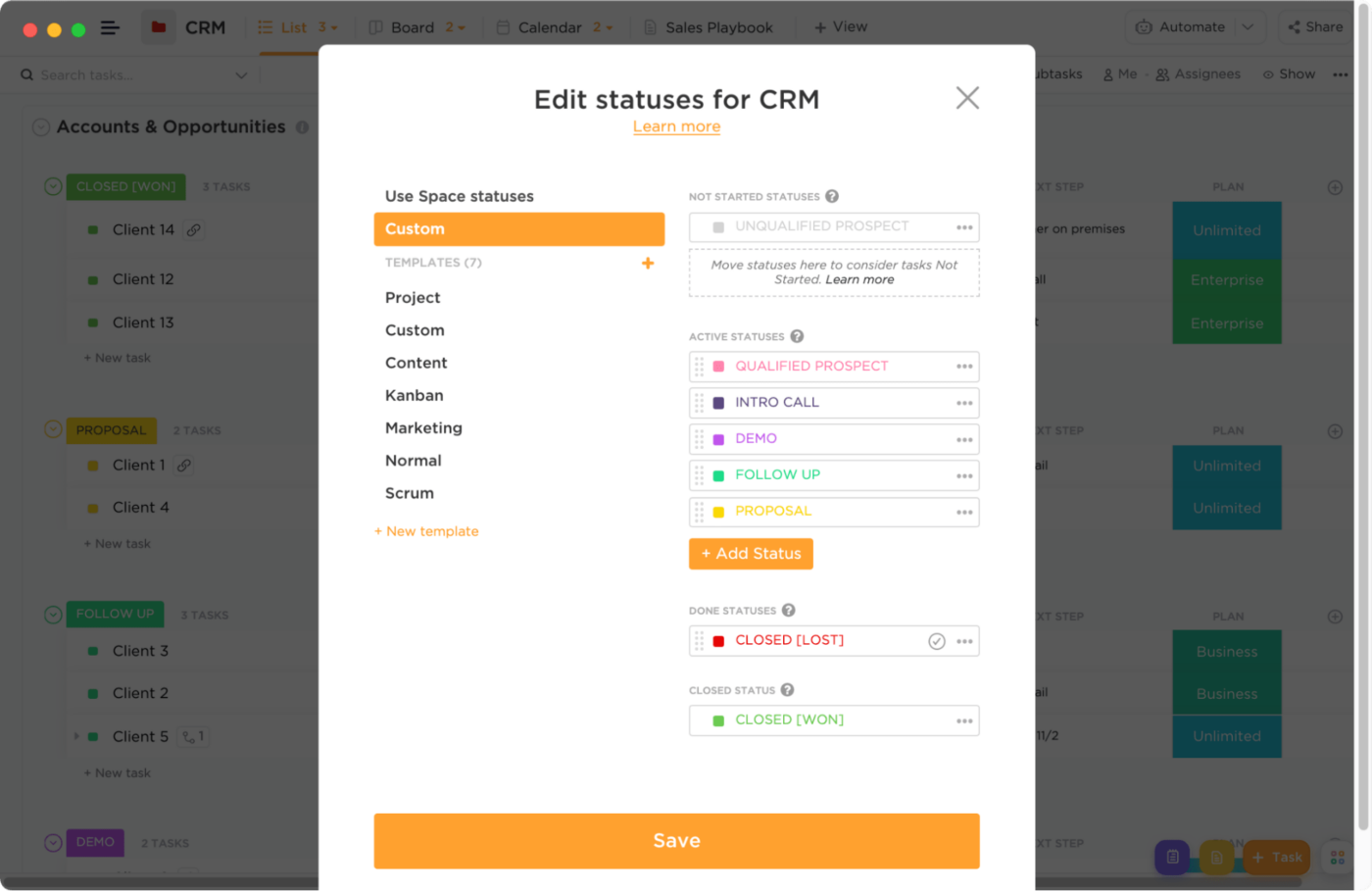
On to the next—Custom Fields!
Step 4: Pull in the most important information to views with Custom Fields
You can 10x your productivity with the Custom Fields in ClickUp. This feature enables the ability to add any task information to views! You won’t have to open and close an individual task to find that one piece of information—next step date, email, account size, etc.
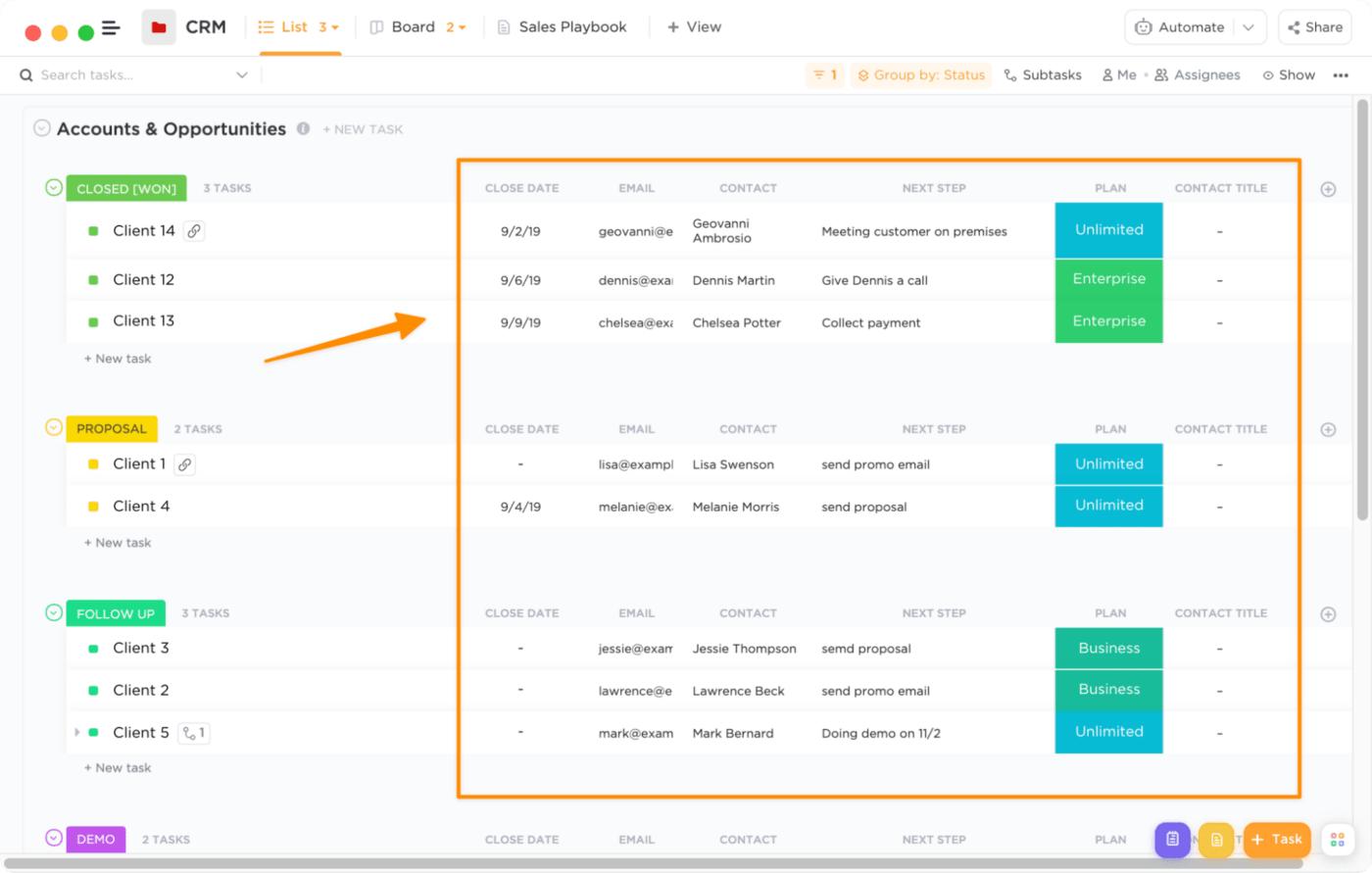
Aside from the preloaded Custom Fields in your CRM template, try these other popular fields for CRM:
- Dropdown for Leads (hot, warm, cold) use Dropdown field
- Company/Prospect Location use Location field
- LTV (Lifetime value) use Number field
- Size of company use Number field
- Phone number use Phone field
- Budget use Currency field
- Email use Email field
- Name use Text field
Since the CRM template already comes with essential CRM-related Custom Fields, let’s show them in the List view!
How to Show/Hide Custom Fields in List view
1. Click the + icon
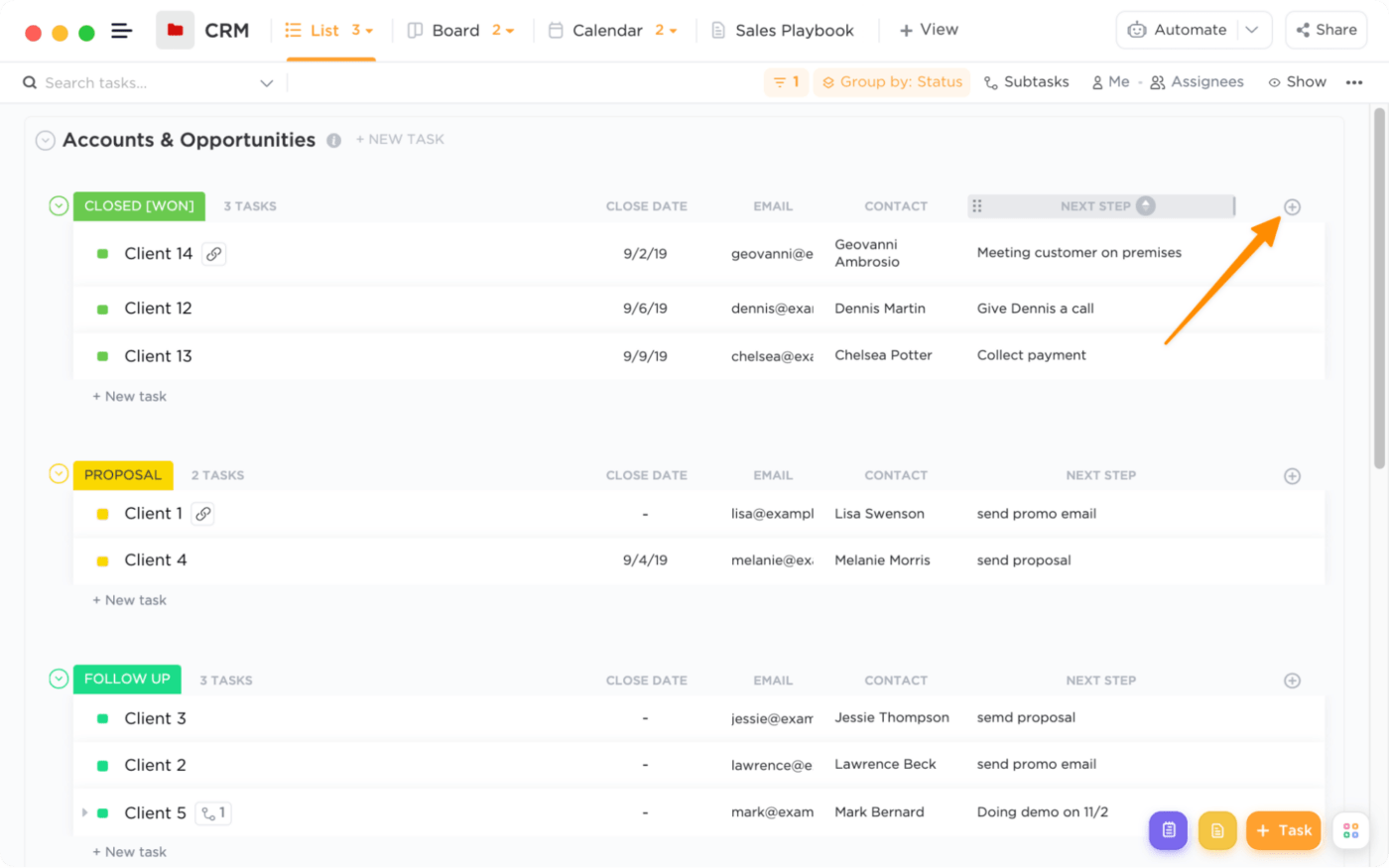
2. Select Show/Hide

3. Scroll down the menu and select any Custom Fields from the Fields in the Folder section. The Custom Fields you click will jump to the Show Fields category at the top! On the flip side, if you don’t want to see a specific Custom Field, click on its name in the Show Fields category and it will be removed from the view
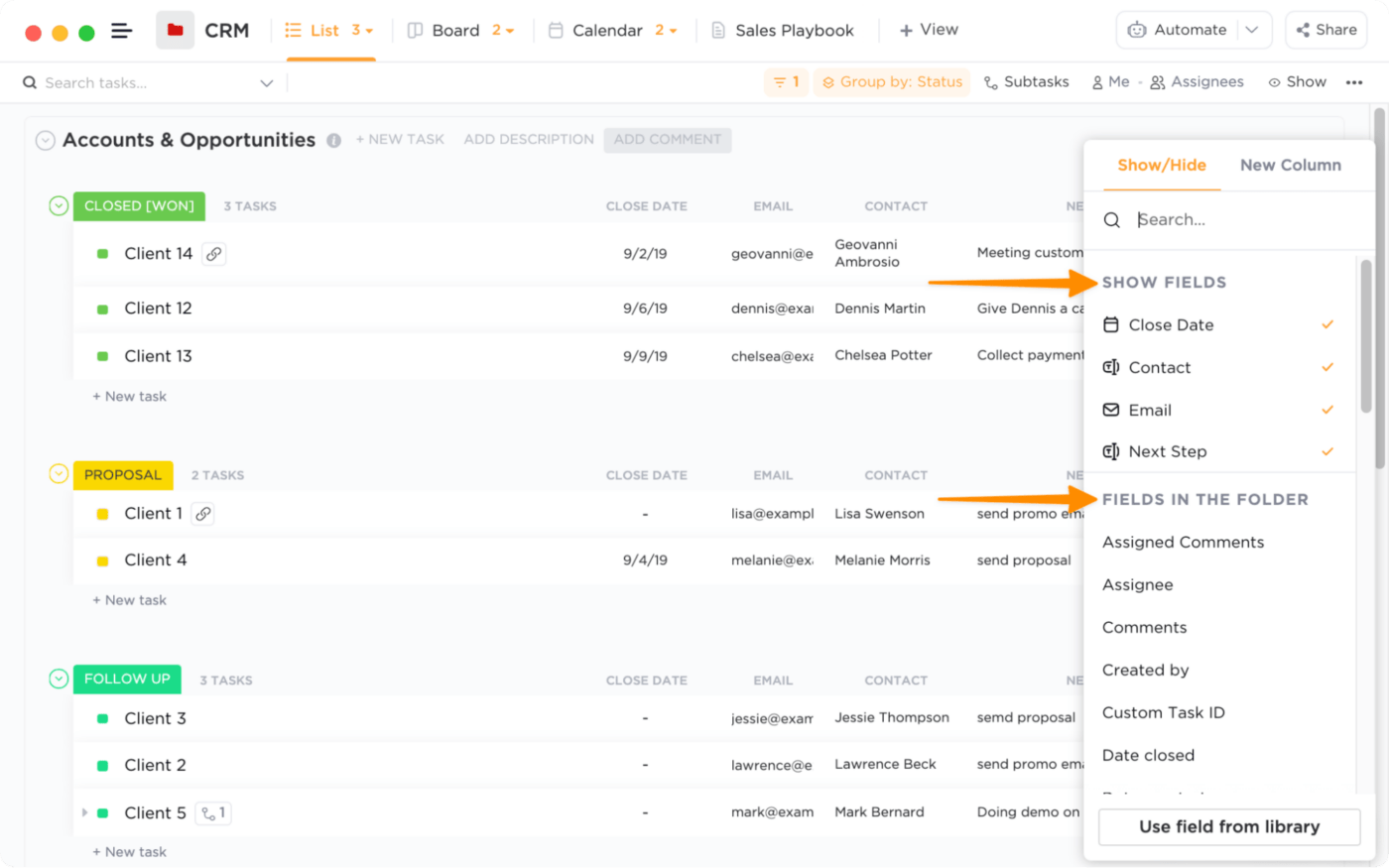
At this point, we have the CRM foundation set up: views and Custom Fields! 🙌
Step 5: Create tasks with your data
We’re at the home stretch! Let’s add your real data to the CRM by creating tasks. You can create a new task in three ways:
- Click + New task underneath a status group
- Click + Task at the bottom right-hand corner
- Press the letter
ton your keyboard
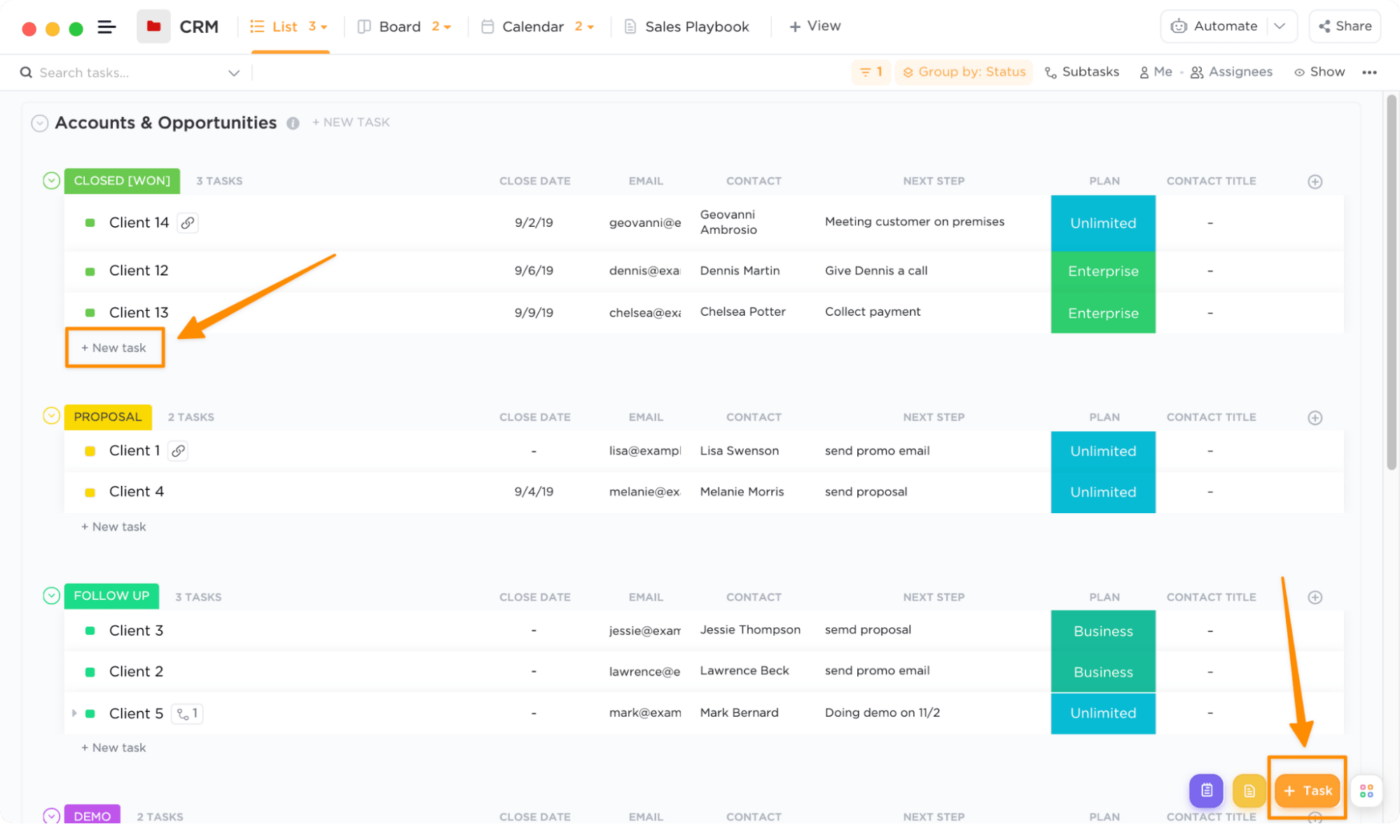
If you want to import your data from a file or other project management apps, check out our Importing Into ClickUp guide!
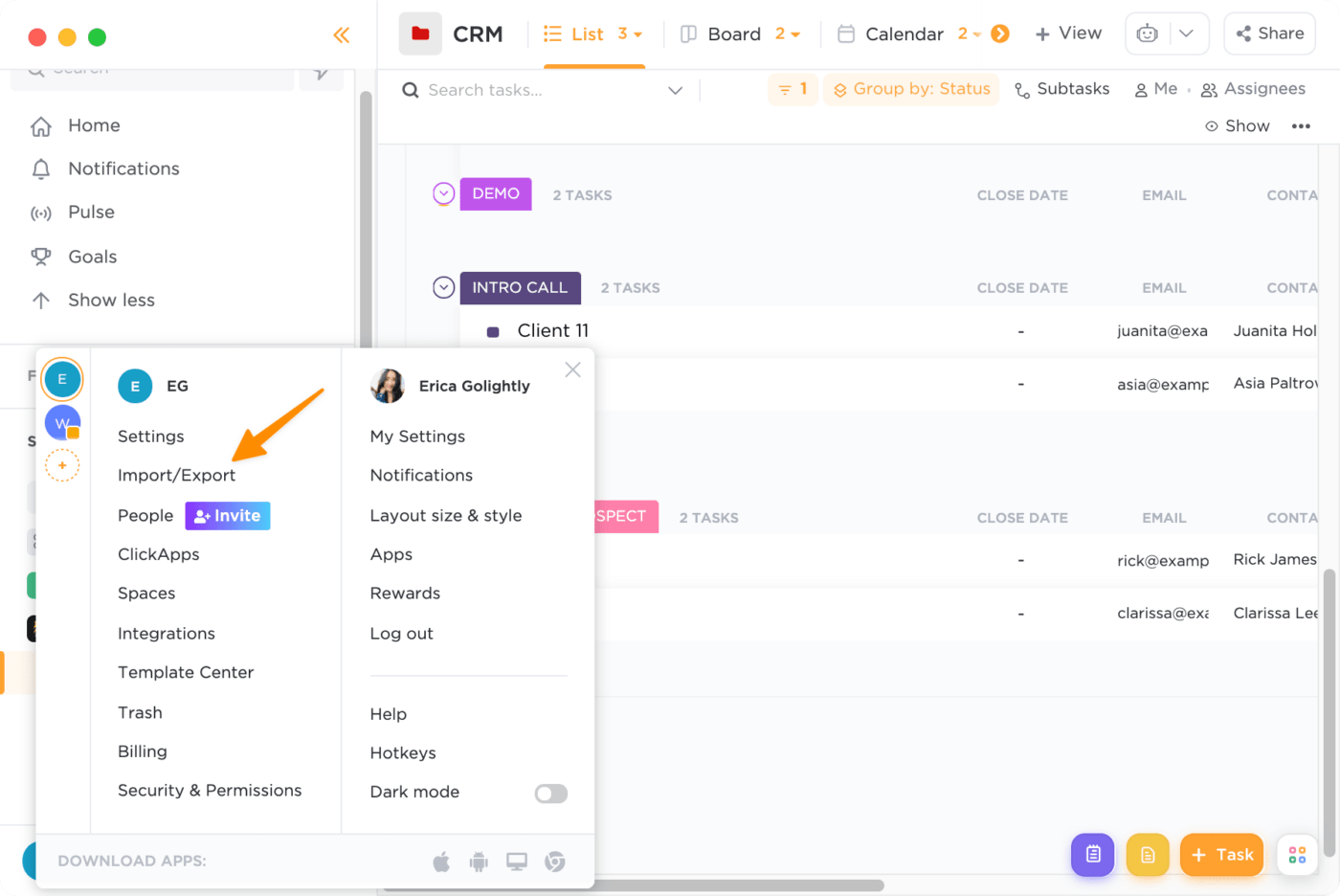
Give yourself ample time to go through your tasks. If you have a boatload of data to go through, make sure you step away from your desk and do a dance break for about 10 minutes. 🕺
Step 6: Connect as one team with relational databases in CRM
You can absolutely stop here and run with your fresh-out-of-the-system CRM in ClickUp. Or you can take this a step further and tap into the ClickUp Relationships feature.
It’s too good to miss. This is where you can build simple links between related tasks in your Workspace or create an advanced database using Relationships between different Lists (Accounts, Contacts, Opportunities, etc). You’ll want that.
Here’s the sitch about relational databases in ClickUp and why it beats a spreadsheet every single time: Relationships lets you easily jump between related tasks and Docs without opening an extra tab in your browser.
Company (task) ⇔ Contact A (task) ⇔ Contact B (task) ⇔ Quotes Documentation (Doc)
How to add a Relationship from a task view
1. Scroll down to the Relationship section
2. Click the +Add Relationship button
3. Select any task from the drop-down menu or use the search bar to find a task
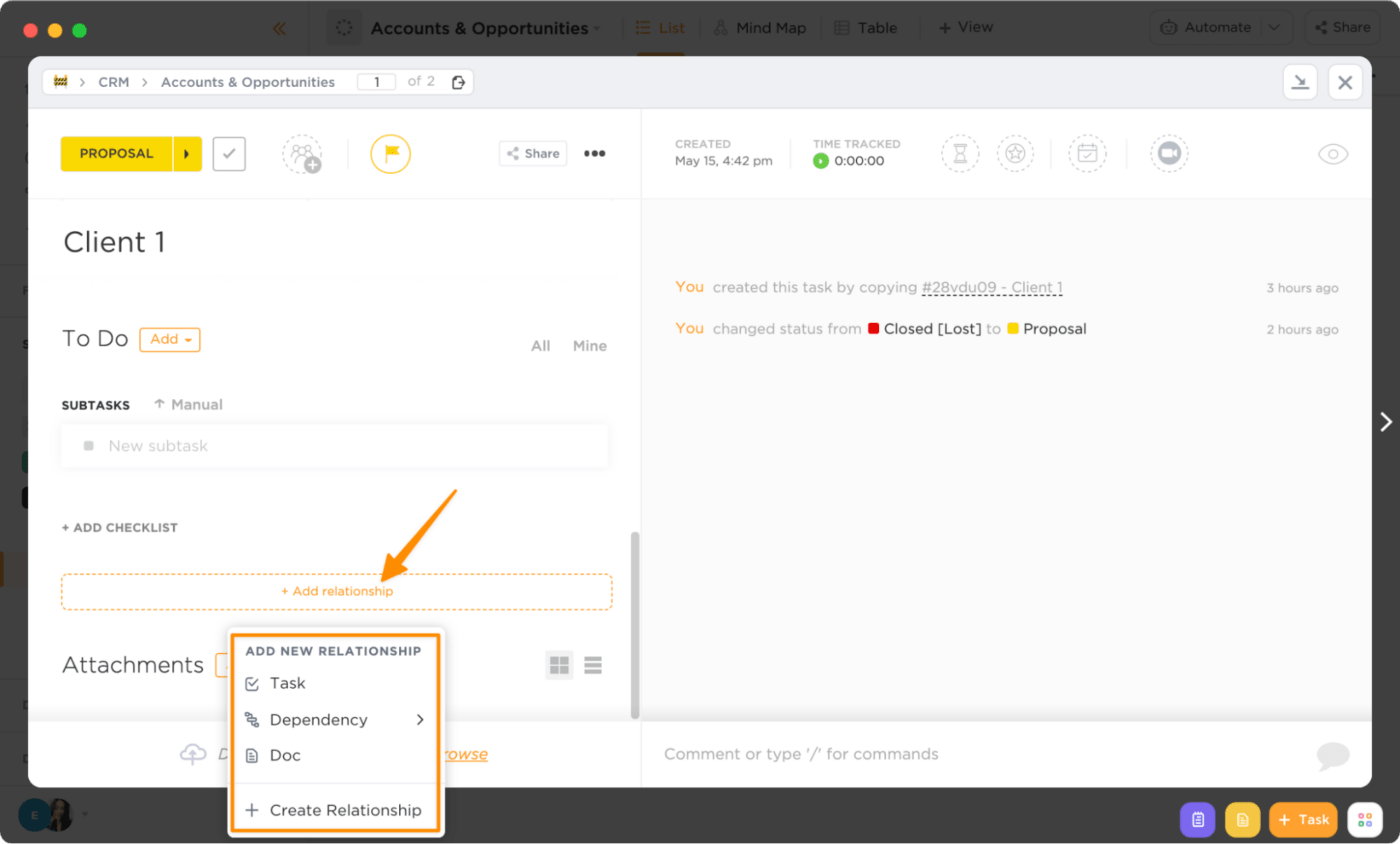
Check out these CRM alternatives!
5 tips to get the most out of your CRM in ClickUp
Everything you’ve learned up to this point gives you the steps needed to create a CRM in ClickUp. But if I know you like I think I do, you are curious to learn more ways to use ClickUp—and I respect that. These tips will take your CRM in ClickUp from good to great.
Tip 1: Integrate ClickUp with your favorite apps to do more in less time
Right now, you’re switching between multiple channels that clutter your desktop. It’s not the most productive way to spend your prime hours or brainpower. ClickUp integrations add value to your personal and team workflows by doubling as a task manager and communication tool! Here are ClickUp integrations with some of your favorite apps:
Loom: Paste the link to a Loom screen recording into a task description or a new comment to embed a video right into ClickUp
Google Calendar: Sync ClickUp with your Google Calendar to automatically make changes to and from in real-time
Front: quickly link, create, and jump between tasks in ClickUp and tickets in Front for easy inbox management
Slack: automatically unfurl every ClickUp link you post with rich information and actions
Calendly: automatically create a task in ClickUp with all of the meeting’s information
Zoom: host meetings anywhere in the world right from within a ClickUp task
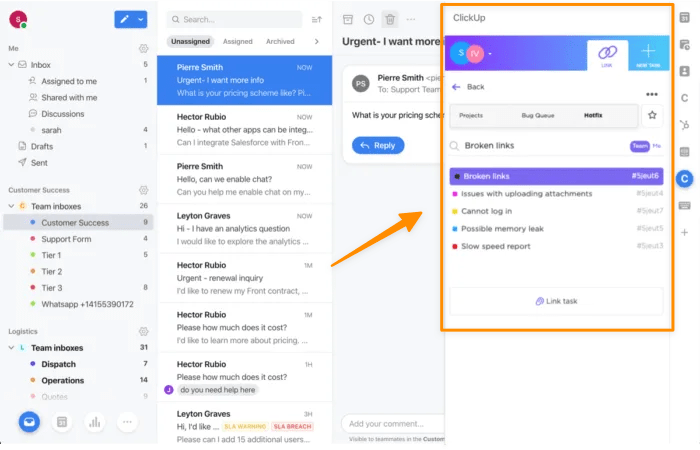
Tip 2: Access your work from everywhere
Lugging around a five-pound laptop is somewhere in the top ten on my “Things I Can Do Without” list. Can anyone else relate?
Mobile-first solutions in a remote world are more important—and expected—than ever to not only attract and retain talent but allow team members to get their work done and stay informed from anywhere. Through the ClickUp Mobile App, you can access your tasks, calendars, Docs, Dashboards (more about this in tip 5!), and a suite of other features, so you’re always connected on the go. 🌎
Set reminders, note action items after a customer call, or move tasks through the pipeline from your fingertips. And with ClickUp’s end-to-end security, you’ll have peace of mind knowing your data is protected!
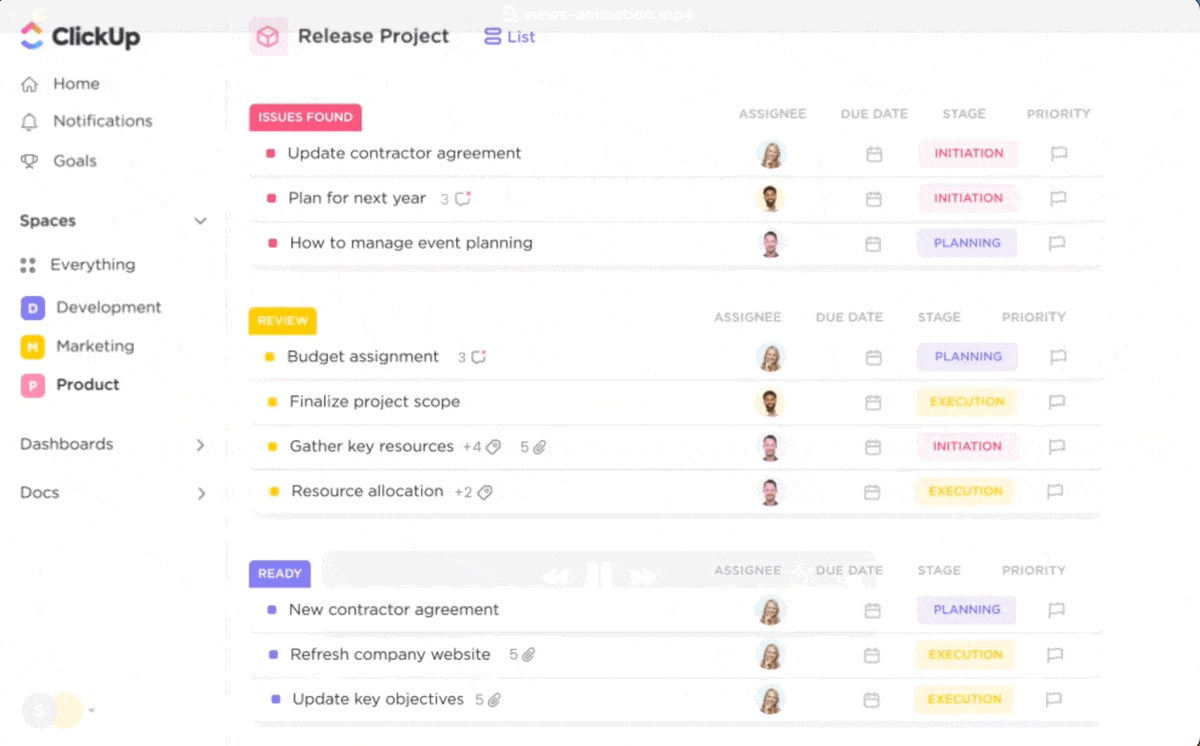
Tip 3: Automate administrative work to free time for customer interactions
You didn’t start or join an organization to be tied to your computer screen and enter data all day! CRM automation is a workflow necessity, and ClickUp has all the tools to help you focus on strategic tasks. Let’s look at three ClickUp automations you can add to your newly built CRM to start saving time now:
| Automation Trigger and Action script | CRM use case example |
|---|---|
| When Task created then Send email | One of the biggest time-sucks in a work week is follow-up. On the other hand, following up is a vital responsibility, so your new leads keep you top of mind. ClickUp does the follow-up for you and sends your personalized welcome email each time a contact form is submitted, or you’ve added a task yourself! |
| When Status changes then Change assignees | Other departments—Sales, Marketing, IT—might need to engage with a customer; they must have access to customer information, like who they’ve already communicated with, so they can build on that experience. When a task status changes to the next stage of a customer’s journey, ClickUp will automatically assign new task ownership. It’s a small step-and-repeat action that will accelerate the accountability transition! |
| When Custom field changes then Add a comment | To anyone who deals with cluttered email threads daily, this automation is for you! If it’s in your S.O.P. to inform your Accounting partner a customer payment is received right away, ClickUp sends an @mention comment to notify them of the update. They can open the task and react with an emoji for acknowledgment or respond back. The best part? No more threaded emails! |
Tip 4: Supply an internal wiki for consistent and ongoing employee training
Is there a “Sales_Process_v28” Word doc floating somewhere in your team’s shared drive? As a standalone document, it’s an extra step (and browser tab) for team members. This single source of truth should be a living document that’s accessible within your CRM.
Enter ClickUp Docs. Here’s just a peek at what you can do with this native feature:
- Set permissions and share your content with your organization (or the world!)
- Import content from apps like Loom, YouTube, Google Slides, and more
- Apply tags to filter and find the Docs you’re looking for even faster
- Ask and answer questions, provide feedback and approval, or suggest content with rich text formatting, embeds, and attachments
One more thing…remember the Relationships feature we covered earlier in our guide? You can mention and link tasks and Docs to reference information and action items. You’ll want that. 💜
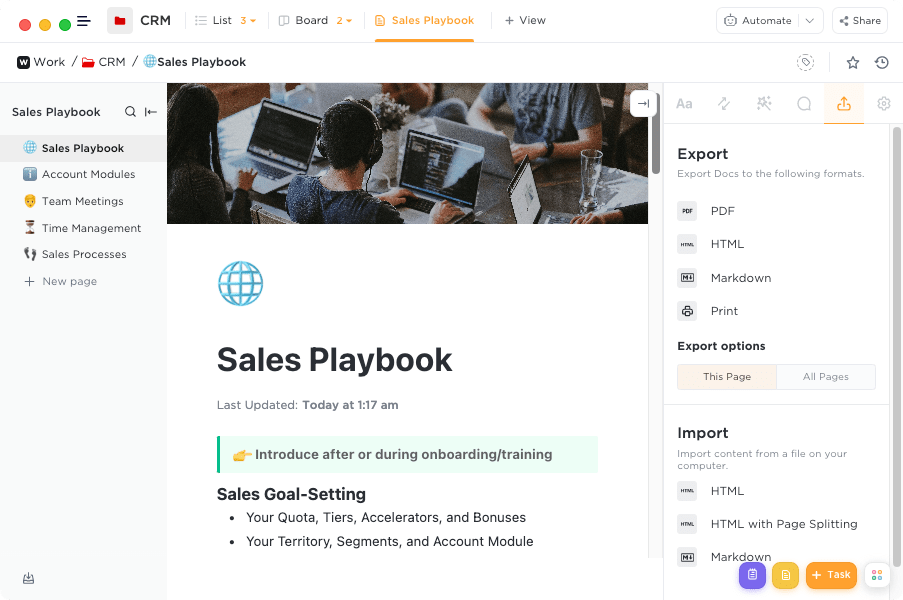
Tip 5: Analyze data and processes with intuitive reporting
A CRM Dashboard in ClickUp is the perfect snapshot of the most important metrics a team member or stakeholder needs at any given moment.
Do you need to check in on the progress of individual team members toward sales goals? Does the program manager need a weekly report to gauge process improvements? You can create various Dashboards tailored toward a specific audience to tell the story on call.
ClickUp Dashboards pull in communication and information graphs to highlight what’s happening in real time. The level of customization and privacy is entirely up to you!
Check out the Beginner’s Guide to Dashboards in ClickUp article to set up a Dashboard. (We also share tips to organize your widgets to create a visual hierarchy and balance. And you don’t need to be a designer to achieve this!)
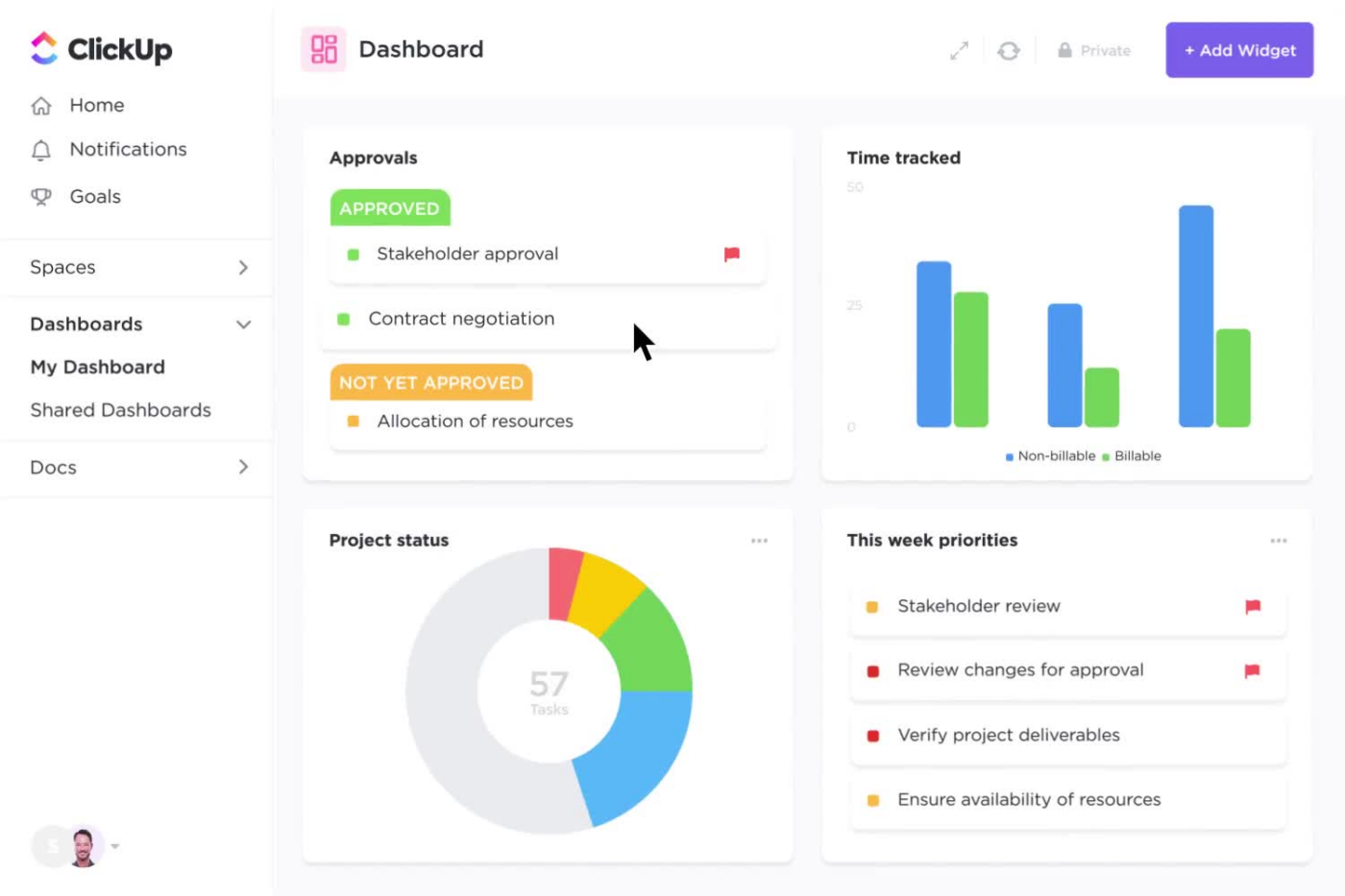
Related: CRM Reporting: How to Create CRM Reports for Your Sales Team
Win the day with ClickUp
Friend, I’ve enjoyed our CRM build adventure, and I hope you feel excited and extra supported to achieve your goals!
In the next couple of weeks and months, continue to add and tweak your CRM in ClickUp to reflect the growth and needs of your business. ClickUp wasn’t designed for the first iteration of your CRM, but the second, third, and all the iterations after!
If you’re eager to see how ClickUp can be tailored to your specific needs, don’t hesitate to reach out to our team of experts for more info!