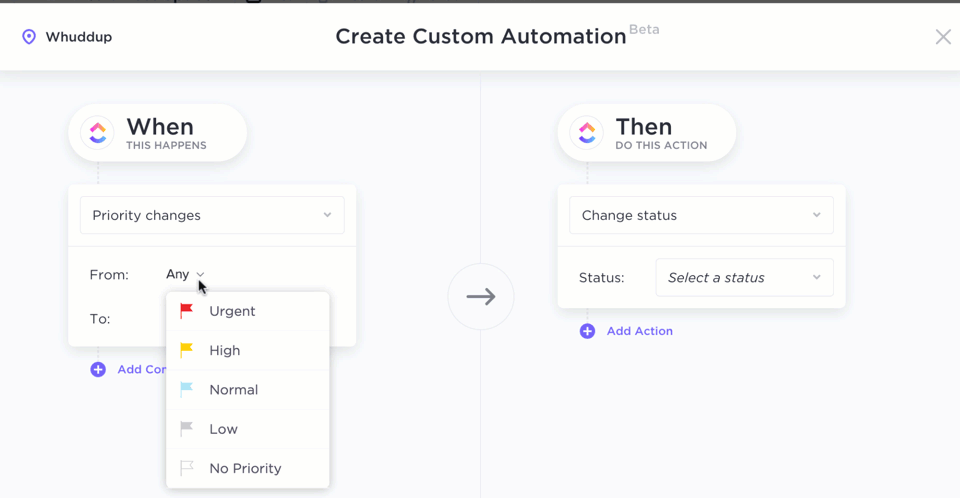Regardless of the company type, location, industry, or department, every single manager wishes to:
- Get repetitive and manual tasks off their plate (particularly those with a consistent set of steps and decisions)
- Coordinate workflows on autopilot (preventing delays in task assignment and outcome deliveries, thus minimizing project duration and expenses)
Well, luckily, there’s an answer to these cravings—ClickUp Automations!
Sometimes, automations mean no more checking in with a team member before reassigning a task. Other times, automations mean requesting the approval of multiple stakeholders before completing a task.
But process bottlenecks take many shapes and forms, really. And task automation helps you control those processes and shield them from productivity issues.
Whether you’re new to automation or looking for a way to optimize yours in ClickUp, this guide is for you. Continue reading to find out our selection of ClickUp Automation examples. Let us show you exactly how far Automations can take you.
🧠 Update: Did you know you can now build automations in ClickUp using plain English? That’s the power of pairing up ClickUp Automations with the AI capabilities of ClickUp Brain!
Read more in the section: Building Natural Language Automations using ClickUp Brain
- What Are Automations in ClickUp?
- Benefits of Workflow Automation
- Examples of ClickUp Automations in Action
- Elements of Automations in ClickUp
- Building Natural Language Automations using ClickUp Brain
- Automating Task Summaries and Updates with AI Custom Fields
- ClickUp Automation Types
- How to Setup Automations at the Space, Folder, and List Levels in ClickUp
- Automation Examples From ClickUp Users
What Are Automations in ClickUp?
Automations move a process forward in a step-by-step workflow to optimize task repetition so they can be logically executed without manual work. Whereas you can’t automate every task in your workflow, numerous decisions are made across tasks that repeat or are the exact same. And those could be easily automated to determine what comes next for them.
With automations, you have task automation software performing automatic changes instead of you for many reasons. That might be because you:
- Don’t have the time to do it
- May not be as precise as the automated software
- Need to take advantage of automation to significantly save time on repetitive work
Now, you can automate only a part of a process or the entire process. It depends on how well-suited your tasks are for automation.
Then, a highly manual process might not be the best process to automate. You might automate the decision approval part of that process.
Oftentimes, automated tasks kickstart phases in a process. For instance, when a prospect becomes a client, or someone approves a final document.
Also, parts of your workflow automation may not be the most complex. But they add up over time and free up your availability to handle major, more complex ones.
Benefits of Workflow Automation
When you automate workflows in ClickUp, you’re paving the way to boost your team’s productivity. That’s because Automations build momentum for employees, increases efficiency, and—best of all—reduces headaches from bumps in your processes.
They also help ensure deliverables get to the right people at the right time. But let’s get straight to the primary motivation for setting up Automations in ClickUp.
Routine tasks are tedious!
And why would you waste time and memory reminding someone to perform a task as soon as an event happens if there’s software that can do it for you?
ClickUp Automation features eliminate consistent, well-defined, repetitive tasks to save you time and effort. And all you have to do is fight the temptation to do those tasks yourself.
Automating small, simple tasks that seem quick to do at first glance will pay off in the long run. Because automated tasks free up your time for more intricate, human-dependent tasks that require case-by-case decisions or manual work.
Finally, team members and managers can also use Automation features in ClickUp to monitor processes. The goal is to make sure that a team follows steps and instructions as expected and previously described.
Examples of ClickUp Automations in Action
These are examples of Automations that you can set up in ClickUp regardless of your use case:
Status changes

In ClickUp, tasks have general statuses, such as “In Progress,” “Review,” “Accepted,” or “Rejected.” And Automations allow you to configure ClickUp to do certain things when statuses change.
For instance, an Automation can assign the team leader to a specific task and send them an email when the status changes to “Completed.” You could even unassign the task or automatically add a comment to the task for someone specific to address.
Assignee changes

We just saw how Automation for statuses keeps work moving along your workflow. And the same happens with ClickUp Automation for assignees.
You can set up ClickUp to do something when the person assigned a task shifts. For instance, you can define that when the assignee changes from the team leader to a team member, the status rolls back to “In Progress.”
Priority changes

Similarly to statuses, ClickUp tasks have priorities, such as “Urgent,” “High,” “Normal,” or “Low.” And you can configure ClickUp to react to priority changes in tasks.
For instance, ClickUp can archive a task once its priority changes from “Normal” to “Low.” Or it can apply a template to the task, such as a blog post template.
And one last example would be adding a tag to the task so you could categorize tasks and identify them by color in your workspace.
Due date arrives

Generally speaking, tasks getting close to their due date should move up in the stack, right? That’s why ClickUp has Automations for when a task’s due date arrives.
For instance, ClickUp can archive a task and remove its watchers once the priority changes from “Normal” to “Low.” It can also apply a template to a task, such as a bug report template or a blog post template. Or add a tag to the task so you can identify it by color in your workspace.
Task created
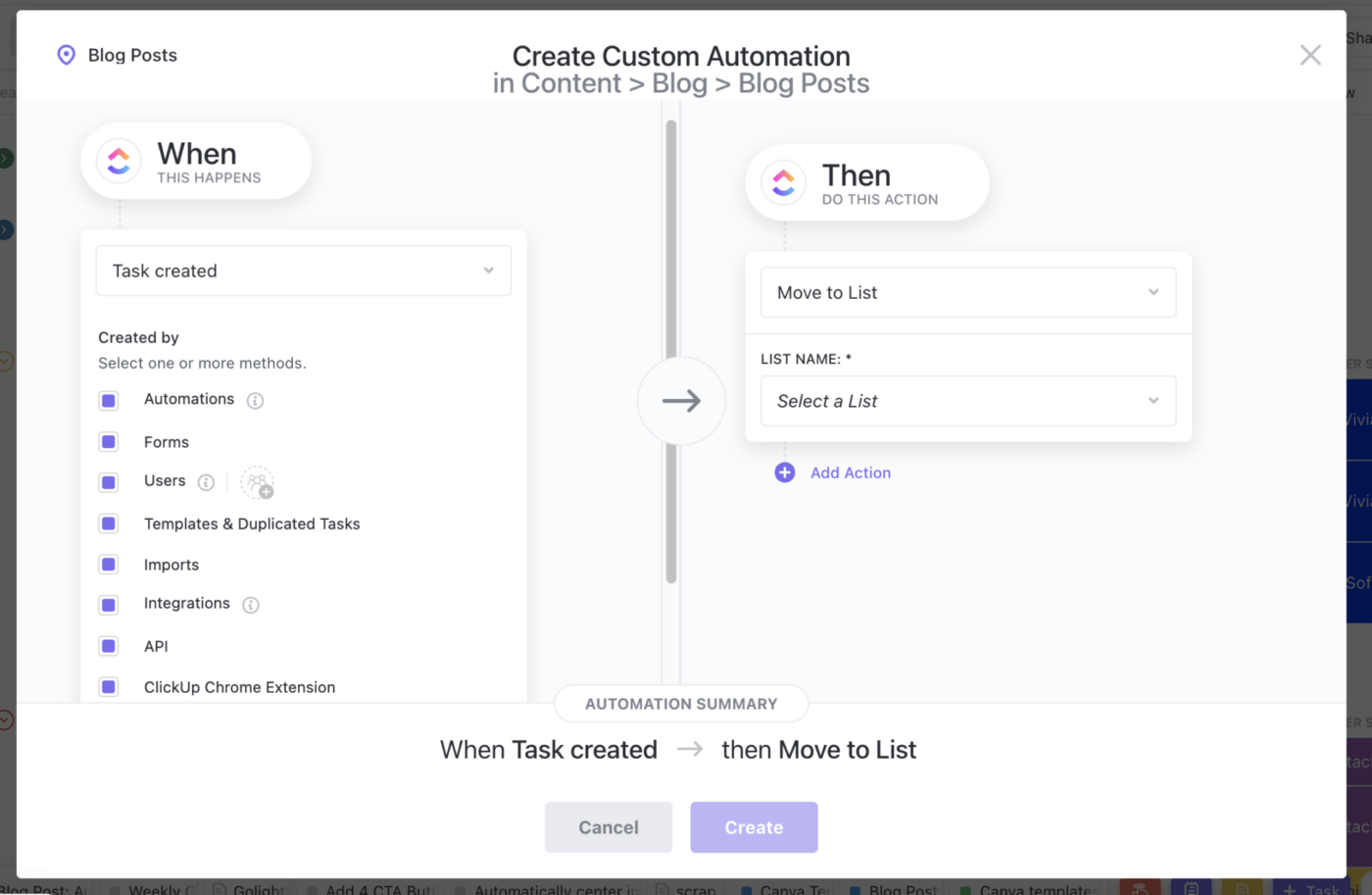
When you create a task in ClickUp, you must associate it with a List, which is a task container. Now, imagine that a new procedure determines that every new task must be associated with a given List. Did you know you could use ClickUp to do this automatically?
That’s right!
Task-creation Automation in ClickUp assists you with enforcing procedures and preventing errors when your team and yourself create tasks.
Moved to this location
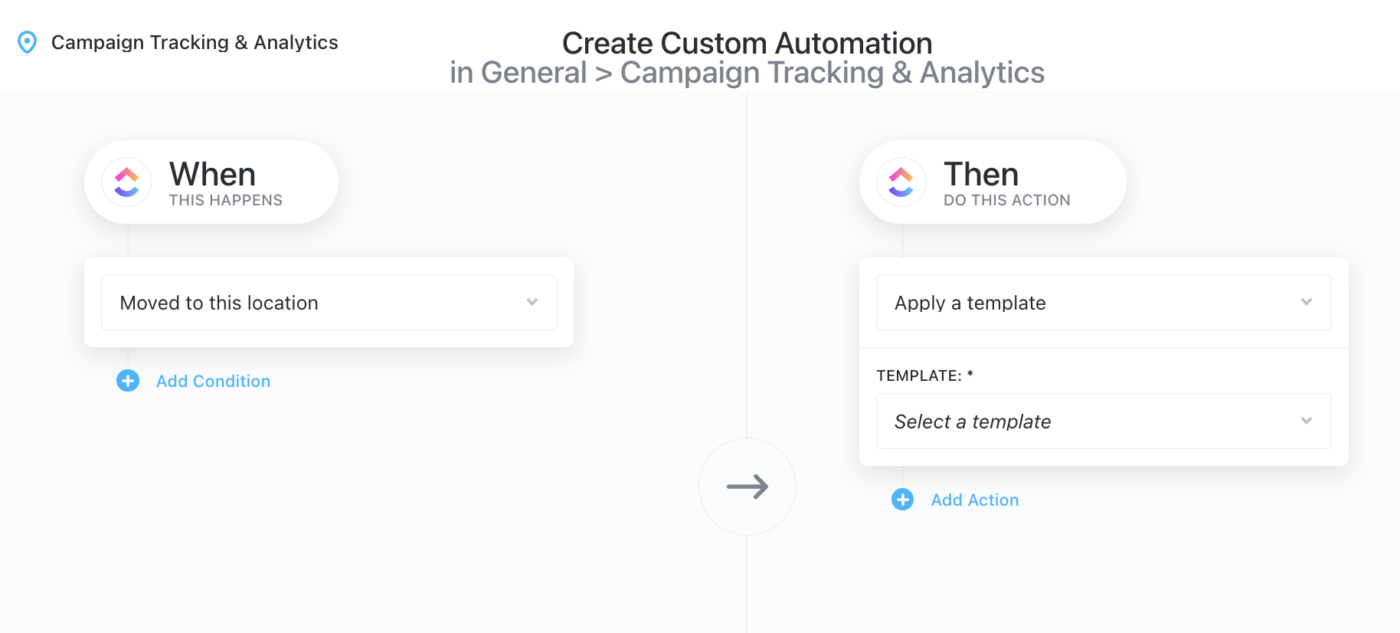
Do you want ClickUp to do something when a task is moved to a specific location? If so, then you need a “Moved to this location” Automation.
That’s a mechanism that guarantees that, for instance, every task moved to your “Blog post” List that’s inside your “Monthly newsletter” folder automatically creates a new task to “Create blog post.”
Elements of Automations in ClickUp
To automate tasks in ClickUp, you must follow the recipe of a ClickUp Automation. That’s “When this happens, then do this action.”
And this means you need at least the two mandatory components of an Automation to create one: Triggers and Actions. But you can also apply Conditions to Automation. Let’s go over these three concepts now, one by one.
➡️ In our Automations overview help article, you’ll find further information about Triggers, Conditions, and Actions.
Automation triggers
If you want your process to start at a specific moment, Triggers are the solution. They’re events, such as a status change or a due date. And those events initiate certain actions, which you define in the Automation too.
If you prefer, think of Triggers as the “When this happens” part of ClickUp Automations. They start the Automation and originate an action (or series of actions).
If you haven’t noticed yet, the generic examples of ClickUp Automation we mentioned in the previous section are Triggers! But we can give you other examples of triggers you can set up in ClickUp.
- Assignee removed so no one works on a task for the time being
- Custom Field changes such as ticking a true-or-false checkbox, choosing an option from a dropdown menu, uploading a file, a progress bar that reaches a certain point, or an item that’s rated with one point in a one-to-five scale
- Checklists resolved when the last to-do item in a task’s checklist is ticked, provided that all the other checklists were already completed
- Subtasks resolved or the moment when all of a task’s subtasks get done
- Task linked or linking a task to a similar one to give visibility over the latter
- Time tracked when a specific person tracked time in a task on ClickUp, via the Google Chrome extension, or an integrated app, such as Toggl
- Task unblocked or when a task stops having other tasks preventing it from starting or finishing
Automation conditions
Conditions are optional in ClickUp Automations. They allow you to control your workflow in more detail than when you use Triggers only. And unless the criteria defined in the Condition are true, ClickUp won’t run the Automation.
For instance, you can define a Trigger to reassign a task to the team leader when it’s three days overdue. Then, it’s easy to add a Condition on that Trigger to determine the reassign only happens when the current assignee is a specific team member who’s been delivering tasks late for some time.
This is a Condition on assignees to filter them for particular users, but there are plenty of other possibilities. Here’s a list with a few more examples of Conditions:
- If the actions set up in the automation are triggered before or after a certain date
- If a certain custom field in the task has a specific value
- If the task should start within a fixed number of days from now or is due a fixed number of days before a certain date
- If the task doesn’t have a particular priority or is in a particular status
- If the task doesn’t contain any tags
- If the task’s time estimate is greater than a specific value
- If ClickUp notifies all members of a team of changes to the task
Automation actions
We talked about actions before in this guide! Remember when changes in tasks resulted in changing their priority, assignee, or status? Or when changes to a task resulted in applying a template, adding a tag or comment to it, or sending an email?
Well, there you go!
All the things that happened after changing a task are examples of actions. That is, when ClickUp triggers an Automation, something occurs. And that something is the Automation action (or series of actions) or the “Then do this action” part of ClickUp task Automation.
Actions are the work you automate via ClickUp, such as:
- Changing a task’s due date to an exact date or the Trigger date, for instance
- Changing a task’s start date so that the task starts, for instance, a certain number of days after ClickUp Triggers the Automation
- Estimating time or defining how long individual tasks will probably take to complete, enabling managers to check project duration and make decisions
- Moving a task to a list for instance, separate the tasks from a project plan into other Lists in your workspace, one for each project phase or one for each team
- Setting a custom field on a task with the value that you want ClickUp to add to the task automatically
- Tracking time on a task to monitor the time you or your team members spend on client meetings or working on particular tasks, to name a couple of possibilities
➡️ Read our article on how to use Automation actions!
Building Natural Language Automations using ClickUp Brain
While ClickUp Automations already allow you to automate repetitive tasks, ClickUp Brain can now help you build them with natural language. Create custom automations simply by describing the process you want to automate. This makes it easier than ever to set up triggers, actions, and conditions for repetitive workflows.
For example, you could tell the AI: “When a Task with Open status in the Improvements list is marked as High Priority, assign it to Cristina and set a due date for 2 days from now.”

Understandably, not all Automations will run perfectly from the get-go. But, guess what? ClickUp’s AI will guide you through any steps requiring further clarification to refine the instructions and ensure your automation runs smoothly.
In the above example, your ClickUp Space may have three kinds of Improvements lists—app, editorial, and workflow improvements. So, the AI doesn’t know which one to choose. AI does the following:
- AI builds the Action part of the Automation: Change assignees to Cristina
- For the Trigger part of the Automation, AI opens a dropdown to choose the right Improvements list
- Now, the project manager understands how to complete the Automation manually, and they can pick the correct list, let’s say app improvements
- Now, when an Open Task in App Improvements is marked as High Priority, it’s automatically assigned to Cristina
💡Tip: Read our step-by-step guide to building ClickUp Automations using AI to get started.
Automating Task Summaries and Updates with AI Custom Fields
Imagine getting instant task summaries or progress updates without ever opening a single Task. ClickUp’s AI Custom Fields, combined with Automations make this a reality.
What are AI Custom Fields?
These are two kinds of special text fields powered by ClickUp AI:
- AI Summary: Generates quick summaries of your tasks
- AI Progress Updates: Generates updates on your task progress over a chosen timeframe (today, yesterday, this week, etc.)
Let’s say you want the AI to summarize the entire progress report of the project once a project is completed, you can then build an Automation where the:
- Trigger: When Task is marked “Complete”
- Action: Fill the AI Summary field, summarizing the project report

ClickUp Automation Types
You have three types of Automations in ClickUp:
Automation templates

ClickUp offers a library of Triggers and Actions to browse from and apply as-is. Use them as a starting point and make customizations specifically for your team.
Automation templates are an efficient way of configuring processes. And ClickUp has over 50 of them to apply to any Space, Folder, or List.
Custom Automations
Pro Tip: With ClickUp’s custom Automations, you add Conditions and define multiple actions per Automations. But we don’t recommend using custom Automations unless you’re already comfortable applying Automations templates and haven’t found the Automations you need in our Automations templates repository.
Combine ClickUp’s Triggers, Actions, and Custom Fields to create your own Automations. And customize them to meet the requirements of your own workflow.
Integration templates
ClickUp integrates with these external applications for you to configure Automations:
- Bugsnag: For instance, to create a ClickUp task when Bugsnag catches a new error in your product
- Calendly: For the creation of tasks in ClickUp based on events scheduled in Calendly
- Email: When you need to automatically send emails from your ClickUp Workspace based on certain Triggers or Conditions, such as when a task is unblocked
- GitHub: In case your (software) team needs to switch between GitHub and ClickUp to sync work, such as
- Updating a task status in ClickUp once someone commits a change to the main branch of a given GitHub repo
- Creating an issue in GitHub when a client reports a bug
- Twilio: For instance, to automatically send text messages to a client from your ClickUp Workspace, informing them of a project’s status
- HubSpot: To automate your workflows using deal-based triggers
These integrations come with templates containing native Triggers, Actions, and Conditions that you can adapt to your needs. You can also use Custom Fields to fine-tune the Automations.
How to Setup Automations at the Space, Folder, and List Levels in ClickUp
ClickUp breaks work down into actionable items to structure your projects. Otherwise, you could have a hard time with automated project management on the platform.
- Workspaces: Represent your company
- Spaces: Correspond to the largest units of work in your ClickUp workspace. For instance, you can use spaces to divide your organization into departments, teams, initiatives, or clients. That’ll enable you to manage work according to different needs
- Folders: Optional and contain lists and documents
- Lists: split tasks into Sprints, geographic locations, or project phases, for instance, and help clarify the tasks’ purpose
- Tasks: Might contain subtasks and nested subtasks
Now, each space has its own set of enabled ClickApps for you to manage certain features, such as Automations. And if you define a ClickUp Automation at the space level, all tasks within that space will inherit the Automation.
The same goes for Folders and Lists.
- If you set up an Automation for a Folder, all tasks from the Lists in that Folder will inherit the Automation
- And if you associate an Automation with a List, only the tasks in that List will inherit the automation
This is to say that when you create the Automation, you have to choose the Space, Folder, or List to which you want to apply the Automation.
➡️ Check out our ClickUp Automation webinar for more details!
Automation Examples From ClickUp Users
Over the years, we compiled an extensive list of ClickUp Automation examples from our users. And we’d love to share a few items in that list with you now.
1. Construction
If you’re a construction project manager, you can use ClickUp to:
- Send RFIs to contractors one month ahead of the project’s start date
- Send a message to your architect once you approve the blueprints they elaborated
2. Finance
If you’re a payroll manager, ClickUp Automations can allow you to:
- Create a payment task for the next month every time you pay a contractor on a monthly retainer
- Get notified by email when the actual spending of an employee goes over a certain threshold
3. HR
If you’re an HR manager, automate your recruitment workflow with ClickUp to:
- Notify the hiring manager once a candidate accepts a proposal
- Send an employee engagement survey right after a new hire completes the last onboarding task remaining
➡️ Read more on how our Onboarding team uses ClickUp Automations!
4. Law
If you’re a lawyer, you can manage your law firm with ClickUp by:
- Creating a task with the information that a potential client just submitted via a Jotform form submission embedded in your website
- Deciding whether or not to take the case based on the information that ClickUp stored in the newly created task
- Sharing documents with case notes (and attached files) with clients via email as soon as you finish writing them
5. Customer support
If you’re managing a customer support team, you can define Automations in ClickUp to:
- Create an issue in GitHub when a client reports a bug in your product
- Apply a bug report template to that task
➡️ Find out how our Customer Support team uses ClickUp Automations!
6. Software development
If you’re leading a software development team, set up ClickUp to:
- Create a task as soon as someone submits a bug form in ClickUp
- Move the newly created task to the bugs list of the team that’ll fix it
7. Marketing
If you’re a marketing manager, you can configure ClickUp to:
- Assign a blog post creation task to your SEO specialist when the writer changes the task’s status to “Draft completed”
- Send a welcome email to a client once their onboarding started
➡️ Get more information on how our marketing team uses ClickUp!
8. Product management
If you’re a product manager, ClickUp can help you:
- Move unfinished tasks to the next sprint when ClickUp marks the current one as done
- Notify stakeholders by email when all the tasks in a feature launch checklist are in the “Completed” status
➡️ Learn how ClickUp product managers use ClickUp to do all of the above and more!
9. Sales
Are you managing a sales team? Rely on ClickUp to do this for you:
- Create a task each time a lead schedules a product demo via HubSpot
- Automatically assign leads between your sales reps based on their pipeline or monthly goals
- Create a task immediately upon a customer signs up for a product trial or uses your product for the first time
- Send a team-wide email every time one of your sales reps closes a deal
- Automatically create a task to call a customer when they haven’t used the product for a certain amount of time
10. Quality excellence
ClickUp can help you make sure your product is living up to your customer’s expectations by:
- Adding the right managers as watchers of the right teams
- Adding team leaders as watchers of all the tasks assigned to members of their teams
➡️ Discover how our Quality Excellence team uses ClickUp!
Time to Get Your ClickUp Automations Going!
Now that you know exactly what ClickUp Automations are and how they streamline processes and task management, here’s the plan:
- Explore ClickUp’s built-in Automations
- Apply a few Automation templates to a test project so you can see them in action
- Set up your first custom Automation in ClickUp
And if you didn’t find your line of business in the ClickUp Automation examples in this guide, reach out to us! We’d love to hear about your project and help you learn more about ClickUp Automations.