

Let’s get one thing out of the way:
Microsoft Teams isn’t a group of productivity experts who work at Microsoft. 😛
It’s a communication platform that helps you collaborate on projects.
Several teams and individuals rely on Microsoft Teams for communication, team collaboration, and remote team management.
But how effective is Microsoft Teams project management?
In this article, we’ll cover everything you need to know about Microsoft Teams project management, including its key features, advantages, and limitations (with solutions).
Let’s get this meeting started! 💻
What Is Microsoft Teams?

Microsoft (MS) Teams is a collaboration platform that helps individuals, remote workers, and in-house teams stay connected.
Whether you need to chat with a family member or collaborate on a task with your project team, Microsoft Teams can help you out.
It also allows you to:
- Hop on video or audio calls with a click of a button
- Share GIFs, stickers, and emojis in a group chat or one-to-one messages
- Record meetings so you can refer to them later
- Store and share files
- Work with other Microsoft apps
These features make it easy for your team to collaborate without having to jump between apps. On top of that, you can host meetings in the comfort of your home and pajama pants!
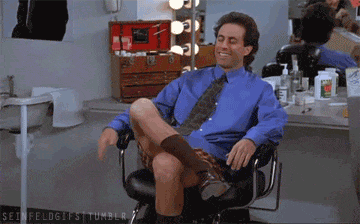
Interested in remote work apps like Microsoft Teams?
Here are 25+ remote work tools to make work from home a breeze!
4 Key Features of Microsoft Teams Project Management
Here’s how Microsoft Teams can help you manage projects:
1. Teams and channels
Microsoft Teams uses ‘teams’ and ‘channels’ to help teams self-organize and collaborate.
A team is a space where people can work together closely, for example, specific departments or teams. Here, you can discuss product launches, how to improve your PR strategy, and more.
And don’t worry; conversations, files, and notes are only visible to the team members in that specific Microsoft team.
On the other hand, Microsoft Teams channels are where the work gets done where you have standard channels and private channels.
You can think of standard channels as a public party where anyone can walk in.
On the other hand, private channels are like super-secret invitation-only events. This way, you can prevent unwanted guests from crashing your party.
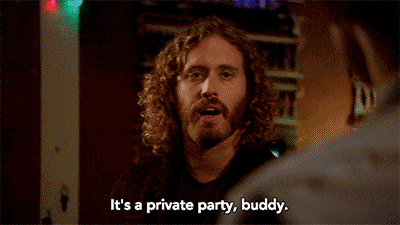
2. Build-in chat function
Microsoft Teams offers both private chats and group chats.
There’s also a chat feature for participants who are on a call.
It lets you customize your message with rich text formatting, meeting schedules, priority flags, attachments, and more!
And for casual conversations, you can add as many fun emojis and stickers to your 💜’s content.
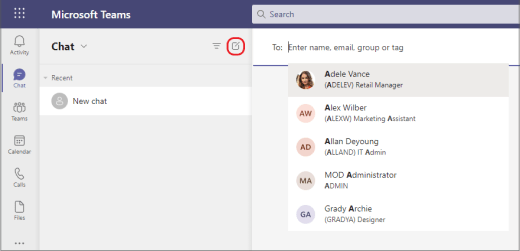
3. Video and audio calling
Microsoft Teams’ video and audio calling features are one of its biggest calling cards. 😉
You can launch an audio or video call within a few clicks. And to help team members stay on schedule, you can schedule video meetings with the shared calendar feature.
Your video conferences can have up to 250 users, and you can also use the Microsoft Stream integration to reach a wider audience. The integration is an enterprise video service that lets you upload, view, and share videos securely for up to 10,000 viewers.
4. Screen sharing
Virtual teams rely on video calls to welcome new team members and explain tasks.
But sometimes, things can get lost in translation.
And we end up putting on a blank smile when we actually feel like this:
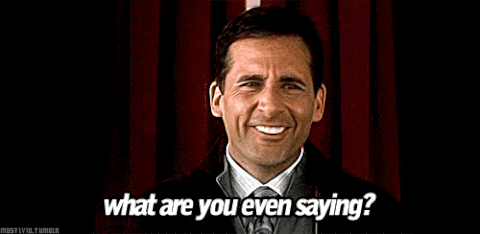
Fortunately, MS Teams’ screen sharing feature can help remote teams explain things with ease.
You can select what you want participants to see, including your desktop, browser window, a digital whiteboard, or a specific file.
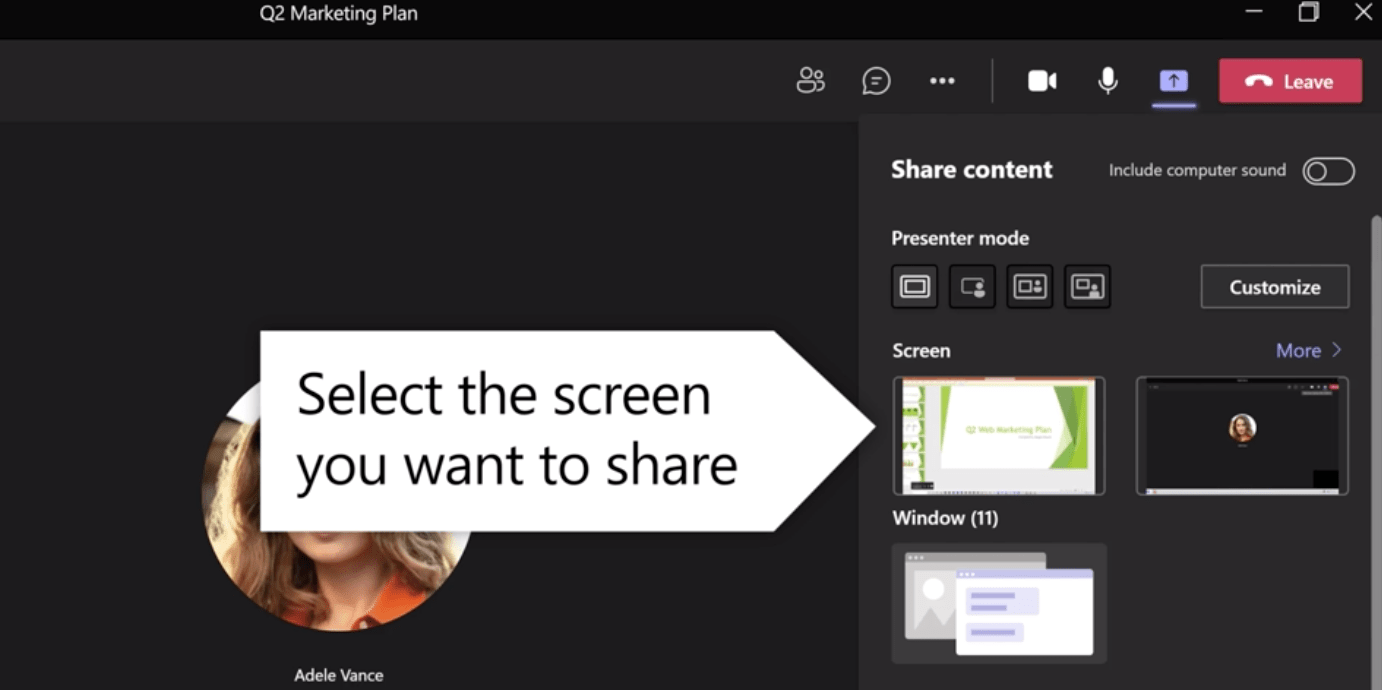
3 Advantages of Microsoft Teams Project Management
Here are three benefits of using the Microsoft Teams app to manage projects:
1. Integrates with tons of Microsoft Office apps
Microsoft Teams integrates with tons of apps in the Office 365 group, making it an all-you-can-use app buffet! 😋
And there’s no need to switch to another restaurant (app) since Microsoft Teams’ menu basically has everything you need.
Here are some ways you can benefit from this feature:
- Create a new project or roadmap with Microsoft Project
- Use Project Online for project portfolio management
- Track info or create a task list with Microsoft Lists
- Create a project planner board with Microsoft Planner
- Store and access files from your Microsoft Cloud
- Schedule a Microsoft Teams meeting right within Outlook
2. Built-in webinar functionality
As your business grows, you’ll probably need to host video conferences with more than 250 participants, and that’s where the tool’s built-in webinar features can be helpful.
Webinars can help businesses onboard new clients, train employees, and educate customers on new product features.
With Microsoft Teams, you can host secure webinars with 1,000 attendees and broadcast them for up to 10,000 viewers.
Here are some of the cool things you can do here:
- Use the raise your hand feature when you need to mention something
- View and download the participant list so you can follow up with them
- Use post-event reports to improve future webinars
- Create professional presentations and content with the presenter mode
- Make your big debut as a news reporter with the reporter mode 📹
3. Automate processes with bots
Microsoft Teams users can use bots to get tips, initiate workflows, or gather information. 🤖
Here are some of the bots you get:
- The Calendar Bot: check the availability of your contacts and schedule meetings with them
- The GrowBot: automatically congratulate employees for performing well
- The DailyBot: run daily stand-up meetings and create productivity reports
- The WhoBot: if you need to get in touch with someone who’s building an onboarding plan, simply type: “Who’s building the latest onboarding plan?” The bot will then collect data on those employees and give you tips on how to reach them
Microsoft Teams even lets you create your own bots!
But make sure you’ve got the necessary skills.
After all, you don’t want to end up in an I, Robot situation.

4 Limitations of Microsoft Teams Project Management (With Solutions)
Sure, Microsoft Teams offers you cool features like bots, news broadcasting, and an integration with MS Project. However, the tool isn’t the coolest kid on the block when it comes to project management.
Check out our blog on the top Microsoft Teams alternatives.
Here are some of the drawbacks of using the Microsoft Teams app for managing projects:
Here’s a closer look at each limitation and how you can solve it:
1. Can be challenging to set up
One of the drawbacks of Microsoft Teams is that the setup can be really time-consuming and challenging.
Why?
There isn’t an initial structure, so you’ll have to determine which channels and teams you need.
On top of that, if you want to duplicate a channel or a team, you’ll have to do it manually.

A project management tool like ClickUp understands that project managers need to spend their time doubling profits, not channels!
Wait… what’s ClickUp?
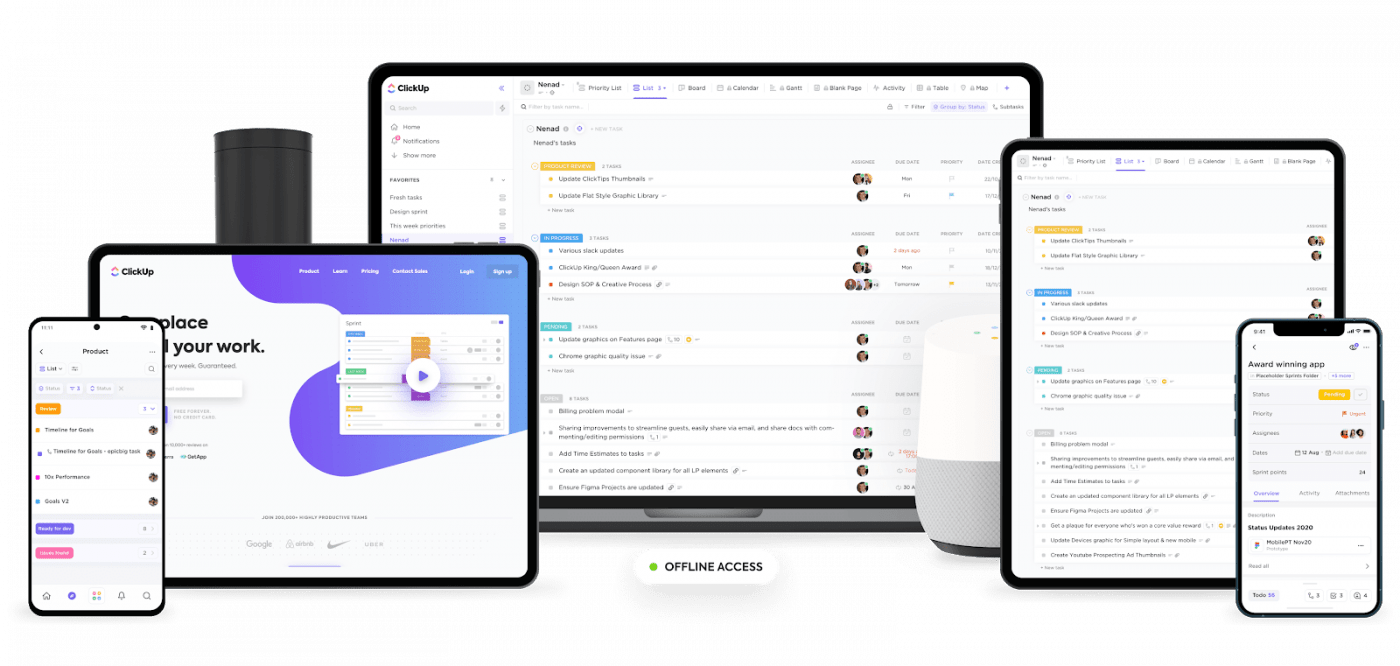
ClickUp is one of the world’s highest-rated productivity and project management software used by super-productive teams in small and large companies.
With ClickUp, you can track time spent on multiple projects, sync your Google, Apple, or Outlook Calendar, create spreadsheets with the flexible Table view, and more.
Here’s how ClickUp beats Microsoft Teams at its own team collaboration game:
ClickUp solution: Onboarding Guides and /Slash Commands for a quick and easy setup
Setting up ClickUp is super easy.
With detailed Project Management Onboarding Guides, you’ll have all the info you need to get started right away.
And if you want to remove unnecessary clicks, use the /Slash Commands feature to create tasks, subtasks, and more in a snap!

Here are some examples:
- Type /me to assign a task to yourself
- Type /close to close a task (or just use / cl to be even faster)
- Quickly create subtasks within a task by typing / –
This way, you can slash the time taken to complete actions in half.
2. Limited number of channels
Microsoft Teams limits you to 30 private channels, and you can only have 250 team members in a private channel.
These limitations can be problematic for large companies with many different teams and departments.
ClickUp solution #1: have unlimited conversations with the Chat view
ClickUp has an unlimited Chat view that you can keep alongside any Workspace. You can use it to chat about tasks or your team’s lunch plans.
And since you can have these conversations in any view or location in ClickUp, you’ll never lose sight of your chats, and more importantly, your team’s lunch orders!
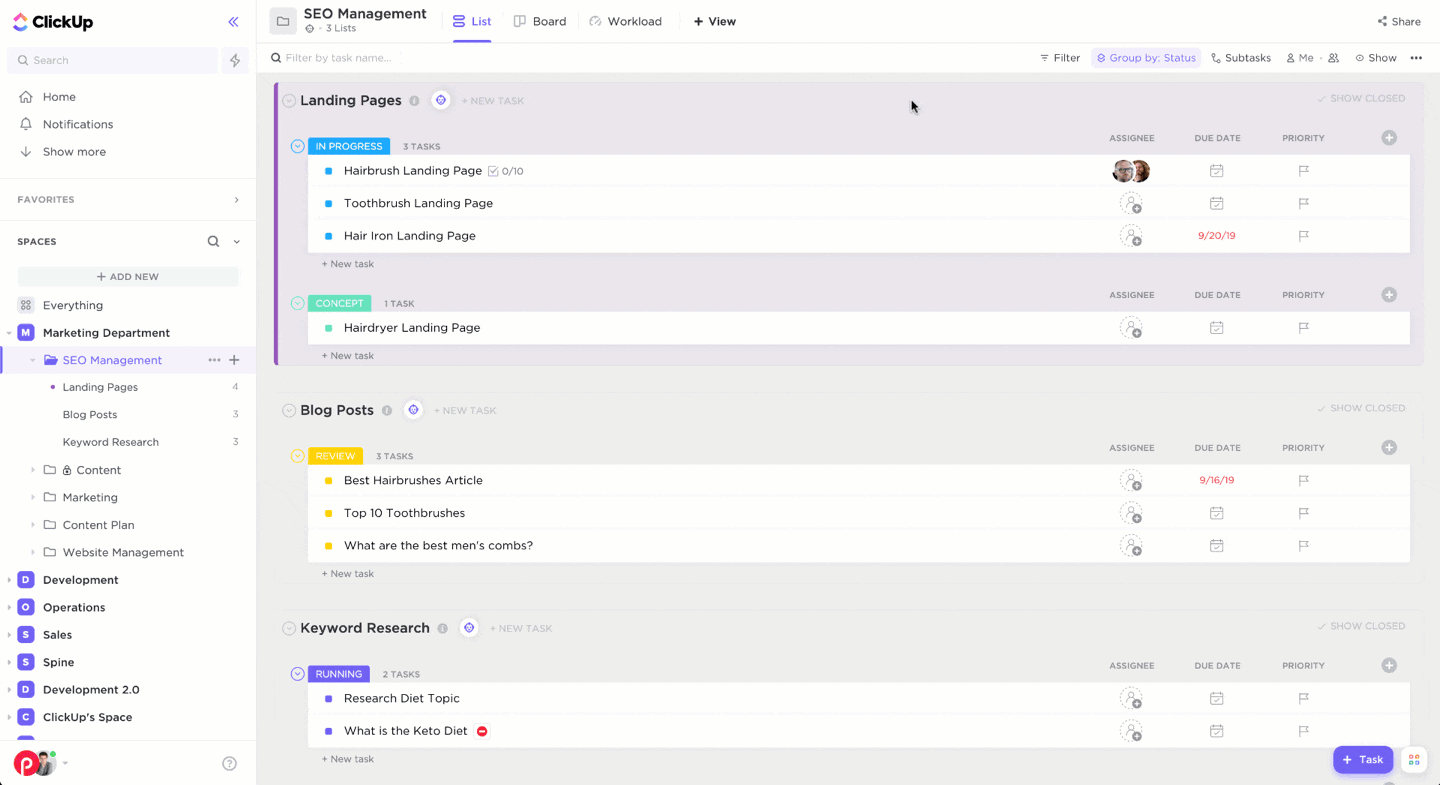
Starting a new chat in ClickUp’s Chat view
ClickUp solution #2: create unlimited channels with the Slack integration
Can’t let go of channels?
No worries.
Just use ClickUp’s Slack integration.
It lets you quickly turn Slack messages into tasks and comments. Additionally, ClickUp can instantly send notifications about tasks to your Slack project management channels.
The added benefit here is that Slack doesn’t slack in the channel department.
What do we mean?
The app lets you create an unlimited number of channels. #WinWin
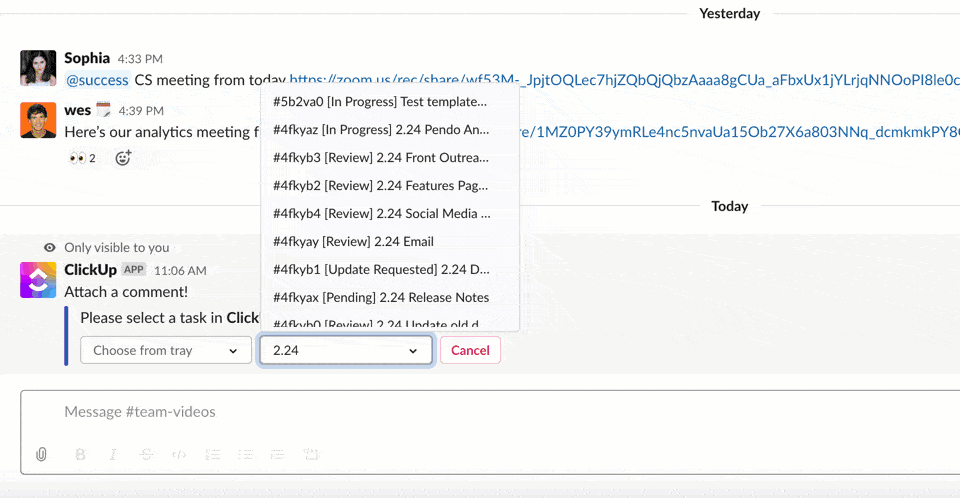
Turning a Slack message into a task in ClickUp
ClickUp solution #3: create and assign tasks to unlimited Teams
ClickUp lets you create groups of people you can assign to tasks, mention in Comments, and even add Watchers in bulk.
For example, if you’ve got a marketing team, you can simply create a User Group called “Marketing Team” and instantly assign tasks to every team member in that group.

Creating teams in ClickUp
3. Poor permissions settings
Every company needs to keep its documents and other company data secure.
The problem with Microsoft Teams is that the app makes it super easy to share files and documents with anyone who gets added to an MS Team.
And it can be super challenging to apply unique permission settings to a specific channel, file, or folder.
For example, Private Teams are hard to manage since only Administrators have control over who joins in. As a result, Public Teams are probably your best option since anyone in your team can join in relatively easily.
The problem?
This means that it’s going to be really tough to keep your Microsoft Teams environment secure since every team member could access your private documents.
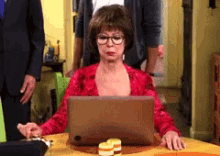
ClickUp solution: assign User Roles and set granular Permissions
ClickUp users can take one of four roles within their Workspace: Member, Admin, Owner, or Guest. This way, you can invite clients to collaborate without compromising your Workspace’s privacy.
Of course, sometimes you need more than four roles.
That’s why ClickUp lets you create Custom Roles.
You can create new roles like a superhero, sidekick, or anything that suits your needs.
And although we’re all probably tired of lockdowns, your sensitive documents aren’t!
Here are types of permissions to keep your sensitive information locked down:
- Can view: read-only, can’t edit tasks in any way
- Can comment: comment only, attach files, and complete checklist items assigned to them
- Can comment (with task assigned): can change task status and task assignees
- Can edit: edit tasks, but can’t create new tasks
- Create and edit: create tasks and subtasks
- Can delete: prevent people from deleting items they didn’t create

Custom user roles and permission options in ClickUp
4. Poor file management
Microsoft Teams has a complicated file structure.
If you prefer well-organized folders instead of searching for files, you’re going to run into some never-ending obstacles with this tool.

In Teams, all files that you upload to conversations are dumped in the channel’s root folder.
As a result, when you try to re-organize files into folders, the file links in the conversations break, along with your patience. 😤
ClickUp solution #1: use the Hierarchy structure for easy file organization
ClickUp lets you manage your project workflow efficiently by breaking down complex projects and organizing them into manageable action items.
Here are the different levels you get in ClickUp:
- Workspaces: represents your entire business, including your employees
- Spaces: contains select members, for example, specific departments and teams
- Folders: keep track of tasks and organize related campaigns, data, and projects
- Lists: can be thought of as “tabs” within your Folders
- Tasks: track and collaborate on your project tasks. Add task descriptions, multiple assignees, statuses, comments, and more
- Subtasks: add even more detail to your tasks by breaking tasks into smaller levels of work
- Nested Subtasks: yep, we’re not done yet. Get down to the nitty-gritty details by breaking down your subtasks even further
- Checklists: add simple to-do lists to your tasks, and of course, Checklists can contain sub-items too
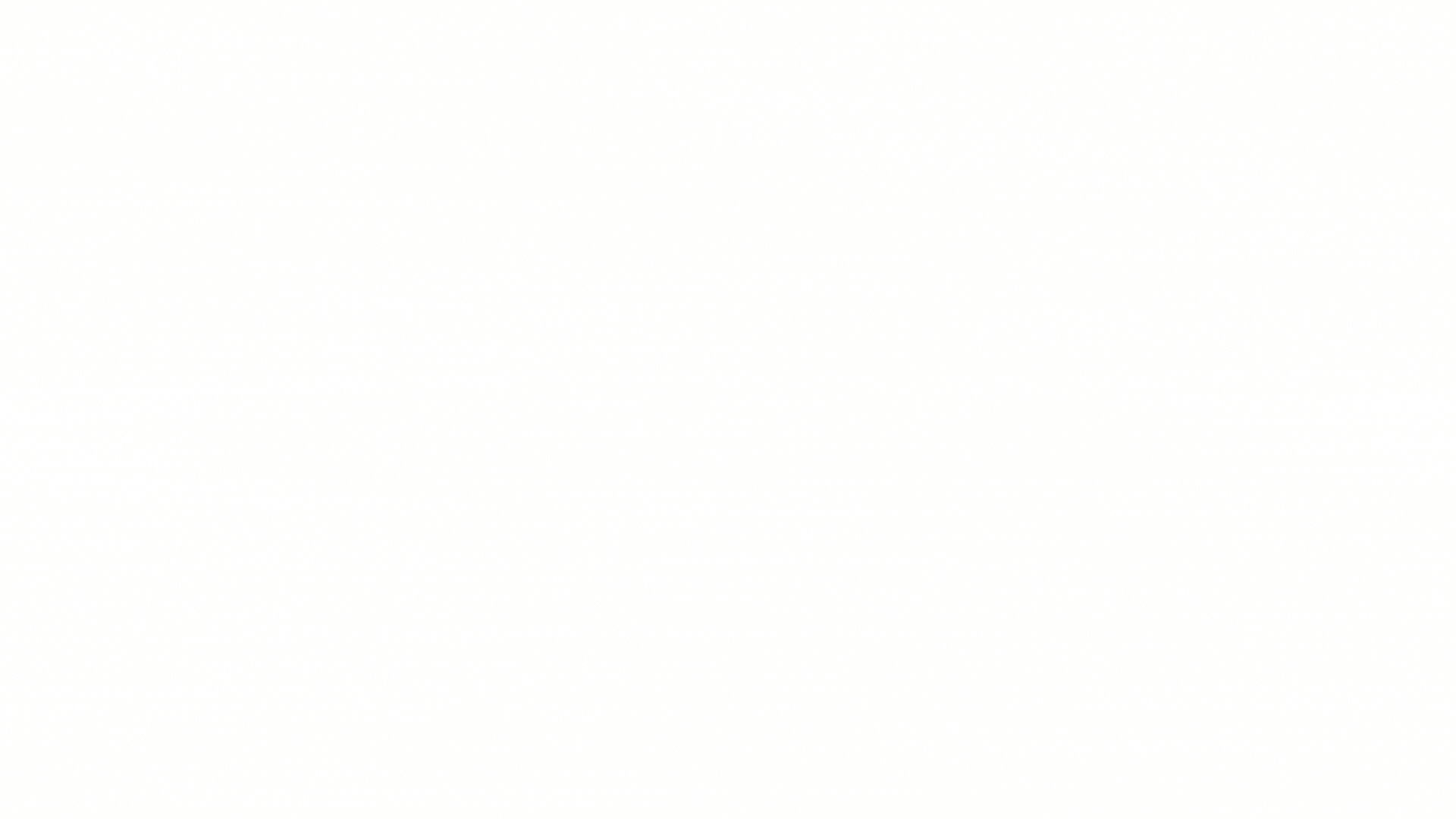
The different levels of the Hierarchy in ClickUp
ClickUp solution #2: find files in seconds with powerful Filter and Search
With ClickUp’s awesome search functionality, you can use Filters to view tasks by:
- Assignees
- Status
- Date created
- Due date
- Custom fields
- Priority and more
This way, you can filter out your frustration and only see tasks that fit your specific criteria.
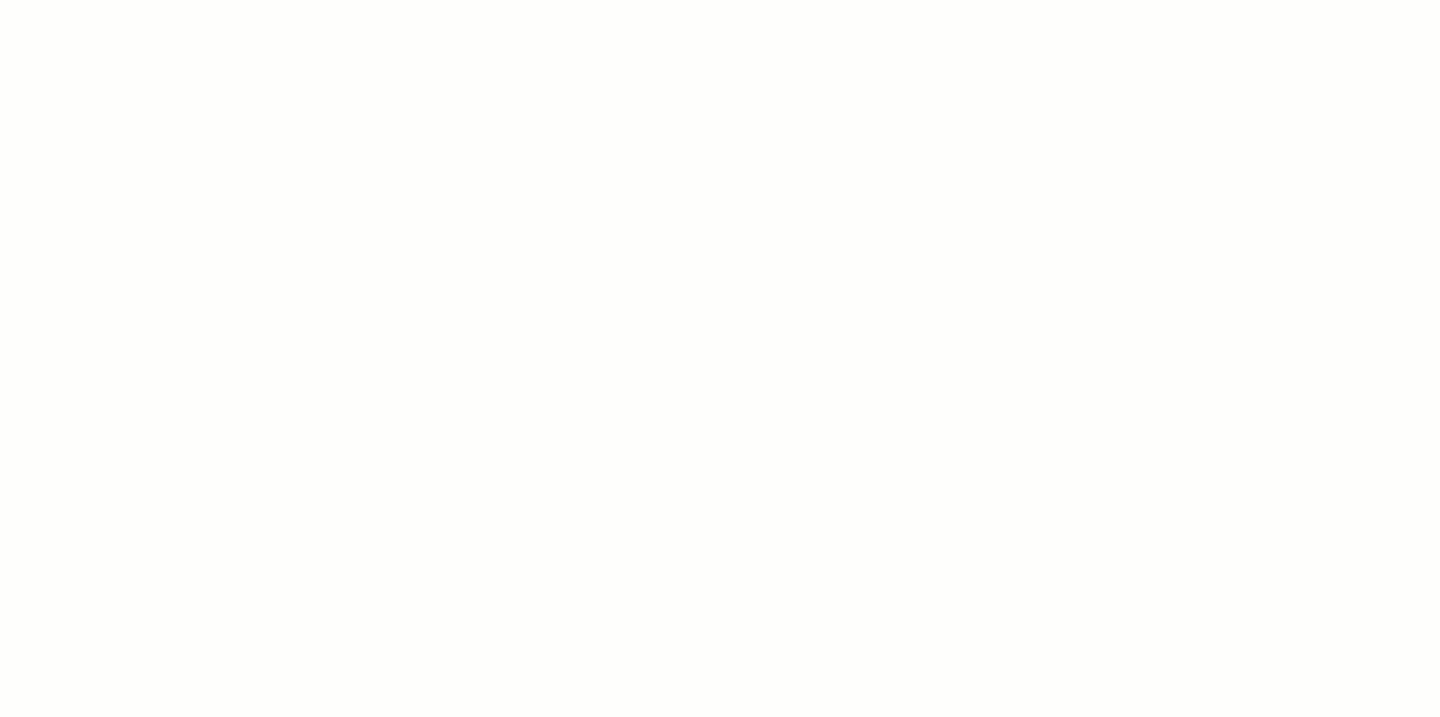
Finding tasks using the Filter and Search feature in ClickUp
Here are even more reasons why you should use ClickUp for project management:
- Microsoft Teams Integration: not ready to say goodbye to MS Teams? 😢 This integration lets you find and attach a task right into any Microsoft Teams conversation, so your team knows exactly what you’re discussing
- Docs: create employee training programs, client onboarding docs, and anything else you can imagine
- Collaboration Detection: know when a teammate is viewing or editing the same Doc as you
- Custom Task Statuses: add unique stages to your project workflow, so everyone knows where the project’s at
- Dashboards: channel your inner Superman and get a super high-level overview of your projects. Here, you can monitor performance, bottlenecks, resources, and more
- Gantt chart view: schedule tasks, manage project progress, and keep track of deadlines
- Workload view: the perfect place for resource management. Here, you can plan your team’s capacity, so no one ends up carrying the entire project management team on their back
- Calendar view: managing projects with a lot of deadlines? Simply create a schedule for your project plan with this view
- Agile project management: create Sprints and track project progress in real-time with Sprint Widgets
Go From Micro to Macro Project Management
Sure, Microsoft Teams offers some great video conferencing features.
But it makes a minimal impact, almost microscopic, when it comes to team collaboration and project management.
The app lacks a ton of robust project tracking features that are present in all-in-one project management solutions like ClickUp.
With ClickUp, you can still benefit from all the features that Microsoft Teams offers and do more with several features like Automations, Reminders, and Templates to manage your projects.
Switch over to ClickUp for free today to experience the power of an expert project management tool. 😎
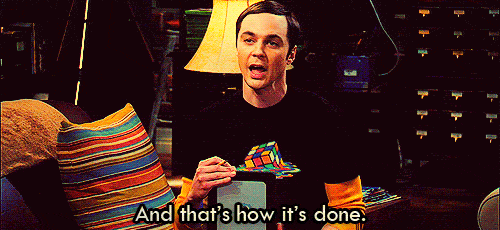


Questions? Comments? Visit our Help Center for support.