Whether it’s office work, small plans, or large projects—your daily workload is typically made up of several mini tasks. But before a task moves on, it has to finish its current dependency. For project managers and team leaders, it’s essential to see how a task moves through each stage and relates to other tasks in your workflow so you can anticipate its blockers.
The challenge here is that many people rely on spreadsheets to show, track, and display project dependencies—but if you’re trying to show dependencies in Excel, it gets a bit tricky.
Knowing your task dependencies in any project is vital—meaning the sequence of a series of tasks cannot change, and that a particular task can’t commence until another is complete, and vice versa. Project managers typically use task management software to track dependencies between individual project tasks.
In a nutshell, task dependency, in this case, is the simple relationship between two or more tasks in a project. Task dependencies are common in Excel to help define the order in which teams perform projects.
There are varying, relatively time-consuming ways to show dependencies in Excel. And while there are other easy-to-use methods to show dependencies, we’ll focus on how to do it in Excel Gantt charts first, then provide a faster way to get the same (and much more detailed) view through a different tool.
- What are dependencies in Excel?
- How to show task dependencies in Excel
- How to edit a task dependency in Excel
- Types of Excel dependencies
- Drawbacks of using Excel to show dependencies
- ClickUp: An intuitive task dependency solution
- How to make the most of your task dependencies in ClickUp
- Depend on ClickUp for your task relationship needs
What are dependencies in Excel?
Dependencies are activities or tasks that other tasks depend on—or are dependent on others to be completed first. In a nutshell, dependencies in Excel are a simple relationship between two or more pending tasks on a project.
⭐ Featured Template
Tracking dependencies in Excel can be time-consuming. Try ClickUp’s Dependency Mapping Template for free to easily connect tasks, avoid delays, and keep your projects running smoothly—without the headache! ✅
Task dependency is also known as a logical relationship, which can be a dependency between project tasks or between tasks and milestones.
Project management requires a proper understanding of task dependency and how to show those dependencies in Excel. And lucky for you, we’re going to dive right into that process to help you create and understand your own task dependencies with this tool. 🤓
How to show task dependencies in Excel
Regardless of how impressive a project schedule is, failure to include a description of critical dependencies linked with the project poses a significant risk to delivering top-notch project value. 🚩
Creating dependent tasks in Excel is as easy as double-clicking a task and setting dependencies from the right pane—but let’s walk through that together. Here is a step-by-step guide to showing task dependencies in Excel:
Step 1: Open the Edit Task tab
Right-click on the task you will use as the predecessor, and the edit task tab will appear.
Step 2: Select the Predecessor Task from the drop-down menu
Choose the predecessor task you would like to use.
Step 3: Set the dependency type and lag
There are different types of dependencies available in Gantt chart Excel, namely:
- Finish-to-Start
- Start-to-Start
- Finish-to-Finish
- Start-to-Finish
While any of these dependencies may occur in your project, Finish-to-Start is the most common and logically driven dependency type in daily project management.
Step 4: Add the dependency
Click the Add button to add the dependency, then click OK.
The task dependency is then set instantly within the timeline.
Step 5: Show connectors
In case the task dependency connectors aren’t visible, head to Settings under the Gantt menu, then click Show Connectors.
How to edit a task dependency in Excel
We get it, mistakes happen and circumstances change! Nothing is set in stone in Excel either. There are always alter your task dependencies if needed. Here are your quick editing hacks:
- To change a task dependency in Excel, double-click the intended task
- To delete a dependency, choose the task dependency and click the delete button
- To edit a dependency, click the edit button
Remember to hit save once and you’re done!
Types of Excel dependencies
There are two common types of Excel dependencies that we’ll dig into and the various set task dependencies that fall into each one:
1. Trace dependents
A trace dependent is defined as the cell—or group of cells—affected by another item you’ve selected. Excel displays blue arrows linking other cells related to the active cell when using the formula auditing tool.
Excel spreadsheets typically contain several formulas, and understanding the relationship between cells in the spreadsheet would be challenging without trace dependents, trace dependent features, or Gantt charts in Excel.
In a nutshell, a trace dependent is a built-in formula auditing tool in Excel that helps admins and teams analyze the relationships between cells in an Excel worksheet.
2. Gantt chart dependencies
A Gantt chart dependency, also known as a dependent task, simply refers to the relationships between projects.
Most projects have multiple tasks happening in quick succession or at once and often, those tasks affect each other and are referred to as Gantt chart dependencies.
Gantt chart project management is ideal for creating and keeping track of tasks several tasks, and understanding how they relate to one another. The different task relationships are visually conveyed in Gantt charts, making it easy to manage multiple actions happening in tandem.
Various task relationships are defined as different types of Gantt chart dependencies, here are some of the most common:
Finish-to-Start task dependency
Finish-to-Start is the most common type of Gantt task dependency and is also simple to understand. This task dependency occurs when the first task must be completed for the subsequent task to begin. Therefore, completing the initial parent task behind schedule means that the subsequent task will also start behind schedule, leading to a domino effect. 😳
Start-to-Start task dependency
This dependency happens when a secondary task can’t start until the initial task starts.
Note: The two tasks don’t have to occur back to back or start simultaneously (and most often do not). The secondary task can start well after the initial task—provided the initial task has begun.
In most instances, the first task may end well before the second task begins. However, since the initial task doesn’t have to be finished before the secondary task can start, this isn’t a Finish-to-Start dependency.
Start-to-Finish task dependency
Though highly rare, Start-to-Finish dependencies still tend to happen from time to time.
This dependency is simply the opposite of a typical Finish-to-Start dependency, where the first task needs to be complete for the secondary start to begin. With Start-to-Finish dependencies, the first task can’t be completed until the secondary task starts. As such, the secondary task doesn’t have to end at the same time as the initial task begins.
Finish-to-Finish task dependency
This dependency refers to a situation where the first task must be finished for the subsequent task to be finished too. The first and second tasks are directly related and can happen simultaneously.
Note: The second task is fully contingent on the first task and doesn’t have to be completed simultaneously as the first task.
Bonus: Excel Gantt Chart Templates!
Drawbacks of using Excel to show dependencies
Despite its benefits and global popularity among businesses, Excel isn’t exactly the best tool for quickly or easily showing task dependencies—especially for data-driven systems.
Here are a few key reasons why:
Limited scalability
Large companies often have multiple projects and tasks running concurrently—this is where Excel spreadsheets start to reveal their shortcomings and challenges in handling large amounts of data and complex projects.
Excel’s latest format holds 1,048,576 rows and 16,384 columns. This might seem like plenty of space on paper, but data scales as a company grows. This further becomes a challenge if your organization handles thousands of accounts in different cities and countries.
Faulty version control
An FSN survey found over 50% of spreadsheet users claimed to spend a significant amount of time manually checking numbers every time they made a change. 😳
TBH, that’s just not a productive use of valuable time.
Lack of proper version control results in creating duplicate files with different datasets just to make sure that the work isn’t lost. But this is a flawed system. At the very least, having tons of copies of the same data sets leads to disorganization and confusion when it comes to file naming, sharing, and presentation.
What’s more, members are likely to accidentally overwrite spreadsheets, resulting in unnecessary delays. Excel’s inability to track and store actual, real-time alterations threatens data integrity, mostly in instances where multiple teams or members manage a single workbook.
P.S., that’s a very common occurrence!
Erratic disaster recovery
Despite working tirelessly on your workbooks, you will likely encounter corrupted files. 😔
In some cases, recovery tools can fail when trying to repair damaged Excel workbooks, and even recovered files may not include your latest updates.
On the other hand, an online database takes away the pain of having to backup and recover lost files.
In ClickUp, backups are regular and fully automatic. ClickUp’s dependency feature makes it easy to manage your projects without exposing you to data loss or futile recovery attempts.
ClickUp: An intuitive task dependency solution
Creating and showing dependencies in project management is possible with the help of Excel and its alternatives—but ClickUp makes that process easy.
What’s ClickUp you ask? Buckle up, friends. 😎
ClickUp is an all-in-one, all-inclusive project management tool for every task management need—no matter your team size, industry, or use case.

Trusted by teams all over the world, ClickUp is a work management solution built to be customized, with hundreds of flexible features for teams to develop projects, manage tasks, and work together, all in one place.
ClickUp dependencies allow teams to draw relationships between projects, tasks, documents, and dependencies on an intuitive platform. In a matter of clicks on its drag-and-drop interface, you can…
- Link your related ClickUp Tasks and ideas together
- Set dependencies to know what comes next
- Jump between related tasks, and ClickUp documents, and integrate external tools
- Create links between documents.
That’s the dream right there. ⬆️😍
Its ease of use, flexible set of tools, and growing template library makes ClickUp an excel-lent alternative to Excel. And much unlike Excel project management, ClickUp task management is an easy, fast, and stress-free process.
How to make the most of your task dependencies in ClickUp
Okay, so ClickUp sounds pretty cool, but what exactly are ClickUp dependencies and how can you use them?
How to create dependencies in ClickUp
Create a new task or open an existing task to start creating dependencies.
Under the menu option, scroll down to Relationships, then choose Dependency. At this point, it is important to understand that there are different types of dependencies in ClickUp. These include:
- Waiting On: This means waiting on tasks that need completion before a specific one.
- Blocking: This means blocking tasks that can’t start until a specific task is complete.
- Related Tasks: Ideally, these are tasks related to each other but aren’t exactly dependent on each other.
In this case, the main task is Conducting Research on Existing Challenges and Systems. To add one or more tasks that this specific task is waiting on, choose Waiting On from the list of dependencies.
Select a task that this task is waiting on from the list of available tasks, then click Done. Do the same for tasks you would typically categorize under Blocking, and Related Tasks, then click Done for each.
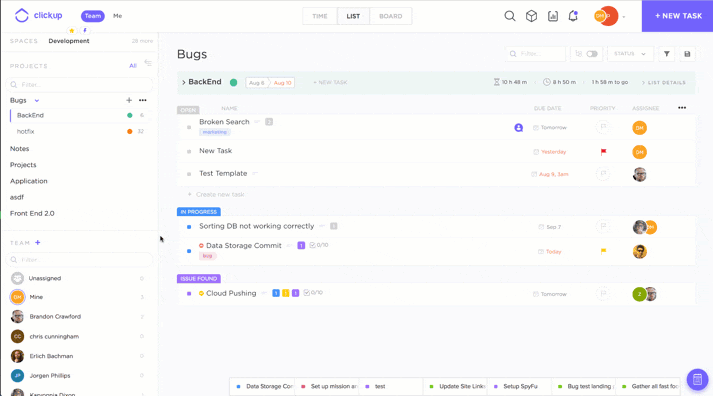
How to add dependencies in Board or List view
Hover the cursor over specific tasks, then click the ellipses menu. Choose dependencies from the drop-down menu and view the pre-existing dependencies as well as add new ones.
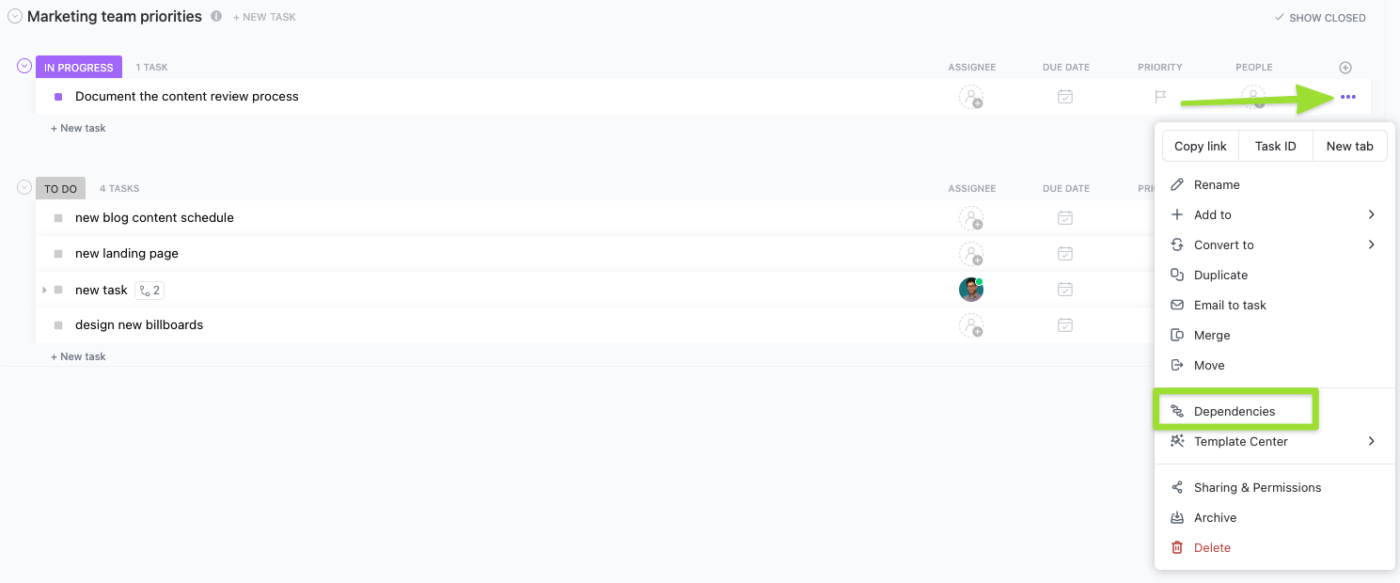
How to link tasks in bulk
You can easily create links between multiple tasks. You can either link tasks to the main task or amongst themselves. If there’s an issue with linking to other tasks, you’ll be notified with a warning prompt about another dependency.
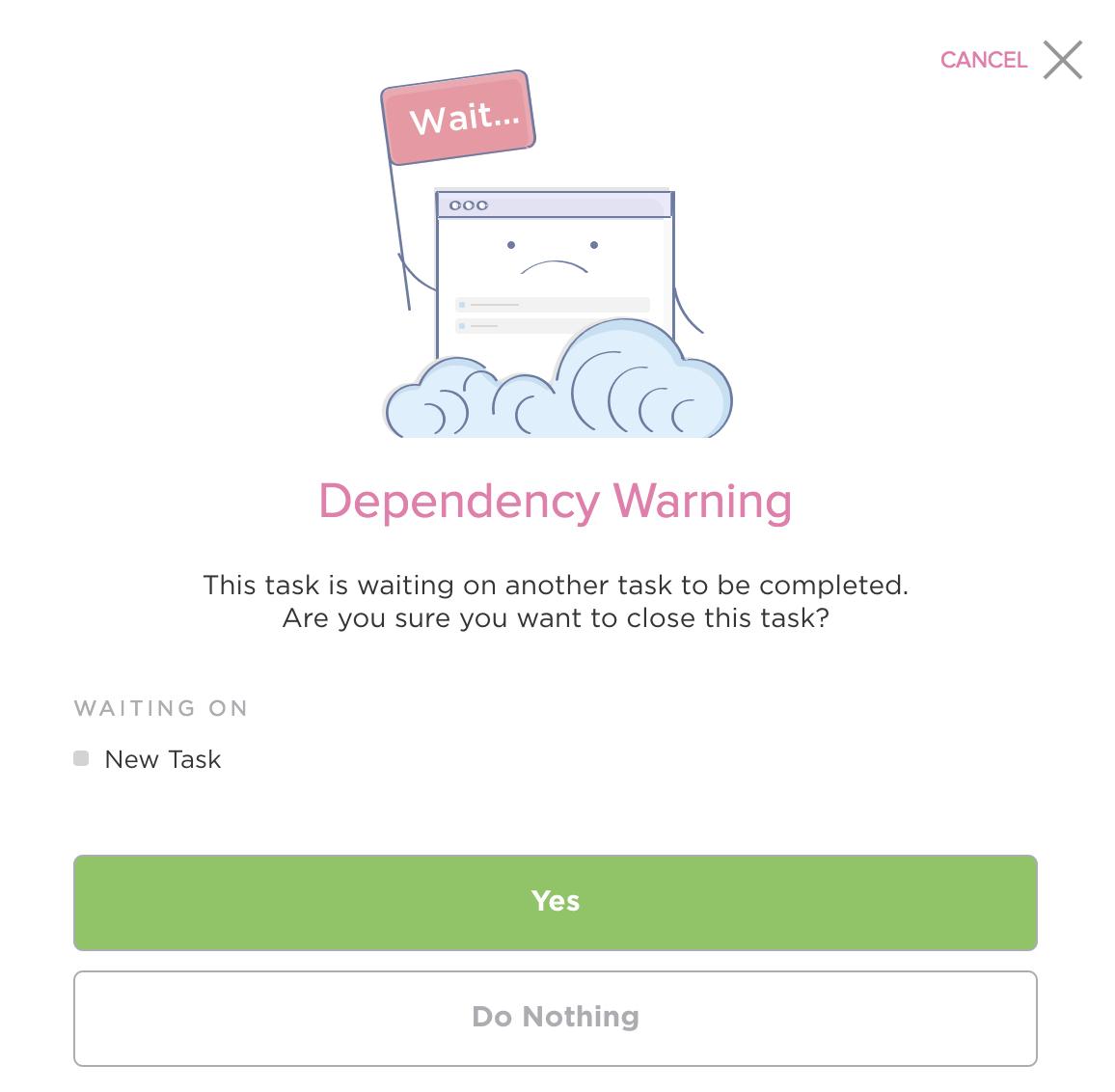
Check out our guide on the best dependency graph software!
How to manage dependencies in Gantt view
Gantt view in ClickUp allows you to visualize dependencies, plan time, and manage resources for more detailed task management.
Click + View, then select Gantt.
Set due dates to your tasks to visualize your workflow, then drag connections between tasks to instantly convey task relationships and dependencies.
Simple as that!
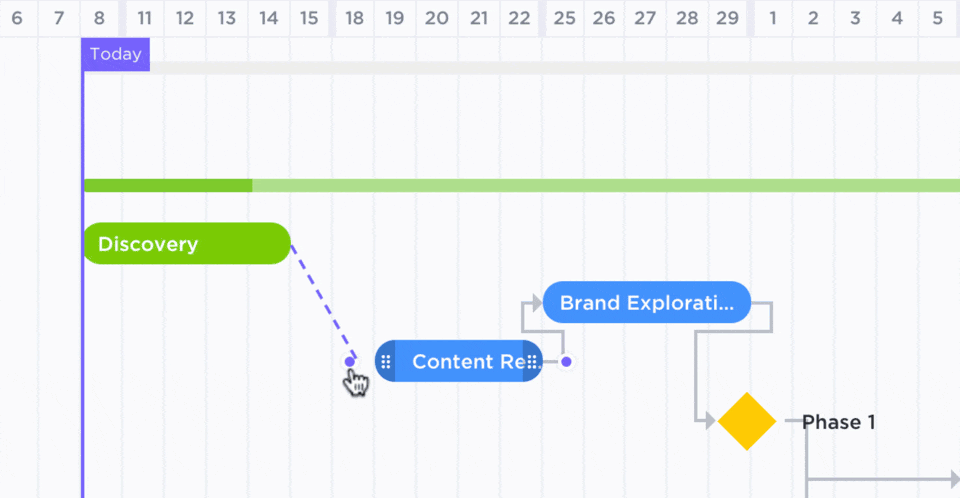
You can name the view and even set it to private viewing.
With ClickUp, you don’t need to download Gantt for Excel. It’s already there! Gantt view manages your tasks comprehensively, with the added advantage of a more visual depiction of your dependencies.
Depend on ClickUp for your task relationship needs
Project dependencies aren’t a new concept in task management. While there are several tools—including Excel—you can use to manage your project tasks, few offer the perfect combination of scalability, ease of use, and reliability to get the job done in the most efficient way possible.
Though still widely popular, Excel’s limitations do not make it the best option for creating or visualizing task dependencies.
That’s what ClickUp is for. 💜
ClickUp combines high-quality tools and features to help individuals, teams, and even large enterprise companies manage everything from daily to-dos to complex projects.
Its intuitive task dependency features and highly visual Gantt view are just the beginning of what ClickUp can do for you. And the best part? It can do it for free.
Access all of these features plus unlimited tasks and members, 100MB of storage, and over 1,000 powerful integrations at absolutely no cost, today. So, what are you waiting for?
Sign up for ClickUp to enjoy fast, easy, and reliable task dependency features
Related Excel guides:
- How to create a Kanban board in Excel
- How to create a burndown chart in Excel
- How to create a flowchart in Excel
- How to make an org chart in Excel
- How to create a dashboard in Excel
- How to Make a Waterfall Chart in Excel




