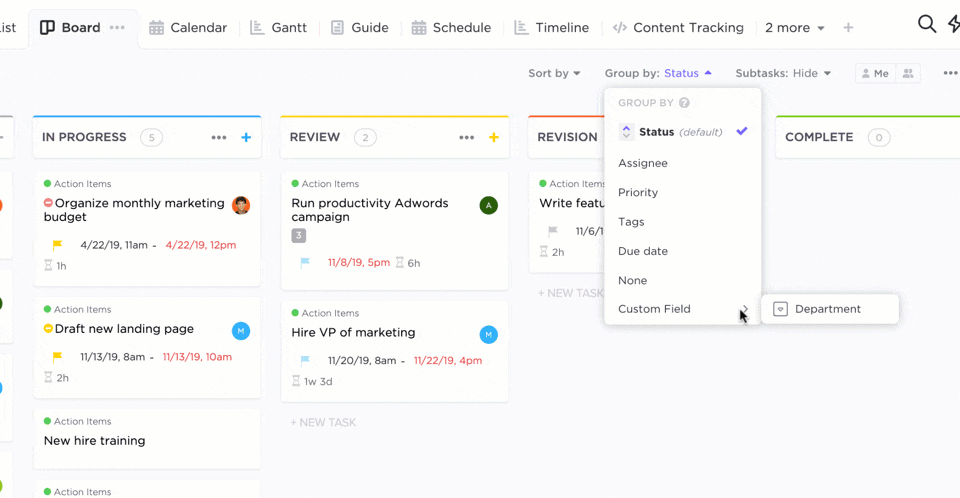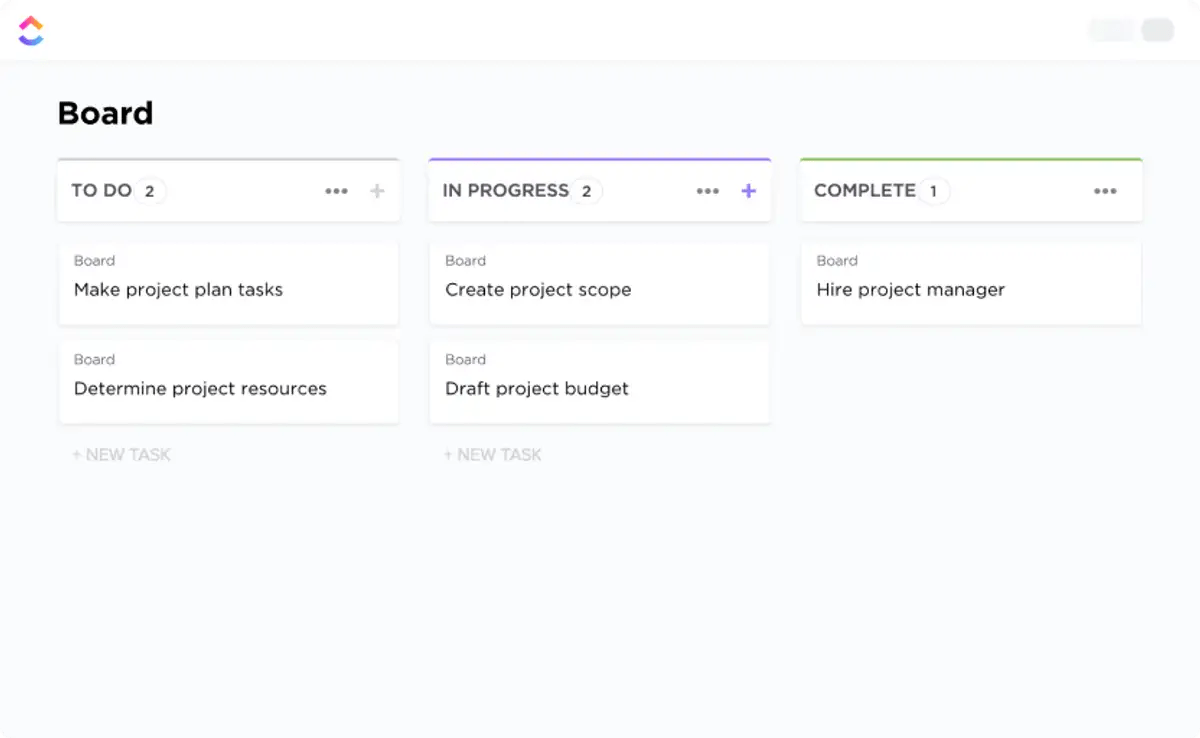Wondering how to create a Kanban board in Excel?
A Kanban board gives you a full picture of your workflow and can help improve team productivity. Most importantly, it stops you from splurging on sticky notes. 💸
And while creating a Kanban board in Excel is possible, let’s find out if you should actually go for it.
In this article, we’ll discuss what Kanban is, the steps to create a Kanban board in Excel, and some handy templates. We’ll also go over its limitations and highlight a better alternative to MS Excel Kanban boards.
What Is a Kanban Board?
A Kanban Board is a visual representation of tasks with different columns that represent each step in the workflow.
⭐ Featured Template
Struggling with messy Excel boards? ClickUp’s free Kanban Template helps you organize tasks visually and track progress effortlessly. Try it now!
It allows you to monitor progress and quickly identify which tasks are stuck, on-hold, or need assistance. Kanban boards can be used for managing projects, tracking workflows, and streamlining communication. By using a Kanban Board, teams can easily collaborate effectively to reach their desired outcomes.
With customizable views, easy drag-and-drop capabilities, and real-time updates, Kanban boards help teams stay organized and on top of their work. Additionally, with its built-in alerts feature, you can easily send notifications to team members when tasks are due, completed, or moved.
And what makes the Kanban system unique is that it pushes you to complete the task at hand before moving on to the next one.
This way, you’re not drowning yourself in a long ‘to-do’ or ‘in-progress’ list.
Instead, you’ll have a longer ‘done’ list! 📄
The Kanban method’s benefits are pretty cool too. It:
- Promotes work transparency through workflow and process visualization
- Enables continuous improvement and collaboration
- Keeps your workload in check with Work In Progress or WIP limits
- Is flexible and suits all kinds of industries/workflows, including software development, inventory management, etc.
Want to learn how to use Kanban for project management?
Read our ultimate guide to Kanban project management.
Let’s now dive into learning how to build a Kanban board!
4 Steps To Create A Kanban Board In Excel
If you want to implement Kanban in Excel, here are four simple steps to create a Microsoft Excel Kanban board:
Step 1: Prepare your Excel workbook
Open a new Excel file to set up your workbook and add two Excel sheets or tabs.
Name the first sheet ‘Kanban Board’ and the second one as ‘Kanban Cards.’
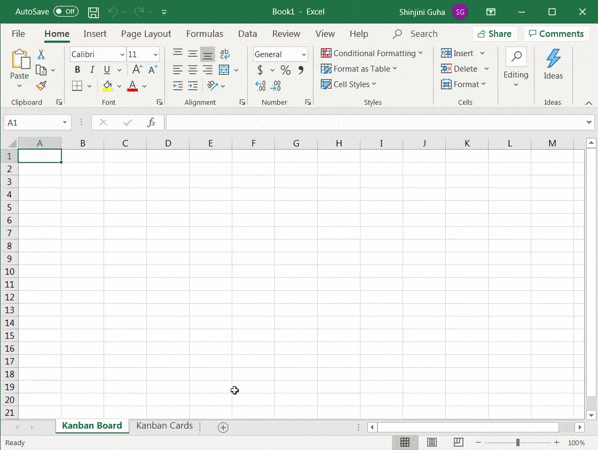
Step 2: Create workflow columns
A typical Kanban board has three stages in a workflow: ‘To-do,’ ‘In-progress,’ and ‘Done.’
Related:
- How to create a to-do list in Excel
- How to make an org chart for Excel
- How to make a Kanban Board on Google Sheets
- How to Create a Project Timeline in Excel
- How to Make a Calendar in Excel
- How to create Gantt charts in Excel
- How to create a burndown chart in Excel
- How to create a flowchart in Excel
- How to Make a Graph in Excel
- How to Make a KPI Dashboard in Excel
- How to Create a database in Excel
Create three sections in the ‘Kanban Board’ tab and ensure that they are of the same width and have enough space to add your Kanban cards.
For example, we’ve created the ‘To-do’ section with a width of three Excel columns.
Merge the first row of the selected three columns and name the cell ‘To-do.’

Repeat the process to create the ‘In-progress’ and ‘Done’ sections.
Then, format a column (in any color you prefer) between each section to separate the statuses. Your Kanban sheet or ‘Kanban board’ tab should look something like this:

Remember, you can always add more work status columns, depending on your workflow.
Step 3: Create Kanban cards or task cards
Now that your Kanban board is ready, you need Kanban cards.
Those are the cards you’ll move from ‘to-do’ to ‘done’ and feel fantastic about crushing it.
To make them, go to the ‘Kanban Cards’ tab in your Excel sheet (it’s the second tab you made) and create three task cards.
Ensure they have the same width (three Excel columns) as the ‘Kanban Board’ tab’s workflow status sections. This makes it easy for you to copy-paste the task cards onto your Kanban board.
For this example, each task card will have:
- A width of three Excel columns
- And a length of eight Excel rows
Once you have selected the required cells for a card, click on the ‘Merge Across’ option, as shown below.
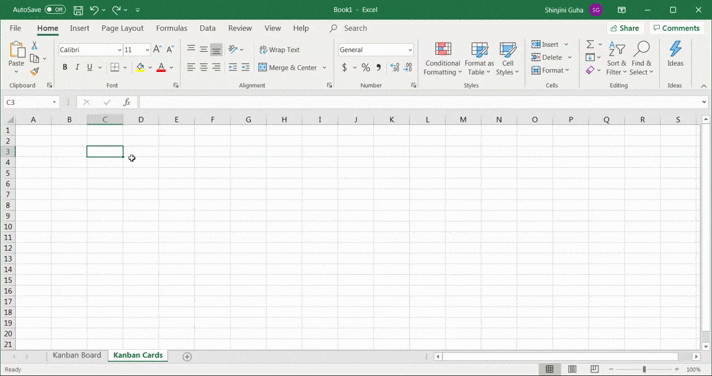
Fill the task cards in different colors; we leave it up to you.
This way:
- One can represent ‘standard tasks’ (a card type that contains low-medium priority tasks)
- The second can denote ‘other tasks’ (a card type that contains personal to-dos or unplanned tasks)
Make the third task card red so that it can indicate high priority.

Once done, determine what fields you wish to add to your cards.
In our example, we’ll add these five fields:
- Task title
- Space for task description
- Due date
- Time estimate
- Assignee
How do you add these fields?
Just type them into each card, and that should do it.
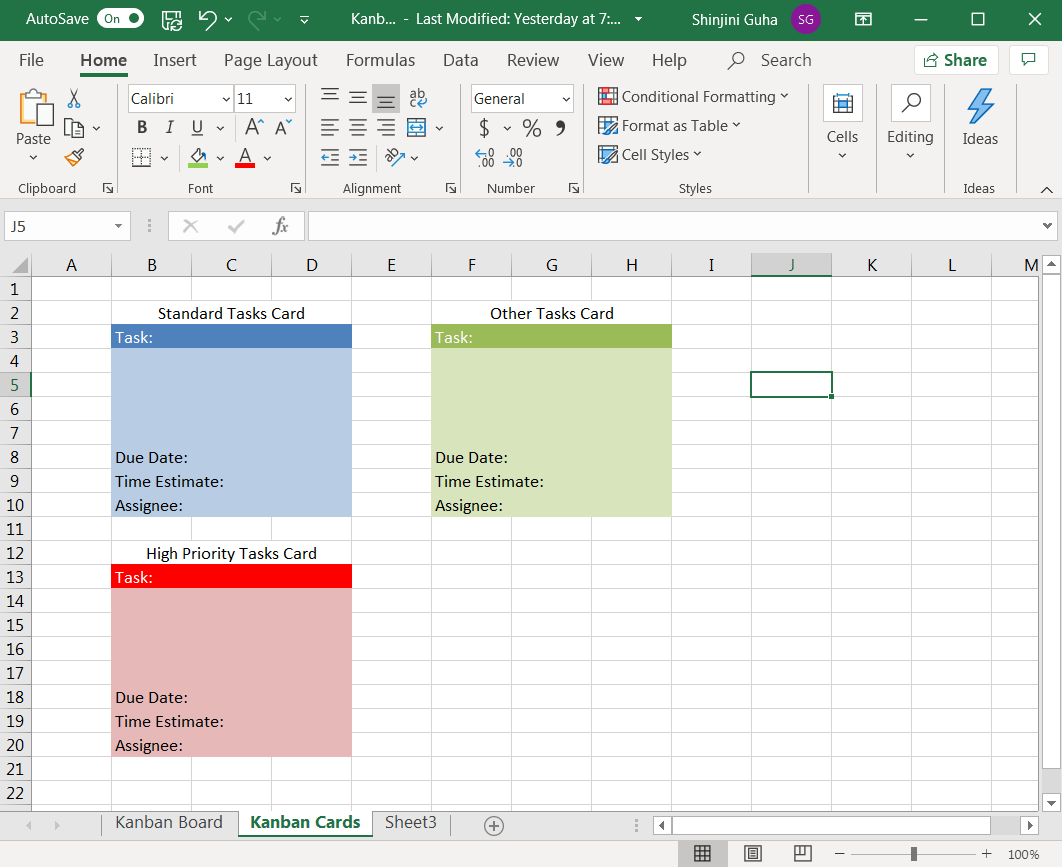
Step 4: Start using the Kanban board
You’re all set!
All that’s left to do is start using the Kanban board you successfully created on Excel.
How to use it?
Based on your task, copy and paste the required Kanban card in the correct workflow status column in the Kanban board tab. Then, fill in the relevant details in the blank task card template.
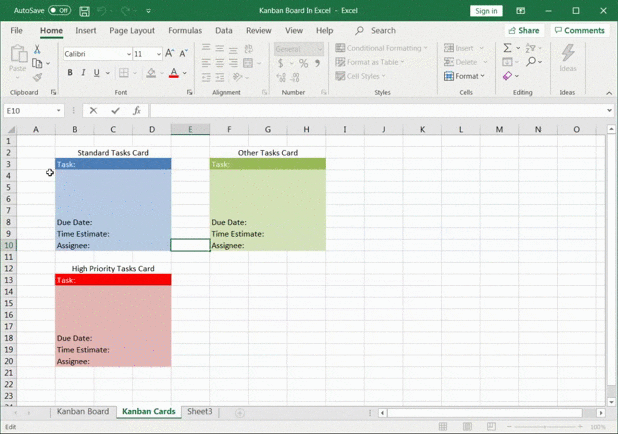
Edit the cards each time you need to add a new task to the task board.
To move them from one status column to the next, just cut and paste them.
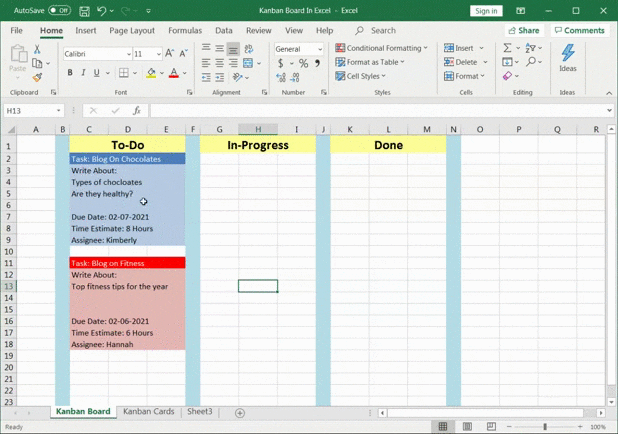
That’s it. You’ve finally learned how to create a Kanban board in Excel! 🙌
Phew! Tiring, right?
However, there’s a way you can entirely skip creating an Excel Kanban board from scratch.
You can use an Excel Kanban board template!
3 Free Kanban Board Templates For Excel
Here are three downloadable Kanban board templates that’ll help you get started right away:
1. Kanban cumulative flow diagram template
Here’s an excellent Kanban Excel template to visualize project progress.
The cumulative flow diagram can help you identify any potential roadblocks in the project. It can also double as a Kanban dashboard Excel template for you.
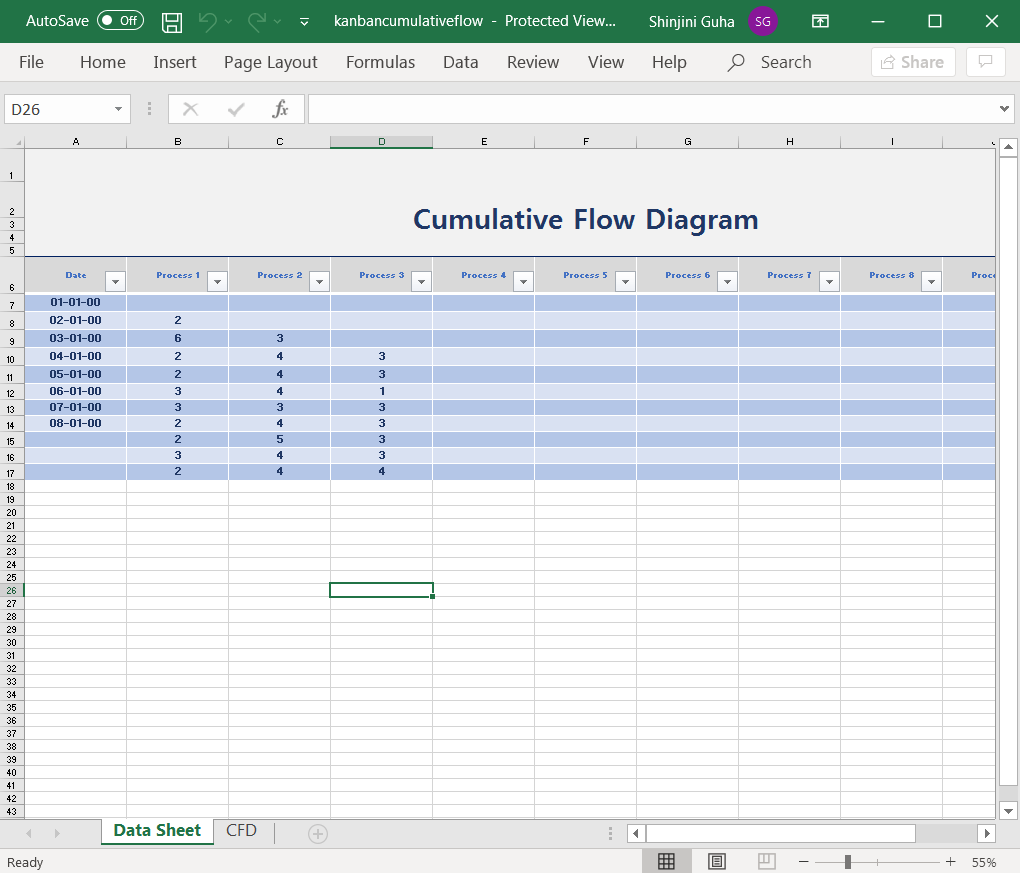
2. Personal Kanban board template
Here’s another sticky note inspired Kanban Excel template download option for you.
Use this simple and pretty template to manage personal tasks efficiently.
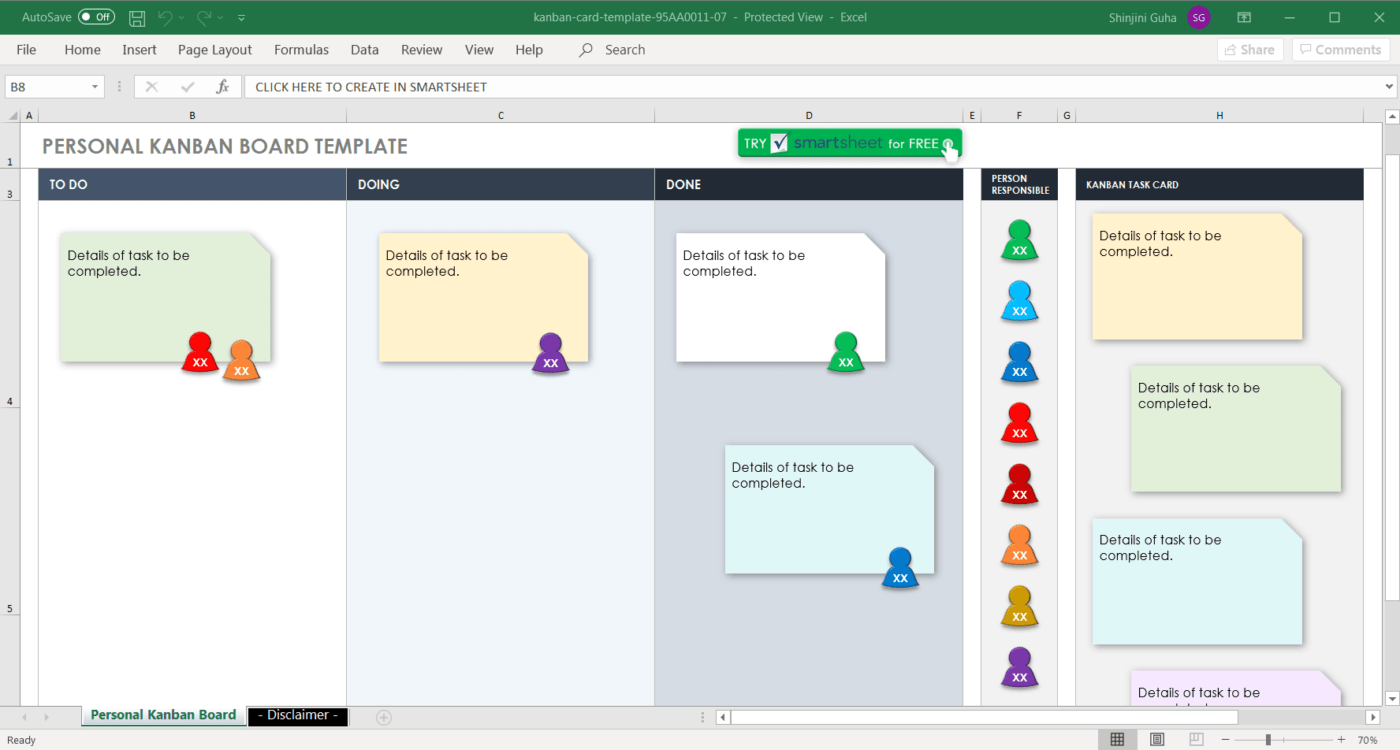
3. Withdrawal Kanban card template Excel
Ideal for a manufacturing process, this template helps you visualize a product’s movement within an inventory system.
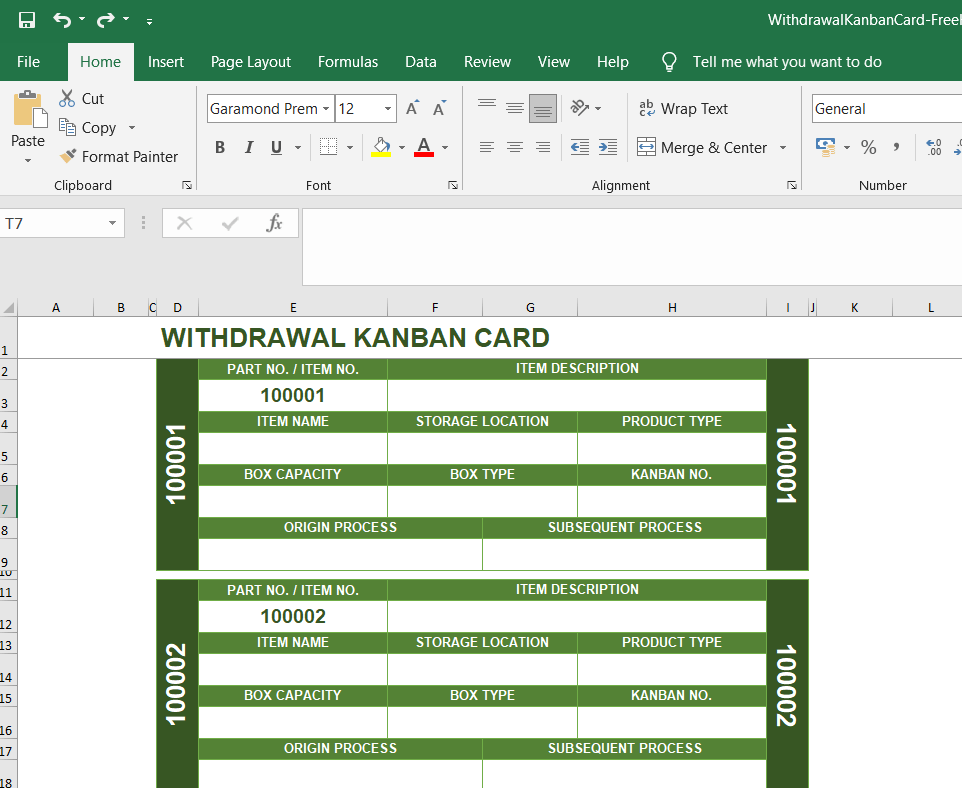
You can Google ‘Kanban template Excel’ to find more options on the web, including an automated Kanban Excel template, Agile project management template, and more.
3 Limitations Of Kanban Boards In Excel
Although you can make Kanban boards in Excel, using Excel to create Kanban boards has its drawbacks. Here are a few:
1. Excel isn’t optimized for Kanban boards: While you can make a Kanban board in Excel, it’s not the best or most efficient way to do so. Excel was never intended to create and manage Kanban boards, so its clunky and difficult to use.
2. Difficulty managing tasks: With an Excel Kanban board, it’s hard to keep track of tasks and their progress. It’s also difficult to move tasks around on the board.
3. Limited visualization: With an Excel-based board, you won’t be able to get a good picture of what your workflow looks like. This is because you can’t easily visualize the progress of tasks and their status.
4. Time consuming: Setting up a Kanban board in Excel can be very time-consuming, especially if you want to customize it for your project. This requires manually transferring information from other documents into the board.
A Better Solution: Create Kanban Boards With ClickUp
ClickUp is your ever-reliable side-kick when it comes to project management. And we mean from start to finish.
From brainstorming a project idea to completing multiple projects and tasks on time, ClickUp is here for you every step of the way.
And most importantly, ClickUp is the only Kanban tool you’ll need!
ClickUp’s Kanban Board view is the ultimate Kanban view. You can use it to implement the Kanban method with its convenient drag and drop interface.
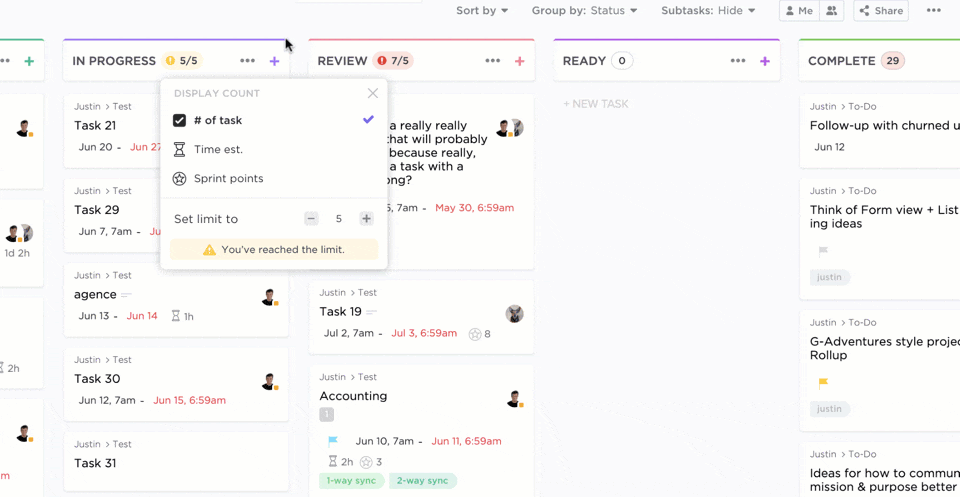
To add the Board view, just click on + in the Task views bar, and you’ll find the option to do so.
Use the Board view to:
- Visualize your workflow
- See all your Kanban boards in one place
- Customize workflow statuses per your industry
- Quickly create and Assign tasks
- Set Priorities
- Make bulk changes
- And so much more
ClickUp’s Board view also lets you set Work In Progress or WIP limit.
What’s that?
The WIP limit is core to the Kanban method. It creates a restriction on the number of work items that can exist in each Kanban column or stage.
This way, you don’t overload your team with work, which could hamper their productivity or quality.
You can even add Cover Images to your task cards to make them pretty!
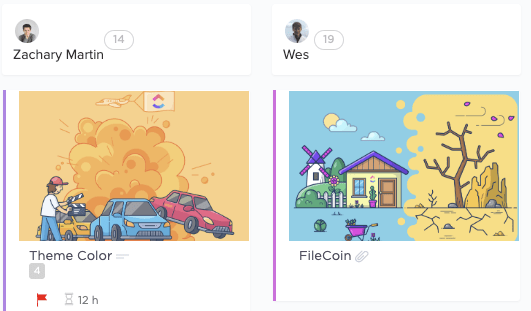
But wait… the Board view is just one of the many views ClickUp offers!
You also get:
- List view: offers a high-level overview of all your tasks with flexible sorting, grouping, and filtering options
- Gantt Chart view: lets you plan and schedule projects, manage task Dependencies, view Milestones, etc.
- Calendar view: lets you plan, schedule, and manage resources on a calendar. You can also sync the calendar with Outlook, Google, and Apple
- Table view: lets you turn your work into a table format, making it the perfect alternative to Excel. Ideal for viewing extensive data at once
ClickUp Kanban Boards for Teams
ClickUp Kanban Boards can help your team manage tasks more effectively and efficiently. Test out this Kanban Board Template by ClickUp for your next team project. It’s easy to customize and allows you to add tasks, adjust due dates, organize tasks into columns and see progress on each task.
You can also assign individual tasks to team members or whole columns of tasks at once. Start getting organized today with Kanban boards!
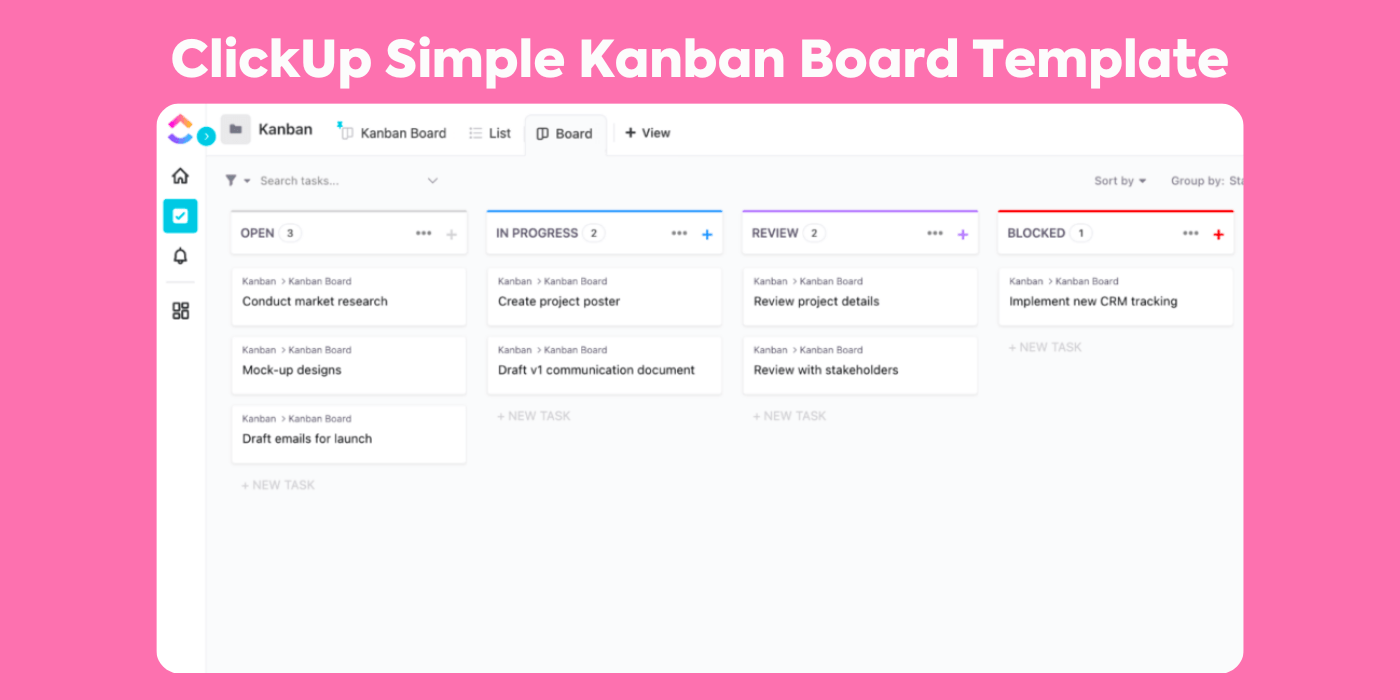
Help Your Team Excel With ClickUp Kanban Boards!
Creating personal Kanban Excel boards can be useful if you don’t mind all the manual trouble. 🙄
Most importantly, in Excel, you’re not working with a Kanban board.
You’re simply working with a spreadsheet.
Why do that when you’ve got powerful dedicated online Kanban board tools like ClickUp?
Whether you’re a project manager, company owner, or just an employee, use ClickUp to create Kanban boards, manage resources, view workloads, automate tasks, and much more.
All for free!
Get ClickUp for free today and do things the Kanban way!