A KPI dashboard is one of the most powerful data visualization tools to show progress toward business objectives and opportunities for strategic growth. But creating a dashboard in Excel comes with a set of productivity and usage challenges. It’s a time-consuming task!
In our step-by-step Excel Dashboard guide, we learned how to build a standard dashboard from the ground up. We’re back with practical steps to take it to the next level! This guide will cover:
- How to manage your time better throughout the Excel dashboard build process
- Which high-level metrics to include in your Excel dashboards for specific audiences
- Free Excel dashboard templates to get started
- An alternative to Excel for mobile data visualization
Ready when you are! 🏁
⏰ 60-Second Summary
- Excel KPI dashboards: A powerful tool for visualizing key metrics, but building and maintaining them can be time-consuming and complex
- Define purpose & audience: Clarify the dashboard’s goal and determine who will use it to ensure it aligns with their needs
- Collect & organize data: Gather relevant data and separate it into tabs (raw data, calculations, and final dashboard) for better structure and clarity
- Clean up data: Fix errors, remove duplicates, and clean up non-printable characters to ensure data accuracy and consistency
- Choose the right chart types: Select appropriate charts (e.g., column, pie, line) to best represent each KPI and make the data easily understandable
- Test with team feedback: Share the dashboard with team members for feedback to ensure clarity and identify any missing or confusing information
- Excel limitations: Excel dashboards require manual updates, have static data, and lack strong collaboration or integration features, making them less efficient for team use

4 Steps to Building an Excel KPI Dashboard
An Excel KPI dashboard is a collection of various graphs and charts organized in a spreadsheet. It represents the most critical key performance indicators to a specific audience.
⭐ Featured Template
Ditch static Excel dashboards! ClickUp’s KPI Template tracks, visualizes, and analyzes performance in real-time. Make smarter decisions—faster! 📊
Busy teams are looking for powerful project dashboards to accurately measure projects, trends, and financial metrics in one place. This high-level visibility into the operations and growth of the business is critical to driving immediate actions.
Let’s put on our strategic thinking caps and dive into best practices to 10X your Excel dashboard preparation and build! 📊
Step 1: Ask the right questions to define the right type of KPI dashboard
You will save so much time during the process by making the proper preparations. So before you start any work in Excel, ask these critical questions to your dashboard audience:
What is the purpose of the KPI dashboard?
What version of Excel do they use?
What specific key metrics linked to business goals must be included?
KPIs will be different depending on your audience and their business function. Remember, too much information will cause clutter and confusion! For a list of KPIs broken down by teams, check out ClickUp’s KPI Examples guide!
Where will the KPI dashboard be displayed?
The design and composition of the Excel dashboard will be highly influenced by where it lives. For example, if it’s presented on a mounted TV screen in the office, you’ll have to resize the charts accordingly, so it’s readable from afar.
Will this be monitored daily/weekly/monthly/quarterly/yearly?
If the Excel dashboard needs to be updated frequently, you might want to consider an intuitive tool that will update in real-time. The likelihood of human error increases when you have to go back in and rework data on your Excel dashboard.
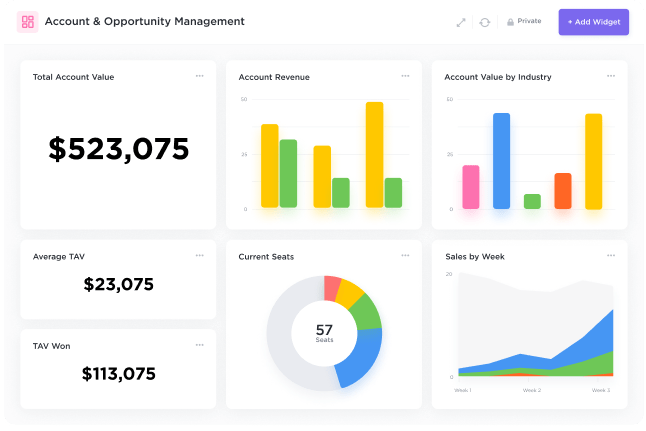
Step 2: Break down expectations for data collection
We often don’t consider how time-consuming collecting information becomes until we open a broken file format. And just like that, an extra two hours are dedicated to correcting this one file. Share with your sources how the data should be formatted and saved, so you’re not making any guesses!
Step 3: Audit and organize the raw data
Now it’s time to get your data into Excel! Open a new Excel workbook and create three separate tabs:
- Raw data tab to host the information you’ve collected from your sources
- Calculations tab to build and organize your Pivot charts
- Dashboard tab to share and present the final KPI dashboard
Next, roll up your sleeves and go through the raw data to fix errors, eliminate duplicates, remove non-printable characters, fix text columns, and clean extra spaces.
Tip: Avoid a looming tech headache by sorting the data from the highest to the lowest range so you can work through this process efficiently.
Step 4: Choose the graphs to best represent your key performance indicators
Here is a breakdown of the most common charts used in KPI dashboards:
| Chart Type | Chart Description | Use This Chart When… |
|---|---|---|
| Column chart | Displays the horizontal (category) axis and values along the vertical (value axis) | You want to illustrate comparisons between items |
| Pie chart | Shows the item sizes in one data series. The data points in a pie chart are shown as a percentage of the whole pie | There is only one set of data series with more than two categories, and no values are negative. |
| Line chart | Organizes the categories along the vertical axis and values along the horizontal axis | You want to show how the data developed over a short period of time |
| Bar chart | Illustrates comparisons among individual items | Values are durations (estimates vs actual) |
| Area chart | Plots change over time and draws attention to the total value across a trend | You want to show how the data developed over a long period of time |
If you want a preview of what the data will look like in chart form, use the Recommended charts tool from the Insert tab. Excel will analyze the data and display different charts with your plotted data.

Tip: Before you roll out the Excel dashboard to the entire group, ask a few team members to give you actionable feedback for improvements. The two primary goals of this step are to confirm if the KPI dashboard clearly summarizes the KPIs and if there are any follow-up questions to take into consideration for the next iteration.
Related Resources:
- How to Create a Project Timeline in Excel
- Project Management KPIs
- How to Make a Calendar in Excel
- How to create Gantt charts in Excel
- How to create a Kanban board in Excel
- How to create a burndown chart in Excel
- How to create a flowchart in Excel
- How to Create an Org Chart in Excel
- How to Make a Graph in Excel
- How to Make a database in Excel
- How to Show a Work Breakdown Structure in Excel
- How to Calculate Time in Excel
- How to Make a Waterfall Chart in Excel
- How to Use Excel for Capacity Planning
Free Excel KPI Dashboard Templates & Examples
If you’re looking for dashboard templates to jumpstart your process, download these from Geek Dashboard or use them as inspiration!
1. Marketing Dashboard Template
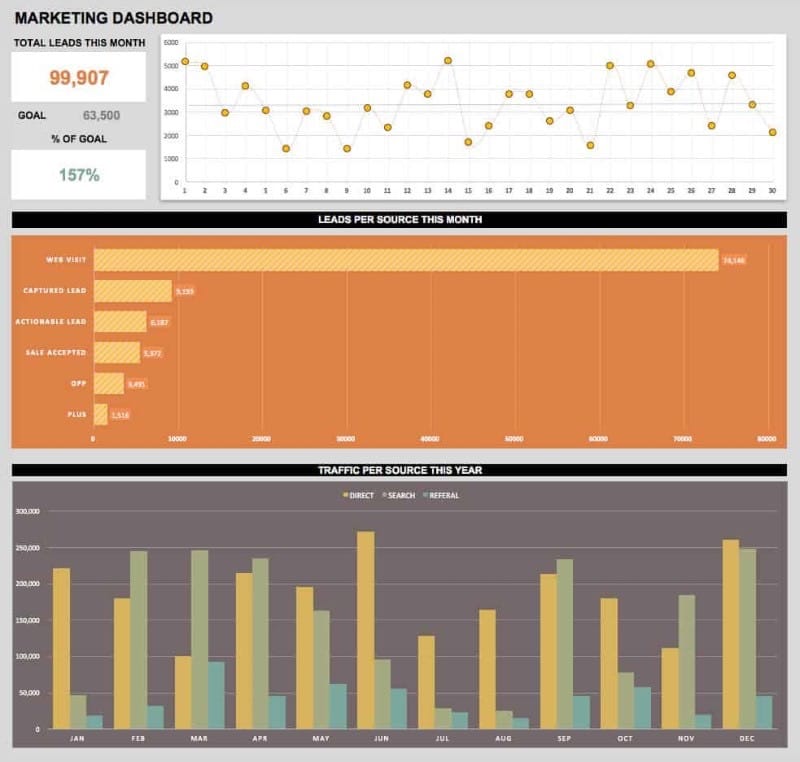
2. Executive Dashboard Template
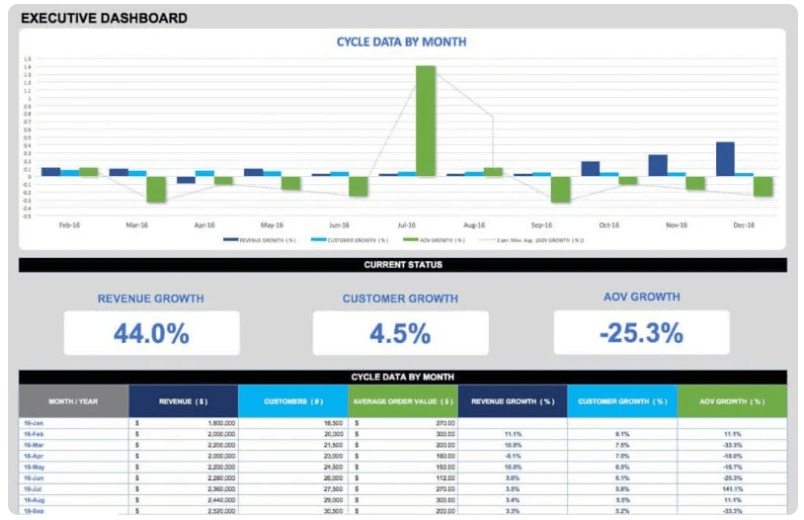
3. Sales Management Dashboard Template
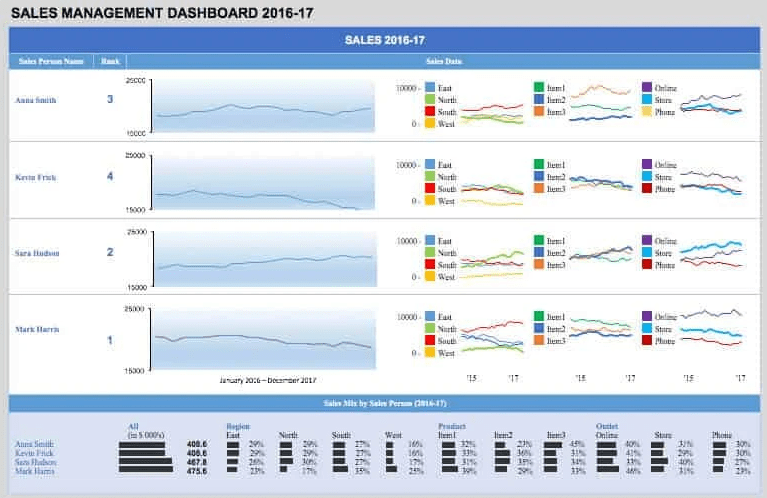
4. HR Dashboard KPI Template
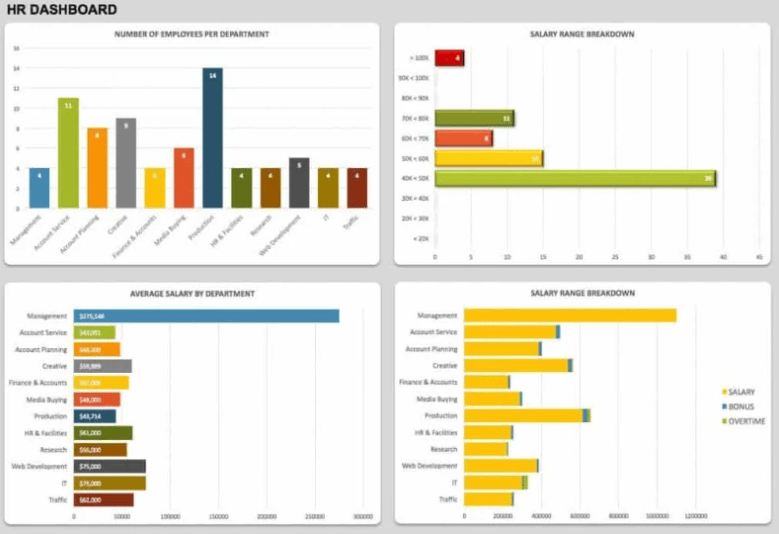
Limitations of Building KPI Dashboards in Excel
The reality is, not everyone uses Excel. It’s a blocker in the collaboration process, and manually building individual Excel charts is a daunting task that should have the opposite effect. Data becomes outdated quickly in static spreadsheets, and the lack of integrations makes Excel a standalone app. This is a huge sign Excel dashboards are not the most effective solution for business intelligence. And others feel the same way.
In a McKinsey Global Survey, results showed high-performing companies are much more likely than their peers to have deployed a modern data architecture. So what should companies do to outperform their competitors? McKinsey says this:
- Make data available
- Treat data as a product with real return on investment
- Take an agile approach to data transformation

Build a New Standard of Reporting With ClickUp
If you think about it, KPI dashboards in Excel have more to do with translating data from multiple sources than actually taking action from those insights. This is where we need to be cautious because busy work can be mistaken for productivity.
Making the attention shift is easy to do—with the right KPI software. A productivity platform like ClickUp includes all the tools and integrations you’ll need to use data and charts for different audiences.
Try it for yourself! Import your work from almost anywhere with ClickUp’s flexible and powerful Excel & CSV import feature.
📮ClickUp Insight: 37% of workers send follow-up notes or meeting minutes to track action items, but 36% still rely on other, fragmented methods.
Without a unified system for capturing decisions, key insights you need may get buried in chats, emails, or spreadsheets. With ClickUp, you can instantly turn conversations into actionable tasks across all your tasks, chats, and docs—ensuring nothing falls through the cracks.
How to Import a Data File Into ClickUp
We have an on-hand file for you to download if you want to follow along! 📁
Step 1: Choose the Excel & CSV option from your Workspace settings to upload a file or manually enter your data
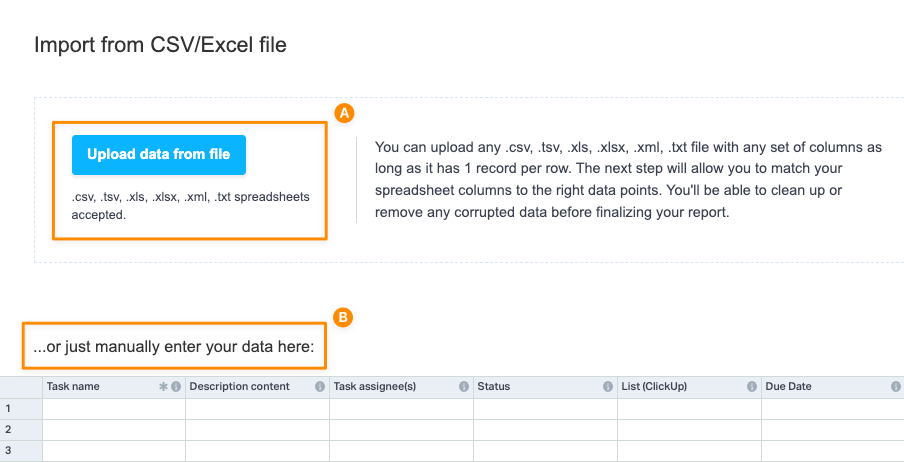
Step 2: Double-check your data looks good in the preview window and map your data to ClickUp fields
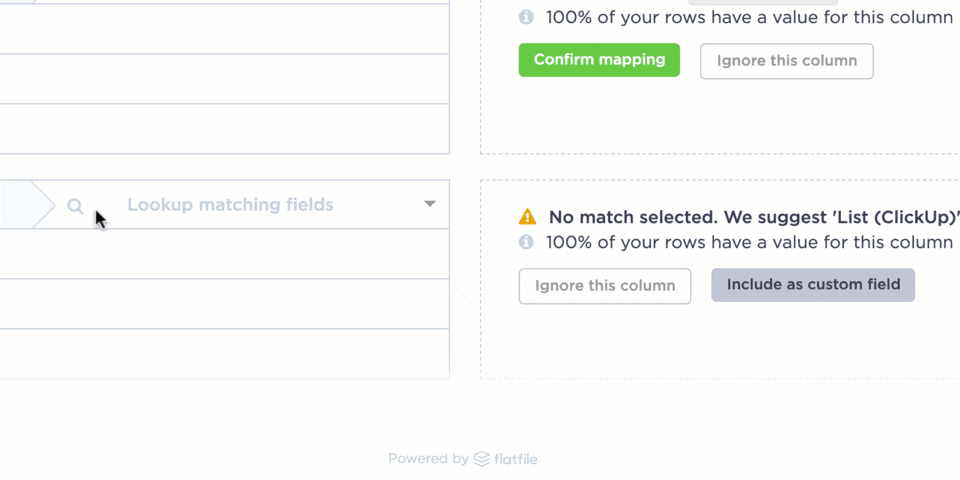
Step 3: Submit the reviewed file for importing
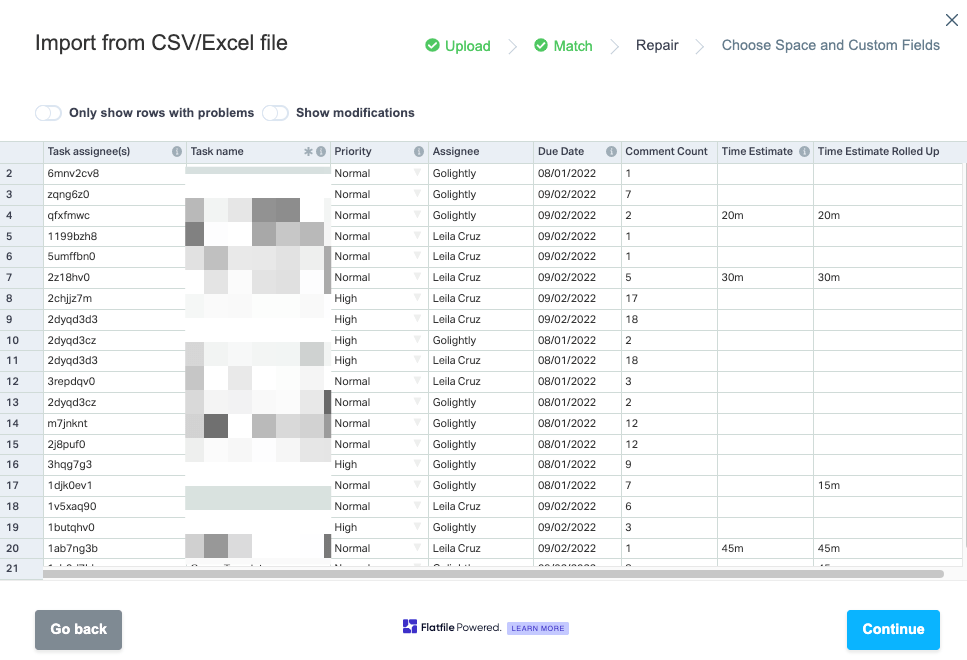
Step 4: Select the Workspace location to import into and finalize the last details
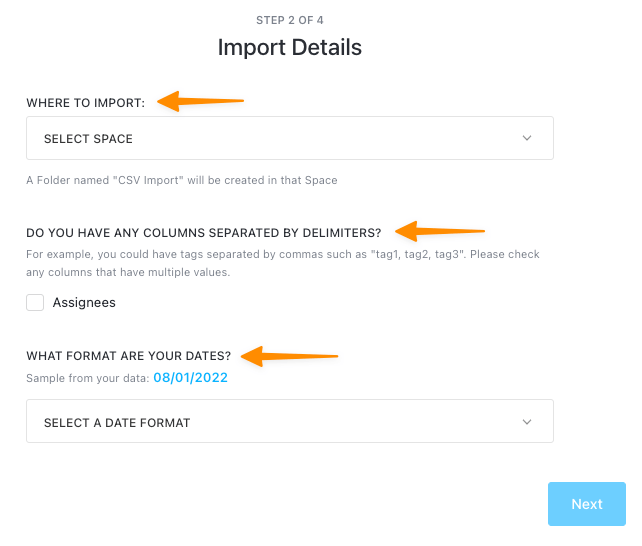
Step 5: Customize your columns by choosing a Custom field to map your data in the best view
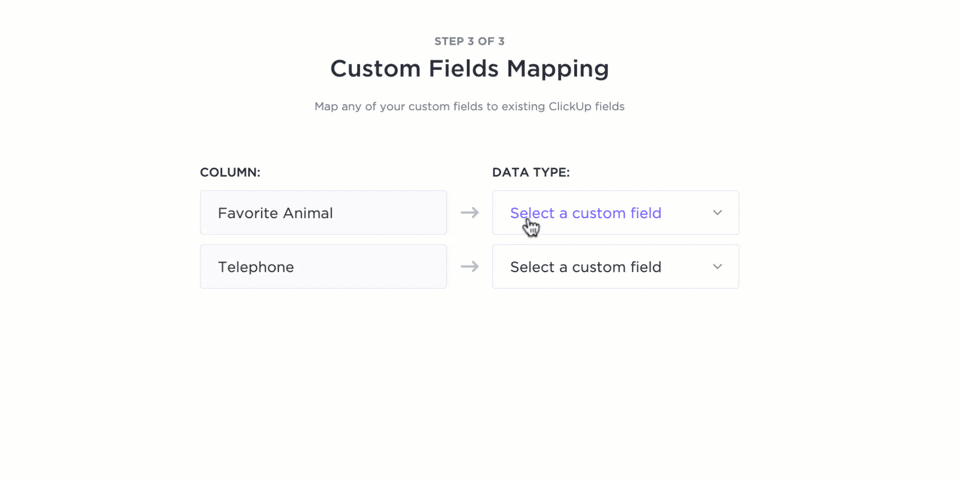
Step 6: Check the progress of your Excel file importing into ClickUp
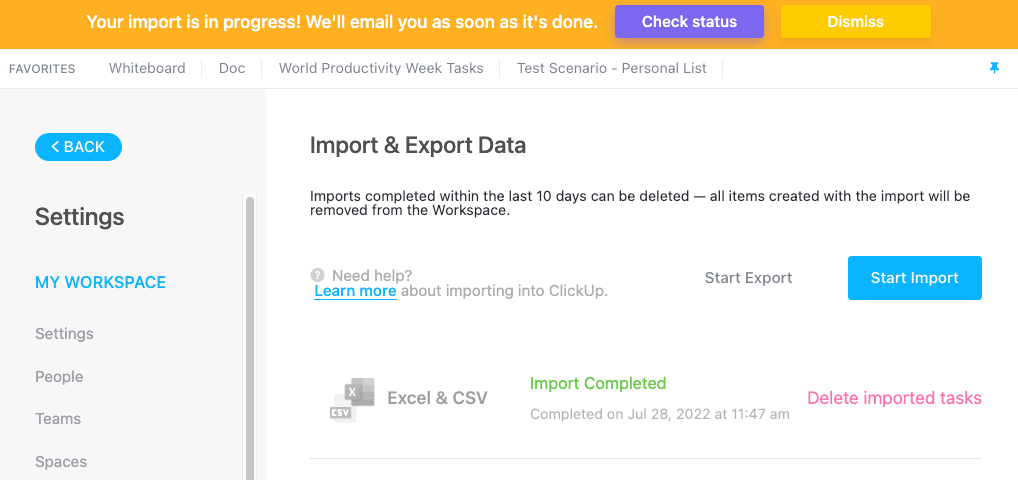
Step 7: Open the location you selected during the import process in the navigation sidebar
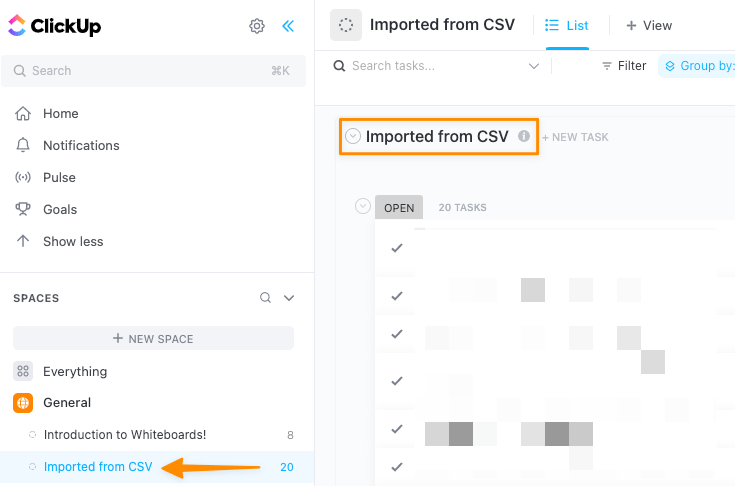
There you go! Your data is sharable, safe, and secure with ClickUp. 🔒
Creating KPI Dashboards is just as fast and efficient—without the tech headache! You have the option to use a Dashboard template in ClickUp or start from scratch.
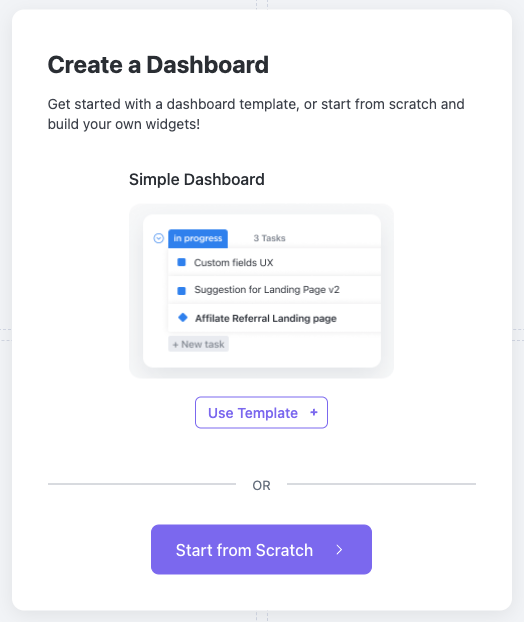
Dashboards in ClickUp are collaboration-friendly, so you can connect with your teams, stakeholders, and external partners directly from the Dashboard using customizable widgets—the building blocks of Dashboards. Beyond the common charts, ClickUp offers specialized widgets for time tracking, rich text blocks, conversations, and embedding options.
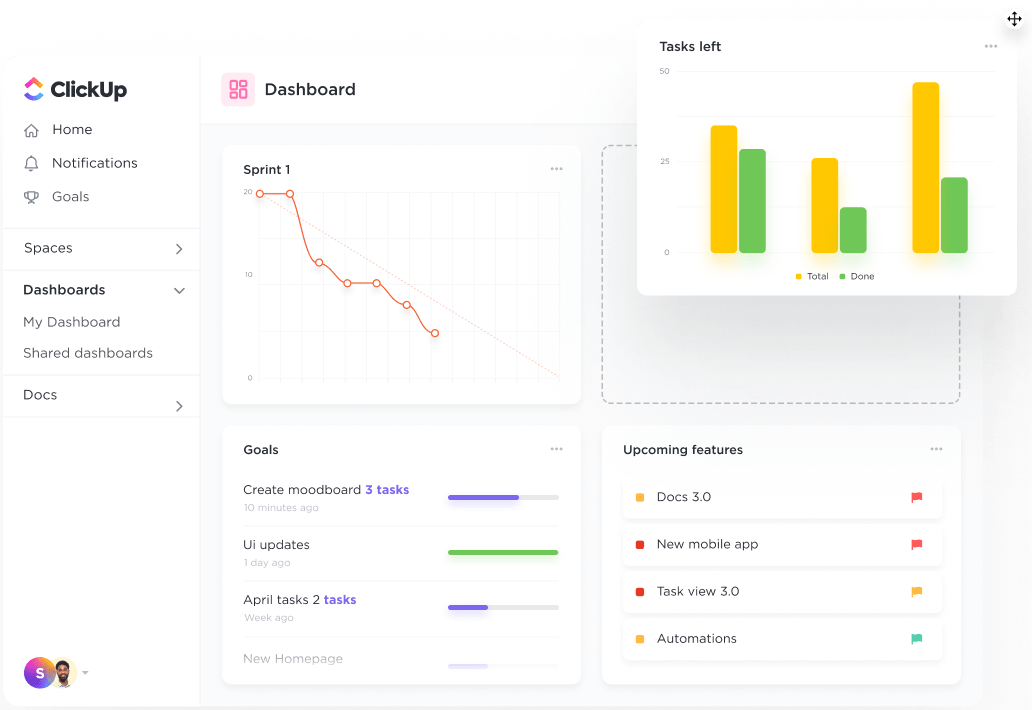
We hope this guide has taken some weight off of your shoulders about KPI dashboards! Still have questions? We are here for you 24/7 with live support, on-demand webinars, and online learning to help you take charge of your data! 📈
Case Study: How ClickUp Dashboards Help Teams
ClickUp Dashboards are designed to bring all of your most important metrics into one place. Check out this case study from Wake Forest University to see how they improved reporting and alignment with ClickUp Dashboards:

Whatever you need to measure, ClickUp Dashboards are the perfect way to get a real-time overview of your team’s performance.






