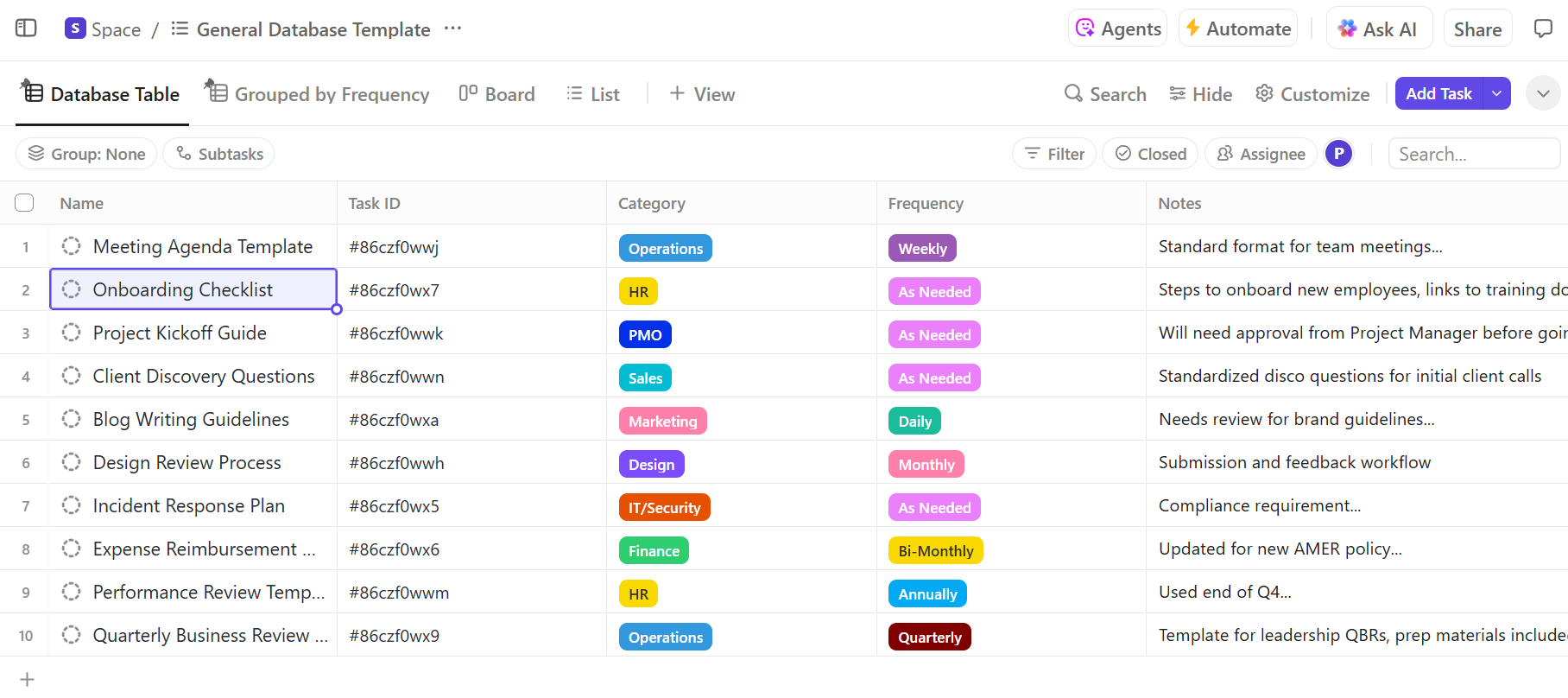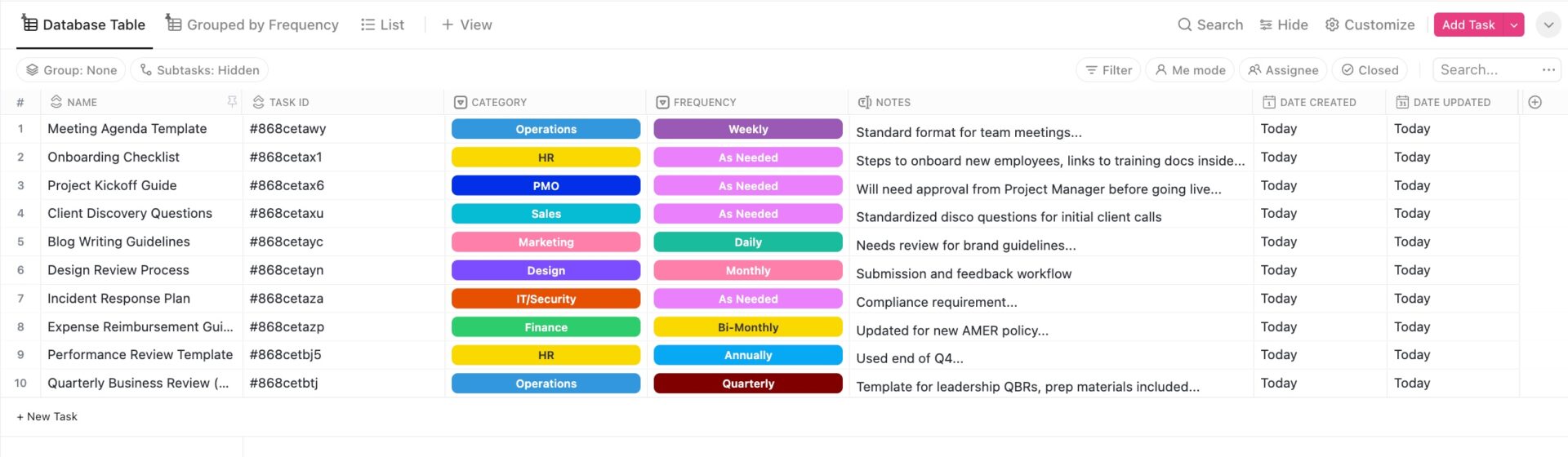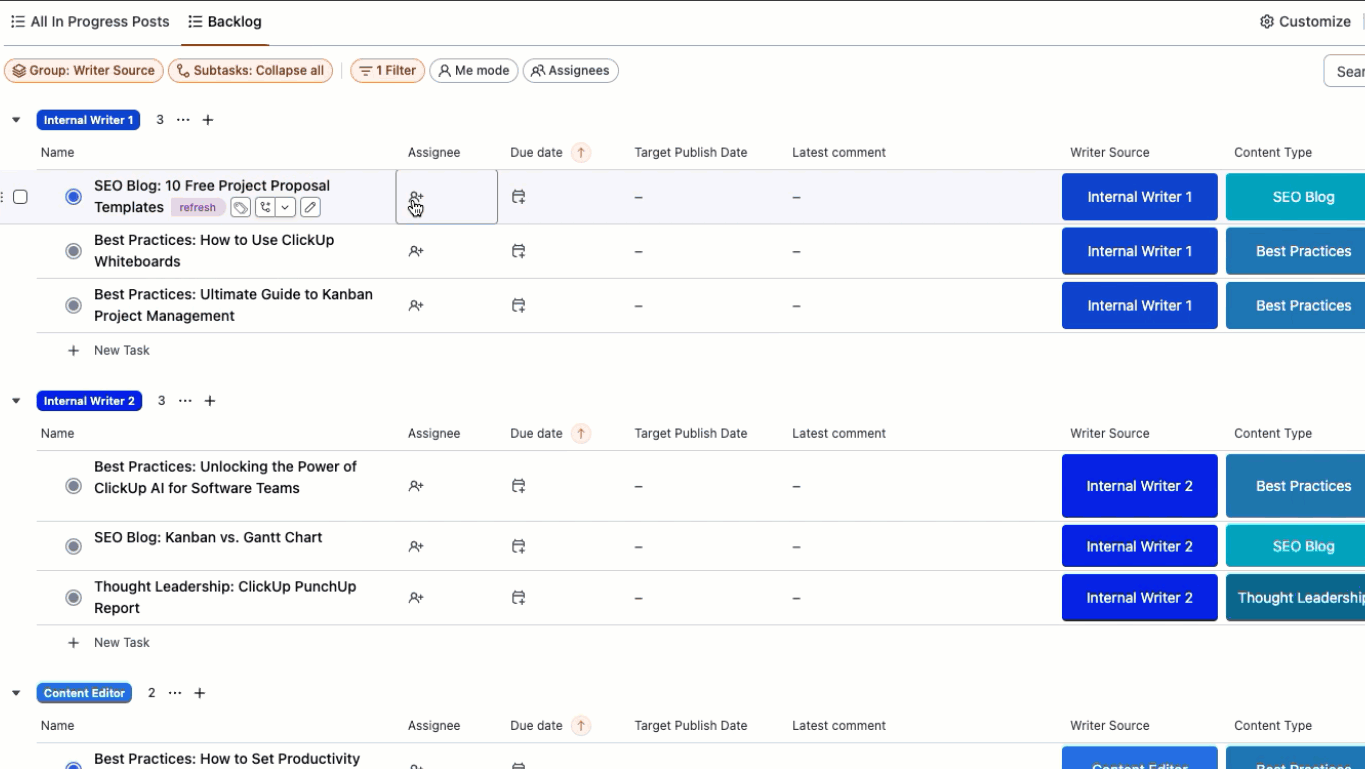As a business owner or project manager, you’re handling most things on your own at the beginning. Marketing, brand strategy, client communication—the list goes on! But there’s one thing you must have to scale: data management.
Databases aren’t just for big companies with hundreds or thousands of clients and products. It’s for anyone who wants to put manual work on autopilot, so they can track, retrieve, and protect all types of information.
If you’re using Excel as a temporary tool to import and export work, try ClickUp! You’ll have free access to actionable reports, change records, and powerful integrations—without the tech headache.
⏰ 60-Second Summary
As a business owner or project manager, effective data management is crucial for scaling and automating tasks. Excel can be used to create a basic database, allowing you to track and manage information efficiently.
- Steps to create a database in Excel:
- Set up a data spreadsheet framework: Open Excel, enter your database title, and add column headers like Client Name, Email, etc
- Add or import data: Manually enter data or import it from an existing database, ensuring fields like Health Level and Support Level are set up as dropdowns
- Convert data into a table: Use the Insert tab to convert your data into a table, excluding the title row
- Format the table: Choose a table design that suits your display needs, whether on a large screen or a laptop
- Regularly save your work to ensure data is up-to-date and secure
- Utilize pre-made templates like Inventory List, Warehouse Inventory, and Contact List to streamline your database creation
- If you’re worried about Excel’s limited data capacity, lack of simultaneous user support, weak data safety and reliability, and its inability to handle complex queries and data management challenges, consider ClickUp as an alternative
- ClickUp offers a more robust solution for database management with features like Custom Fields, advanced filtering, and seamless integrations. Enjoy endless data organization possibilities, enhanced collaboration, and secure data management with ClickUp’s Table view and templates
How to Create a Database in Excel
If you’ve struggled with creating or maintaining a database, you might feel every day is Day One because tracking is a labor-intense task in Excel.
So let’s learn how to create a database in Excel to sidestep the complexities and get to the good part: interacting with our data!
In this guide, we use Microsoft Word for Mac Version 16.54 to demonstrate a Client Management database. The features mentioned may look different if you’re on another platform or version.
⭐ Featured Template
Tired of Excel databases that get messy fast? ClickUp’s General Database Template keeps your info organized, searchable, and easy to update—all without the stress.
Step 1: Set up a data spreadsheet framework
Open an Excel spreadsheet, place your cursor in the A1 cell, and type in your database title.
Go to the next row, and from left to right, use the Tab key to move through your blank database to add your column headers. Feel free to use this list as inspiration for creating your Excel spreadsheet:
- Client Name
- Contact Name
- Health Level (drop down)
- Support Level (drop down)
- Engagement Level (drop down)
- Last Touchpoint
- NPS Score
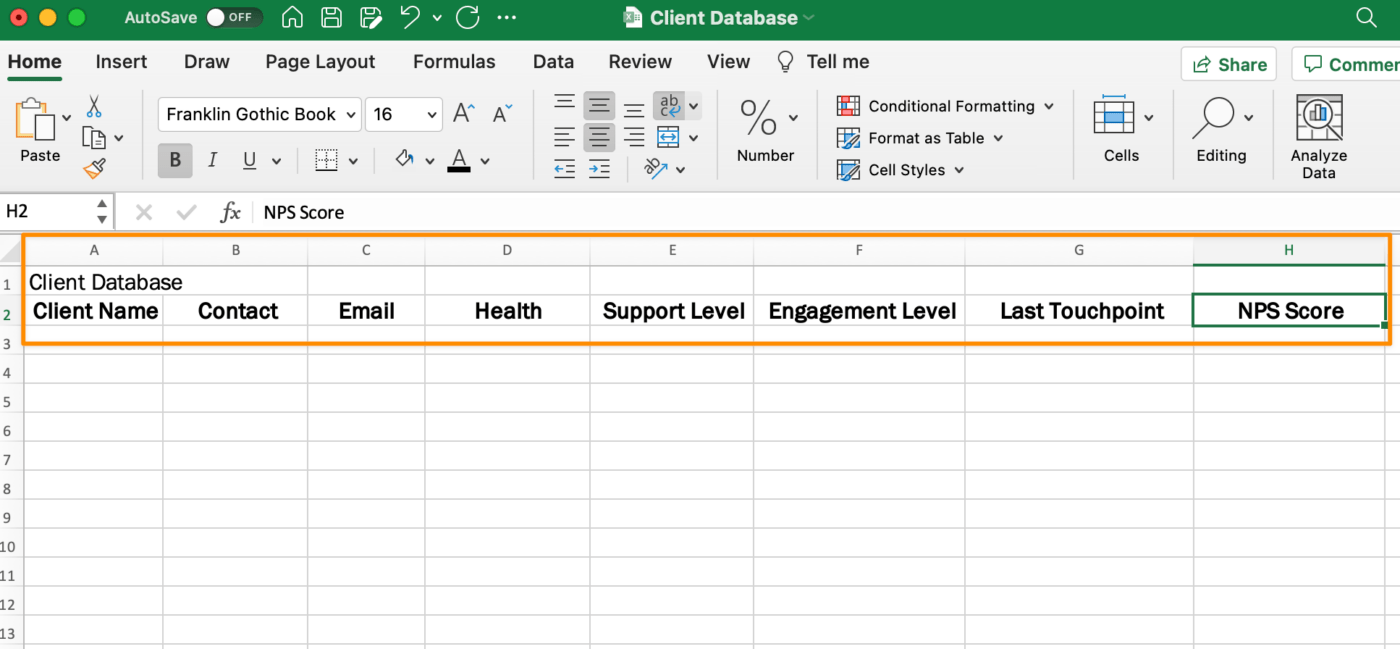
Go back to your database title and highlight the first row up to the last column of your table. From the Home tab in the menu toolbar, click Merge & Center.
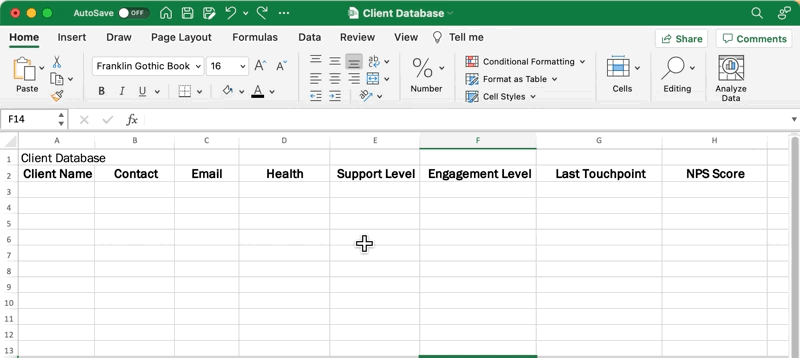
Step 2: Add or import data
You have the option to manually enter data or import data from an existing database using the External Data tab. Keep in mind you will have a database field for certain columns. Here’s another list for inspiration:
- Client Name
- Contact Name
- Health Level (drop down: At Churn Risk, Average, Very Good)
- Support Level (drop down: Gold, Silver)
- Engagement Level (drop down: High, Medium, Low)
- Last Touchpoint
- NPS Score

Bulk editing can be scary in Excel, so take this part slow!
Step 3: Convert your data into a table
Now let’s convert your data into a data model table!
Click inside any cell with data (avoid blank rows), and from the menu toolbar, go to Insert tab > Table. All the rows and columns with your data will be selected. We don’t want the title to be included in the table, so we have to manually highlight the table without the title. Then, click OK.

Step 4: Format the table
From the Table tab in the menu toolbar, choose any table design to fit your preference. Knowing where your table will be displayed will help you decide. Looking at a spreadsheet on a big screen in a conference room versus a 16-inch laptop makes all the difference to a person’s experience with the data!

Step 5: Save your database spreadsheet
Finally, save your spreadsheet because you will have to come back and manually edit your database multiple times a day or week with the latest information. Set up Future You for success, so you don’t risk starting over!
Go to File > Save As > Name your database > click Save.
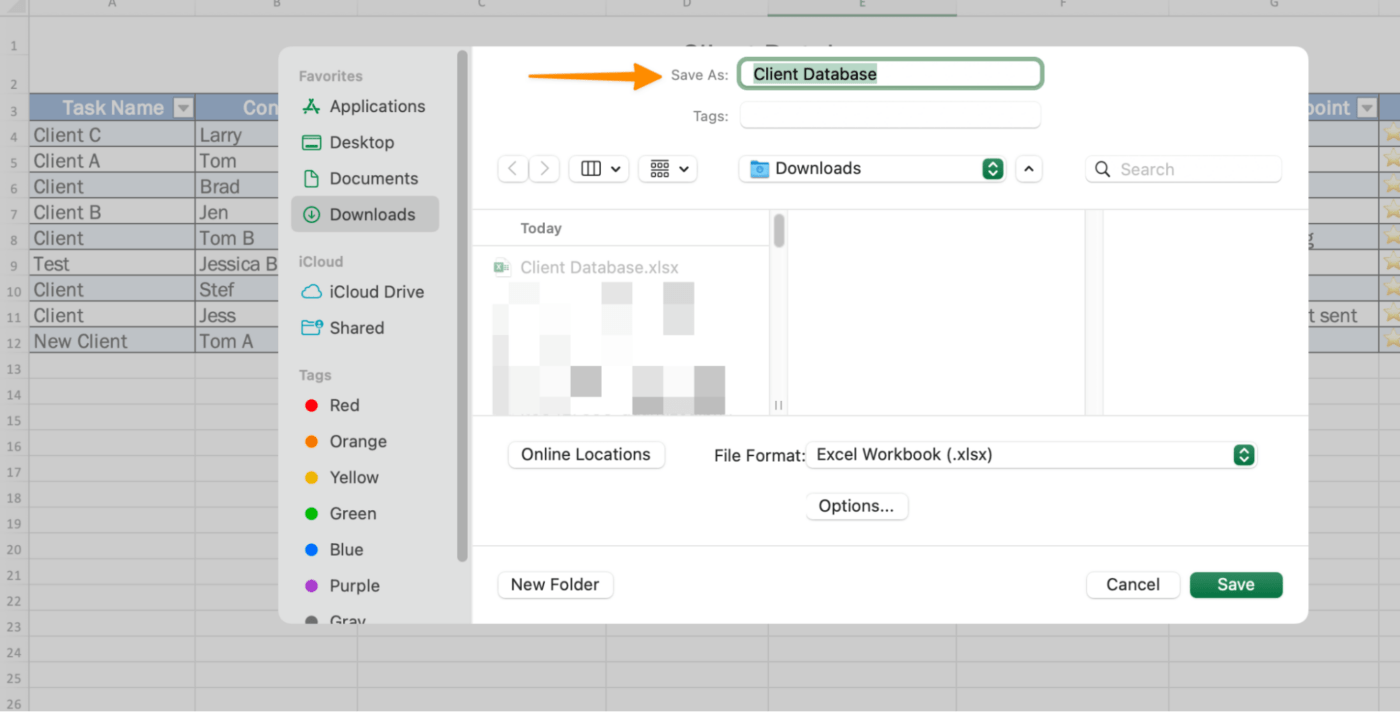
Free Excel Database Templates
Check out these pre-made database templates to jumpstart your database-building task!
1. Excel’s Inventory List Template
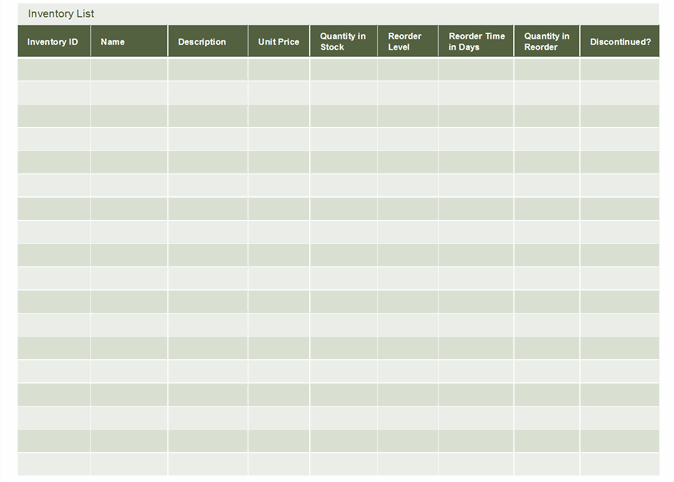
2. Excel’s Warehouse Inventory Template
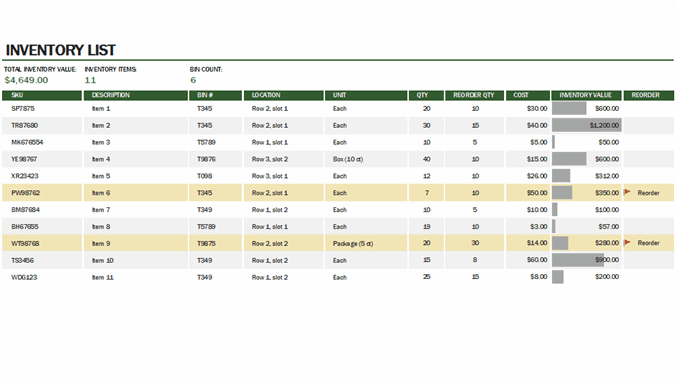
3. Excel’s Contact List Template
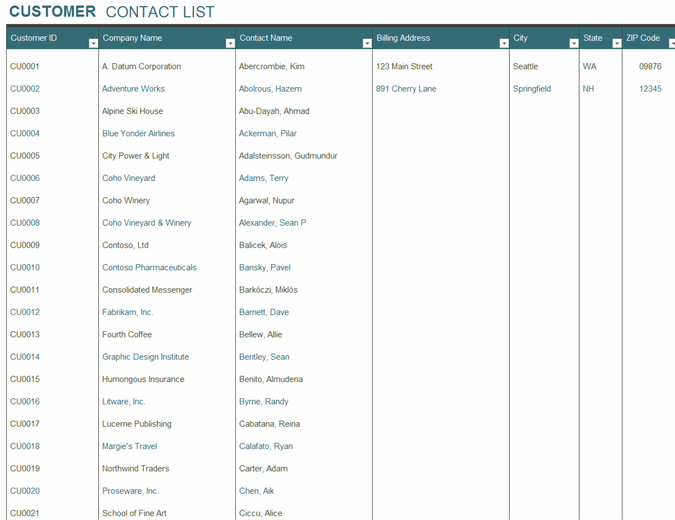
Related Resources:
- Excel Alternatives
- How to Create a Project Timeline in Excel
- How to Make a Calendar in Excel
- How to create Gantt charts in Excel
- How to create a Kanban board in Excel
- How to create a burndown chart in Excel
- How to create a flowchart in Excel
- How to Create an Org Chart in Excel
- How to Make a Graph in Excel
- How to Make a KPI Dashboard in Excel
- How to Make a Waterfall Chart in Excel
- AI Tools for Excel
- Project Management Excel Templates
Limitations of Creating a Database in Excel
Excel is undoubtedly an essential tool widely used by professionals worldwide and indeed it enables users to create a basic database. However, before you decide to build an Excel database, it’s important to consider the limitations that come with it:
- Limited Data Capacity: Excel has a row limit, which currently stands at 1,048,576 rows. Once your database exceeds this size, Excel becomes unusable and you’ll need to move to a more sophisticated database system.
- Lack of Simultaneous Users Support: If you wish to have multiple users inputting or updating data at the same time, Excel isn’t the best solution. It does not support simultaneous users editing the same document, and user collaboration could lead to data corruption.
- Weak Data Safety and Reliability: Due to its limited security features, Excel is vulnerable to data breaches. Also, accidental data deletion can occur, and without a proper backup system, valuable data might be lost forever.
- Complex Queries and Data Management: With a full-scale database, you can perform complex queries and analyze data far more effectively. Though Excel does have data analysis capabilities, they aren’t as sophisticated and robust as the tools used on database-specific software.
How to Make a Database With ClickUp’s Table View
If you’re in a position where you’ll be using the database daily—meaning it’s an essential tool to get your work done—Excel won’t support your growth long-term.
Excel isn’t a database software built for the modern workplace. Workers are on-the-go and mobile-first. An Excel workflow sucks up time that should be spent making client connections and focusing on needle-moving tasks.
Bonus: Database software for Mac!
If you need a solution to bring project and client management under one roof, try ClickUp!
📮ClickUp Insight: Knowledge workers send an average of 25 messages daily, searching for information and context. This indicates a fair amount of time wasted scrolling, searching, and deciphering fragmented conversations across emails and chats.
😱 If only you had a smart platform that connects tasks, projects, chat, and emails (plus AI!) in one place. But you do—ClickUp!
The process of building a simple but powerful database is easy in ClickUp. Import your work from almost anywhere with ClickUp’s free Excel and CSV import feature. Or vice versa! After you build a database in ClickUp, you can export it as an Excel or CSV file.
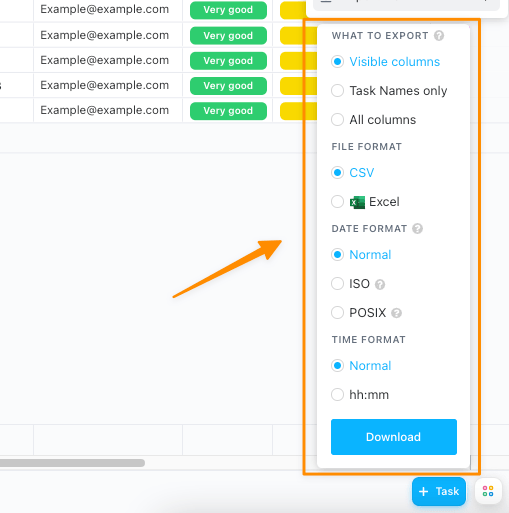
Is end-to-end security a non-negotiable term for your database tool? Same for ClickUp!
ClickUp has one of the strictest policies in our industry to ensure your data never gets into the hands of third parties. If you have a security question or concern, please feel free to ask us any time!
Using a Table view in ClickUp is like using an Excel spreadsheet, only:
- Data organization possibilities are endless with ClickUp Custom Fields
- Advanced filtering options make searching for data and activity stress-free
- Tasks in ClickUp empower you to plan, organize, and collaborate on any project
- Native or third-party integrations in ClickUp connect your favorite tools together
- Formatting options take fewer clicks to view only the data you need right away
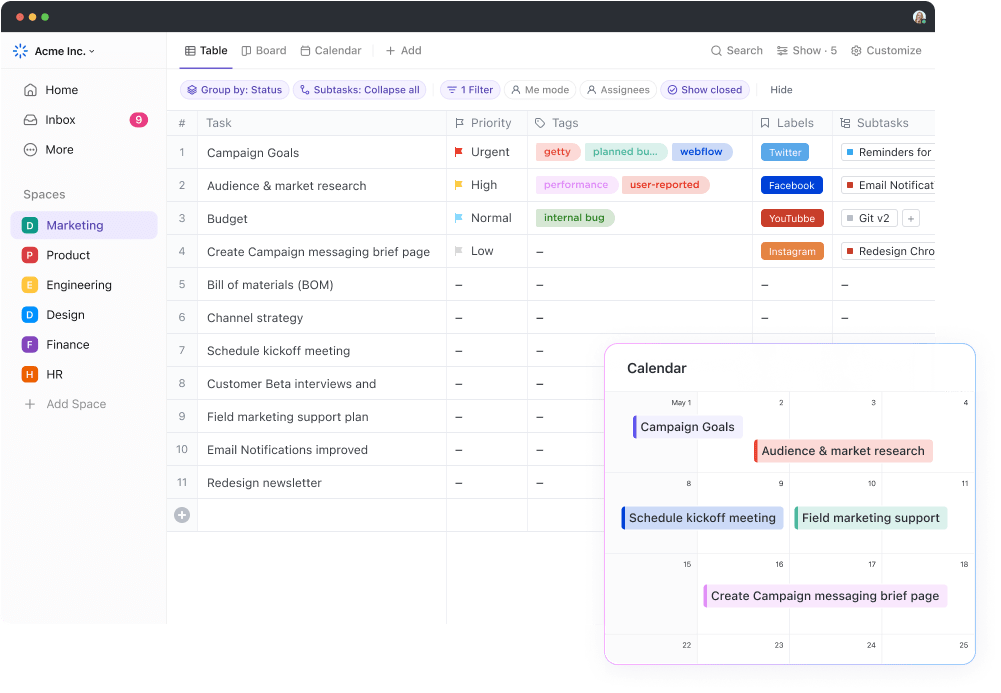
There’s a stocked library of free templates for you to play in a digital sandbox with data examples if you want to see the potential of ClickUp—or get a few database ideas for your own. To get started try out ClickUp’s Blog Database Template!
We hope you feel more comfortable in the database-building process. You have other options than Excel to move your business closer to your goals.