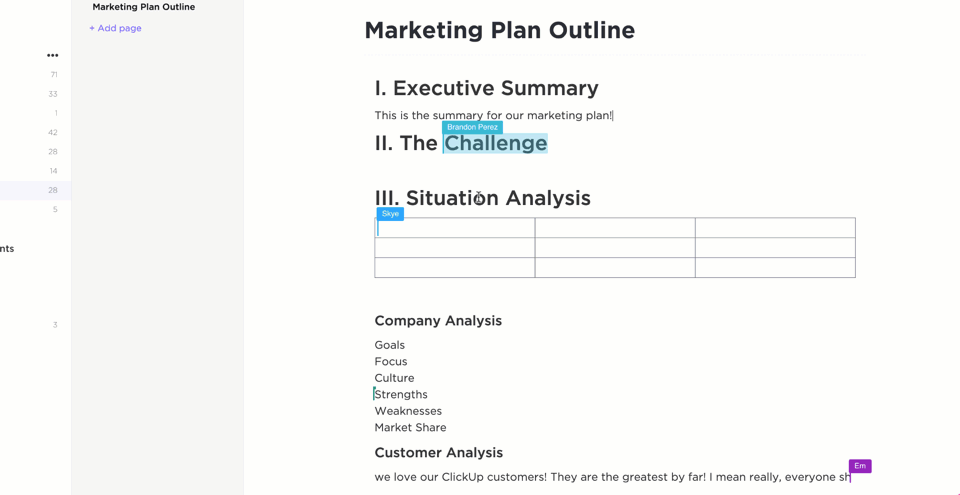We’ve all been there—sitting in a meeting, confident you’ll remember everything, only to find the details slipping away later. With virtual meetings becoming the norm and packed schedules filled with back-to-back calls, it’s easy to overlook crucial information. 🗓️
That’s where the art of taking clear, actionable meeting notes becomes crucial. It helps you capture key takeaways and stay organized and focused on the essential points.
If you’re using Microsoft Teams, you’re already on the right track to more organized meetings. However, capturing insights that will drive your projects forward is essential.
In this article, we’ll guide you on how to take meeting notes in Teams while maintaining clarity and engagement throughout your meetings. Plus, we’ll introduce a smarter way to manage your notes. 📝
Let’s get started!
⏱️ 60-second Summary
Step-by-step process to take notes in Microsoft Teams meetings:
How to Take Meeting Notes in Teams?
With over 300 million users and counting, Microsoft Teams has become the go-to platform for business collaboration. However, to maximize the effectiveness of your meetings, it’s essential to capture key insights and action items through effective note-taking. 📝
Here’s a step-by-step guide to help you take better meeting notes in Teams:
Step 1: Sign in to the Teams meeting platform

Sign in to Teams through the desktop app or web version. If you’re new to the platform, download it from the official site or app store.
Once logged in, you’ll arrive at your dashboard—your command center for joining Teams meetings and managing documents seamlessly with your team.
⭐ Featured Template
Tired of meetings that lead nowhere? Use the ClickUp Meeting Minutes Template to capture action items, assign next steps, and keep everyone on track in one place.
Step 2: Set up your Teams meeting

Scheduling your meeting in Teams is essential for a smooth workflow. It keeps everyone aligned on the meeting’s purpose, agenda, and timeline. Here’s how to set it up:
- Navigate to the ‘Calendar’ to view your plan or schedule upcoming meetings
- Click ‘+ New Meeting’ and fill in the meeting details—title, date, time, and attendees. Use the recurrence feature for regular meetings to save time on repeated invites

- Add a meeting agenda in the details section to guide the discussion, helping you expand meeting details and set a clear roadmap for participants

- Select ‘Send’ to notify meeting participants. Teams will handle the meeting invite and send automatic reminders, keeping everyone prepared
Want to set the stage for success even before you start taking meeting notes? Following a few virtual meeting etiquette rules can lead to more focused sessions, engaged stakeholders, and seamless collaboration.
Here’s what you can do: Share a clear agenda ahead of time to keep everyone aligned and focused ✅ Encourage participants to mute when not speaking to reduce distractions
🎙️Designate a note-taker to keep things organized and on schedule
📝Prompt everyone to share their thoughts to ensure all key insights are captured and foster collaboration
Step 3: Access the Teams meeting notes feature

Teams has a built-in section for taking and storing meeting notes directly in the app, which helps centralize everything.
Here’s how to make the most of it:
- Start or join the meeting and click the ‘Notes‘ option in the top taskbar. If it’s not visible, click on ‘More Actions’ (the three dots)
- Use the dedicated note-taking pane to document points and decisions as they happen
- Grant attendees the necessary permissions to edit and contribute to the notes for real-time collaboration and smoother team communication
➡️ Read More: Best AI Note-Taking Apps & Tools 📝
Step 4: Organize and structure your notes
Taking meeting notes is only the beginning; organizing them is where the magic happens.
Follow these tips to make them more effective:
- Divide your notes into sections like ‘Key Points’ and ‘Next Steps’ for easy reference
- Use bullet points to keep it scannable
- Assign tasks with @mentions to ensure accountability
Highlight deadlines or crucial information by using bold text or tags
Assign tags for easy organization: Adding tags like #marketing, #budget, or #followup to your notes can help categorize discussions, making it easier to find specific topics later. This is especially helpful if you’re managing multiple projects.
- Example: “#marketing Discuss campaign strategy. #budget Outline cost projections.
Step 5: Share notes with meeting participants
Once the meeting ends, ensure everyone is on the same page. Double-check for clarity and remove any irrelevant details.
- Click ‘Share Notes’ to send them to all meeting attendees. Teams automatically links them to the meeting in the Teams calendar for easy reference
- Assign follow-up actions to keep everyone accountable and aware of their responsibilities
Step 6: Edit meeting notes post-discussion
The session may end, but your responsibilities as the meeting organizer are far from over! Refine the meeting notes and add any new insights that emerged during the discussion.
Here’s how to ensure nothing gets missed:
- Go to your ‘Teams Calendar,’ find the past meeting, and select it to expand the details
- Update or refine the notes based on any new inputs or clarifications
- Click ‘Send Update‘ to notify participants about the latest information
Now that we’ve discussed how to take meeting notes in Teams, refine the meeting notes, and add any new insights that emerged during the discussion.
Why Take Teams Meeting Notes?
Taking notes during a Teams meeting can significantly enhance the effectiveness and productivity of the discussion. Here are several reasons why one might want to take Teams meeting notes:
Memory retention
Taking notes helps participants remember what was discussed. Recording Teams meeting minutes ensures that important information is not lost, making it easier to recall decisions and discussions.
➡️ Read More: How to Use Whiteboard in Microsoft Teams
Focus on results
Taking notes in Teams meetings can help focus the discussion on achieving tangible outcomes. When key points or decisions are documented, they become more concrete and actionable, which encourages accountability among team members.
Plus, written documentation serves as a reminder of commitments made during the meeting.
Organization and clarity
Notes provide a structured record of discussions, making it easier to track action items, deadlines, and responsibilities. In Microsoft Teams, features like automated meeting transcripts can streamline this process by capturing discussions in real time, allowing participants to focus more on engagement rather than manual note-taking.
References for future meetings
Having a written record of past meetings helps prevent redundancy by avoiding “déjà vu” discussions about previously covered topics. Teams meeting minutes can guide future meetings and decision-making processes.
Do’s and Dont’s in Taking Teams Meeting Notes
Taking effective notes during a Microsoft Teams meeting is essential for staying organized and ensuring no important details are missed. Here are some dos and don’ts to keep in mind while you take notes in Teams meetings:
Dos:
- Prepare before the meeting: Review the meeting agenda or topics in advance so you know what to focus on while taking notes
- Focus on key points: Note decisions made, action items, deadlines, and any follow-up required rather than trying to transcribe the entire discussion
- Use a structured format: Organize notes with headings and bullet points for easy reference later
- Tag responsibilities: Clearly indicate who is responsible for each action item. Use initials or full names to avoid confusion. Example: [John] to draft the proposal by Friday
- Use Teams features: Utilize the Meeting Notes feature in Teams to record key details in real time and share them with participants after the meeting
- Review and summarize: At the end of the meeting, quickly summarize key takeaways to ensure nothing important is overlooked
- Follow up promptly: Share your meeting notes soon after the meeting, either through Teams chat, email, or as a shared document, so everyone has access while the discussion is still fresh
- Stay neutral: Write notes objectively without adding personal opinions or assumptions
- Highlight critical deadlines: Use bold text, underlining, or symbols to emphasize urgent tasks or deadlines
- Ask for clarifications: If you’re unsure about something, ask for clarification during the meeting to ensure your notes are accurate
Don’ts:
- Don’t try to capture everything: Avoid transcribing every word. Focus instead on outcomes, agreements, and action points
- Don’t rely solely on memory: Always take notes during the meeting, as relying on memory alone can lead to missed details
- Don’t overlook who said what: Clearly attribute ideas or tasks to the right person
- Don’t use informal language: Avoid slang or shorthand that others might not understand if you’re sharing the notes with the team
- Don’t forget to note deadlines: If an action item has a due date, always write it down. Missing deadlines can derail progress
- Don’t multitask too much: Taking notes while multitasking (e.g., answering emails or chatting) can result in incomplete or inaccurate records
- Don’t assume everyone heard the same things: Write down important points clearly, as not all attendees may catch every detail during the meeting
- Don’t delay organizing notes: Waiting too long to refine or share your notes increases the risk of forgetting details or misinterpreting them
- Don’t omit follow-up details: Ensure your notes include all next steps, assigned tasks, and deadlines so they are actionable
By following these tips, you can ensure your Teams meeting minutes are clear, organized, and useful for everyone involved.
Limitations of Microsoft Teams for Note-Taking
While Teams is a solid business messaging app for remote and hybrid work environments, it has some limitations with note-taking. These challenges can slow you down and hinder effective teamwork.
Here’s a look at some common hurdles:
1. Limited real-time collaboration
Microsoft Teams allows various users (with proper permissions) to edit meeting notes, but the live collaboration experience isn’t always seamless. If too many participants attempt to make changes simultaneously, the platform may lag or fail to capture real-time updates.
No wonder 59% of employees report that their collaboration tools—including Teams—don’t align with their preferred workflows. This disconnect makes it harder to keep pace with fast-moving conversations, leading to fragmented messages, missed details, and confusion. 🤔
2. Basic formatting and editing tools
Teams offers only basic text formatting—bold, italics, underline—making it harder to organize detailed notes. The lack of rich formatting options such as tables, embedded images, or customizable layouts limits how effectively you can structure important information.
Moreover, without tools like spell check or in-depth content editing, Microsoft Teams meeting notes often lack the clarity and polish needed for professional documentation. When you are handling a high-stakes project, clear, professional notes aren’t just documentation—they’re your blueprint for success.
3. Lack of automation for follow-ups
Unlike dedicated meeting minutes software, Teams doesn’t offer built-in functions to convert notes into actionable tasks or assign responsibilities automatically. This means you have to assign duties and manage deadlines manually, which can slow down your workflow and increase the chance of errors.
📮ClickUp Insight: According to our meeting effectiveness survey, nearly 40% of respondents attend between 4 to 8+ meetings per week, with each meeting lasting up to an hour. This translates to a staggering amount of collective time dedicated to meetings across your organization.
What if you could reclaim that time? ClickUp’s integrated AI Notetaker can help you boost productivity by up to 30% through instant meeting summaries—while ClickUp Brain helps with automated task creation and streamlined workflows—turning hours of meetings into actionable insights.
4. Platform dependency
Relying solely on Teams’ note-taking feature leads to platform lock-in. Should your organization decide to switch to another tool, migrating Microsoft Teams meeting notes and historical data becomes cumbersome and time-consuming.
This dependency limits your flexibility, making adopting new solutions that better suit your organization’s evolving workflows challenging.
5. Rigid permissions and access control
Another significant issue is that external or guest attendees need help accessing Microsoft Teams meeting notes during or before the meeting. This means clients or vendors might be out of the loop until you share the notes afterward.
Plus, once someone is added to a team, they gain access to all files, which isn’t ideal for organizations handling sensitive data.
User feedback offers valuable insights into how Teams perform in different environments. After exploring Reddit threads, here’s what we discovered about the user experience:
One user pointed out a significant issue with recurring meet-ups:
Another user expressed frustration with its performance and usability:
While these restrictions may not be deal-breakers for every user, they still slow your workflow. 🙅
So, if your projects need more flexibility, automation, or better collaboration, consider exploring Microsoft Teams alternatives that can enhance your productivity.
Take Meeting Notes Effectively with ClickUp
When your projects demand more, you need a cutting-edge solution. Meet ClickUp—a dynamic, all-in-one project management platform that streamlines collaboration and drives productivity across your organization.
What makes ClickUp a game-changer for AI-driven note-taking is its ability to easily summarize meetings, create action points, and automate workflows, keeping your team organized and productive.
Here’s a comparison table for you to understand the differences at a glance:
| Feature | Microsoft Teams | ClickUp |
|---|---|---|
| Built-in templates | Limited | Extensive meeting templates |
| Real-time collaboration | Basic, with some lag | SyncUps for seamless live editing |
| Task automation | Manual follow-ups | Auto task creation from notes |
| Advanced formatting | Limited | Full document editor |
| External sharing | Restricted | Easily shareable via URL |
Here’s a breakdown of how ClickUp can transform your note-taking process:
1. Manage meeting notes like a pro
ClickUp Meetings redefines how you document and manage your team’s discussion, boosting productivity. The editor menu lets you highlight key points and ensure your notes are creative and organized.
With ClickUp Docs, you can create live, dynamic documents for meeting agendas, notes, or collaborative checklists. Its rich text formatting options—such as headings, bullet points, embedded images, and tables—offer the clarity and structure often missing in traditional platforms.

Among ClickUp’s standout features is ClickUp Brain—an AI-powered assistant that enhances writing speed and sharpens your thinking. It is an efficient note generator and analyzes critical points to create comprehensive notes. This way, it helps you:
- Condense long discussions into clear, digestible summaries
- Highlight important outcomes and tasks. Automatically create to-do lists based on the conversation
Use your meeting agenda as the foundation for a practical note-taking strategy.
Here’s how it’ll benefit you:
- By following the agenda, you stay on track and avoid tangents 🎯
- Clear structure aids in understanding discussions and decisions made 🔍
- Save time by quickly referencing agenda points for efficient note capture ⏳
- Encouraging input related to agenda items boosts collaboration 🤝
You can also watch this video:
2. Take notes faster with ClickUp Brain Max
Typing meeting notes while juggling a conversation can slow you down. With ClickUp Brain Max, you can dictate your thoughts in real time with its talk-to-text capabilities and let AI instantly capture, summarize, and structure them into tasks, Docs, or action items.
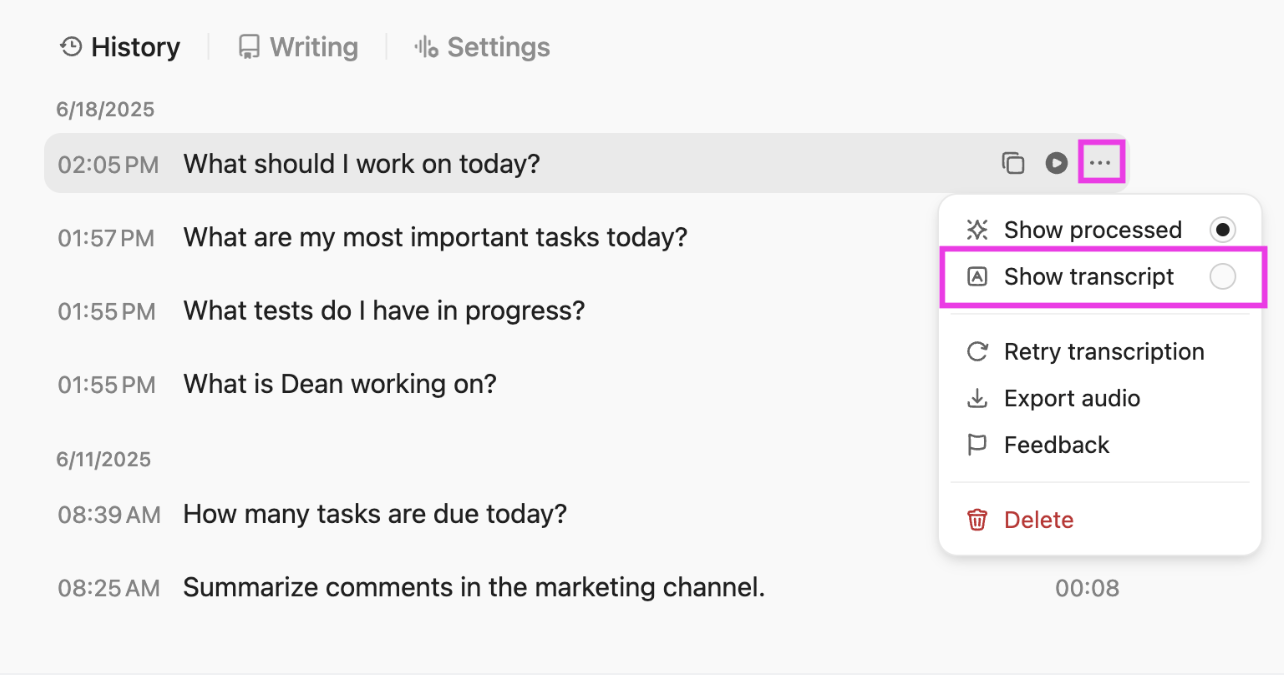
Here’s how Brain Max levels up your meeting note-taking:
- 🎙️ Talk-to-Text dictation: Speak directly into ClickUp and watch your voice become structured notes, without missing details
- 📝 AI-powered summaries: Turn those raw transcripts into crisp recaps and clear action lists for your team
- 🔄 Seamless integration with tasks: Convert spoken notes into ClickUp Tasks with owners and deadlines—no copy-paste required
This way, your notes don’t just sit in a document—they become part of your workflow automatically.
💡 Pro Tip: Don’t just capture what was said—turn it into action. With ClickUp AI Notetaker, your meetings are automatically recorded, transcribed, and summarized into key takeaways. Action items are instantly converted into tasks with assignees and due dates, so nothing is missed. Perfect for back-to-back calls where manual note-taking isn’t an option.

3. Use pre-built meeting templates
Let’s face it—starting with a blank page isn’t always the most efficient way to take meeting notes. That’s where ClickUp’s pre-built meeting templates come in handy. One such standout option is the ClickUp Meeting Notes Template.
Designed for any workflow, it simplifies your note-taking method, helping you focus on what matters—running productive briefings. It keeps each meeting organized and effective with sections for agendas, key points, and action items.
Here’s why you’ll love this template:
- Customize it for your team’s needs—add detailed point descriptions or create recurring agendas
- Collaborate in real time with your team members
- Turn meeting notes into assignments and assign responsibilities to ensure accountability
- Enable follow-ups and add action items without leaving the document
Need more such effective templates? Here are two of our favorite picks:
- ClickUp Meeting Minutes Template: Document official conversations and decisions clearly and formally. Share minutes with team members, stakeholders, or clients for full transparency and accountability
- ClickUp Meetings Template: Keep recurring seminars or talks organized with this template. Stay on top of objectives, duties, and follow-ups to ensure no key details are lost
➡️ Read More: Best AI Tools for Meetings & Meeting Assistants
4. Keep conversations flowing and collaborate with ease

ClickUp elevates team collaboration by unifying communication and task management into one intuitive platform. With ClickUp Chat, you can hold real-time conversations while seamlessly integrating context into your workflow. 💬
Overall, ClickUp embodies collaboration by keeping your team aligned, whether you’re planning deadlines or brainstorming ideas. Here’s how it works:
ClickUp Chat is designed to keep your team aligned on projects, deadlines, and ideas—all in one place. Here’s how it transforms conversations into productive actions:
- Real-time collaboration with SyncUps: Start video or audio calls directly in ClickUp Chat, where you can share screens, link tasks, and assign comments instantly. SyncUps keeps your discussions actionable and connected to the work.
- Accountability with FollowUps: Mark critical messages as FollowUps, assign them to team members, and track their progress right in Chat. It’s an easy way to ensure that important action items don’t get overlooked.
- Stay informed with AI CatchUp: Catch up on missed discussions quickly with AI CatchUp, which condenses lengthy threads into key points. This feature helps you find the next steps without wading through past messages.
- Link chats to tasks directly: Keep conversations focused and relevant by linking them to specific tasks or projects, so every discussion drives action.
- Assign comments as tasks: Turn any comment into a task with Assign Comments, helping your team stay organized and on top of important to-dos.
- Mention teammates and use rich text: Bring the right people into discussions, add clarity with rich text formatting, and keep communication clear and engaging.
- Collaborate seamlessly on documents: Allow multiple people to work on the same document with ClickUp’s Collaboration Detection
- Sync chats with tasks for easy access: By linking chats directly to tasks, ClickUp Chat keeps all relevant information accessible without switching tools.
- Organize chats for streamlined focus: Set up chat channels by project, team, or priority so your workspace stays tidy and focused on what matters most.\
5. Say yes to automated meeting transcription

Why settle for taking notes when you can capture the entire meeting experience? With ClickUp Clips, you can record high-quality, watermark-free videos while ClickUp Brain transcribes your conversations accurately. This way, you can easily access every detail, even in noisy environments or with varying accents.
Additionally, ClickUp Universal Search allows you to find anything across your workspace. It’s like having a personal search engine that finds content across 20+ cloud apps, including Teams, all in one place. Type in a keyword, and Universal Search highlights every mention, keeping you organized without switching platforms.
Remember: You need to consider a few factors when using AI to take meeting notes. For instance:
Accuracy: Ensure that the AI tool accurately captures key points and decisions to avoid miscommunication ✅
Context: Provide the AI with context or specific keywords to improve its understanding and relevance to your discussion
Review and Edit: Always review the AI-generated notes for any errors or omissions before sharing them with participants ✏️
Privacy: Be mindful of confidentiality and data security when using AI tools to capture sensitive information 🔒
5. Leverage ClickUp integrations

ClickUp Integrations help you connect with over 1,000 apps, enabling teams to centralize their workflows efficiently. Users can streamline their project management processes by integrating essential tools like Google Drive, Slack, and Zoom. This connectivity enhances collaboration and ensures all resources are easily accessible within one platform.
For example, if you want to keep using Teams, ClickUp’s integration with Teams bridges communication and task management. You can enjoy real-time notifications for updates, utilize rich task unfurling for context when sharing links, and manage responsibilities directly within the tasks app without switching platforms.
This way, you can:
- Enhance collaboration by keeping discussions and tasks in one place
- Improve productivity with quick access to relevant task information
- Minimize distractions by reducing the need to switch between multiple applications
- Optimize workflows by automatically syncing updates across both platforms
➡️ Read More: Best Microsoft Teams Integrations for Collaboration
Take Your Meeting Sessions to the Next Level With ClickUp
While Microsoft Teams has become a go-to for many organizations, it’s important to recognize that it has limitations—especially when it comes to managing your overall workflow and collaboration. From fragmented communication and basic note-taking features to challenges with real-time collaboration and integration flexibility, many users yearn for a more cohesive solution.
This is why ClickUp offers the perfect upgrade. With AI-powered Chat, notes, customizable templates, and smooth coordination with Teams, ClickUp transforms your entire workflow.
So, why settle for less? Don’t let the chaos of disjointed tools hold you back.
Sign up on ClickUp now and experience the difference for yourself! 🚀
Frequently Asked Questions (FAQ)
How do I add notes in a Teams meeting?
You can add notes to a Teams meeting at different times. When setting up a meeting, add an agenda in the Details section. In an existing meeting, select Notes under Details and save them. You can also attach a file to this section.
How to take meeting notes in Teams without recording?
You can take notes in Teams meetings without recording by using the built-in closed captioning feature. You can turn this on and off in the settings. Caption data is permanently deleted after the meeting is over, so you should also turn on transcription in the settings to download the transcript afterward.
Are meeting notes in Teams private?
Meeting notes in Microsoft Teams can be viewed and edited by all meeting participants except any external participants.
Can Teams take notes automatically?
The Premium plan in Microsoft Teams has an Intelligent Recap feature. This uses AI to automatically take meeting notes and suggest action items.