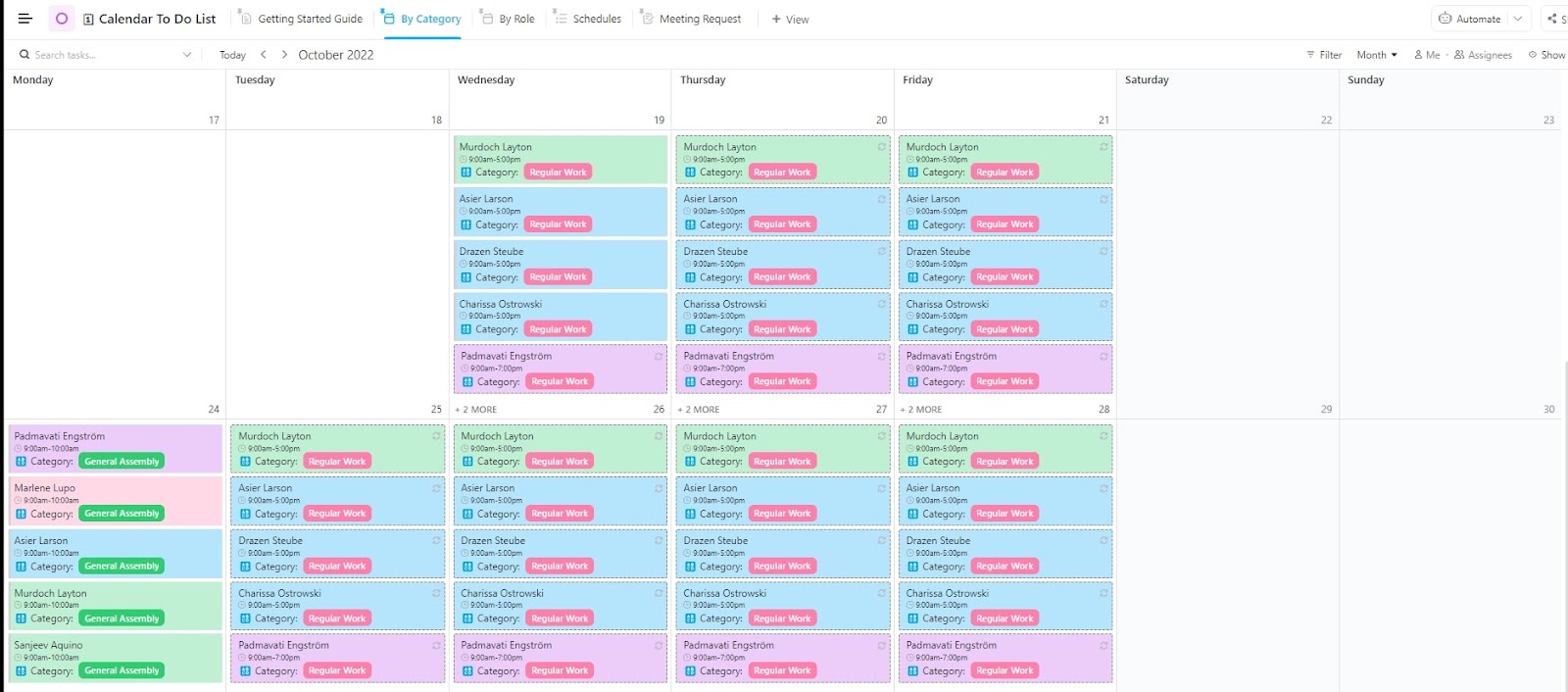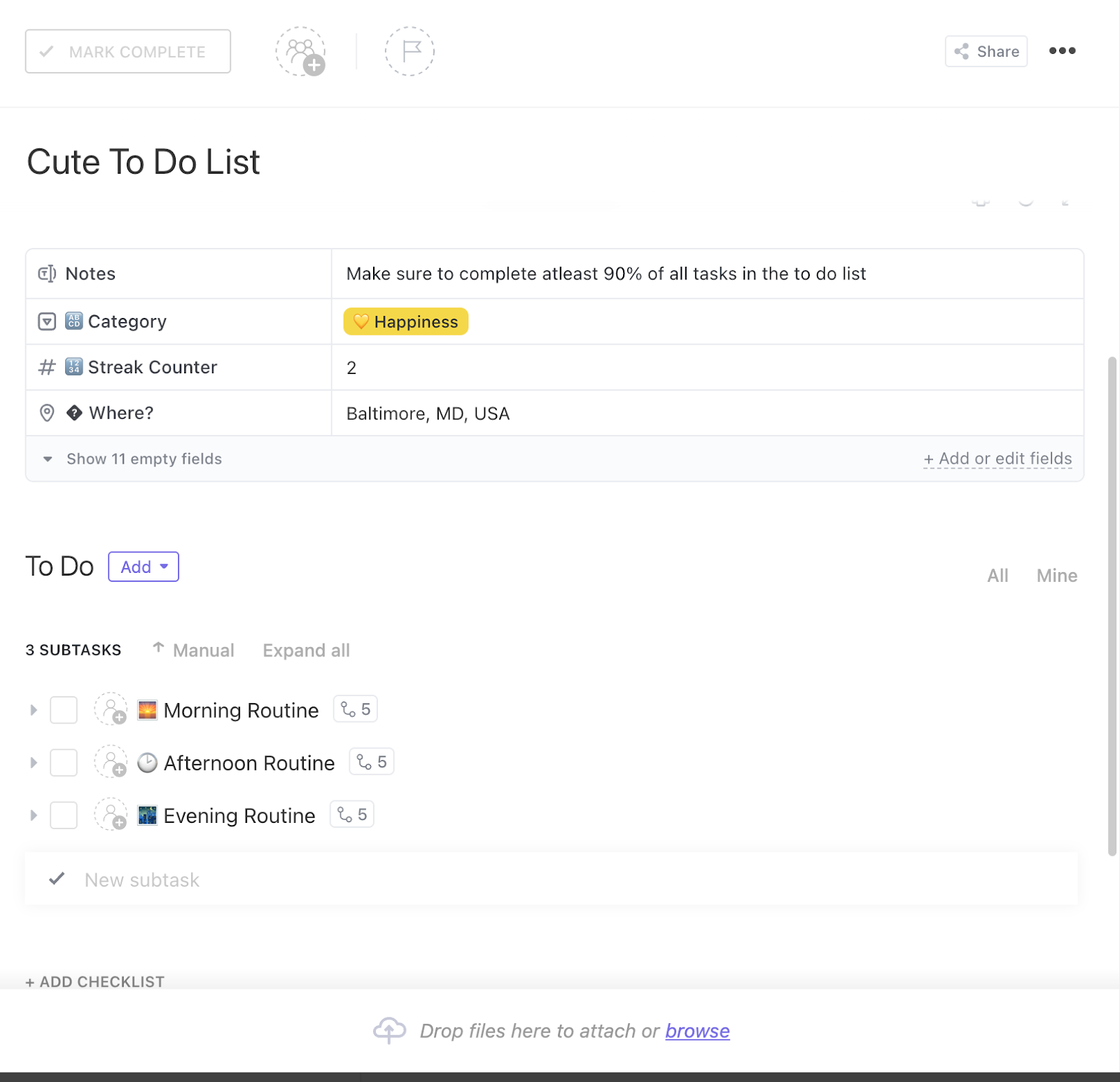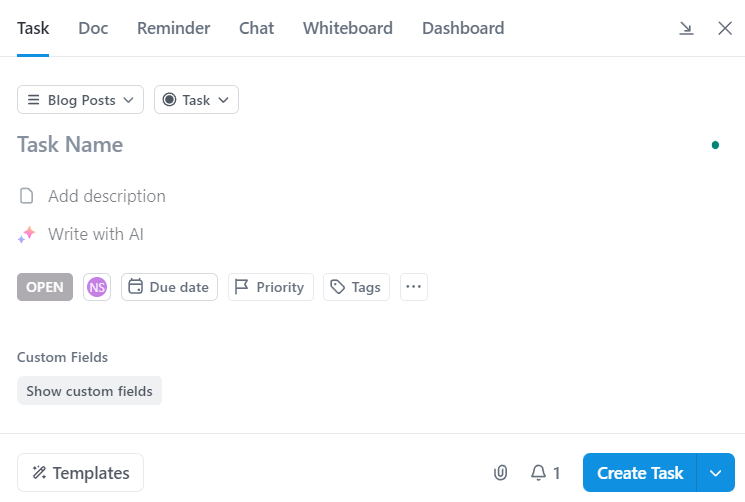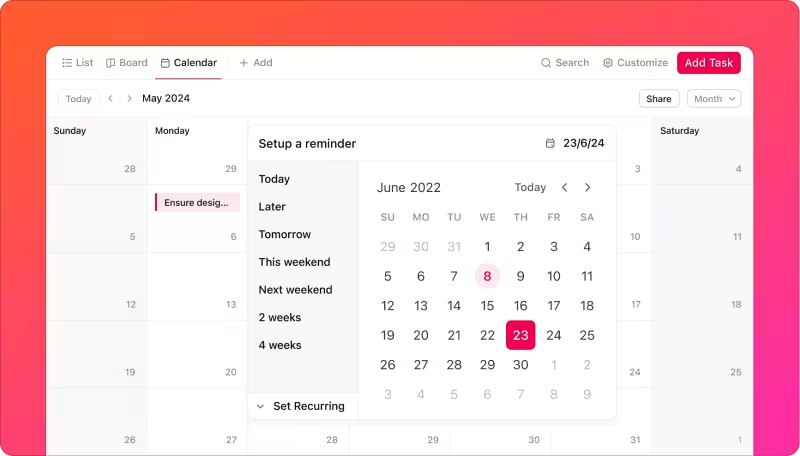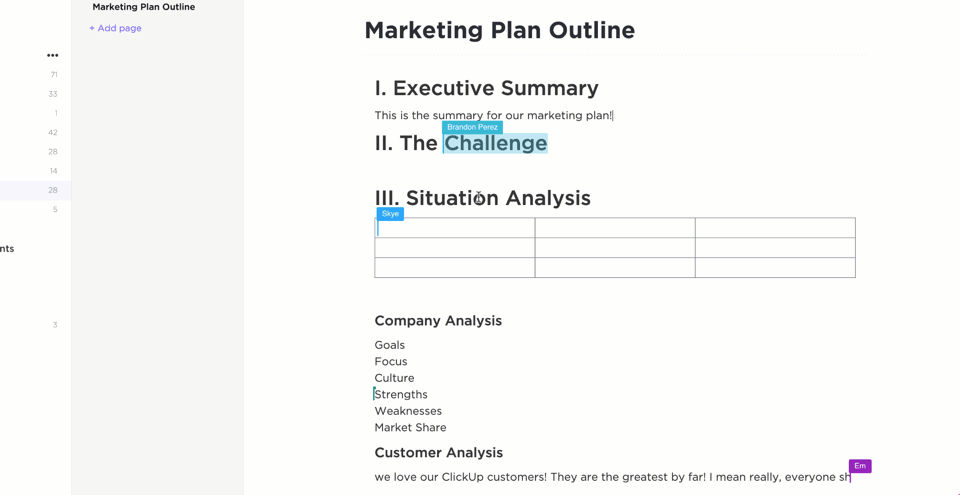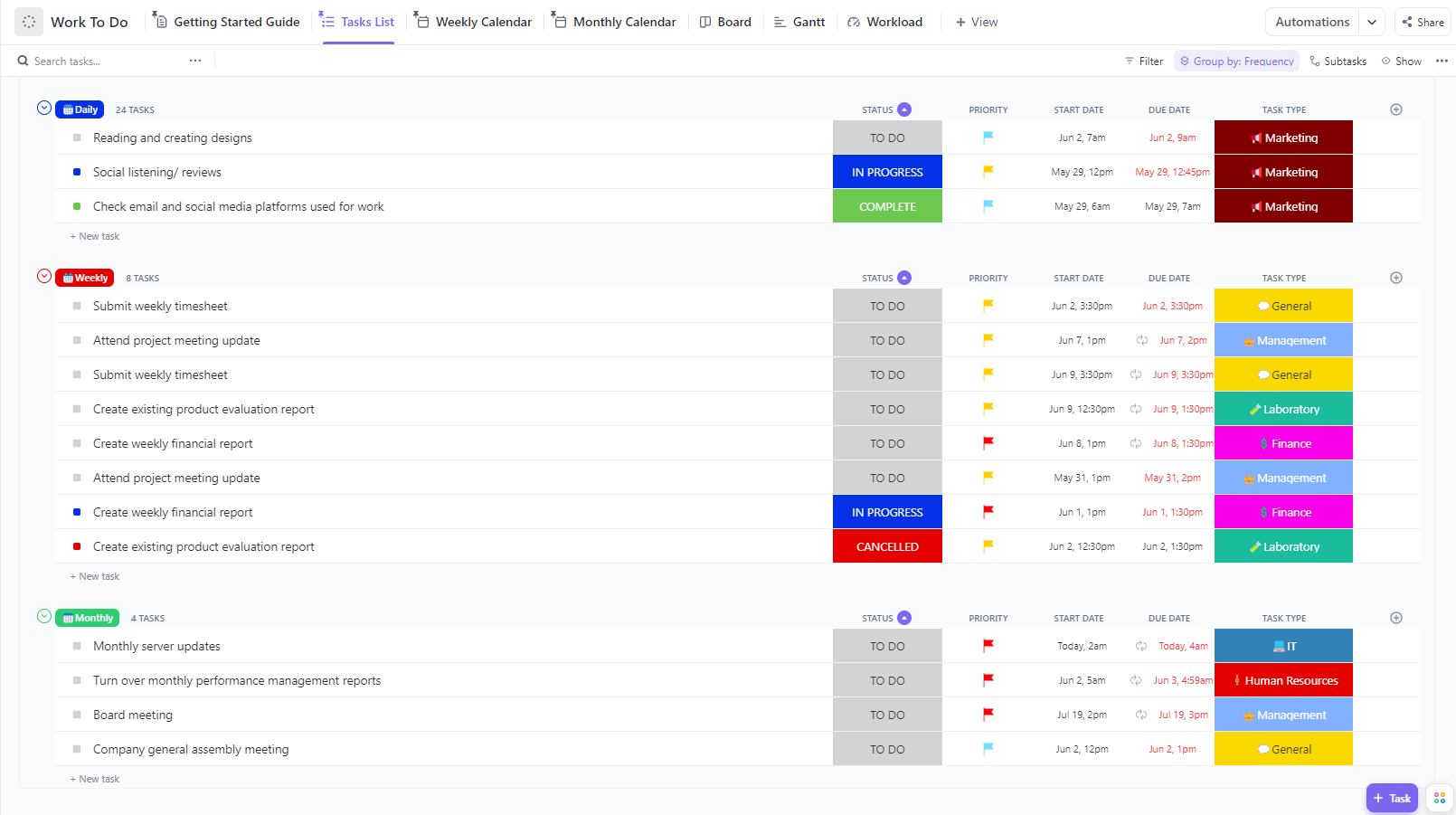If you’re constantly switching between your to-do app and the Google Calendar, you must take advantage of a better and smarter way to work.
While calendars help you schedule appointments, to-do lists keep track of things you need to get done. You can combine both by using a to-do list in Google Calendar.
Having a unified view of your appointments and tasks reduces the chances of forgetting and helps in better planning.
Let’s see how to make a to-do list in Google Calendar so you can efficiently switch between appointments and to-dos.
⏰ 60-Second Summary
Turn Google Calendar into a to-do list and explore ClickUp for smarter task management.
- Use Google Calendar as your to-do list to keep tasks, deadlines, and schedules in one place.
- Set due dates, reminders, and recurring tasks so you never miss anything important.
- Google Tasks makes it easy to create, update, and check off items directly from your calendar.
- While Google Calendar is great for simple task tracking, it doesn’t offer automation, priorities, or detailed workflow management.
- Manual updates and limited collaboration can make managing complex projects difficult.
- ClickUp integrates with Google Calendar to add automation, priority settings, and better team collaboration.
- With ClickUp, you can manage tasks more efficiently, keeping everything organized and easy to track.
How to Make a To-Do List in Google Calendar
Google Calendar has a built-in to-do list called Google Tasks, which allows you to easily create, view, and modify tasks from any device. To create a to-do list in Google Calendar, follow these steps:
Step 1: Open Google Calendar
Log in to your Google Workspace and open the Google Calendar on your computer/laptop or mobile.
Step 2: Click on the + sign and select Task
In Google Calendar, click on any empty date slot or the ‘+ Create’ sign at the top left corner of the calendar. Once done, three options appear in a drop-down menu: Event, Task, and Appointment Schedule.
Click on the Task option to create a new list.

⭐ Featured Template
Take control of your day by switching to the ClickUp Daily To-Do List Template. Plan, prioritize, and track tasks all in one spot instead of juggling Google Calendar reminders.
Step 3: Enter Task details
In the Task pop-up window, enter the title of your new task. Create a short, long, or descriptive title depending on the need. This step is similar to writing your usual to-dos.

After writing the task name, add the description of your task. You can be as specific as you want to be here.
Once you’ve added the description, set the start and due date and the time period for your task. Setting a deadline helps you ensure that you complete the task on time. Although Google Tasks doesn’t currently offer built-in reminders, setting a deadline can serve as a mental reminder.
💡 Pro Tip: Write the details in bullet points to have actionable steps to complete the task.
Step 4: Save the Task
Click on the Save option at the lower right corner of the pop-up window. Your first task has been created! You’ll see your Google Calendar tasks with deadlines alongside your Google calendar events, giving you a holistic view of your commitments.

When you’ve completed a task, simply click the open circle to the left. The task will be crossed off and moved to the ‘Completed’ list.
Bonus: How to Make a Checklist in Excel!
Customize and Manage Your To-do Lists
Now that you know how to create a to-do list on your Google Calendar, here are a few things you can do to improve your overall experience.
In Google Calendar, you can customize and manage your to-do lists in several ways. Let’s explore each one by one.
Color-code your lists
Color and categorize your to-do lists according to personal chores, work tasks, and other categories. Do this by clicking on a slotted task and choosing a color from the drop-down option of colors.
With color coding, you can easily keep track of your multiple to-do lists. Moreover, you get to track the time you spend working on each type of task.
Choose the recurrence of your to-dos
We all have to carry out recurring tasks, such as attending a specific meeting on a particular day in a week. Automate each repeating task on your to-do list so you don’t have to spend time and add a task afresh each time.
Here’s how to do this:
- Click on the slotted task
- When the pop-up Task window opens up, you will see a drop-down menu with many options, such as ‘Does not repeat,’ ‘Daily,’ ‘Weekly,’ ‘Monthly,’ etc.
- Choose a suitable option, and the task will be on your to-do list accordingly

Deal promptly with pending and completed tasks
Declutter your calendar and shorten your to-dos by dealing promptly with pending tasks and marking off completed tasks. Here’s how to do this:
- Select the task you have completed and click on the tick sign to mark the task as complete
- After doing this, you will be able to see the number of uncompleted tasks over the past 30 days
- Click on the option of pending tasks
- Now, from the drop-down list, you can edit, modify, mark off, or delete those tasks
📖Also Read: Free To-Do List Templates for Google Docs
Limitations of Using Google Calendar to Create To-Dos
Making a to-do list in Google Calendar is straightforward and easy. However, it does have some limitations, and these include:
- Simpler scheduling: Google Calendar is designed for basic scheduling and might not be ideal for managing complex events or projects that involve multiple teams and resources
- Basic customization: Google Calendar provides a simple interface with limited customization options. While you can color code your tasks, you can’t customize the font size, color scheme, or add images. Moreover, you can’t change the appearance or theme of your calendar
- Confusing visualization: Google Calendar lets you create different calendars, but seeing everything simultaneously can be confusing. You may find it difficult to tell one to-do list apart from the other
- Limited overview: Google Calendar lacks a dashboard-style view that shows all your events and upcoming deadlines at a glance. This can make it challenging to get a holistic view of your workload and identify potential conflicts
- Restricted privacy controls: Google Calendar doesn’t offer features like passwords or individual event editing permissions. You can share calendars at different access levels (see all details; only see free/busy), but anyone with access can potentially edit everything
Imagine having the simplicity of creating to-do lists in Google Calendar without these limitations. Yes, it’s possible.
Overcoming Google Calendar’s limitations might feel like a challenge. However, there is a simple solution: make a to-do list using a powerful tool such as ClickUp. If you need more than a basic to-do list app, read how ClickUp goes beyond basic to smart to-do list-making.
Create Your Ideal To-Do Lists With ClickUp
ClickUp is an all-in-one productivity tool designed to streamline your workflow and keep you organized. ClickUp syncs with Google Calendar seamlessly and integrates with multiple third-party tools and apps such as Outlook, Zoho, and more.
With robust features, ClickUp allows you to effortlessly create and manage highly customizable to-do lists from many devices, including mobile phones, laptops, and computers.
There are four ways to create to-do lists in ClickUp. Let’s explore them one by one.
1. Add tasks in ClickUp Calendar
The ClickUp Calendar View compiles all your tasks with due dates into a visual representation of your to-do list.
Follow these steps to create to-do lists on the ClickUp Calendar:
- Open Calendar view in ClickUp from the Views bar
- Click on the Add Task option present in the top right corner of the calendar. A pop-up window will appear. Enter the details of the task here
- Alternatively, you can drag and drop tasks into slots directly in the Calendar
- Similarly, create and add other tasks to construct a complete to-do list
2. Add to-dos directly from Home using the Personal List
Create to-do’s in the Personal List with these steps:
- Open Home from the sidebar. In the upper-right corner, click on Manage Cards and add the Personal List Card

- In the Personal List, click on the Create a Task option. You can alternatively click the + sign in the upper-right corner
- Enter the name and other details of your task
- Click on the Create Task option to save the task
- Similarly, create other tasks for your to-do list
3. Add to-dos within a task as a checklist
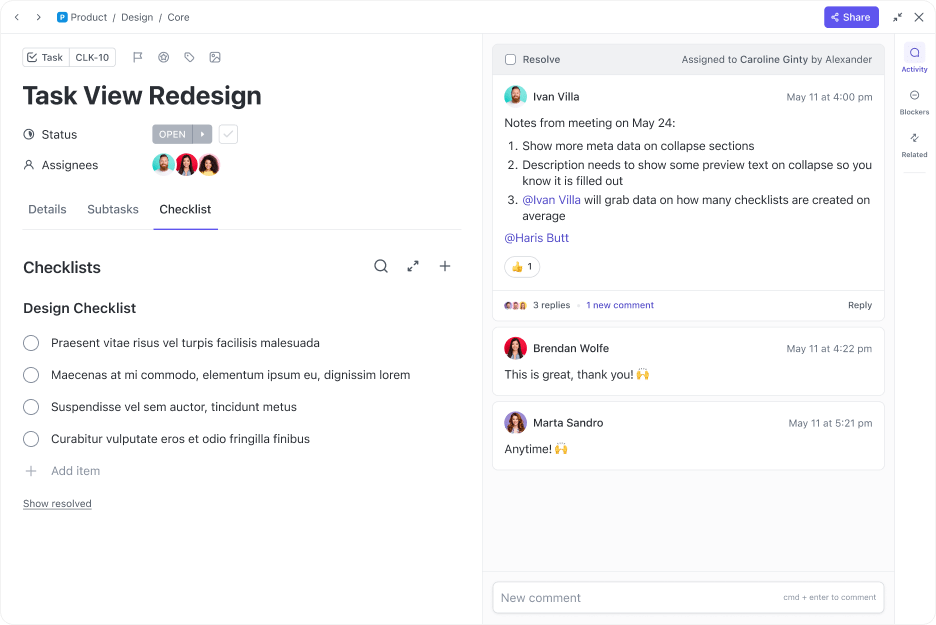
Follow these steps to create to-do’s within a full task list:
- Open the task you want to create to-do’s in
- Scroll down and select the Action Items tab
- Click the + sign and add the name and details about your task
- Similarly, create other to-do’s as a checklist within the task
4. Use a list template

Here’s how you can use a List Template for your to-dos:
- Select an existing task list or create a new list and add tasks to it
- In the Sidebar, click the ellipsis icon
- Select the Templates option
- Now, you can do two things:
- Customize your list and click Save to create a template
- Add your list to an existing template
- If you go with option two, click on the Browse Templates option
- Search for List Templates
- Click on a suitable template and choose the information about the list you want to include.
- Click on the Use Template option to finalize the template
If you didn’t create a list at the beginning, don’t worry—hover over a suitable template to immediately create a list and click on the Quick Use option to use your new List Template.
You can create ClickUp Tasks for all the to-dos you need to accomplish.
Unlike Google Calendar, ClickUp is a powered-packed project management tool for complex projects and collaboration. With ClickUp Tasks you can:
- Add tags and categories to tasks and use these to filter, sort, and group tasks
- Set context with ClickUp Custom Fields (add details such as budget, email addresses, etc.) and custom statuses to cover all possible workflows
- Arrange and color-code tasks according to priority levels: urgent, high, normal, low
- Assign tasks to members of your team
- Create recurring tasks either weekly, monthly, or after a certain set of days
- Shuffle or reschedule tasks with simple drag-and-drop
- Set reminders for important tasks and events

Moreover, with ClickUp Tasks you can visualize and organize your to-do lists in different views, depending on your preference. Here’s a quick overview of each type of view:
- ClickUp Table View provides a condensed spreadsheet-like view of your to-do list’s tasks and their respective statuses, priority levels, assignees, and due dates. You can link tasks and documents, sort and track to-dos with hide and pin columns, and share and export to-dos easily as spreadsheets
- ClickUp Board View provides an overview of grouped tasks on your to-do list. You can arrange tasks by task status, priority level, due dates, and tags. Drag and drop tasks to move them across the board, and track work with indicators such as time estimates, sprint points, and more
If you want to share these views and work calendars with your colleagues and team members, ClickUp allows you to do that quickly and securely. As an admin, you can set custom permissions for specific tasks. There are three main levels: view-only guests, editors with some restrictions, and full-control admins.
💡 Pro Tip: Use the Online To-do List tool in ClickUp to customize and manage tasks on the go from anywhere using a desktop or mobile app. It lets you turn any list into a reusable template, saving you time and effort. Create recurring tasks with saved checklists to keep you on track and error-free.
Other ClickUp features that enhance your to-do list-making process
Adding tasks and visualizing your week with ClickUp’s Tasks and Calendar Views makes managing your to-dos a breeze. However, other ClickUp features elevate your to-do list-making process. Let’s read how these transform your to-do lists into action-oriented roadmaps.
ClickUp Docs
ClickUp Docs is like digital notebooks, where you can combine tasks, notes, and other content. If you want your to-dos to be more than bullet points, then Docs is your answer. Create rich to-do lists with context and instructions. Include images, videos, and other media to make your docs more engaging and informative. You can also link a Doc with a particular task in ClickUp.
Plus, you can collaborate with team members in real time, ensuring everyone stays on the same page and updates are reflected instantly.
ClickUp Brain
ClickUp’s smart AI tool, ClickUp Brain, makes making and managing to-do lists easier. When creating a to-do list, you can provide details like deadlines, priorities, and dependencies. ClickUp Brain analyzes this information and suggests optimal timeframes for task completion. It even helps prioritize tasks based on your workload and historical data.
Moreover, ClickUp Brain can automatically summarize information within your tasks, and related Docs like meeting notes. This can be helpful for quickly understanding the context of your to-do items and ensure you have all the necessary information.
💡 Pro Tip: Describe the broad goal of your task to ClickUp Brain, and it can suggest related keywords, subtasks, or even a similar completed task in the past. This can kickstart your thought process and flesh out the initial stages of your to-do list better.
ClickUp Templates
Don’t want to start from scratch? ClickUp offers several task management templates that make creating to-do task lists a breeze. Based on your preferences and needs, you can pick any template, from the getting things done template to the work-to-do template.
Here’s an overview of the top to-do list templates to help you get started:
- ClickUp’s Daily To-Do List Template helps you build the habit of planning and managing a to-do list. With this simple routine planner, set achievable goals for the upcoming day. Make a priority list to stay focused on what’s important. Track progress to stay motivated and enjoy the feeling of accomplishment upon completing a task
- ClickUp’s Daily Things To Do Template lets you keep track of everything you need to do daily. This template creates different checklists for personal chores and work-related tasks for the upcoming day. Set context for particular items in the checklists by linking files and other relevant things to those items. Like with any other daily checklist app, enjoy the satisfaction of marking items off once you have completed them
- ClickUp’s Weekly Checklist Template lets you plan your week and enhance productivity. With this task list template, stay on top of your responsibilities by categorizing and prioritizing tasks. Organize tasks into different categories: work, personal, and house chores. Set reminders and track due dates and progress to ensure timely completion of tasks
- ClickUp’s Work To-Do Template allows you to plan and organize your daily to-dos for the week. With this template, you can prioritize your tasks based on their importance, break down complex tasks into manageable subtasks, and set appropriate start and due dates for these tasks. You can also stay on top of tasks by tracking their progress using intuitive Gnatt or Kanban boards
ClickUp’s Calendar To-Do List Template
ClickUp’s Calendar To-Do List Template allows you to organize and keep track of tasks and work hours. Visualize your weekly, bi-weekly, and monthly goals and accordingly prioritize and schedule tasks and set deadlines. Keep track of your progress and manage time more effectively to boost productivity
You can maintain a consistent format for all your to-do lists using these templates. You can customize these templates or create your own to fit your needs.
Build the Ultimate To-Do Lists With ClickUp
To-do lists are vital for staying organized and keeping track of tasks in personal and professional life. While the Google Calendar app offers an effective solution for creating them on phones and computers, ClickUp goes one step further and helps you avoid the shortcomings of making lists in Google Calendar.
As the ultimate all-in-one productivity tool and task management software, ClickUp offers various solutions for organizing and managing tasks. With AI assistance, , to-do list templates, customizable views, and more, ClickUp helps you easily plan, create, and manage multiple to-do lists from any smart device.
To stay on top of tasks and boost productivity, sign up with ClickUp today.