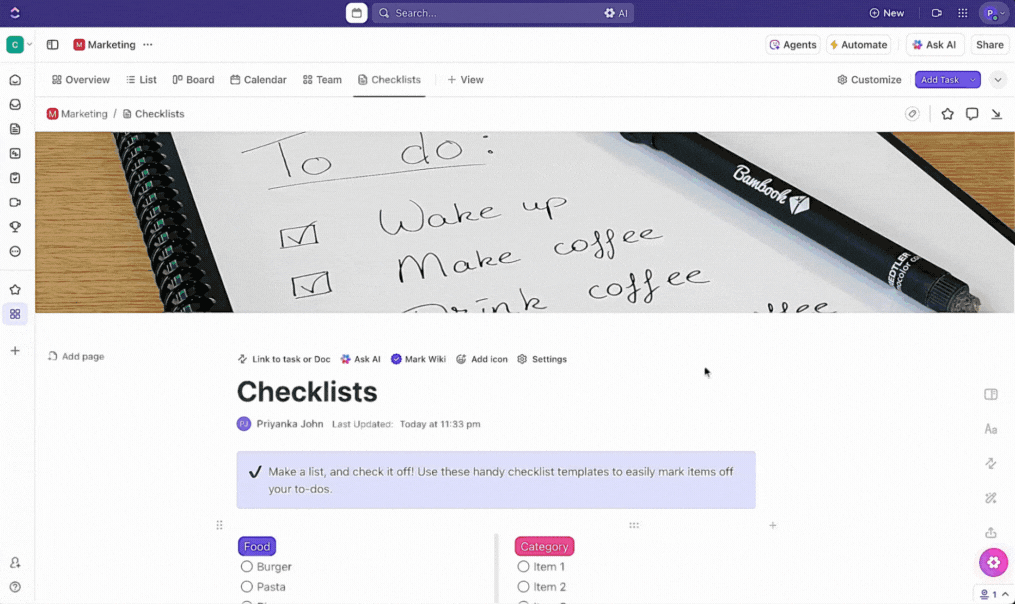Imagine waking up to a fresh cup of coffee, knowing exactly what you must do for the day. No stress, no missed deadlines—just a smooth and productive start to your day.
You can achieve this calm morning, even on Mondays, with a simple checklist. ☑️
Checklists aren’t just personal hacks. They’re powerful tools that even top professionals use to stay organized.
Sometimes life can get hectic and make us forget important things. An Excel checklist can help you avoid that. It’s easy to use and helps you get through your to-dos with ease.
Keep reading to learn how to create a checklist in Excel and why using an Excel checklist is a great way to stay organized and get things done. 📋
- How to Make a Checklist in Excel
- ⭐ Featured Template
- Excel Checklist Templates
- Limitations and Challenges of Creating a Checklist in Excel
- Comparison of Creating a Checklist in ClickUp vs. Microsoft Excel
- Step-by-Step Guide to Creating a Checklist in ClickUp
- Alternatives Excel Checklist Templates
- Advantages of Using ClickUp for Checklists
- Common Excel Checklist FAQs
- Find Your Flow with ClickUp Checklists
⏰ 60-Second Summary
Use Excel checklists to keep track of tasks, items, or bills, ensuring nothing is forgotten. Here’s how to create one
- Steps to create Excel checklists:
- Enable Developer Tab: Access advanced features like checkboxes by turning on the Developer tab in Excel
- List your tasks: Enter your tasks in a column to form the basis of your checklist
- Add checkboxes: Use the Developer tab to insert interactive checkboxes next to each task
- Customize checkboxes: Adjust the size, color, and alignment of checkboxes for a personalized touch
- Utilize your checklist: Mark tasks as complete by checking them off and apply conditional formatting for visual cues
- Use ready-made templates for a quicker setup, allowing you to manage tasks across projects with ease
- You may encounter issues like lack of collaboration, low accessibility, and manual updates when using Excel as a task management system
- Consider ClickUp Task Checklists for enhanced collaboration, task management, and real-time updates, offering a more comprehensive solution
- Enjoy seamless task management with ClickUp‘s intuitive interface, customization options, and integration with other tools
How to Make a Checklist in Excel
A checklist in Excel is a useful way to keep track of items, tasks, or bills. Here are five simple steps you can follow to create one:
Step 1: Turn on the Developer tab in Excel
To start making a checklist in Excel, you must enable the Developer tab.
Here’s how you can make it visible:
- Open Excel and click on ‘File’ in the top-left corner
- Find and select ‘Options’ at the bottom. This opens the Excel Options dialog box
- In this dialog box, look for ‘Customize Ribbon’ on the left panel
- Now, on the right side, you’ll see a list of tabs. Find ‘Developer’ and check the box
- Click ‘OK’ to save changes

The Developer tab will now appear in your Excel ribbon, giving you access to advanced features, including checkboxes, necessary for creating checklists.
⭐ Featured Template
Excel checklists can get clunky fast. ClickUp’s free Weekly Checklist Template helps you track tasks smoothly with easy check-ins, reminders, and progress tracking—all in one place.
Step 2: Write down your tasks
With the Developer tab active, start listing your tasks:
- Pick a column for your checklist
- Click the first cell and type your first task
- Hit ‘Enter’ to move to the next cell
- Continue this process, entering each task in a new cell

Step 3: Add interactive checkboxes to your list
Now, let’s add checkboxes to make your list interactive:
- Go to the Developer tab you just added
- Click ‘Insert’ in the Controls group, and then choose ‘Checkbox’ under ‘Form Controls’
- Place the first checkbox next to your task by clicking the sheet
- Right-click the checkbox, select ‘Edit Text’ to clear the default text, and position it next to the task
- Copy and paste this checkbox next to each task. Create checkboxes like this for all the items on the checklist, adjusting their positions as needed

Step 4: Customize your checkboxes
Personalizing checkboxes adds a unique touch to your checklist. Here’s how to do it:
- Right-click a checkbox and select ‘Form Control’
- In the Format Control dialog box, you can change the size, color, and alignment of the checkboxes
- Adjust the size to fit your list, and choose a color that stands out
- Align the checkboxes neatly with your tasks

Step 5: Put your checklist to work
Once you finish your to-do list in Excel, it’s time to implement it. As you tackle each task, click the checkbox to mark it off. You can also apply conditional formatting to highlight completed tasks.

Excel Checklist Templates
If you’d prefer a simpler way, you could skip this process and use ready-made templates for checklists. Microsoft has some templates you can readily use without the hassle of creating one from scratch.

This To-do list Excel template makes managing tasks across multiple projects simple. It has filters to sort tasks by due date, priority, or status. ✅
This template, as well as other task list templates, are fully adaptable. Change text, images, and more to suit your style. Explore many photos and graphics, and experiment with different fonts.

You can add flair to the list with animations, transitions, or videos with the Project To Do List template. This visually appealing checklist displays progress with Excel bars. Sharing or publishing your customized list is just a click away.

This Simple to-do list template is meant for those who need to track only the priority and status of tasks. It lets you add text, images, animations, and videos. All you need to do is add a row for a new task and set priorities and dates.
Bonus: AI Tools for Excel!
Limitations and Challenges of Creating a Checklist in Excel
Now you know how to create a checklist in Excel. However, Excel, often a go-to for organizing tasks, has its downside and may not perfectly fit every checklist need. Here are some reasons why:
- Collaboration hurdles: Working with others in Excel can lead to issues like losing track of changes or struggling with data updates when multiple people edit a document at the same time
- Limited detail: Excel checklists might not capture all the details or specific instructions of tasks, limiting how much information you can include
- Manual updates: Keeping an Excel checklist up to date requires manual effort. This can be slow and cumbersome, especially with tasks that change frequently
- Accessibility issues: Accessing Excel checklists on different devices or platforms can be challenging, often requiring the Excel app or compatible software
These limitations highlight the need for a more adaptable and collaborative tool, especially in team settings or for complex projects.
Comparison of Creating a Checklist in ClickUp vs. Microsoft Excel
Choosing between ClickUp and Microsoft Excel for checklist creation is like deciding between a specialized tool and a multi-purpose one.
Each has its strengths💪🏽, but ClickUp is explicitly designed for task management.
📮ClickUp Insight: 83% of knowledge workers rely primarily on email and chat for team communication. However, nearly 60% of their workday is lost switching between these tools and searching for information.
With an everything app for work like ClickUp, your task management, messaging, emails, and chats all converge in one place!
Here’s a comparison across various aspects:
| Features | ClickUp | Microsoft Excel |
| Collaboration | Seamless, real-time collaboration features | Limited, can be challenging for teams |
| Customization | Highly customizable for specific needs | Basic customization options |
| Integration | Integrates with many checklist apps | Limited integration with other tools |
| Accessibility | Accessible on various devices | Requires Excel app or compatibility |
| User interface | User-friendly and engaging | Functional but less intuitive |
| Task detailing | Detailed task descriptions and subtasks | Basic task descriptions |
| Progress tracking | Advanced tracking with analytics | Basic progress tracking |
While an Excel template is flexible and customizable, to-do lists in ClickUp offer an upgraded experience. ClickUp lets you easily create clear, versatile to-do lists to manage tasks and ideas from anywhere, ensuring nothing is missed.

Step-by-Step Guide to Creating a Checklist in ClickUp
ClickUp isn’t just another work management platform; it’s designed to be the only one you’ll ever need.
With easy integrations with tools like Zoom, Google Drive, and GitHub, ClickUp stands out for its simplicity and efficiency.
ClickUp’s interface is intuitive and built on a four-level hierarchy of tasks, lists, folders, and spaces.

Navigating ClickUp is easy, thanks to a left-hand menu that guides you through the platform and a top menu for additional options within each section.
Customization is at the heart of ClickUp, allowing you to tailor your workspace with integrations, create lists, and start tackling tasks right away.
Creating a checklist in ClickUp is an effortless process that makes task management and team collaboration seamless.
Here’s how you can set up your ClickUp Task Checklist in a few easy steps:
Step 1: Open your task
First, navigate to the specific task within ClickUp where you want to add your checklist. This could be any task you’ve previously set up in your project space.
Step 2: Start creating the checklist
Within the task view, look for the “Action items” tab found near the task description or comments section. Click the “+” icon here to begin creating your checklist.
Step 3: Add checklist items
Now, it’s time to add items to your checklist. Type in each item you need to complete. If you have a prepared list, you can paste it directly here, and ClickUp will automatically create separate items for each line.
Step 4: Edit the checklist
To fine-tune your checklist, click on the ellipsis (…) next to its name. This menu allows you to add more items, rename the checklist for clarity, remove items, or assign it entirely to another team member.

Step 5: Assign items
For individual checklist items, you can specify who is responsible by clicking the assign icon (usually depicted by a person’s silhouette or an @ symbol) next to the item. This is great for distributing tasks within a team.
Step 6: Nest items
ClickUp allows for detailed organization by letting you nest items up to 5 levels deep. This helps break large tasks down into subtasks, making them more manageable.

Step 7: Track checklists
In ClickUp’s List view, every task with a checklist shows an indicator of the checklist and its completion status right next to the task name. This makes it easy to see how far along you are with your tasks, and identify completed tasks at a glance.

Alternatives Excel Checklist Templates
Compared to Excel, ClickUp Task Checklists offer a clear, simple way to outline steps within tasks, acting like subtasks with simple statuses.

This feature allows team members to focus more on creative aspects and celebrate small wins, contrasting with Excel’s more static task management.

ClickUp Tasks’ approach is more interactive and flexible, providing real-time updates and a more engaging, user-friendly experience.
You’ve seen how task checklists in ClickUp can simplify your workload. Now, let’s explore some easy-to-use checklist templates by ClickUp, designed to transform daunting to-dos into done deals.
1. ClickUp Weekly Checklist Template
The ClickUp Weekly Checklist template is your versatile go-to for organizing weekly tasks. It fits any project with options to set reminders, track progress, and categorize tasks. Use the availability of custom status and fields to customize it exactly as you wish.
Whether for personal use or team coordination, it enhances visibility and keeps you on track, making it easier to manage your priority lists.
2. ClickUp Internal Audit Checklist Template
Tailored for compliance and minimizing risks, ClickUp’s Internal Audit Checklist template eases the audit process. Teams can use this template to organize insights from internal audits and to standardize repeatable processes for future audits. Moreover, it builds an audit trail supporting internal and external reviews.
This template from ClickUp fosters team collaboration on compliance, upholding quality standards, and ensuring workplace safety.
3. ClickUp Product Launch Checklist Template
Prepare for your product launch with a structured approach. ClickUp’s Product Launch Checklist template includes timelines, task organization into multiple categories, and progress-tracking features. In addition, it includes ClickUp’s Gantt charts and visual timeline to keep all activities aligned and stakeholders informed.
4. ClickUp Change Management Checklist Template
Facilitate your change management strategies effectively with ClickUp’s Change Management Checklist template. You can identify objectives, outline processes, and prepare teams for transitions, meticulously tracking and reporting on each step to guarantee a smooth and successful implementation.
Advantages of Using ClickUp for Checklists
Choosing ClickUp for your checklists brings a fresh perspective to managing tasks and projects. It goes beyond conventional tools like Excel with innovative features that enhance productivity and collaboration.
Here’s why ClickUp stands out for checklist creation and management:
- Enhanced collaboration: With ClickUp, everyone on your team can work on the same checklist simultaneously. This means no more mixing up different file versions, a common challenge when using Excel
- Integrated task management: ClickUp links your checklists to tasks and projects, providing a seamless flow incorporating task management templates. This integration is something you won’t find in Excel, making ClickUp a more streamlined and effective option for managing your work
- Automated notifications: ClickUp keeps you in the loop with automatic updates and reminders about your checklists. Unlike Excel, you don’t have to set these up yourself, saving you time and hassle
- Mobile accessibility: The ClickUp mobile app lets you access and manage your checklists on the go, giving you the flexibility that Excel’s mobile app can’t match. This means you can keep up with your tasks anywhere, anytime
- Intuitive interface: ClickUp’s clear and straightforward interface makes it easy to get your checklists done without the fuss of Excel’s complicated spreadsheet
- Customization options: With ClickUp, you can customize checklists to include task assignments and deadlines, providing a level of detail and personalization Excel lacks
- Direct integration with other features: ClickUp checklists integrate smoothly with other platform features, offering a comprehensive view of project statuses—impossible with Excel. For instance, you can connect data from ClickUp Forms to create tasks for your team based on user inputs
- Real-time updates: Real-time updates in ClickUp mean everyone stays on the same page. It’s a big step up from the manual updates you’re stuck with, using Excel
Common Excel Checklist FAQs
Q1. How do I make a checklist in Excel?
Start by entering your tasks in a column in an Excel document. Next, enable the Developer tab in Excel’s options, choose ‘Insert,’ and pick the checkbox from ‘Form Controls.’ Place the checkbox control next to your tasks to finish your interactive checklist.
Q2. How do I make a checklist symbol in Excel?
Use the ‘Wingdings’ font for a basic checklist symbol, like a checkmark. Type ‘a’ at the desired location, select it, and switch the font to ‘Wingdings.’ This changes the ‘a’ into a check mark.
Q3. How do you include a checkbox in Excel?
To add a check box, access the Developer tab. Click ‘Insert,’ select the check box under ‘Form Controls,’ and place it on your Excel sheet. Edit the text by right-clicking and align it with your task.
Q4. How to Use Format Control to Create Excel Checklists?
Format Controls can be used to create interactive Excel checklists by incorporating checkboxes, which allow users to mark tasks as completed.
Find Your Flow with ClickUp Checklists
Alright. Imagine a world where your to-do list works for you, not against you. That can be your experience with ClickUp.
You can turn those daunting tasks into a neatly organized plan with just a few clicks. It’s not just about making lists; it’s about finding a more innovative way to work.
Starting with ClickUp is also quite simple, and the payoff? Huge.