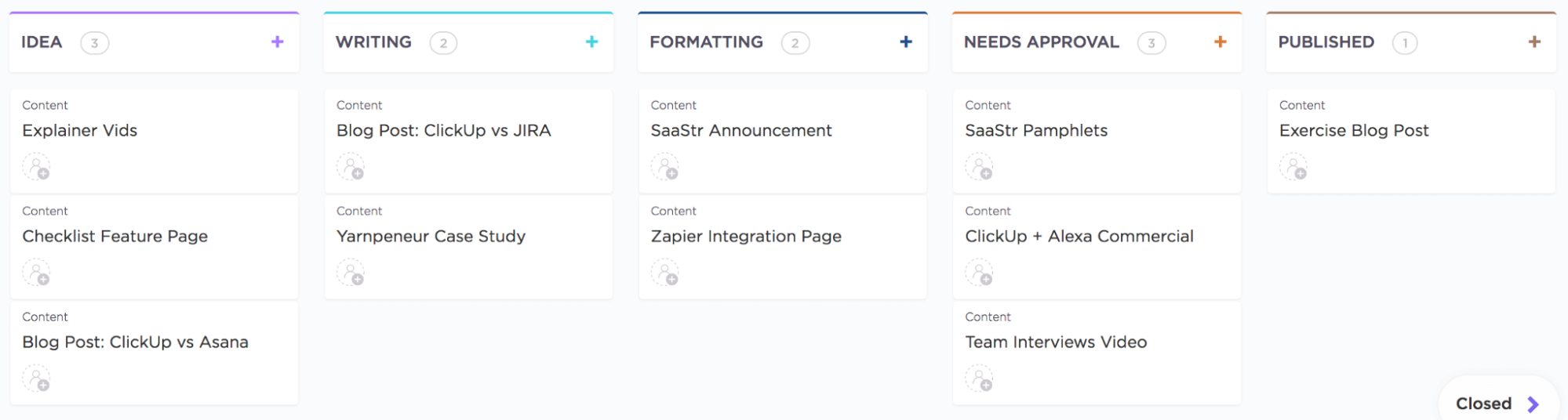Ever finish your day thinking everything’s wrapped up, only to get a message from a client that stops you dead in your tracks: ‘We haven’t received your report yet?’
Suddenly, everything feels undone. And the worst part? You’ve mentally checked out, and now you’re scrambling to fix what you missed.
This is exactly what ChatGPT Tasks helps you avoid. OpenAI’s latest feature makes it easy to set one-time and recurring reminders, so you’ll never miss an important follow-up, task, or deadline again.
In this blog post, we’ll explain how to use ChatGPT Tasks, share real-life examples, and show you how to work around its limitations with more robust task management solutions like ClickUp.
Let’s make that last-minute panic a thing of the past! 🙌
⏰60-Second Summary
- ChatGPT’s scheduled tasks feature allows you to easily set reminders for both one-time and recurring tasks, keeping you on track
- You’ll receive timely notifications, ensuring you never miss an important task, even when offline
- ChatGPT Tasks come with limitations. To overcome them, pair ChatGPT with a task manager for real-time tracking, be specific in prompts, and set manual reminders for accountability
- Using more robust alternative tools like ClickUp can also help. It offers fully customizable templates and tools to fit your specific needs
- With ClickUp, you can organize tasks efficiently using pre-built lists, dynamic views, and Custom Fields, all tailored to any industry or workflow
How to Use ChatGPT Tasks
Ever feel like you’re not doing enough, even when you’re accomplishing your goals left, right, and center? That’s productivity guilt creeping in. But here’s the thing: being productive isn’t about constantly working; it’s about working smartly.
That’s where ChatGPT’s scheduled tasks can help. Here’s how ChatGPT works to help you check those tasks off of your to-do list and manage complex schedules:
Step 1: Access ChatGPT tasks
To schedule a task using ChatGPT, click on your profile icon at the top-right corner. Then, select ‘ Tasks’ from the dropdown menu. You will see a list of all your scheduled actions and upcoming reminders.

📝Note: ChatGPT Tasks are only available to ChatGPT Plus users who have access to the GPT-4 model. If you’re not on Plus yet, you’ll need to upgrade to use this feature.
Step 2: Set up a reminder or a task
If this is your first time setting up a reminder or task, you’ve got options! You can follow one of ChatGPT’s handy suggestions, or if you’re feeling a bit adventurous, click ‘Try your own’ and take the reins.

Here’s what you can do alternatively:
- Select ‘ChatGPT with scheduled tasks’ (you will find it on the dropdown menu)
- Ask ChatGPT to create tasks such as:‘Remind me about my mom’s birthday on 13th March’
Once the task is submitted, you will come across this notification:

💡Pro Tip: Be specific with your reminders! Instead of just ‘remind me to email John,’ try ‘remind me to email John about the Q2 report by 3 PM.’ The clearer you are, the better ChatGPT can keep you on track. It’s all about giving it the right context to work with!
Step 3: Update, pause, or delete the task
Firstly, open the scheduled tasks from the ‘Tasks page’ in ChatGPT web. From your profile icon, go to the pop-up menu. Browse and select the task you wish to update, and click on the pencil icon.
To pause or delete that task, click the ‘three horizontal dots (ellipsis).’

If you’re updating the task, it will require you to enter the following details:
- Name of the task: Daily financial news
- Instructions: Search leading sources and provide summarized news insights
- Schedule settings: Daily @ 9:00 AM PST (also specify here one-time tasks, if any)
Step 4: Enable notifications
Once you have set the reminder, enable notifications to stay updated always. From your desktop or mobile app, go to ‘Notification settings’ on ChatGPT web.
You will have the option to choose between email, push notifications, or both. The notifications will pop up on the screen, whether ChatGPT runs in the background or not.

You might need to update additional browser settings to enable desktop notifications. If ChatGPT detects that necessary permissions are disabled, you might see this:

Click on the allow button to enable necessary permissions. If you’re using Chrome, something like this will appear on your screen:

How to use ChatGPT Tasks to your maximum benefit
Whether you’re juggling multiple projects or just need a little structure, here’s how to use ChatGPT to maximize productivity:
- Break down big goals: Instead of feeling overwhelmed, let ChatGPT Tasks help you split major projects into smaller, actionable steps to keep tasks on track
- Minimize overthinking: Not sure where to start? Ask ChatGPT to suggest logical next steps for any task
- Prioritize like a pro: Get AI-powered suggestions on what to tackle first based on urgency, importance, or effort to organize goals better
- Automate routine work: Use ChatGPT to draft emails, summarize meeting notes, or create reusable templates
- Track progress & adjust: Regularly review your completed tasks to identify patterns, delegate your tasks effectively, and avoid burnout
✍️Prompts to get you started
- Break down my project on [topic] into small, manageable steps.
- Prioritize these tasks based on urgency and importance: [list your tasks].
- Suggest a simple workflow for managing my daily tasks efficiently.
- Draft a follow-up email for a client about [topic].
- Help me create a weekly plan for balancing work and managing personal tasks
Limitations of Using ChatGPT Tasks
While ChatGPT Tasks can boost productivity, here are some limitations to keep in mind:
- No real-time tracking: Unlike task management apps, ChatGPT doesn’t sync across devices or send reminders
- Lacks integrations: It won’t connect with your calendar, email, or project management tools, so you’ll need to track tasks manually
- Limited context retention: If you don’t provide enough details, responses may be too broad or miss key nuances
- No accountability features: ChatGPT can suggest tasks, but it won’t follow up or ensure you complete them
- Not built for complex project management: For intricate workflows with dependencies, dedicated tools may be more effective
How to work around these limitations? 🤔
📊 Use ChatGPT alongside a task manager for real-time tracking
💬 Be specific in your prompts to get more relevant suggestions
🕰️ Set manual reminders to keep yourself accountable
Using Tasks with ClickUp
Have you ever felt frustrated when planning your tasks with ChatGPT only to forget about them a few hours later? There are no integrations, follow-ups, or sense of ownership.
Just a list that sits there while your deadlines creep closer. The limitations of ChatGPT: lack of tracking and zero accountability can leave you feeling stuck instead of productive.
That’s where ClickUp can help. As the everything app for work, it’s designed to keep you organized, focused, and ahead of deadlines.
With built-in AI to help you plan smarter, tasks to keep your work structured, docs to store your ideas, reminders so you never miss a deadline, and a built-in chat to keep your team connected, ClickUp gives you everything you need to work—in one place. And that’s just the beginning.
Let’s take a look at how ClickUp Tasks can simplify task management for you.
All-in-one centralized task management
Juggling multiple tools just to keep track of tasks? You’re not alone. The constant switching between platforms can waste up to 32 workdays a year, time you could spend actually getting things done.
With ClickUp Tasks, everything you need to plan, assign, and track work is in one place. No more bouncing between apps to check who’s handling what or scrambling to find progress updates. Your tasks stay aligned, and your workload stays organized, thereby boosting overall team productivity.
📌Example: You’re leading a product launch with a team of ten, but everyone is using different tools—one person tracks tasks in a spreadsheet, another manages deadlines in a calendar, and team updates are scattered across Slack and email. It’s a mess.
Switch to ClickUp, and everything—tasks, due dates, and responsibilities—lives in one shared task dashboard. Team members can assign action items, comment directly on tasks, and get real-time updates without jumping between apps. No more missed deadlines, lost messages, or tool fatigue—just a streamlined workflow that keeps your launch on track. 🚀
Another example to consider is that of The People Piece, an organization that integrates human values into workplaces. They were struggling with inefficiencies due to scattered workflows across tools like Excel, Slack, and Word Documents.
Since adopting ClickUp, they’ve been able to centralize everything in one place. Now, ClickUp helps them organize work by initiatives and align it with their existing processes.
Let’s explore all the ways you can customize tasks for maximum productivity in ClickUp:
1. Add Custom Statuses to tasks
You can customize Task Statuses in ClickUp as per your workflows. For example, a content team may run a blog post through the ‘Drafting’, ‘Formatting’, and ‘Editorial Review’ stages before publishing, while a software team may place a fresh piece of code awaiting approval in the ‘Testing’ stage to catch any bugs or issues, followed by ‘Deployment’ when the code is ready to go live.
2. Categorize tasks into the right task types
Classify tasks based on their categories or complexities. For example, you can classify development tasks into ‘Epics’, ‘Bugs’, ‘Support’, etc.

3. Set priority levels
To prioritize your tasks better, assign different, color-coded priority levels, such as urgent, high, normal, and low.

For example, consider marking client requests as ‘urgent’ while marking internal meetings as ‘low’ priority if they align with your team’s workflows.
📮ClickUp Insight: Think your to-do list is working? Think again. Our survey shows that 76% of professionals use their own prioritization system for task management. However, recent research confirms that 65% of workers tend to focus on easy wins over high-value tasks without effective prioritization.
ClickUp’s Task Priorities transform how you visualize and tackle complex projects, easily highlighting critical tasks. With ClickUp’s AI-powered workflows and custom priority flags, you’ll always know what to tackle first.
👉🏼Want to get better at prioritizing? Catch expert tips in our video below:
3. Capture details in Custom Fields
Add specialized fields such as dates, links, or numbers to each task to keep all context centralized and make it easy to reference. For example, you can add a source link to a ‘Research’ task, making it easy for the assigned teammate to refer to the source.

4. Manage task dependencies and plan outcomes better
Create Task Dependencies in ClickUp to ensure a dependent or secondary task can’t start until the primary one is completed, keeping your workflow smooth and organized. For example, a task such as ‘Write project report’ cannot be started until ‘Project data collection’ is completed.

5. Add tasks in multiple lists
Organize tasks of similar categories within separate lists while keeping them under a single workspace. For example, if you have a blog post assigned to Editor 1 in your team, it can show up under your cumulative blog posts’ list for all editors combined as well as separately in the list of blog posts assigned specifically to Editor 1.

🧠Fun Fact: You can create up to 50,000 scheduled or recurring tasks in every list in ClickUp, each with up to 1,000 subtasks and nested subtasks. However, the limit for task descriptions should not exceed 256 KB.
Read More: Best Outliner Apps & Tools to Manage Tasks
6. Create tasks and subtasks with AI
ClickUp Brain, ClickUp’s native AI assistant, helps generate, refine, and automate task creation based on your input.

Here’s how it works:
- Simply describe what you need, and ClickUp Brain will generate a structured task with a title, description, due dates, and relevant subtasks
- It analyzes your existing tasks and workflows to suggest relevant action items, reducing manual entry
- ClickUp Brain understands dependencies, priorities, and deadlines, suggesting optimizations for tasks to fit into your workflow better
- Need to tweak a task? The AI can refine task descriptions, summarize lengthy updates, or reformat details for clarity
By leveraging ClickUp Brain, you spend less time on admin work and more time executing tasks efficiently.

🧠Fun Fact: By pairing ClickUp Automations with ClickUp Brain, you can automate repetitive tasks using natural language if-then commands!
7. Set custom reminders and recurring tasks
One of ClickUp’s biggest advantages over ChatGPT (or even other task management tools) is its ability to set highly customized reminders and recurring tasks—ensuring nothing falls through the cracks.
ClickUp lets you set reminders for specific times or trigger them based on conditions (e.g., when a task is overdue or a project milestone is approaching).
With Recurring Tasks in ClickUp, you can schedule tasks to repeat daily, weekly, monthly, or based on completion. This is perfect for:
- Weekly team check-ins
- Monthly reports
- Client follow-ups
- Routine project reviews
💡Pro Tip: Unlike static task lists, ClickUp automatically updates the due date for recurring tasks and allows full customization—set different recurrence rules, assign team members, and even add dependencies.
8. Enjoy cross-device and cross-platform compatibility
ClickUp Tasks is compatible with everything—from Android to iOS and MacOS to Windows. You can also access tasks and project workflow on your smartphone, tablet, and desktop.
👀Did You Know: With ClickUp, you can even embed content into your tasks by pasting a link to platforms such as YouTube, Vimeo, Loom, CloudApp, Google Drive, VideoPress, and Figma.
Get started for free
ClickUp Tasks are available in both the premium and free versions. Thus, you can create unlimited scheduled and recurring tasks until your storage capacity reaches 100 GB.
Once your storage has reached the specified limit, you will have to upgrade the plan.
The paid version of ClickUp offers added features and functionalities to manage extensive workflows and track time spent on tasks and projects. This is what a ClickUp client had to say about ClickUp’s capabilities:
To streamline task management, the ClickUp Task Management Template provides a structured approach to prioritizing and organizing work.
This template enables you to identify and focus on the most critical tasks while offering flexible viewing options, including board, calendar, and list formats.
Use it to:
- Categorize tasks by department, priority, and status for clear oversight
- Monitor task progress and team bandwidth to enhance efficiency
- Easily schedule, assign, and complete tasks to keep projects on track
By leveraging this template, teams can maintain clarity, improve accountability, and drive productivity.
Boost Collaboration and Productivity with ClickUp Tasks
Efficient task management is at the heart of everything you do, whether at work or in life. With ClickUp Tasks, you can effortlessly schedule, assign, and customize tasks to improve team collaboration and productivity.
Its flexible views and customizable lists are perfect for any team, no matter the size or industry. It’s like having everything you need in one place so you can stop worrying about the small stuff and focus on what really matters.
Sign up for ClickUp today and reclaim control.