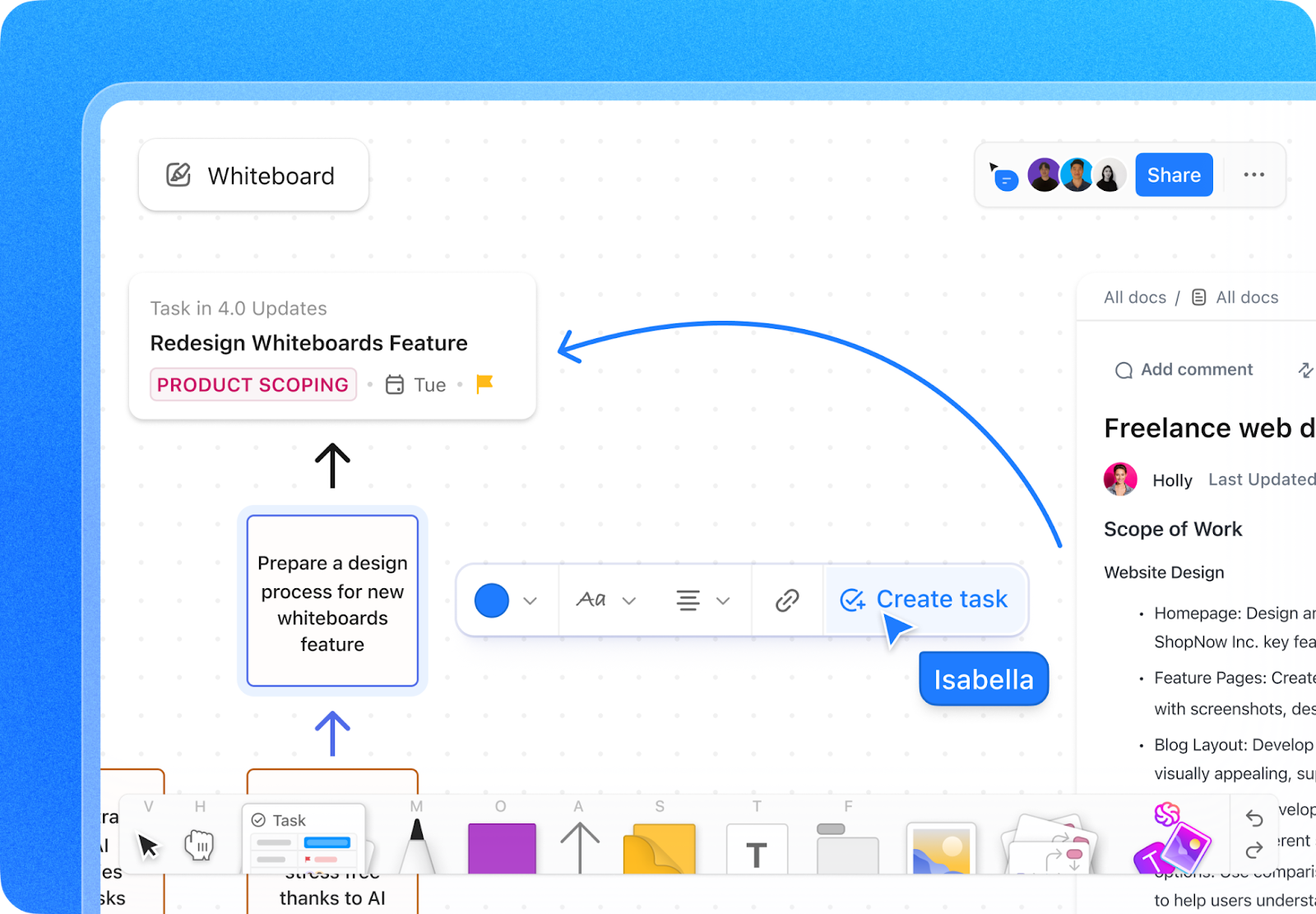Remember those whiteboards in classrooms that made every lecture a little more fun?
Our Economics professors would use them to draw expansive mind maps, art teachers would explain how to position still life correctly, and math tutors would effortlessly solve the most convoluting calculus problems on them.
As we graduated out of classrooms and into boardrooms, whiteboards became the hotspot for brainstorming new concepts. It was where ideas came to life and collaboration flourished.
Now, with hybrid and remote work taking over, tools like Microsoft Whiteboard in Teams bridge the gap across geographical boundaries to enhance teamwork.
A Gartner study reveals that about 80% of workers use collaboration tools, which are especially useful for remote workers.
Let’s see how to use Whiteboard in Teams meetings and make collaboration more fruitful!
⏰ 60-Second Summary
How to use Whiteboard in Teams
- Open a shared digital canvas during a Microsoft Teams meeting by clicking the Share icon and selecting Microsoft Whiteboard
- Use the Pen tool to sketch, highlight, or emphasize points. Adjust color and thickness for clarity and interactivity
- Use predefined shapes like circles, squares, and arrows to structure information and create diagrams or flowcharts
- Insert text boxes to label diagrams or add notes. Customize text size, color, and placement for better visual hierarchy
- Apply color-coded sticky notes to organize, categorize, or prioritize tasks, adding clarity to brainstorming sessions
- Use collaborative cursors to see participants’ contributions live, enhancing interaction and minimizing confusion
- Save your whiteboard and share it as an image or link for review and follow-up discussions after meetings
- Keep the Microsoft Teams mobile app updated to access whiteboard functionalities on the go
How to Use Whiteboards in Teams
Whiteboard in Microsoft Teams facilitates joint idea-sharing during virtual meetings. Participants can brainstorm ideas, sketch concepts, visualize strategies, and type on a shared digital canvas.
⭐ Featured Template
Stuck with Teams Whiteboard’s basic tools ? ✏️🔄 Try ClickUp’s Ideation Whiteboard Template which offers advanced features, better customization, and a smoother workflow! 🚀
Here’s a quick summary of the key steps to use Microsoft Whiteboard to its maximum potential:
1. Access Microsoft Whiteboard during a meeting

To use the Whiteboard in Microsoft Teams, you must join or start a Teams meeting from your Microsoft account to use the Whiteboard in Microsoft Teams. On your Teams meeting screen, click the Share icon. From the options, select Microsoft Whiteboard to open a new whiteboard on a different tab.
This will allow all meeting participants to view and interact with the shared digital canvas.
💡Pro Tip: Join meetings on the go and use the whiteboard with the Microsoft Teams mobile app. Keep your app updated to enjoy all the latest features for an optimal experience.
2. Draw with the Pen tool

Use the Pen tool to sketch ideas, underline points, or draw attention to specific areas of your Microsoft Whiteboard tab. From the settings menu, you can adjust the line thickness and color.
The pen tool is handy for creating an interactive, hands-on approach to problem-solving, as it simulates the act of writing on a physical whiteboard.
3. Structure ideas with shapes

The Shapes tool will bring structure to your whiteboard. Add predefined shapes, like circles, squares, and arrows, to make your whiteboard drawing look professional.
Its flexible features are perfect for creating flowcharts and diagrams or organizing ideas visually for both business and educational use.
4. Present information in text boxes

Text boxes are ideal for labeling diagrams or adding detailed notes. To insert one, select the text box tool and click anywhere on the Microsoft Whiteboard.
💡Pro Tip: Use text boxes to establish a visual hierarchy on your whiteboard. Adjust the font size, color, and placement of text boxes to guide your audience’s attention, making it easier to distinguish headings, subheadings, and detailed information at a glance.
5. Color-code and categorize ideas using sticky notes

Like physical sticky notes, digital ones on Microsoft Whiteboard allow you to quickly organize thoughts, categorize concepts, assign tasks to team members, and break down complex topics without cluttering the screen.
The sticky notes, being color-coded by default, add extra clarity, helping to differentiate ideas or prioritize tasks.
These notes are also movable, perfect for categorizing information during interactive sessions.
Whether working remotely or collaborating on online group projects, this tool is ideal for keeping everything visually organized and accessible.
🧠 Fun Fact: Sticky notes were accidentally invented by Spencer Silver, a 3M scientist, in 1968 while trying to develop a super-strong adhesive. Instead, he created a low-tack, reusable adhesive. Years later, Art Fry, another 3M employee, used a different adhesive to create what we now know as Post-it Notes after struggling to mark his hymnbook pages without damaging them.
6. Collaborate with your team in real time

One of Microsoft Whiteboard’s standout features is real-time collaboration. You can enable collaborative cursors to see exactly where team members are working on the canvas. This feature makes it feel like everyone is gathered around a physical whiteboard, contributing together.
It creates a more immersive experience, allowing smoother interaction and minimizing confusion during team meetings.
💡Pro Tip: Assign tasks to the team members before starting the meeting for optimal meeting productivity. For example, designate someone to add sticky notes, another to organize text boxes, and a third to draw or highlight key areas.
7. Save and share the whiteboard

After you’re done with your session, save your work by clicking the Save icon or using the Export Image option. This creates a snapshot of everything on the whiteboard, which you can share with other participants via a link or as an attachment.
After the meeting ends, you can revisit all the whiteboards you’ve saved for review or follow-up discussions, ensuring nothing is lost.
Limitations of Using Teams Whiteboard for Meetings
Whiteboard in Microsoft Teams works very well for simpler collaboration, but some of Teams’ alternatives may better fit advanced projects. This is why:
Limited toolset
Teams Whiteboard covers the basics, such as drawing, adding text, and using sticky notes. However, it doesn’t offer the advanced tools of a dedicated whiteboard app, such as custom fonts and shapes, the ability to generate images, or robust editing features.
This might be limiting if your project requires intricate designs or more sophisticated visuals.
Needs an internet connection
You can’t use it offline since Microsoft Whiteboard relies on an internet connection and integration with Microsoft Teams. This can be inconvenient if you’re planning in a setting without reliable network access.
Basic collaboration features
Thanks to collaborative cursors, real-time collaboration is possible, but scaling up for large meetings can be tricky. Managing inputs from many participants becomes cumbersome, and the absence of version control can sometimes lead to confusion.
Also Read: How to Participate in Meetings Effectively
Not fully customizable
Microsoft Whiteboard offers basic customization options, such as adjusting text formatting, line thickness, or sticky note styles.
This lack of flexibility can be a drawback for those who enjoy adding a personal touch or creating visually compelling diagrams.
As you can see, while Microsoft Whiteboard is a helpful tool, more complex projects require something robust. A better-performing and feature-rich solution like ClickUp can meet those needs.
Using ClickUp Whiteboards for Collaboration
As a team leader, you expect smooth collaboration and communication among your team members. ClickUp Whiteboards can do all that and more for you, offering a dynamic space where your team can brainstorm ideas, plan projects, and execute tasks—all in one place.
Whether sketching out complex diagrams, mapping flowcharts, or sharing ideas, the intuitive interface allows you to drag and drop shapes, draw freehand, and connect elements like decision points and action items to your tasks for effective project management.
The latest version of ClickUp Whiteboards has been rebuilt for speed and reliability, ensuring a smooth experience even during intensive collaboration sessions. Everyone can see each other’s edits and cursor movements in real time, making brainstorming sessions more interactive and efficient.

Plus, the redesigned interface, complete with an elegant dark mode, keeps your workspace visually appealing.
Collaborate in real time with ClickUp Chat
ClickUp Whiteboards pairs seamlessly with ClickUp Chat to enhance real-time communication and collaboration. As your team works on a Whiteboard, you can easily switch to Chat to discuss ideas, ask questions, or provide feedback without leaving the workspace.

With ClickUp Chat, you can link specific messages directly to items on your Whiteboard. This ensures conversations stay relevant to the task at hand and helps you avoid losing important discussions in the shuffle.
The instant messaging feature complements Whiteboards by allowing conversations to flow naturally alongside the visual work. Plus, with SyncUps, you can easily hold one-on-one or group video calls within Chat, with the added benefit of screen sharing to enhance collaboration even further.
Bring ideas to life with the drawing tool
Any good whiteboard worth its salt should let you draw freehand, bringing your ideas to life.
ClickUp goes one step further by letting you use the touch of your finger (or stylus) to sketch, draw, and build your vision on a phone or tablet. Of course, you can also continue to draw freehand on a desktop or laptop with your mouse.

Use multiple varieties of pens, stroke thickness, and stroke colors to annotate and highlight key points. Best of all, you can share your ClickUp Whiteboards on a Teams screen, merging the benefits of both platforms to engage participants effectively.
Bonus? Pair ClickUp Brain’s AI powers with ClickUp Whiteboards to generate custom images using natural language prompts (as seen below!)

What users are saying about ClickUp Whiteboards:
Optimize meetings and task management
ClickUp doesn’t stop at whiteboards—it also helps you conduct effective meetings. With ClickUp Meetings, you can create clear agendas, assign tasks during discussions, and track follow-ups without needing separate tools.
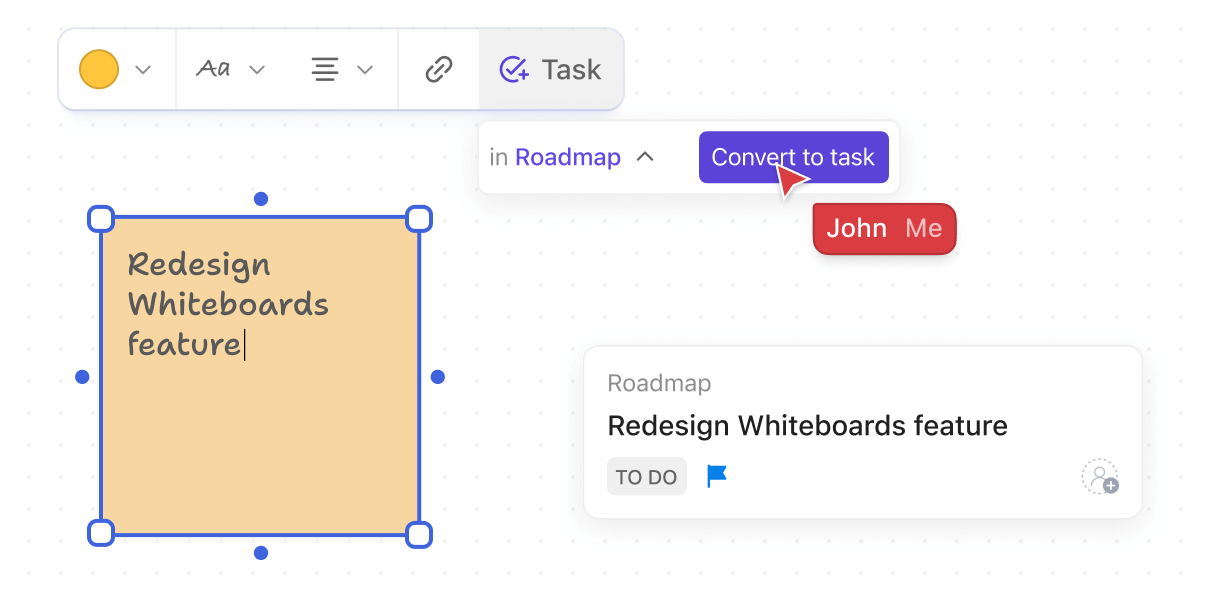
You can also document your meeting notes, edit everything collaboratively, assign comments to specific team members, and create checklists and recurring tasks all in one space.
Think about starting your meeting with a new whiteboard session to generate ideas and smoothly transition into task delegation, all within ClickUp.
From Scattered Sticky Notes to Consolidated ClickUp Whiteboards: A New Way to Collaborate
Remember those days of in-person team meetings, where sticky notes were scattered across the wall, and someone struggled to connect the dots on a whiteboard? It worked, but it wasn’t perfect.
As we’ve transitioned to virtual spaces, we have interactive tools like ClickUp Whiteboards to communicate with our team members. This offers a more innovative way to brainstorm, plan, and execute—all in one place.
With ClickUp, you’re not just collaborating; you’re transforming how ideas are shared and brought to life. From running productive online meetings to chatting in real time to setting and tracking tasks, ClickUp combines the creativity of a whiteboard with the efficiency of task management.
Why wait to transform brainstorming sessions into breakthroughs? Sign up for a ClickUp account now!