

Imagine you’re compiling a detailed project report and need to organize your data clearly in Google Sheets. A few years ago, setting up a functional table might have been a chore, but since May 2024, Google has introduced simpler methods to create tables within Google Sheets.
This update has made it easy to transform raw data into structured, understandable formats. It helps users experience streamlined data management, enhanced readability, and improved collaboration features.
In this blog, we’ll outline the steps of how to make a table in Google Sheets to help you tidy up your data.
Steps to Create a Table in Google Sheets
Creating a table in Google Sheets for your project management needs is straightforward.
Using a few Google Sheets hacks, you can speed up table creation and enhance data organization without needing advanced skills.
Let’s break down how you can create a table in Google Sheets in just a few steps:
Step 1: Go to Google Sheets

To begin, open the Google Sheets website. You can create a new blank spreadsheet or open an existing document to add a table.
Step 2: Add column headers

To structure your table, type the categories you need as column headers in the first row of your spreadsheet. These headers serve as the foundation of your table, helping to categorize and define the type of data each column will hold.
Step 3: Add row data
Fill in the rows beneath each header row with the relevant data. Ensure your data aligns correctly under each header to maintain the table’s organization.
Step 4: Format your table in Google Sheets
Enhance the visual appeal and utility of your table by formatting.
Apply alternating row colors
- Select the range: Click and drag to select the cells in your table, including the headers
- Add colors: Navigate to Format > Alternating colors on the table menu. This opens a sidebar where you can select color schemes

- Customize your table: Either choose from Google Sheets’ default styles or create a custom style by selecting specific colors for headers and alternating rows

- Apply changes: After customizing, click “Done” to apply the alternating colors, enhancing readability and making it easier to scan the rows
Explore Google Sheets add-ons for more functionality, as they provide additional features like advanced formatting and data integration.
Step 5: Add filters to your table in Google Sheets

Adding filters to your table allows you to manipulate and view specific subsets of your data:
- Select header: Click on any of the column headers in your table
- Enable filtering: Go to Data > Create a filter. This turns each header into a filterable field, indicated by a small drop-down arrow
- Use filters: Click on the drop-down arrows to sort or filter data as needed
Step 6: Make your table collapsible

For larger datasets, collapsing sections of your table can be useful:
- Select rows or columns: Highlight the rows or columns you want to collapse
- Group rows or columns: Right-click and select “Group rows” or “Group columns” from the menu bar
- Collapse or expand: Once grouped, a small minus (to collapse) or plus (to expand) icon will appear at the beginning of the group. Click these icons to toggle the visibility of the grouped rows or columns
Step 7: Make your table searchable
Creating a searchable table significantly speeds up how you interact with your data:
- Define named ranges: Select the range of cells you want to name. This could be the entire table or specific columns
- Assign names: Go to Data > Named ranges, and a sidebar will appear. Type in a unique name for your selected range and click “Done”
- Use named ranges in formulas: Use these named ranges in formulas throughout your sheets, providing a powerful way to reference and manipulate data dynamically
💡 Pro Tip: If you’re working with multiple datasets, merge two Google Sheets to consolidate and manage your data more efficiently. This way, all your Google Sheets work is combined into one document.
Drawbacks of Using Google Sheets for Creating Tables
While Google Sheets is a versatile tool for many spreadsheet tasks, it has limitations, especially when it comes to creating complex tables:
- Limited styling options: Google Sheets offers fewer styling and customization options compared to other advanced spreadsheet software like Microsoft Excel, which limits how polished your final tables look
- Performance issues with large data tables: You may experience sluggishness as your dataset grows, leading to slower performance during complex calculations or with large tables
- Fewer data analysis tools: It lacks some of the powerful data validation features that Excel offers, such as advanced pivot table functionalities and extensive conditional formatting options
- Error-prone data integration: Integrate data from various sources into Google Sheets with caution. The process can be complex and error-prone, leading to inconsistencies, especially with multiple team members involved in data entry
- Suboptimal data visualization: While it offers basic charting, it often lacks insightful visualizations for complex datasets. Focus on analysis rather than spending excessive time cleaning data
- Preparation and analysis challenges: Prepare data by acknowledging that even after consolidation, analysis can be labor-intensive. Standardize diverse formats before deriving insights, as this can detract from overall efficiency
- Storage capacity constraints: Be careful about how you manage storage capacity, as Google Sheets has a maximum limit of 10 million cells per spreadsheet. This constraint can hinder larger datasets and lead to performance issues as your data grows
Given these limitations, you might want to explore other Google Sheets Alternatives for faster and more productive data management solutions.
Also Read: Create a Pivot Table in Google Sheets
ClickUp: A Comprehensive Task Management Tool
ClickUp goes beyond simple task tracking by integrating advanced table creation capabilities, which are crucial for managing and visualizing project data efficiently. This includes using ClickUp’s Editable Spreadsheet Template, which streamlines data management across various functions.
This makes ClickUp an excellent alternative for those seeking a more dynamic and feature-rich environment compared to traditional spreadsheet tools.
It features advanced functions, such as AI features for Google Sheets, customizable dashboards, collaboration through documents and whiteboards, and detailed project tracking across various industries.
Users can manage tasks, set goals, track time, and use database templates for effective data and project management. Let’s look at some of its prominent features:
Maximize your workflow with ClickUp’s Table View

ClickUp offers flexibility with its 15+ views, each tailored to different work styles and requirements. These views enable teams to switch perspectives from detailed lists to broad overviews with just a few clicks. The views include List, Board, Calendar, Gantt, and more.
ClickUp Table View simplifies data management across various projects and workflows. It allows users to create and manage databases without any coding, offering a clear, grid-like structure that is easy to navigate and update.
This view supports various data types and custom fields, making it versatile for different business needs. With this feature:
- Switch between list, board, Gantt, and calendar views to best suit your project’s needs
- Customize each view to display exactly what’s necessary
- Use filters to display only relevant tasks or information
- Integrate tables with other ClickUp views for a unified management experience
- Utilize relational data fields for interconnected task management
Effortlessly manage your data with ClickUp’s Spreadsheet Template
The ClickUp Spreadsheet Template is designed to help you efficiently collect and manage crucial customer information. This feature-rich, fully customizable template offers a structured way to organize and track data, making it ideal for businesses focused on customer relationship management.
With its easy-to-use format, adapt the spreadsheet template to suit your needs, whether it’s tracking sales leads or maintaining detailed customer profiles. This template helps you:
- Start managing your data with zero setup delays
- Gain insight with six distinct views tailored for data analysis
- Manage customer progress with four built-in status options
- Set up in moments to quickly start managing customer data
Enjoy intuitive filtering and sorting with ClickUp List View

In ClickUp’s List view, sorting tasks is a flexible and powerful tool for enhancing task visibility and prioritization. Sort tasks by various attributes such as start date, due date, priority, and more.
This feature is especially useful for managing deadlines and tracking important tasks. ClickUp also allows manual sorting within groups. You can:
- Sort tasks by start date, due date, priority, and more
- View recent task updates easily by sorting by ‘Date Updated’
- Track task progression with ‘Date Closed’ sorting
- Assess workload and task duration with ‘Time Estimates’ and ‘Time Logged’
- Sync sorting preferences between List and Gantt view to maintain uniformity across platforms
Enhance your visual planning with Gantt Charts

ClickUp’s Gantt Chart offers a visual timeline for project scheduling and progress tracking. It allows users to set dependencies between tasks, adjust schedules with drag-and-drop simplicity, and analyze critical paths to prioritize tasks effectively. This feature helps:
- Visualize project timelines and dependencies
- Adjust task durations and relationships easily
- Identify critical paths to focus on key activities
Get a bird’s eye view of your operations with ClickUp Dashboards
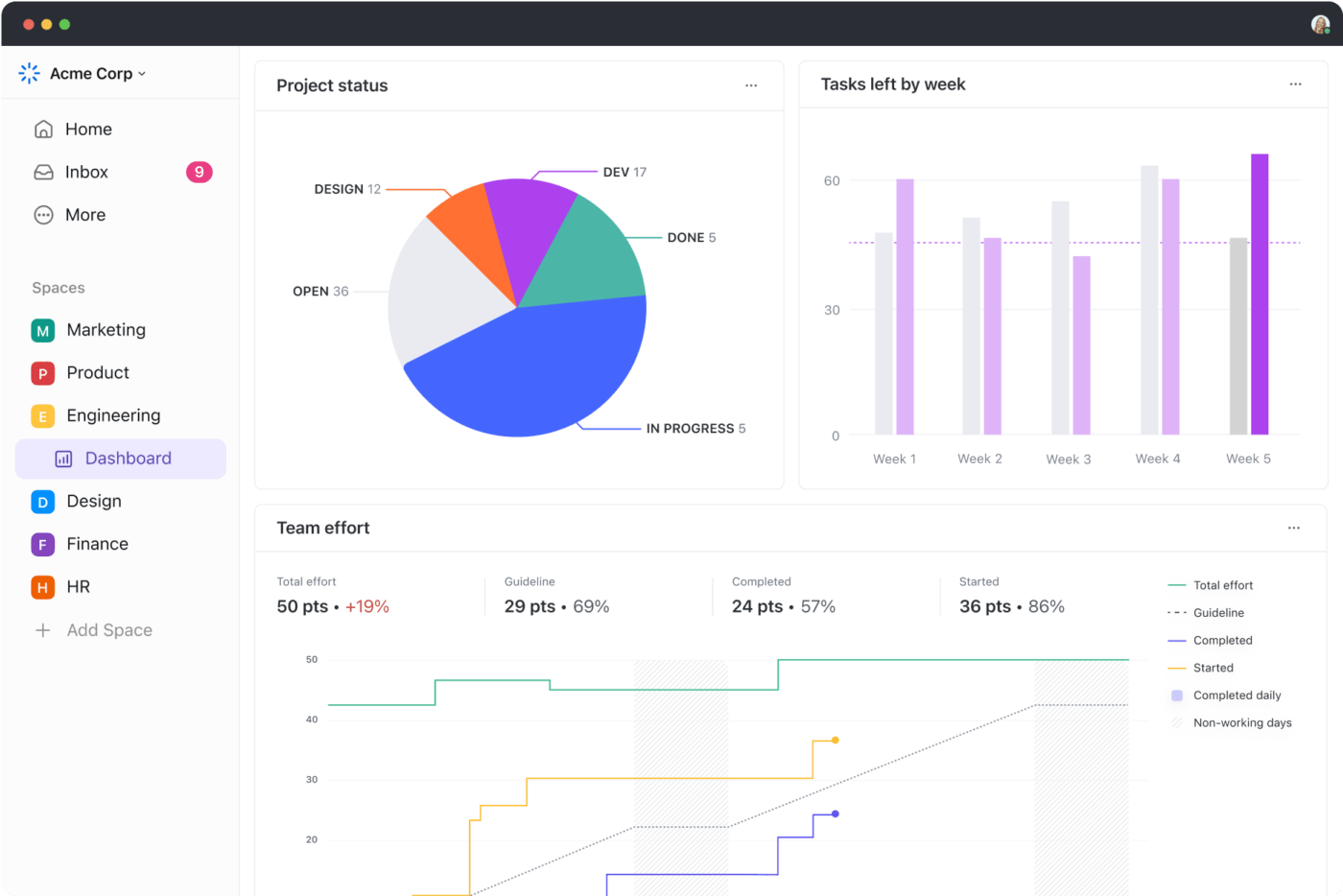
Customizable ClickUp Dashboards provide high-level overviews of your projects, allowing you to monitor key performance indicators, workload, and progress across all tasks and team members. Using ClickUp Dashboards:
- Customize views to display vital project stats
- Track performance and progress metrics
- Integrate widgets for time tracking and task statuses
Track, analyze, and optimize with Native Time Tracking
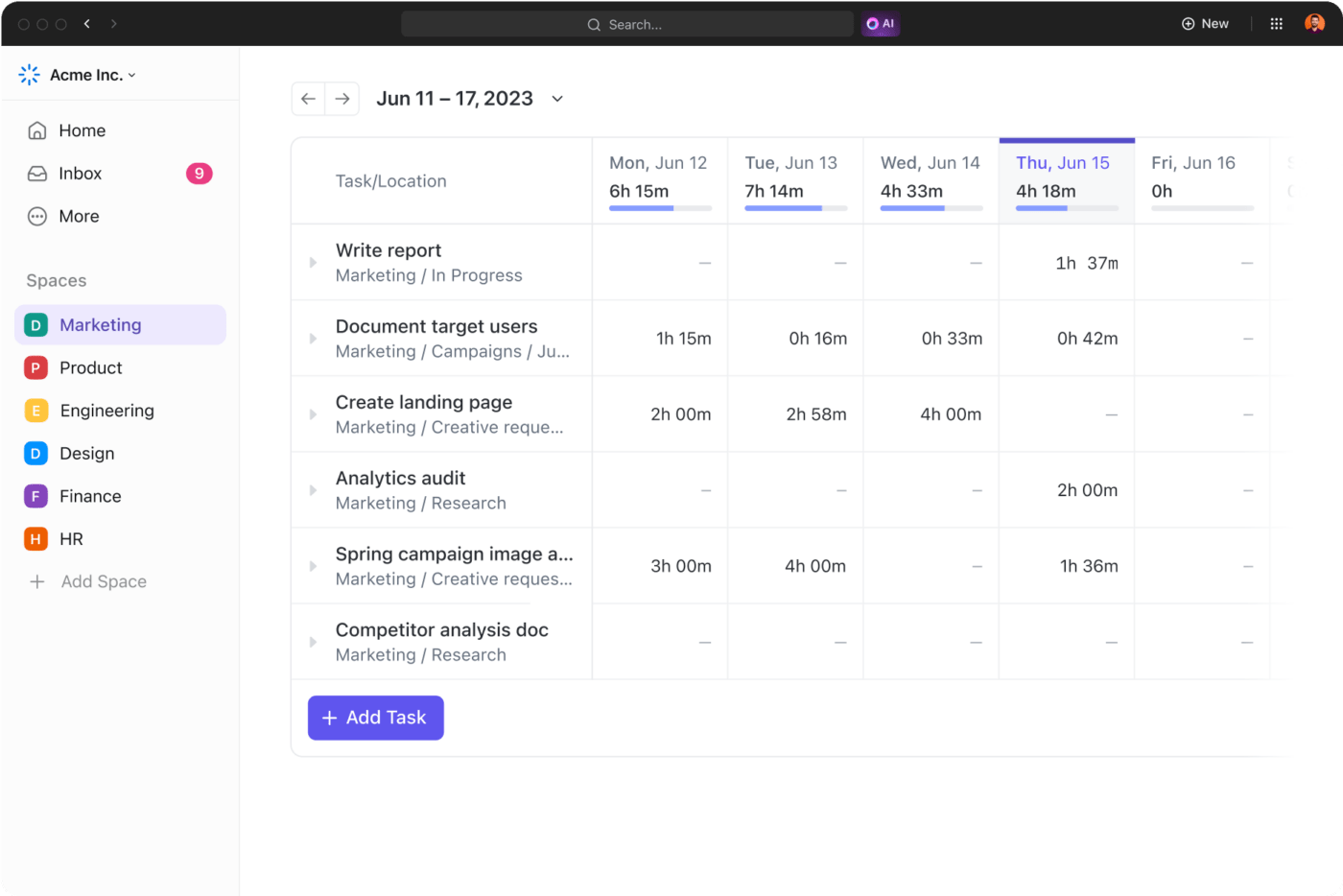
With ClickUp’s Native Time Tracking feature, your team members can record the time spent on tasks directly within the app. This feature helps assess productivity and manage resource allocation more effectively. With this feature:
- Track time spent on each task directly within tasks
- Analyze time reports for productivity assessment
- Manage and optimize team resource allocation
Bonus: Check out this list of free database software to turn your data into actionable insights.
Sketch, sync, and strategize with ClickUp Whiteboard

ClickUp Whiteboards revolutionizes visual collaboration, seamlessly turning spontaneous ideas into structured projects and tasks. It provides a dynamic canvas for teams to brainstorm, strategize, and map out agile workflows in real time.
With intuitive drawing, writing, and linking tools, Whiteboards foster creativity and ensure that every team member’s contributions are visually represented. With ClickUp Whiteboards, you can:
- Experience real-time collaboration, viewing everyone’s inputs as they add them
- Translate ideas into actionable tasks within the same interface
- Utilize drawing tools for freehand creativity and structured designs
- Directly link whiteboard elements to ClickUp tasks for streamlined workflow management
Use Whiteboards across all types of projects, from simple brainstorming sessions to complex roadmap creations.
Connect ideas through Mind Maps
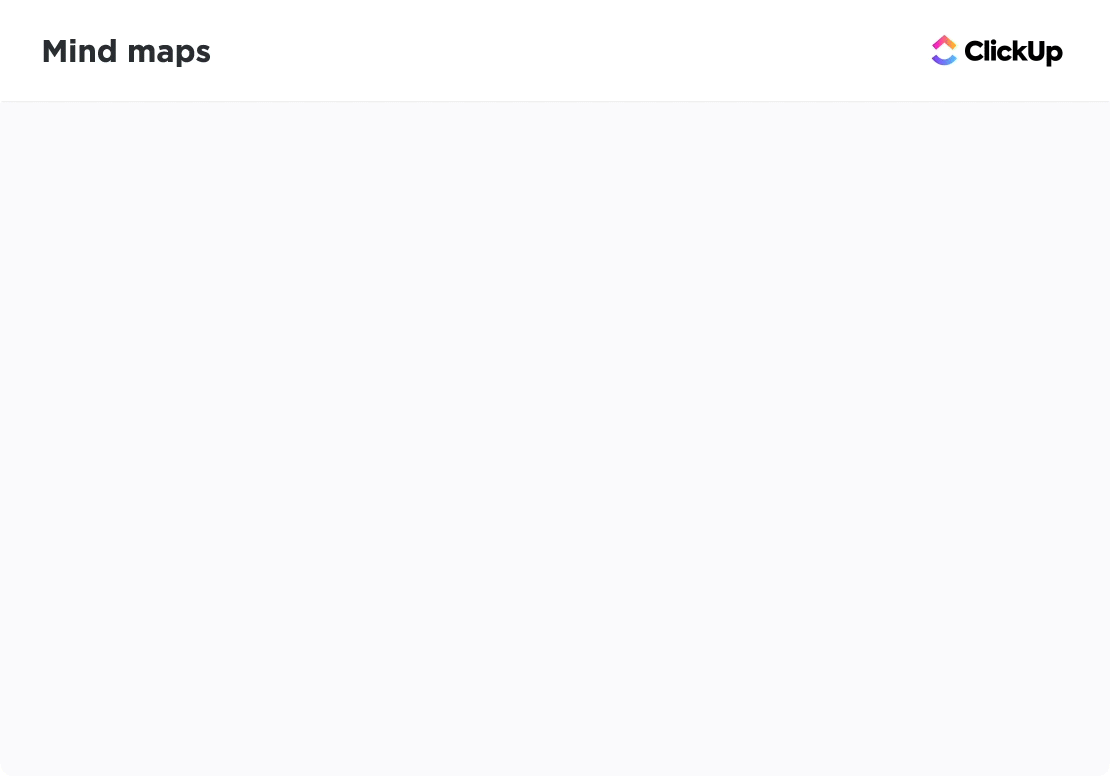
Mind Maps in ClickUp help brainstorm and plan projects by visually organizing thoughts and tasks. This interactive tool enhances creative processes and helps teams conceptualize project structures. With this feature:
- Create visual outlines for projects and ideas
- Interactively connect tasks and subtasks
- Enhance team brainstorming sessions with visual aids
Auto-pilot your productivity with ClickUp Automation
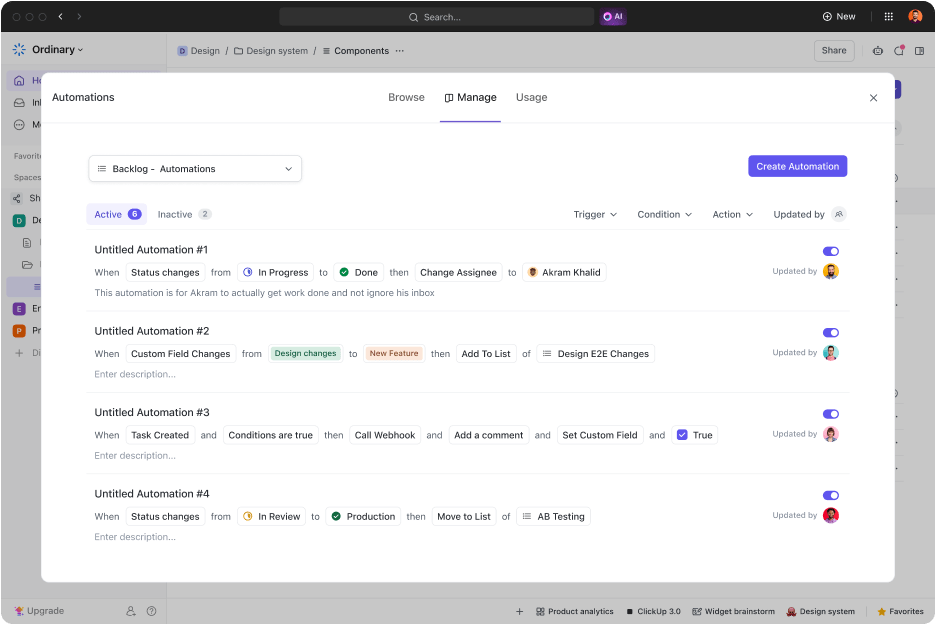
ClickUp Automation removes the need for you or your team to spend time on repetitive tasks by automating routine actions based on triggers and conditions defined by the user. This boosts efficiency and ensures workflow consistency. Using ClickUp automation, you can:
- Set up automation for recurring tasks and reminders
- Customize triggers and actions to suit specific workflow needs
- Save time and reduce errors in task management
How to Migrate Checklists from Google Sheets to ClickUp
Migrating checklists from Google Sheets to ClickUp involves a short series of steps that ensure your Google Sheet database is transferred accurately and effectively. Here they are
Step 1: Prepare your Google Sheets data
- Organize your checklists: Make sure each checklist in Google Sheets is clearly defined. Each task should be in its row, and each attribute (like status, due date, assignee) should be in separate columns
- Cleanup data: Remove any unnecessary or redundant stuff from your existing data to ensure a smooth migration
Step 2: Export Google Sheets to CSV
- Export File: Go to File > Download > Comma-separated values (.csv, current sheet) to save your Google Sheets data in CSV format
Step 3: Prepare ClickUp for data import
- Create a space or project: Set up a new space or project in ClickUp where you want to import your checklists
- Define Custom Fields: If your checklists in Google Sheets contain unique data fields (like priority levels or tags), create corresponding custom fields in ClickUp
Step 4: Import the CSV file into ClickUp
- Access import options: In ClickUp, go to Settings > Import/Export and choose the Import option
- Select CSV file: Click on the CSV option and upload your exported Google Sheets CSV file
- Map fields: During the import process, ClickUp will prompt you to map fields from your CSV to ClickUp fields. Match the columns in your CSV (like task name, due date, assignee) to the corresponding fields in ClickUp
Step 5: Review and adjust
- Check imported tasks: After importing, review the tasks in ClickUp to ensure they are organized correctly
- Adjust details: Make any necessary adjustments to task statuses, priorities, and assignees directly in ClickUp
Achieve Data Mastery with Smart Tables
As we’ve seen, while Google Sheets offers a solid foundation for data management, its limitations can hinder your project’s growth—especially when dealing with larger datasets or more complex projects.
The good news is that you don’t have to settle for mediocrity. With ClickUp, you can elevate your data management game to a new level!
Imagine a workspace where you can seamlessly create dynamic tables, customize views, and automate routine tasks—all within one platform. ClickUp’s rich features empower you to visualize data, collaborate effortlessly with your team, and streamline your workflows like never before.
Whether utilizing the powerful Table View to organize your tasks or leveraging the versatility of Whiteboards for brainstorming sessions, ClickUp transforms how you handle data and projects.
So why not make the switch? Experience the efficiency, customization, and scalability that ClickUp offers. Join the countless teams across enterprises that have upgraded their productivity and project management strategies.
Start your ClickUp journey today and unlock the full potential of your data!




