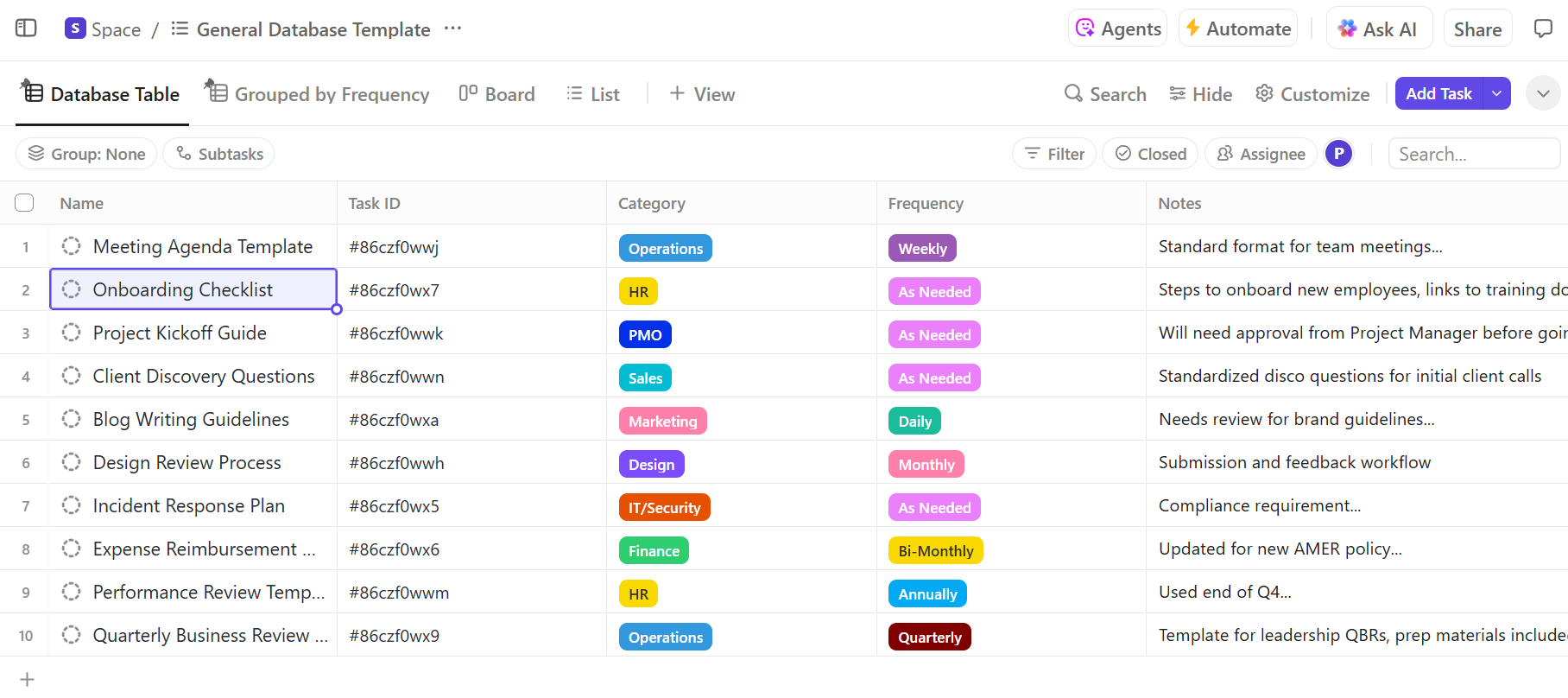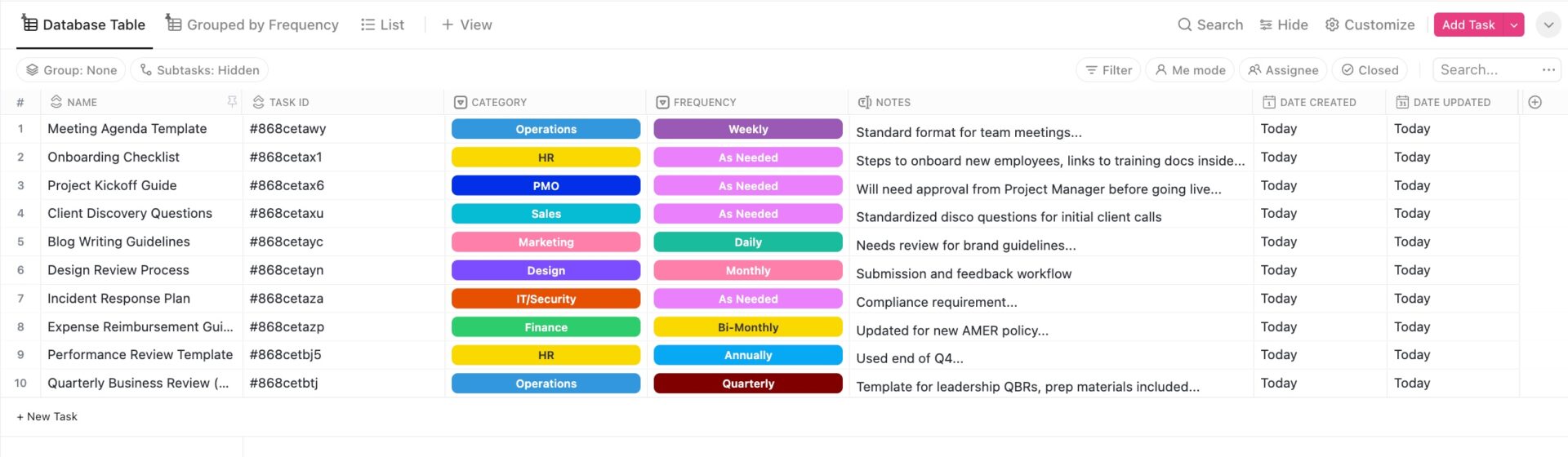The primary purpose of Google Sheets is creating, managing, and editing spreadsheets. But we all know that this online tool is equipped with features that allow it to do a lot more. 😍
If you push the right buttons, you can transform Google Sheets from a regular spreadsheet tool into a database platform, and a pretty solid one at that! The tool is easy to use, doesn’t require complicated installations, and keeps your data safe—but where do we start?
In this article, we’ll provide step-by-step instructions on how to create a database in Google Sheets. We’ll also cover the potential limitations of Google Sheets databases and suggest a more viable and user-friendly alternative for analyzing data.
⏰ 60-Second Summary
- Google Sheets can serve as a basic database tool for managing and analyzing data
- Creating a Google Sheets database involves opening a new spreadsheet and setting up data fields
- Use the QUERY function to extract and manipulate data for complex analysis
- Google Sheets supports collaboration, allowing multiple users to edit simultaneously
- The platform has limitations, including scalability issues and lack of advanced security controls
- Alternative options like ClickUp offer better functionalities for database management and automation
- ClickUp provides an easy-to-use Table view for creating relational databases without coding
- Utilizing ClickUp Whiteboards and automations enhances collaboration and efficiency in database processes
What is a Google Sheets Database?
Google Sheets is Google’s spreadsheet tool, very similar to Microsoft Excel. Within it, you can create, edit, and format spreadsheets, work with your team in real time, and visualize data.
A Google Sheets database is simply a database created in Google Sheets. Although creating databases isn’t really the first use of this platform that comes to mind, it’s doable. That’s because Google Sheets has decent storage and retrieval options, customization, and collaboration. Plus, it’s free and works fine for small-scale databases.
One of the reasons you may consider using Google Sheets for your databases is the QUERY function, which many consider the tool’s most valuable feature. It lets you use commands in an SQL-style syntax to manipulate data and retrieve desired subsets for various parameters.
How to Create a Database in Google Sheets: 6 Standard Steps
There are several ways to create a database in Google Sheets. Here, we’ll introduce the most straightforward one that involves entering the data manually. Plus, we’ll also demonstrate how to use the QUERY function. 🧑🏫
To make the instructions easier to grasp, let’s consider a sample scenario—creating a client database.
Step 1: Open Google Sheets and create a new spreadsheet

The first step is opening Google Sheets on your device and creating a new spreadsheet. Of course, you can also open an existing database or spreadsheet, depending on where you want to store the database.
To avoid confusion in the future and ensure easy navigation, name your spreadsheet. We’ve used the file name Client Database for our example, but you can go for anything that works for your project.
⭐ Featured Template
Google Sheets works for simple databases, but things get tricky as data grows. ClickUp’s General Database Template handles bigger, more complex info with ease—plus better search and customization.
Step 2: Create columns to define data fields

Now, you need to lay the foundation for your database—create columns to store and organize the desired data.
Since we’re building a simple client database, we’ll work with four columns in our example: Name, Phone number, Email address, and Website.
You need to write these column names into the spreadsheet. We start from the top and write the names in A1, B1, C1, and D1 fields. You can highlight the column headers to distinguish them from the rest of your database. 🖌️
For more complex databases, your sheet can have multi-level data spread across rows and columns. The idea is to ensure every data field has a specific row and column location to help with navigation.
Step 3: Add the data

It’s time to “feed” Google Sheets with the relevant data. Enter your clients’ information while examining appropriate columns and fields.
Don’t worry about sorting your data just yet—we’ll do that in the next step.
Step 4: Sort your data
You want to keep your database neat and organized for easy navigation and information retrieval. Google Sheets has built-in sorting and filtering options to help you arrange and visualize your data however you want.
You can typically sort a sheet or column in Google Sheets alphabetically or numerically. Here’s one way to sort the data in our example:
- Select the target section (for our example, we selected fields A1 through D5)
- Right-click anywhere on the selected section and choose View more cell actions
- Press Sort range
- Go to Advanced range sorting options
- Mark the checkbox next to Data has header row
- Choose which column you want to use as the basis for sorting data and select whether you want to sort it from A to Z or Z to A
Step 5: QUERY your database

We’ve come to the most exciting part—querying the data in your spreadsheet like in a database. With the QUERY option in Google Sheets, you can extract target data to perform calculations, summarize or filter data, and create a separate database.
This option is especially convenient for those working with more extensive databases. Our example database has only four entries to keep the instructions easy to follow, so the results may not look impressive. But, if you’re working with hundreds of entries, QUERY can be a lifesaver. You don’t have to waste time or lose your sanity over looking up specific data, potentially reducing the likelihood of mistakes.
Keep in mind this isn’t a mandatory step. If you have a smaller database, entering and sorting your data may be everything you need.
Using the QUERY function in Google spreadsheets
The main anatomy of the QUERY function is: QUERY(data, query, [headers])
Let’s get back to our example to see how querying works: So, we have a database with the clients’ names, phone numbers, email addresses, and websites. Say we want to query the data and display only the clients’ names and websites. This is what the process would look like:
- Create a fresh header for the query (we did it below the main database in the illustration above, but it’s absolutely okay to place this header elsewhere)
- Give it a name and highlight it with a color for quick visual distinction
- Double-click the field below the new header, enter the equals sign, and type query—select the option when it appears
- Google Sheets will automatically start a bracket at this point. You need to pick the desired database range, leaving out the header. In our example, we selected the entire database
- After selecting the database range, enter a comma, and type SELECT, A, D”, 1). So, the entire formula looks like this: =QUERY(A2:D5, “SELECT A, D”, 1)
- Press Enter, and Google Sheets will do its magic 🪄
You can quickly change the formula when adding new clients or extracting a different column. For example, if you want to retrieve the client’s names and phone numbers, simply replace column D with column C in the selected data range.
Step 6: Share your database with the team
The beauty of creating a database in Google Sheets compared to Excel is having absolute freedom regarding online collaboration. Multiple users can view and edit the database simultaneously and work together seamlessly.
To share your database, go to File and choose Share. Then, select the people you want to share it with.
Other ways to create a Google Sheets database
Entering data manually is the simplest way to create a database in Google Sheets. However, this isn’t your only option.
You can use the Google Sheets APl to import data and modify data by connecting the spreadsheet tool to another app. The problem is that this process requires numerous steps and can be overly complicated for the not-so-tech-savvy.
Another option is to import existing databases to Google Sheets. In this case, you only need to load the CSV file with your data into the spreadsheet tool. Keep in mind that the process can take some time, depending on the size of your database.
You can also link Google Forms to Google Sheets to create databases. All information you collect via forms gets automatically transferred to your spreadsheet. Setting this up requires some coding skills, though.
Google Sheets API and Google Apps Script
If you’re looking to harness even more power from your Google Sheets database, Google Sheets API and Google Apps Script are two avenues you can explore for sprinkling some automation magic on your workflows.
Google Sheets API: An Overview
Google Sheets API is an interface that throws a bridge between Google Sheets and other applications, permitting these applications to read, write and modify data directly on Google Sheets. With it, you can transform your Google Sheets into a full-blown, real-time database for your apps, allowing you to carry out operations typically limited to database software.
For example, utilizing the Google Sheets API, you can:
- Create new spreadsheets or clone existing ones.
- Read spreadsheet data to use in other apps or services.
- Write/Update data in existing spreadsheets in real-time as changes occur in your app.
- Format cells in your sheet to match your app’s branding or improve resource readability.
- Create complex charts and diagrams based on your sheet data.
All these can be accomplished programmatically, saving significant time and effort in manually performing these tasks.
Google Sheets Database: Limitations
While creating a database in Google Sheets is possible, is it a good idea? It depends. Using Google Sheets to build databases has several limitations. Take a look at some significant drawbacks below and see whether Google Sheets can cater to your database needs.
Lack of scalability
You’ve just started a business with a small customer database, so Google Sheets is your go-to option. The tool can be more than enough for creating and managing small-scale (and even medium-sized) databases, so why not try it out?
Fast forward a few months or years, and your business is flourishing! You have hundreds of clients, and you never dreamed of such success. This is when you realize your customer data has overgrown Google Sheets.
The platform simply can’t handle large, complex databases without lagging. Navigation becomes time-consuming, and querying can get cumbersome.
Lack of advanced security controls
If you’re storing sensitive info in your database, you may want security options like encryption, SSL certificates, and 2FA authentication that keep your data safe.
Unfortunately, Google Sheets doesn’t have these options. You can control basic access permissions, but you can’t do much in terms of extra protection of databases.
Limited QUERY features
Similarly to Excel’s user interface, Google Sheets has the superstar QUERY option. But, its possibilities are limited, especially compared to robust database systems. If reviewing and filtering data is a must for you, Google Sheets isn’t the tool you’re looking for.
Poor version control
Advanced database platforms let you monitor every change made in the database. You can track data evolution and gain complete visibility over your data. This minimizes the risk of mistakes and enhances accountability.
Google Sheets doesn’t offer version control features, so you can’t track changes or pin accountability for updates. This puts a strain on teamwork and collaboration.
Collaboration issues
Google Sheets facilitates collaboration because it’s an online tool that allows multiple users to access and edit a spreadsheet simultaneously. But that only works if your entries are limited.
As you add more and more entries to the database, you’ll notice performance issues, such as slow loading and editing. Google Sheets just isn’t built for complex databases.
Limited automation features
Google Sheets offers some extensions that let you automate functions within your databases and save time, but only to a certain point. Automation options in Google Sheets aren’t nearly as extensive as in standard database platforms.
If automating your workflows is a priority, Google Sheets isn’t the best option.
Google Sheets Database Alternatives
If you want to build a crisp database with limited entries, Google Sheets can be an excellent choice. But if you’re working in a larger team or handling sensitive info, you’ll be better off with another tool. The same goes for those who want advanced functionalities that Google Sheets doesn’t offer because it’s not a database tool. 🙅
No worries because there are dozens of Google Sheets alternatives out there. We have the right tool to help you design simple to complex databases!
Bonus: Google Sheets Add-Ons!
ClickUp
If you want the perfect blend of functionality, ease of use, collaboration features, and automation options, we present you ClickUp, an all-in-one productivity platform that can be your reliable database and data warehouse wizard. 🪄
ClickUp has a rich selection of features that allow it to serve multiple roles, from handling tasks and projects to operations management and time tracking.
For now, we’ll focus on what makes ClickUp a fantastic choice for effortless database design and management!
Leverage the spreadsheet-style Table view to create a lightning-fast database
ClickUp offers 15+ views—different layouts that let you see data entries from multiple perspectives. One of the views is the ClickUp Table view, which makes creating and managing databases a smooth and stress-free experience. It offers both a bird’s-eye overview of your database and the specifics of each entry at the same time.
Creating a database in the Table view is 100% no-code. Here’s how to add one to your Workspace:
- Launch ClickUp
- Go to the Views bar
- Select Table
- Configure the privacy and permission settings if needed
- Hit Add View to finish
Now, all you have to do is press the + icon to add columns and use ClickUp Custom Fields to provide entry details. For example, if your database is filled with numbers, you’ll choose the Numbers field. Once you add this Custom Field to your database, it locks the column to numerical entries, which reduces the risk of mistakes. You can also use fields like Text, Dropdown, Money, Email, or Location to customize your database according to the nature of your entries.
You’ll find the Relationship Custom Field particularly interesting. Use it to reference tasks in another List or Workspace and create perfectly interconnected databases.
ClickUp shines when it comes to searching and handling the database for everyday use. With just a few clicks, you can:
- Filter and group the database
- Change row height
- Pin and unpin columns
- Reposition data fields
- Edit in bulk to improve process efficiency
- Export data
The Table view is versatile enough to support all types of databases, including client, inventory, and content databases. And, since you can interlink entries from multiple databases, this view is also suitable for creating relational databases with zero coding knowledge!f
Explore ClickUp templates to put together a relational database management system
If you don’t want to or don’t have enough time to build your databases from scratch, give ClickUp database templates a go. These templates are designed to save you time by providing a foundation for your databases. For example, you can go for:
- ClickUp Blog Database Template to organize, tag, and track blog content
- ClickUp Landing Page Database Template to build a scalable inventory of all your landing pages
- ClickUp Employee Directory Template to design a searchable info hub of employee data
ClickUp has a library of over 1,000 templates, so finding the right one won’t be an issue. Once you find your pick, just adjust it to your needs or even reuse the structure for another database.
Use ClickUp Whiteboards to collaborate on database designs

You’ll experience significantly richer collaboration options within ClickUp than with Google Sheets.
With ClickUp Whiteboards, you can get your team together to brainstorm information flows, data-entity relationships, process improvement methodologies, and database management plans. 😻
Best of all, ClickUp Whiteboards support real-time collaboration. Every user gets a cursor with their name, so you can easily track who’s doing what and build on each other’s ideas.
Plus, with options like Chat view and actionable comments, your database creation process will be more transparent and efficient.
Automation options to run smooth databases
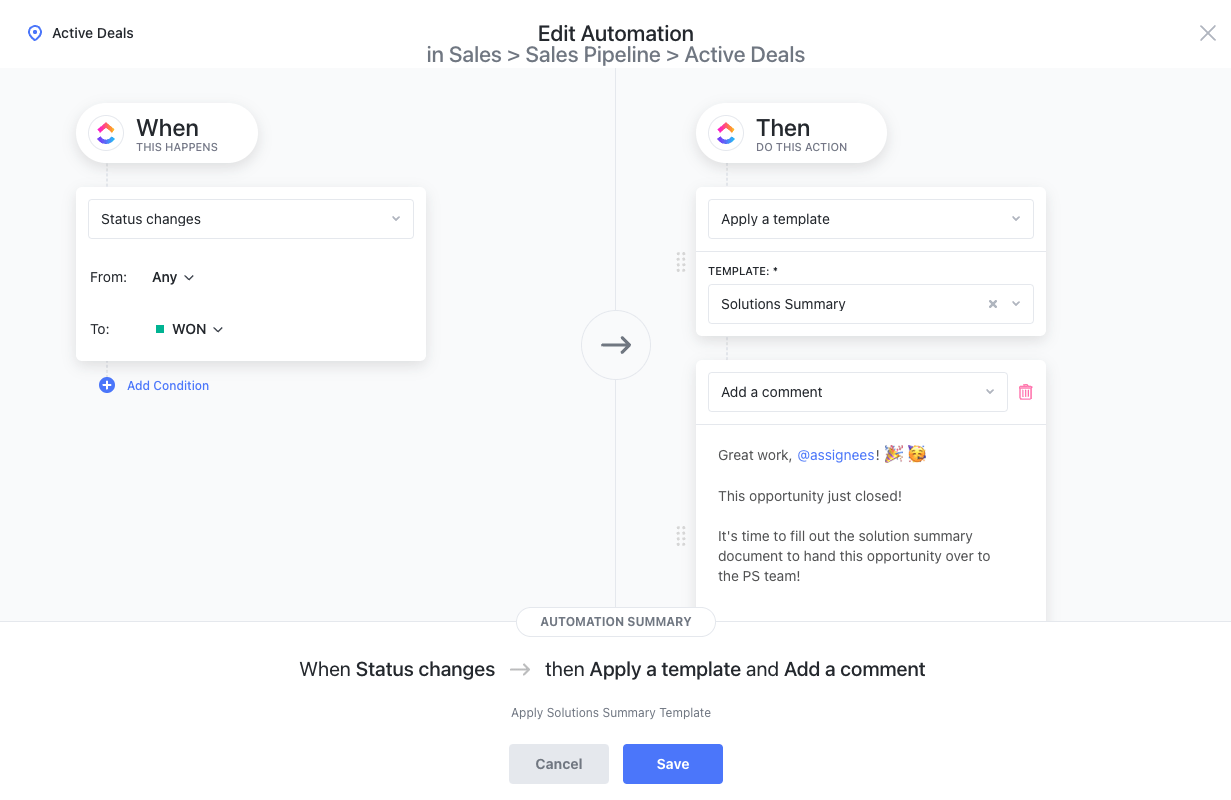
It takes a second to make a mistake within a database—but it takes ages to find and fix it. ClickUp Automations help you minimize the risk of human errors and save time.
Browse 100+ Automations from ClickUp and run the ones that can help you create and manage your databases with ease. You can automate data entry tasks, status changes, and priority shifts with zero coding!
ClickUp offers automation templates, but you can also build custom ones. You may also like to connect automations to external apps and create unified workflows.
ClickUp Automations can do wonders for your database processes, but they can also help automate repetitive tasks and activities in sales, marketing, CRM, task and project management, manufacturing, and many other areas! 💃
Go Beyond Google Sheets with ClickUp
Using a Google Sheets database has advantages, but it’s typically not sustainable in the long run because the platform can’t handle large datasets. If you want a free, stable, and scalable solution with killer options for collaboration, automation, and database management, ClickUp is the way to go!
Sign up for ClickUp and build the perfect home for your databases. 🏠