A line chart or timeline graph has always been one of the best ways to represent data as a series of data points. This line curve helps us visually understand and track changes over the years and is ideal for use in reporting and documents.
They are widely used to showcase sales figures, website traffic growth, or project progress.
Many organizations still leverage Microsoft Excel, a simple data entry software to store and track data and create charts.
However, creating complex charts or editing line charts can be a bit tricky with this tool. We will walk you through the step-by-step process of making a line chart in Excel, from selecting your data to customizing your chart for optimal clarity.
We will also explore some of Excel’s limitations and look at an alternative solution that is ideal for interactive and collaborative data management.
What is a Line Chart?

A line chart visually represents data points connected by a line. Each data point on the chart corresponds to a specific category or period on the horizontal axis (x-axis) and a corresponding value on the vertical axis (y-axis). Line graphs are particularly adept at revealing trends and changes over time.
Using line charts effectively transforms raw data into clear, actionable insights for making informed decisions across your organization. This can help communicate the key message from a data set, giving better readability and understanding of the trends.
How to Make a Line Chart in Excel
To create a line graph in Excel, you need a formatted data set showcasing the data in a logical time series. In our data set, since the time gap or period is one year, the line graph that will be created will show the change in price over the years.
Here is a step-by-step breakdown of how this table can be transformed into a line graph.
Step 1: Prepare your data
Organize your data in a clear and concise table format. Ensure each column represents a single data series, with labels in the first row to define the data points.

Step 2: Insert line chart
Highlight the entire data range you want to include in the chart. This should encompass the data points and their corresponding labels in the table. After selecting the data set, navigate to the ‘Insert’ tab on the top menu bar in Excel.

Locate the ‘Charts’ group within the ‘Insert’ tab. You’ll see various chart-type icons. Click the dropdown menu under the chart icons and select the ‘Line’ chart option.

Step 3: Formatting graph
Excel might generate a default line chart type (e.g., Line with Markers). To explore other line chart variations, click the ‘Change Chart Type’ button on the top right corner of the chart.

A menu with various line chart subtypes (e.g., Stacked Line, Line with Markers) will appear. Choose the one that best suits your data and visual preference.

Step 4: Choose the chart type that fits your needs
Your chart has been created, and you can use it in your spreadsheet. You can now edit the chart to your requirements, such as editing the chart title and data label and selecting the chart design that best fits your requirements. Some of the options you can choose from include:
Stacked line graph in Excel

In this chart type, all the elements are stacked on each other. The top line in the graph represents the sum of all the lines below and helps you understand each element clearly.
100% Stacked line graph in Excel

This chart type differentiates each line, with the y-axis displaying percentages rather than absolute numbers. The x-axis, which spans the top of the chart, indicates the sum of 100% at all times.
3-D line graph

An unconventional option, the three-dimensional line graph, can visually represent the data and is ideal for adding to reports or presentations.
Tips for Making a Line Chart
Creating a line chart in Excel is not just about selecting the data points and picking the right Excel graph option. You need to validate the data set and labels to ensure that your chart is self-explanatory and logically explains continuous data. To make an Excel chart, make sure to follow some best practices such as:
- Using a timeline with similar data points. For example, if you use a line chart to display trends over the years, ensure that each year is tracked properly. If the years are not input properly, these representations won’t be accurately shown in the chart
- Give your chart a clear and concise title using the chart editor. It should accurately reflect the information being presented
- When creating multiple line graphs with multiple data sets, ensure each line has a clear and distinct label in the legend for easy identification
- Choose visually appealing colors that viewers can distinguish, especially when dealing with multiple data sets. Avoid overly bright or saturated colors that can strain the eyes
- Consider the complexity of your data and the overall visual hierarchy. For simpler charts, gridlines might be unnecessary. For complex data sets, use subtle gridlines to aid interpretation without overwhelming the viewer
- Excel offers various trendline options (linear, exponential, etc.). Select the trendline type from the format data series pane that best represents the underlying pattern in your data set
Limitations to Using Excel in Creating a Line Chart
Microsoft Excel is an excellent tool that is the go-to option for data entry and tracking. Its formulas and spreadsheet functionality can even help with reporting and data visualization, but only to a certain extent.
It also has features like the Excel calendar or Waterfall chart for tracking timelines. However, these are limited to basic data entry and management and become challenging in real-world scenarios with complex requirements. With no drag-and-drop features or the ability to sync in real-time with other project management tools, managing large-scale projects in Excel can be difficult.
For instance, there are better choices than this when you have to represent qualitative data, and using diagrams is a good option.
Some of its other limitations include:
- Lack of interactive dashboards, heat maps, and tree maps
- Inability to manage and manipulate extensive and intricate data sets, often leading to lag or performance issues for cleaning or transformation
- While it offers some formatting and design flexibility, users cannot take extensive control over chart appearance and functionality compared to flowchart software, which allows extensive formatting options
- Inability to combine multiple chart types into a single visualization or dashboard
- Limitations to collaborative editing features, as teams can only edit data in the table and not the chart directly
Alternative Line Chart Tools
That is all you need to know about creating a line chart in Excel. While this simple data visualization helps you present your data better and draw attention to the key insights from a particular data set, there is much more you may want to do with your data.
In most business uses, charts are used for simple comprehension, brainstorming, collaboration, and exporting to other formats.
For these advanced requirements, go beyond basic database software and consider Excel alternatives like ClickUp.

ClickUp is an all-in-one productivity and project management tool built for teams of all sizes and industries. It helps you organize all your tasks, documents, and knowledge base in one place and quickly transform your data into powerful visualizations.
📮ClickUp Insight: Context-switching is silently eating away at your team’s productivity. Our research shows that 42% of disruptions at work come from juggling platforms, managing emails, and jumping between meetings. What if you could eliminate these costly interruptions?
ClickUp unites your workflows (and chat) under a single, streamlined platform. Launch and manage your tasks from across chat, docs, whiteboards, and more—while AI-powered features keep the context connected, searchable, and manageable!
Several spreadsheet templates and Excel form templates allow you to visualize your data in multiple formats. These fillable Excel form templates allow you to collect information easily, be it client feedback, customer surveys, or internal purposes like collecting data from job applications, making it more streamlined and efficient for various stakeholders.
It also packs powerful features, allowing you to unlock a whole new level of data visualization to help you:
- Create line charts and brainstorm with your teams using ClickUp Whiteboards, a blank canvas for collaboration. Unlike Excel’s predefined templates, you can customize every aspect of your chart using Whiteboard templates. Add notes, make edits, and tailor your line chart directly without having to dabble between the data set and the chart
- Collaborate with team members to edit and update line charts simultaneously, ensuring everyone stays on the same page and decisions are based on the latest insights
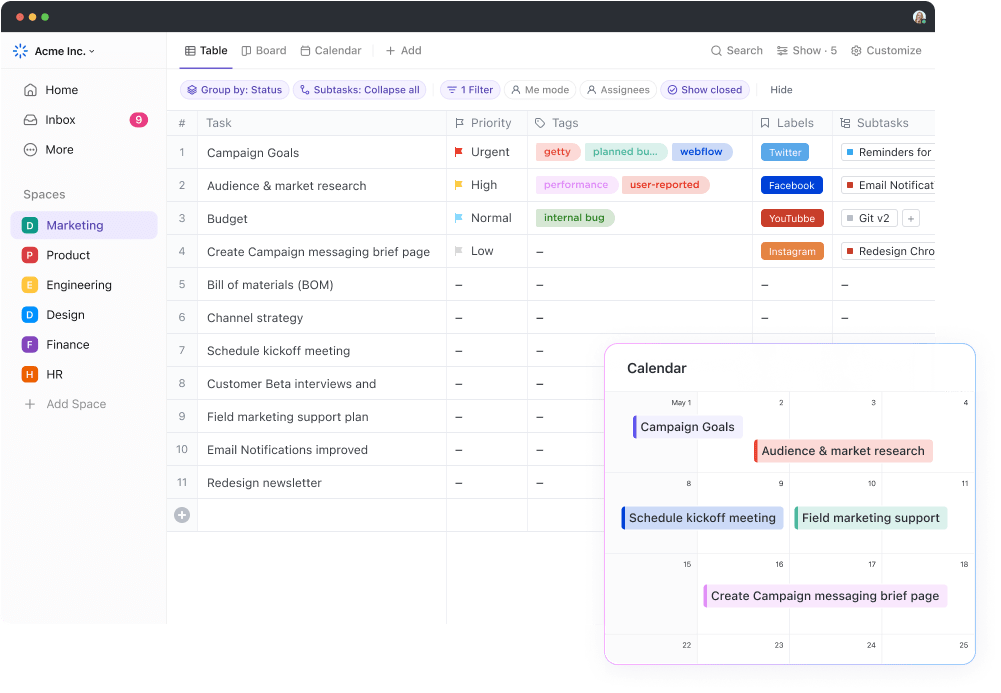
- Go beyond simple line charts with ClickUp Table View. It empowers you to manage even the most complex datasets with ease, offering powerful filtering, sorting, and grouping functionalities within the Table view
- Convert line charts into other data visualizations such as Gantt Charts, Kanban Boards, Bar Charts, Pie Charts, and Scatter Plots, helping you find the perfect representation of any data set
- Leverage the power of AI for your data visualization, allowing you to create, edit, share, and manage important documents and gain insights into your complete knowledge base
- Export your line charts and use them for your tasks, roadmaps, or workflows. This creates a central hub for data-driven decision-making and project execution
ClickUp goes beyond creating professional line charts; it empowers you to leverage them within a powerful project management workspace. Imagine a world where data visualization seamlessly integrates with your tasks, meetings, and communication, fostering a truly data-driven work environment.
Want to take your data visualization and collaboration to the next level? Sign up for ClickUp today and experience the future of data visualization!
FAQs
1. How do you create a line chart in Excel?
To create a line chart in Excel, you can follow the steps below:
- Prepare your data and select the data set that you wish to use. Ensure that the first column has the data labels for your data points (e.g., Month, Timeline, etc.)
- Highlight both data columns you want to include in the chart, encompassing the data points and their labels.
- Navigate to the “Insert” tab and locate the “Charts” group. Click the dropdown menu under the chart icons and select “Line.”
- Excel will generate a line chart with your data sets represented by separate lines. You can customize the chart using the tips mentioned in this blog post.
2. How do I make a line graph in Excel with two data sets?
The process is similar to creating a chart with two data sets. Prepare your data table with one column for your data points and labels. Highlight the entire column and follow the same steps as you would to create a single-line graph in Excel.
3. Can I export my line chart for presentations or reports?
Yes. Excel allows you to export your line chart data in two ways:
- Copy-Paste method: Just right-click on the chart and select “Copy.” You can now paste this chart into your desired presentation or database software (Google Sheets, Smartsheet, or others)
- Export as image: Right-click on the chart and select “Save as Picture.” Choose the desired file format (e.g., PNG, JPEG) and customize the image quality before saving. This is ideal for use in Data Visualization or presentation software (Powerpoint, Canvas, Keynote, or others)
4. Can I add a trend line to my line chart in Excel?
Absolutely! Once you’ve created your line chart, select it. Click the “+” sign at the top right corner of the chart. This opens the “Chart Elements” menu. Navigate to the “Trendline” option and select the type of trendline you want to add (linear, exponential, etc.).




