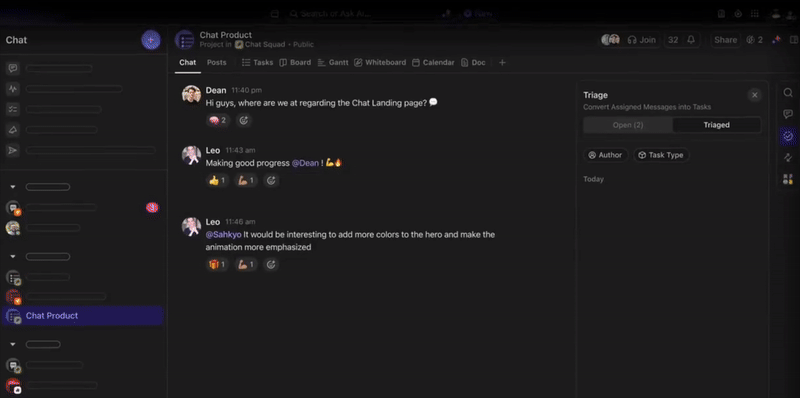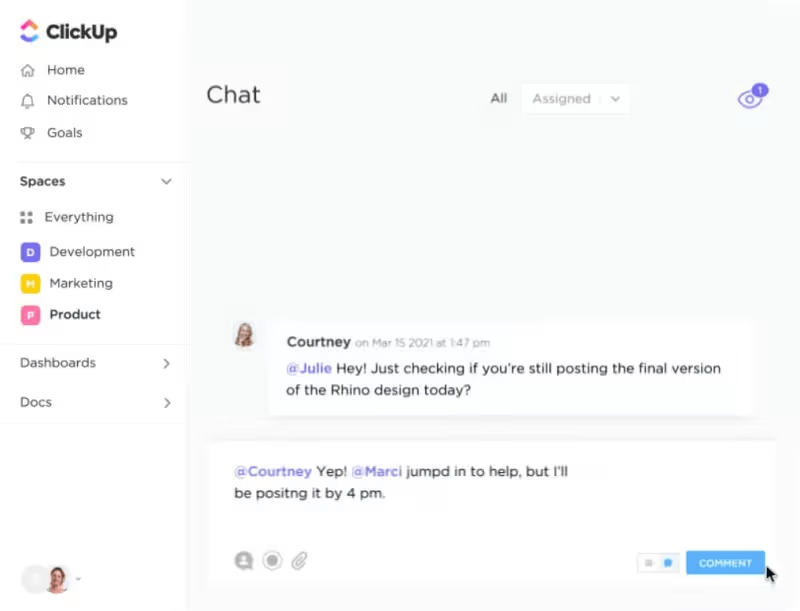Slack has long been a popular choice for team communication. However, for many teams, Slack’s project management limitations are becoming increasingly apparent. The constant flow of messages can create information overload, making it difficult to track progress and meet deadlines.
Additionally, Slack’s core functionality is centered around messaging rather than comprehensive project management. As a result, teams might struggle to keep projects organized and on track.
It’s important to recognize that alternative tools specifically designed for project management and collaboration exist. These platforms often offer features like task management, timelines, and resource allocation, which can significantly improve team efficiency.
If you’re considering a switch, the process is relatively straightforward. We can guide you through the steps of leaving Slack and finding a tool that better suits your team’s needs.
Understanding Slack Workspaces
Slack is a cloud-based messaging app, and its workspaces are central hubs for team communication and collaboration. Think of it as a virtual office for your team, with dedicated channels for chats, file sharing, comms, and projects.
But just like in real life, sometimes you need to change offices or even leave the company entirely. Simply put, you need to walk out on Slack even with all the Slack hacks for communication and project management at your disposal.
With that in mind, it’s important to understand what happens when you leave a Slack workspace.
Here are a few scenarios where you might need to exit Slack.
- Job change: If you’re moving to a new company, you’ll likely need to bid your old workspace adieu and move into the new company’s Slack workspace
- Project completion: If you were invited to a specific workspace for a project, you might leave once the project is done
- Inactivity: If a workspace has become the dusty backroom of your Slack library that you haven’t visited in eons, it might be time to close the door on that space
- Negative environment: Slack workspaces can be affected by the environment as much as physical workspaces. If things have gone sour—even after adhering to slack workplace etiquette—then leaving might be the best option
Now, before getting on with how to leave a Slack workspace, remember that you’re basically handing in your badge—you won’t be able to see any future messages or files. What’s more, workspace admins decide the fate of your past messages—they may anonymize or delete them all.
Considering that, let’s talk about the next step in leaving a Slack workspace: actually doing it.
📮 Why Some Teams Are Rethinking Slack
ClickUp surveyed 4,000+ professionals and found a common issue: when chat lives separately from work, alignment suffers. Check how ClickUp Chat offers a more connected approach.
How to Leave a Workspace on Slack
Let us guide you through the steps to leave a Slack workspace. It’s easy whether you’re using a web browser or the Slack app for mobiles (well, almost).
Leaving a Slack workspace with a web browser
As long as it’s not a default workspace for your organization, you can easily remove yourself from a Slack workspace.
Steps to leave a workspace
- Access the workspace: Click the workspace name in the sidebar to open it
- Open workspace settings: Select Join or leave workspaces
- Choose the workspace: From the list of workspaces, click the one you want to leave
- Leave the workspace: Click Leave this workspace
Important:
- Default workspaces: If you’re in a default workspace, you cannot leave it yourself. You’ll need to contact a workspace owner or admin for assistance
- IDP group workspaces: Workspaces added to your account via an identity provider (IDP) group are also considered default workspaces. An organization owner or admin must remove you from the IDP group before you can leave
- If you’re not on Slack’s Enterprise Grid subscription, you won’t have the option to discover or leave workspaces. Instead, you can join a workspace or deactivate your account
Once you leave a workspace, its icon will disappear from your Slack app.
Leaving a Slack workspace with the mobile app
Unfortunately, you can’t leave a workspace from the mobile Slack app. You need to use a web browser and follow the steps mentioned above.
Leaving a Slack group
In Slack, channels are dedicated spaces (groups) for discussions related to a specific project, topic, or team. Any Slack member can leave a channel except:
- Members of the default #general channel
- Guests invited to a single channel
- Guests invited to multiple channels (they can leave private channels but must be removed from public ones)
How to leave a channel
- Locate the channel: Open the specific channel you wish to leave
- Access channel settings: Click the channel name at the top of the conversation
- Confirm departure: Select the ‘Leave channel’ option
Important to note:
- The steps to leave a Slack channel via desktop and mobile app are the same
- Leaving a private channel means you’ll lose access to its messages and files. To rejoin, you’ll need another member to invite you back
Permanently leaving a Slack workspace (deactivating account)
The “deactivate account” option won’t be available if your workspace requires membership or if you’re just a guest. In this case, find a workspace owner or admin for assistance. But if that’s not the case, then you can easily deactivate your account at any time. Here’s how:
- On your desktop app or browser, go to Profile

- Select your Account settings

- Scroll down and click Deactivate account

- Enter your password and confirm it
- Click Yes, deactivate my account
That’s it! Your account will be deactivated immediately. To return to the workspace later, a workspace owner or admin must reactivate it for you.
After deactivating your account, you can request that your profile information be deleted by contacting the workspace’s primary owner. They can delete it after deactivation or contact Slack for assistance.
💡Quick reminder: Deactivating your account removes you from all workspaces and permanently deletes your data.
Common Problems When Leaving a Slack Workspace
Leaving a Slack workspace is not as simple as swiping left. It’s an intricate process that can go awry. But we’ve got your back!
Here are the 3 most common challenges you might encounter and how to easily bypass them.
| Challenge | Solution |
| Owning the workspace If you’re the owner of the workspace, you can’t leave without handing over the reins. | Before leaving, transfer ownership to a trusted colleague. To assign a new leader, go to Settings & administration > Manage workspace > Owners. |
| Loose Integrations Remember those handy integrations with Trello and Google Drive? If you don’t unlink them before leaving, you might disrupt your team’s access. | Unlink integrations before quitting. Navigate to Apps & integrations in Settings & administration and remove any connected apps. |
| No Mobile app Surprise! You can’t leave a Slack workspace directly from the mobile app. | No sweat! You can still use a web browser on your phone to follow the desktop instructions. |
Alternative Tools to Slack
With Slack in your rearview mirror, you’re probably worried about critical team and project processes taking a hit. But what if we told you that there is indeed a next-gen Slack alternative that can greatly improve project management and team collaboration?
Introducing ClickUp—a project management platform that offers a comprehensive suite of features, such as an integrated chat system, video clips, threaded comments, interactive whiteboards, and an extensive library of templates.
From ideation to execution, ClickUp manages every aspect of a project so you can focus on what matters—driving results. What’s more, with ClickUp, team members can work together efficiently, whether they’re located in the same building or scattered across the globe.
Let’s see how ClickUp addresses Slack’s shortcomings to transform your team’s workflow.
Managing communication needs on ClickUp
With Slack, you’ve got real-time communication down to a T, but sometimes, that’s just not enough for managing the nitty-gritty of complex projects.
That’s where ClickUp steps in with familiar Slack-like features (think built-in chat, screen sharing, comments) PLUS the extra punch of project management tools.
In a direct ClickUp vs. Slack comparison, we found that ClickUp offers a comprehensive action plan for internal communication and project management.
In short, if you want to move beyond real-time communication and take your project management to the next level, ClickUp has everything you need.
Let’s explore some ClickUp features that make it stand out as the ideal Slack replacement.
ClickUp Chat
With ClickUp Chat view, you can put all the back-and-forth conversations where they belong: within your project.
Whether it’s discussing a task’s progress, sharing a new idea, or even just sharing cat memes, all your discussions are neatly bundled within the relevant workspace.
In other words, you don’t have to sift through channels, chats, and DMs to find the information you need.
And just like Slack, you can @mention your teammates, with the added advantage of assigning tasks directly from the chat.
📮 ClickUp Insight: 46% of knowledge workers rely on a mix of chat, notes, project management tools, and team documentation just to keep track of their work. For them, work is scattered across disconnected platforms, making it harder to stay organized. As the everything app for work, ClickUp unifies it all. With features like ClickUp Email Project Management, ClickUp Notes, ClickUp Chat, and ClickUp Brain, all your work is centralized in one place, searchable, and seamlessly connected. Say goodbye to tool overload—welcome effortless productivity.
ClickUp Clips
Unlike Slack’s only-text descriptions, ClickUp Clips, a powerful asynchronous communication tool for in-house and remote teams, helps you communicate more effectively by showing, not just telling.
With bite-sized screen recordings on ClickUp Clips, you can easily demonstrate how to use a tool, explain a complex concept, or provide a video update on a project, all without disrupting your team’s workflows.

This is made possible by ClickUp’s built-in functionality that lets you create and share these videos directly from within the platform, eliminating the need for additional software or tools.
ClickUp Comments
Slack’s text-only approach to feedback can feel like shouting into the void, but ClickUp Comments change that with their task-focused, threaded conversations.
Leave threaded comments and contextual feedback on tasks, documents, or even specific parts of your whiteboard.
And yes, you can still @mention your team members and assign tasks directly within the comments section, just like in ClickUp Chats and ClickUp Clips.

ClickUp Whiteboards
Sometimes, pictures speak louder than words.
ClickUp Whiteboards offer a visual way to brainstorm, organize ideas, and collaborate in real time.
Whether you’re mapping out a project timeline, building a customer journey, or just sketching a concept, the ClickUp Whiteboards canvas enhances creative problem-solving.
Like ClickUp’s other features, ClickUp Whiteboards are integrated within your project workspace, eliminating the need to switch between different apps and allowing easy access to project information.

The ClickUp Internal Communication Strategy and Action Plan Template
With the ClickUp Internal Communication Strategy and Action Plan Template, you can create a communication plan that keeps everyone informed and working towards shared (project) goals.
This template is easy to use, even for beginners, and is fully customizable. Here’s what it can do for you:
- Goal setting: Identify your communication goals and objectives. What do you want to achieve with your communication strategy?
- Actionable planning: Develop a clear plan with specific steps and deadlines. You can also set measurable metrics to track the progress and success of your communication efforts
- Task management: Break down your communication plan into manageable tasks and assign them to team members. ClickUp allows you to track the progress of each task and ensure everyone is on the same page
- Communication channels: Decide on the communication channels you’ll use to reach your target audience. This could include emails, newsletters, blogs, video conferences, and more
- Progress tracking: Keep tabs on the implementation of your communication plan template with features like custom statuses and views
Applying your projects and processes in ClickUp
ClickUp goes beyond real-time collaboration and communication by offering advanced project management tools that put your projects and processes at the center. Here’s how:
ClickUp Views
Choose how you manage your projects and drill down on details with four different and customizable ClickUp Views:
- List view: Provides a simple, spreadsheet-like layout for managing tasks with details like assignees, due dates, and priorities
- Board view: Visualize the stage-wise status of your project workflows with “To Do,” “In Progress,” and “Done” cards
- Gantt chart: Gain a bird’s-eye view of project timelines and task dependencies to identify potential bottlenecks

ClickUp Task Management
Assign tasks, set deadlines, and establish dependencies to ensure clear ownership and project flow with ClickUp Tasks. Here’s what’s in store:
- Flexible task management: Create tasks to match your unique workflow, with custom fields, task types, and statuses
- Prioritization: Assign priority levels to tasks to maintain focus on the most important tasks
- Clear context: Add custom fields to links, files, and any other relevant information your team might need
- Task dependencies: Establish dependencies between tasks to understand and influence the project’s progression
- Multiple views: Display tasks in multiple list formats, offering clear visibility and easy access
- Customizable workflows: Define custom statuses to track task completion and project progress
ClickUp’s Task Management empowers you to manage every project detail with ease, enabling clear ownership and accountability within your team.

ClickUp Automation
Automate repetitive tasks using ClickUp Automation features, freeing time for strategic decision-making. Here’s how it works.
- Automated workflows: Set up custom triggers and actions to automate tasks based on specific events. For example, automatically assign a task to a team member when a new project is created or send a notification when a task approaches its deadline
- Reduced manual work: Eliminate repetitive tasks like sending status updates, updating labels, or moving tasks between stages. ClickUp automates these processes, freeing you to focus on more strategic work
- Improved accuracy: Minimize human error by ensuring tasks are completed consistently and according to predefined rules
- Customizable integrations: Integrate ClickUp with your favorite tools, allowing tasks to flow across different platforms automatically

Transitioning from Slack to ClickUp
Transitioning from Slack to ClickUp isn’t about starting from scratch but rather about building on the solid foundations you’ve already established.
Here’s a quick guide on how to do it:
- Install the ClickUp-Slack Integration
- Connect your ClickUp and Slack accounts
- Link your ClickUp Workspace to a Slack workspace
- Create tasks from Slack, add comments to tasks, and view task details within Slack
- See previews of Slack channels and messages within ClickUp
Through this Slack-to-ClickUp transition, you’ll know that your hard work isn’t lost in the shuffle. Teams across industries are harnessing the power of ClickUp to improve their workflows and team coordination.
Marketing teams can now manage campaigns, share creative assets, and track progress toward goals all in one place, ensuring that no campaign detail is missed. This level of coordination and clarity provided by the ClickUp team communication app is a game-changer for marketing and sales teams.
Impulsive Creative, a leading marketing services provider, has already achieved 3x growth by using ClickUp to scale and interact internally and with clients.
Software development teams can plan sprints, manage code changes, and communicate effectively during development cycles, eliminating context switching and maximizing productivity
Trinetix, a software leader, has made the most out of this. They have reduced unnecessary conversations and meetings by 50% with ClickUp.
- Customer service teams can systematize communication with customers, manage support tickets efficiently, and collaborate on solutions in real time, leading to happier customers and a more efficient team
Grow with ClickUp: A Modern Take on Team Coordination and Project Management
Escaping the pitfalls of a disorganized Slack workspace can feel liberating. But what’s next?
How about upgrading to the ClickUp project management and collaboration platform? With ClickUp, you won’t have to switch between multiple apps—the comprehensive platform centralizes tasks, deadlines, and communication.
Needless to say, your team stays productive, projects stay on track, and—let’s be honest—you experience the sweet satisfaction of seeing everything organized in one workspace on a single, stable, user-friendly platform.
Why wait? Switch to ClickUp today!