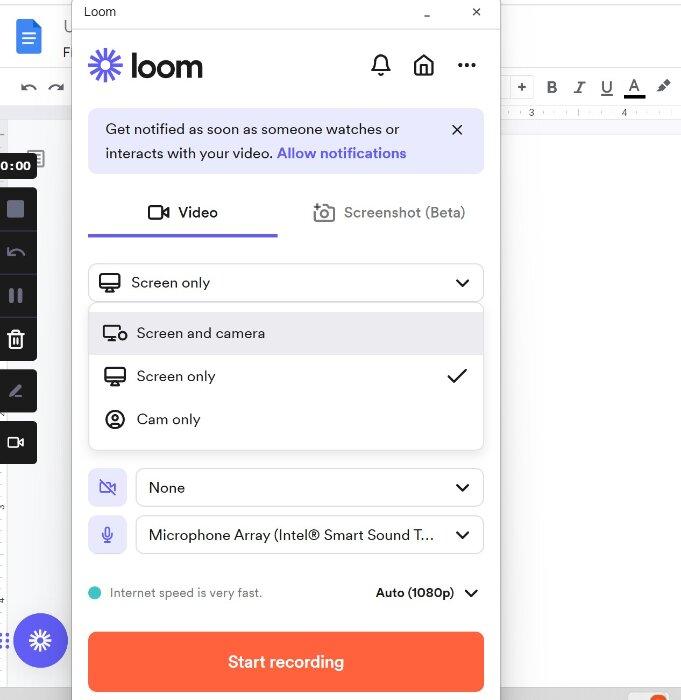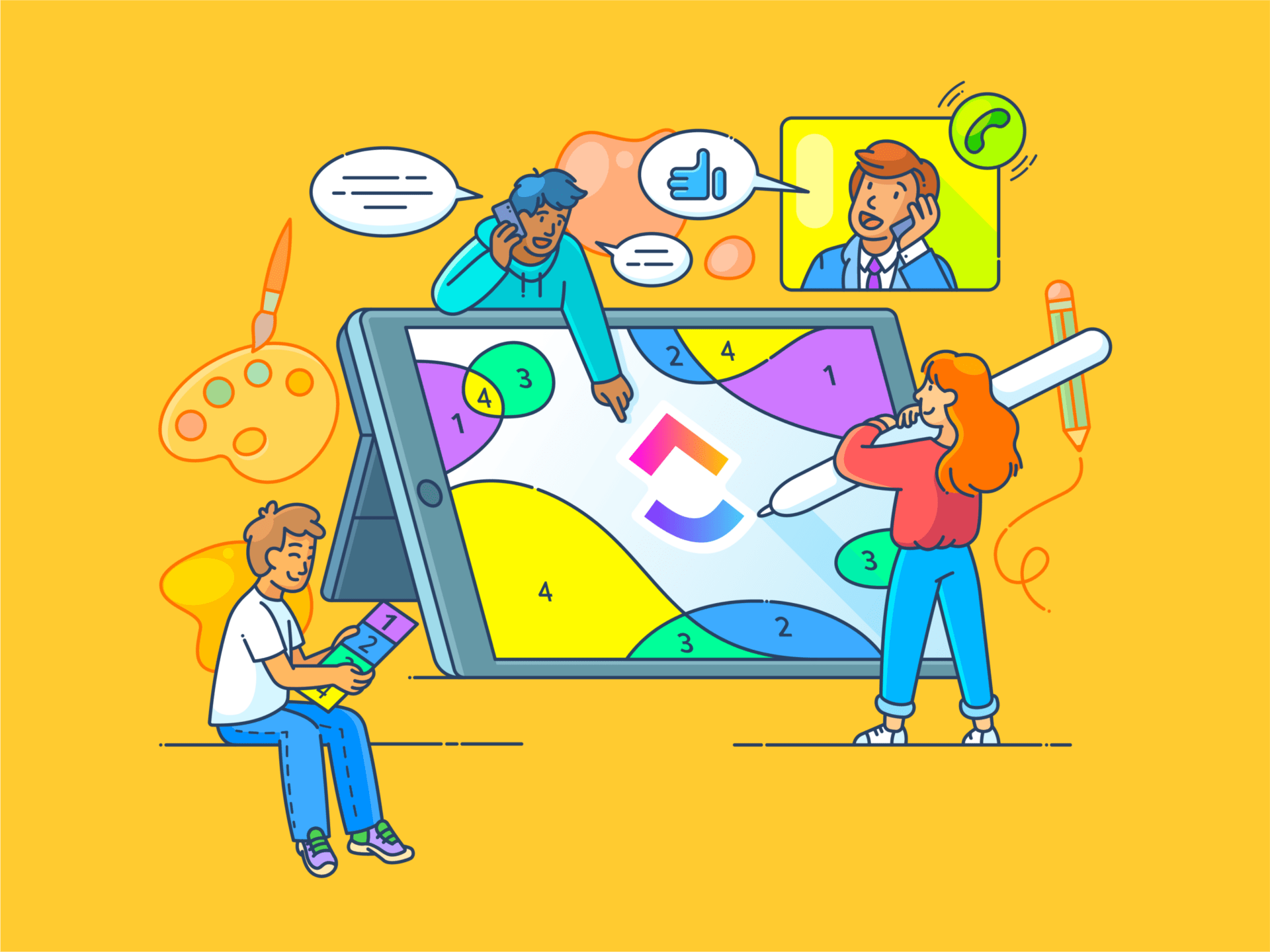
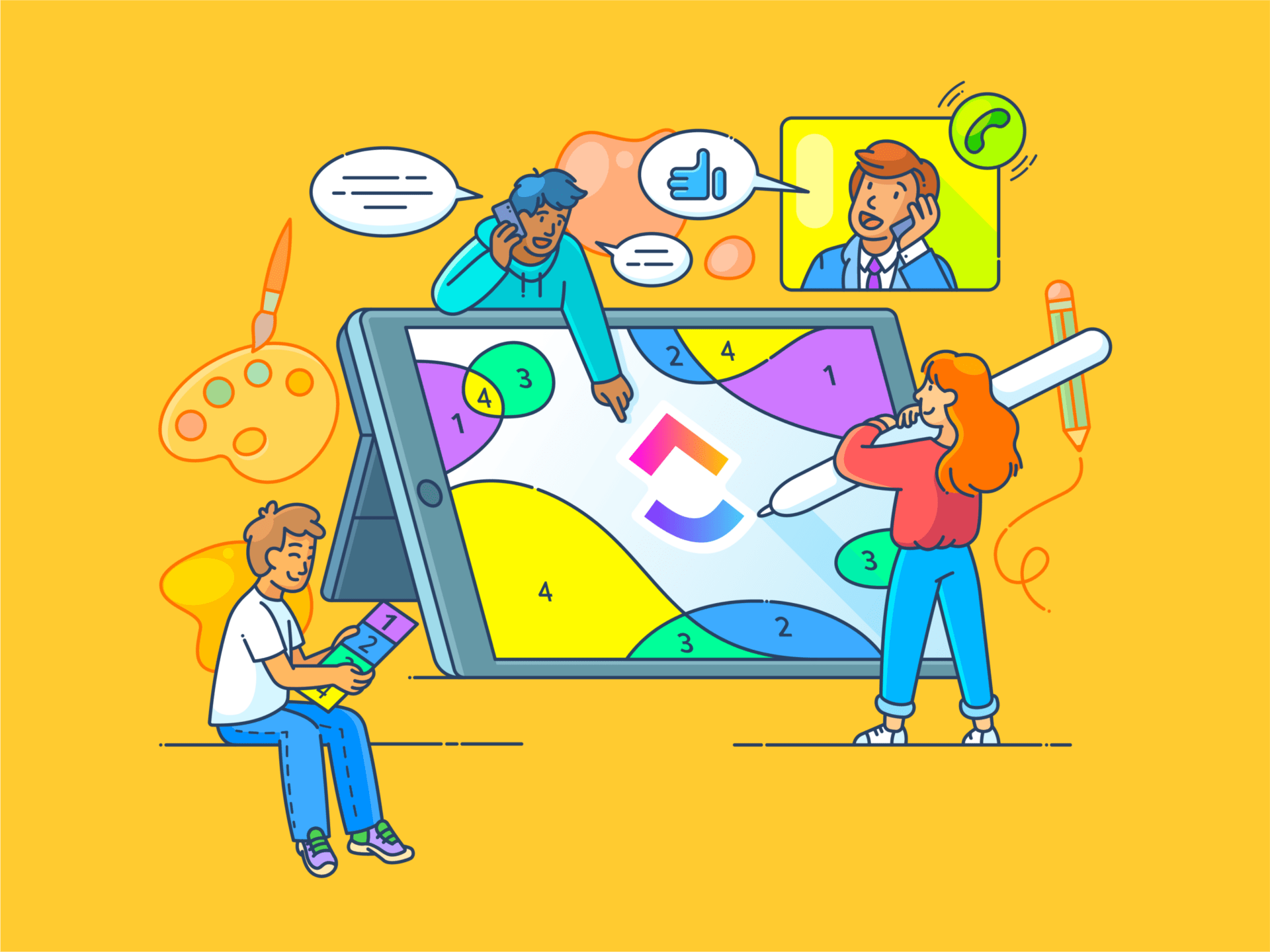
Sometimes, verbal or written communication is inadequate, especially for complex projects or creative campaigns. That’s where screen recording software tools come in.
They’re great for recording video messages, explaining technical stuff, and preparing engaging training guides. You’ll find many screen recording software and video creation tools in the market. In this blog, we’ll compare two of them—Loom vs Camtasia.
Let’s help you figure out the best screen recording software for your needs.
What is Loom?
Loom is a user-friendly tool for screen capturing and webcam recording. It’s designed for asynchronous communication. Loom’s intuitive user interface and focus on simplicity enable quick screen captures with minimal editing needs.
With Loom’s Chrome extension, you can create and share videos effortlessly for remote collaboration, customer support, and video training.
Loom features
Loom makes your work easier when you want to show someone how to do a task. Whether you’re showing a teammate how to use a new program, creating a quick software demo, or sending a video message, Loom has you covered with some great features.
Easy recording
You can record just your screen or open the webcam while recording to put a face to the voice and make the videos more personalized and engaging. Loom has simple settings that you can quickly figure out when you use it for the time.
Quick video sharing
Once you’ve recorded the video, Loom automatically creates a sharing link. You can share that link with anyone in just a few clicks without needing to download the video, making asynchronous communication with your team much smoother.
Screen drawing
Sometimes, we need to add extra details or notes for the viewers while sharing our screens. Loom’s drawing tool comes in very handy in such cases. You can draw arrows and circles to highlight some section or information or write directly on your screen to mention important notes in your recording. It’s like a virtual highlighter but way cooler!
Instant reactions
With Loom’s reactions feature, we can add quick feedback on videos using emojis such as thumbs up, a smiling face, or a high-five. You can check reactions on video to understand your team’s feedback.
Simple editing
Loom lets you trim your recordings to remove unnecessary parts. This is great for keeping the video crisp and deleting any bloopers.
Auto enhancing
Loom’s AI feature can help you auto-generate chapters, tasks, and summaries from the recordings. What’s more, it can also convert your video into a document, making knowledge management easier. Its auto-enhance feature can even remove awkward silences and cut down filler words.
Loom pros
- Click, record, and share screen videos in seconds. Loom is a super easy-to-use work-from-home tool to streamline team communication
- Share your videos with a link, allowing people to watch them whenever they want
- Add arrows, circles, or even GIFs to spice up your recordings and highlight key points
- Access Loom from a Mac desktop, Linux desktop, or mobile and integrate it with Gmail, Calendly, Zoom, Notion, Salesforce, and other apps
Loom cons
- While you can trim videos, Loom doesn’t offer advanced editing capabilities like adding text or transitions
- The free plan limits recordings to five minutes
Loom pricing
- Starter (Free Plan): Up to 25 videos/person and Up to 5 mins/video
- Business ($12.50/month per user): Unlimited videos and Unlimited recording length with Loom AI add-on
- Enterprise (Contact for pricing): Everything on the Business plan plus and additional features
What is Camtasia?
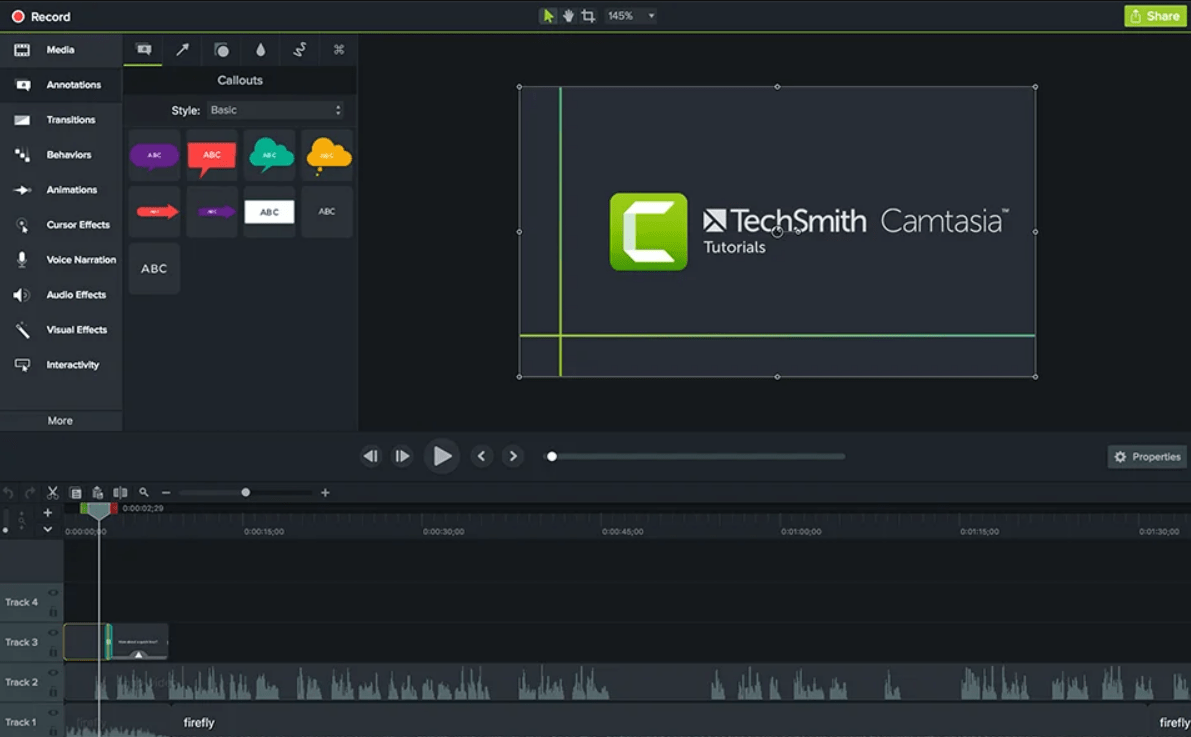
Camtasia is a feature-rich screen recording and video editing software. You can use it for advanced video editing capabilities and create polished video presentations.
Camtasia lets you upload and edit your videos with all sorts of bells and whistles—transitions, effects, and fancy audio adjustments. You can add text, arrows, and screen visual effects. Camtasia focuses on creating in-depth training videos, product demonstrations, and online webinar documentation videos.
Camtasia features
Camtasia has several cool features to turn your basic recordings into impressive presentations. Here’s a detailed description of Camtasia’s features.
Professional editing
You can edit your videos like a pro with Camtasia. Easily cut, trim, and rearrange your recordings to make them perfect. You can also throw in some transitions to make your video flow smoothly.
Audio adjustment
Camtasia lets you adjust the volume of your recordings, add background music, and even record voiceovers to explain things in more detail. It’s like having your mini sound studio built right in.
Adding annotations
A picture is worth a thousand words, especially when simplifying complex information. Camtasia lets you add callouts, captions, screenshots, and other visual elements to your recordings. This is perfect for highlighting important points or adding some extra clarity.
Built-in templates
Camtasia has a whole library of pre-made templates to get you started. Pick one template that fits your needs, add your content, and you’re good to go. It’s like having a cheat sheet for creating professional-looking videos.
Camtasia pros
- Edit your recordings like a pro
- Add special effects like green screen magic to make stunning videos
- Adjust audio levels, add background music, or record voiceovers for clear explanations
- Add a spotlight to your cursor to gather viewers’ attention
Camtasia cons
- It has a deep learning curve. Mastering Camtasia might take some time and practice
- There is no monthly billing option
- Not suitable for quick screen captures
Don’t want to try Camtasia yet? Check out these Camtasia alternatives!
Camtasia pricing
- Camtasia trial: Free forever
- Camtasia: $14.99 per month, billed annually
Loom Vs. Camtasia: Features Compared
Both Loom and Camtasia offer robust features for screen recording and video communication. However, they cater to different needs, user ratings, and preferences.
Here’s a handy table to summarize the key features of Loom and Camtasia:
| Feature | Loom | Camtasia |
| Ease of Use | Simple to use | Moderate learning curve |
| Recording Options | Supports browser extension for recording | More customizable (full screen, specific window) |
| Editing Features | Basic trimming/cutting options | Extensive editing options (transitions, effects, animations) |
| Sharing | Through links (with option to download) | Multiple options (download, upload videos) |
| Price | Free (basic), paid plans | One-time purchase |
| Best For | Quick Communication, async collaboration | Professional editing, creating training videos |
Now let’s discuss them in detail.
1. Screen recording
Alright, let’s get down to the nitty-gritty—which is best for recording your screen—Loom vs. Camtasia. Here’s how they capture what’s happening on your computer window:
Loom
Loom is like that super accessible friend who’s always there when you need them. It gives you multiple ways to access its recording powers:
Loom can be installed on your Chrome extension for one-click recording action. You need not require separate software–just click the extension icon, and you’re ready to go.
You can also download the Windows desktop app for your computer and have it ready to launch whenever recording duty calls.
Loom also has a mobile app for on-the-go recording. You can use either your Android mobile or iPhone mobile.
No matter how you access it, you can start recording quickly with Loom. Choose the right microphone and camera settings in your device preferences beforehand so your voice and face come through crystal clear.
Camtasia
Camtasia is like a friend who likes to make plans beforehand. It doesn’t have a handy browser extension, so you’ll need to download and install the software onto your computer.
Once it’s up and running, you’ll be recording within the Camtasia program window. Just like Loom, Camtasia lets you choose what you want to capture.
You can either record your entire screen or click and drag your mouse to create a specific recording area that focuses on just a particular program or section of your screen.
Both Loom and Camtasia give you a friendly 3-2-1 countdown before they start recording. This gives you a moment to get yourself prepped and ready to explain that new feature or walk someone through those tricky steps.
Winner: Loom for quick video recording and sharing; Camtasia for advanced recording capabilities
2. Video editing
Both Loom and Camtasia have drag-and-drop editing tools to help you polish your recordings, but they take very different approaches. Let’s see how they stack up in the editing:
Loom
Loom is all about getting your message across clearly and quickly with basic editing options. Its trim tool lets you easily cut those unwanted bits in your video with ease.
The stitch feature lets you combine multiple short Loom recordings into one comprehensive video.
Its AI add-on offers some cool features. It automatically removes any awkward silences or filler words (like “um” and “uh”). It can even add calls to action (CTAs) directly to your video, like a little pop-up encouraging viewers to learn more.
Loom lets you add timestamps, comments, and emojis to your videos. It is a great way to highlight key points or make your video more interactive and engaging.
Camtasia
Camtasia, on the other hand, has a comprehensive editing suite for professional videos. It offers more power and flexibility than Loom and lets you add dynamic backgrounds, motion graphics, and even animations to your videos.
You can make text fly in, images zoom around, or even create a cool intro sequence to grab your viewers’ attention.
You can also customize how your cursor looks and moves in your recordings. It has a library of royalty-free music, images, and videos you can add to your recordings.
Winner: Loom for quick and easy videos; Camtasia for extremely professional videos
3. Video sharing options
You’ve recorded your screen and edited the video to perfection. Now, it’s time to share it. Here’s how Loom and Camtasia handle getting your video out there:
Loom
Loom creates a link when you complete your video recording that you can share with anyone without downloading the video.
You can also restrict link access to specific people or even just the video content creator and add passwords to protect sensitive information.
Camtasia
With Camtasia, you can export your finished video as an MP4 file and share it easily over email.
Use its free version to export your video directly to YouTube. You can add quizzes, hotspots, or other interactive elements to your video with Camtasia paid subscription.
Winner: Loom for easy link shares; Camtasia for varied export options
4. Ease of use
We’ve explored the features of Loom and Camtasia, but how easy are they to use? Imagine you need to record a quick screen capture to show a teammate how to use a new program. Let’s explore Loom Vs Camtasia on this:
Loom
Loom is as simple as it gets. With a browser extension or the desktop/mobile app, you’re just a click away from recording. No need to mess with complicated settings or software installations. Perfect for those ‘need-to-explain-this-now’ moments.
Loom’s interface is clean and straightforward. Everything is clearly labeled and easy to find.
Camtasia
Unlike Loom’s browser extension or mobile app, Camtasia requires downloading and installing the software. It adds an extra step before you can even start recording.
Once you install Camtasia, you must choose your recording options that are not quite as instant as Loom’s click-and-record approach.
Camtasia offers more power and flexibility, but it comes with a steep learning curve.
Winner: Loom for ease of use and easy access
Loom Vs Camtasia: Which is best?
Both Loom and Camtasia are the best screen recording software tools compared to other tools. It is not easy to choose one. So, which one is the winner? It depends! Here’s a quick cheat sheet for Loom and Camtasia comparison:
- Need it fast and easy? Loom is your go-to option.
- Want to edit like a pro? Camtasia helps you here.
- Just starting? Both have free options to test the waters.
This comprehensive comparison of their functionality helps you choose one depending on your needs.
Loom Vs Camtasia on Reddit
We explored subreddits on Reddit, and here’s what people have said about Loom vs. Camtasia. When you search Loom vs. Camtasia, many verified user reviews praise Loom’s ease of use and asynchronous communication capabilities.
One Reddit user says:
While other users support Camtasia for its professional editing features, it is noted as quite expensive.
Meet ClickUp—The Best Alternative to Loom Vs. Camtasia
Loom is great for quick captures but lacks editing. Camtasia offers fancy features but requires a learning curve and a price tag. But what if there was a third and better screen recorder option?
Check out ClickUp, the all-in-one productivity platform with awesome screen recording skills!
Record effortlessly with ClickUp Clips
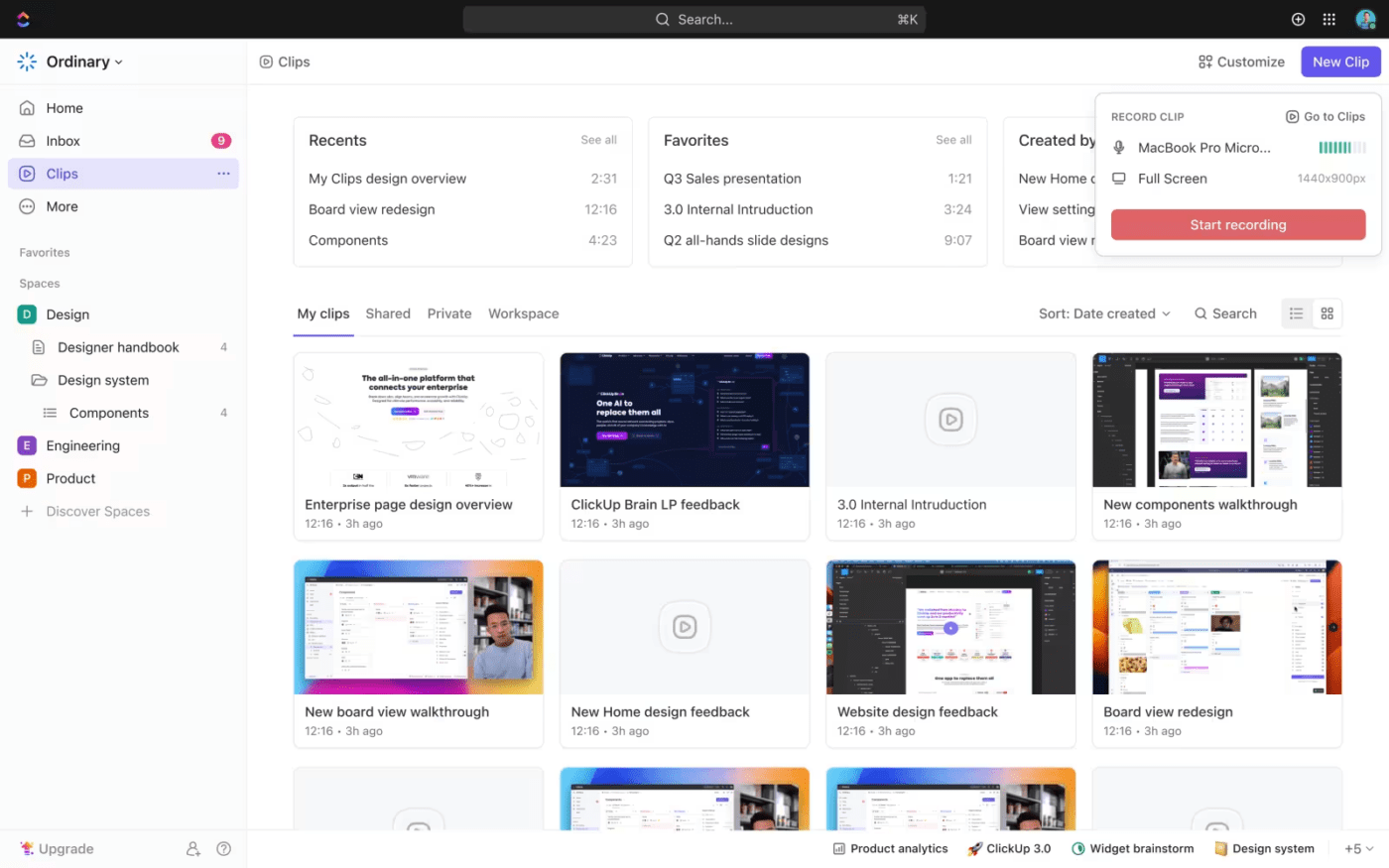
With ClickUp Clips, video recording is a breeze. You need not switch between apps–capture your screen directly. With the ClickUp Clips icon, choose your recording area (entire screen or specific window), and you’re good to go!
ClickUp is also the ideal project management software for video production and other projects. It creates a centralized dashboard called Clips Hub, where you can find and manage all your video recordings in one place.

Once you’ve captured that perfect screen recording, sharing is easier. ClickUp generates a shareable link that you can paste into chat emails or directly embed into your ClickUp Tasks or ClickUp Docs. Your team can watch your recording with a single click without downloading the video.
Elevate your recordings with ClickUp AI

ClickUp Brain, the AI assistant, automatically transcribes your recordings! No more scrambling to take notes while you record. You can also view timestamps and suggestions to create tasks based on keywords used in your recording. It’s like having a super-powered notetaker on your team!
ClickUp pricing:
- Free: Forever
- Unlimited: $7/month per user
- Business: $12/month per user
- Enterprise: Contact for pricing
- ClickUp AI: Add to any paid plan for $5 per member per month
ClickUp: The Perfect Solution to the Loom Vs. Camtasia Debate
While Loom offers a super user-friendly recording experience and Camtasia boasts advanced video editing features, ClickUp Clips offers a compelling middle ground.
It’s easy to use, integrates perfectly with your workflow, and even infuses AI magic to automate project communication. So, next time you need to capture your screen, consider giving ClickUp Clips a try!
Sign up for free on ClickUp to enjoy a boost in communication and productivity.