Ever wonder how to keep Slack always active on your desktop without constantly wiggling your mouse?
Whether you’re stepping away for a coffee break or juggling multiple tasks, staying ‘active’ can be crucial, especially if your status impacts team visibility.
Ready to keep your status green, no matter what? 🟢
Let’s see how to keep your Slack status always active on the desktop.
⏰ 60-Second Summary
Here are a few options for how to keep your Slack status active
- Method 1: Set yourself as ‘Active’ manually through your profile
- Method 2: Disable the power-saving mode to prevent your device from going idle
- Method 3: Use Slack on multiple devices (mobile or tablet) to keep your status green
- Method 4: Run Slack in split view alongside other apps to maintain activity
- Method 5: Periodically move your mouse using a jiggler or software tool
- Method 6: Use third-party apps like AutoHotKey to simulate activity
Why You Should Keep Your Slack App Active
Maintaining an active Slack status is a small but significant part of working remotely. It helps ensure smoother collaboration by making colleagues feel more comfortable reaching out.
Let’s look at why your Slack ‘active’ status matters. 🤔
- Boosts teamwork: Invites teammates to reach out for quick help, share ideas, and troubleshoot to improve team communication
- Signals availability: Shows you’re ready to respond, which is perfect for tackling urgent questions and removing blockers
- Builds trust: Demonstrates that you’re present and reliable, avoiding any hints of disengagement
- Keeps bots active: Ensures that custom integrations and bots work seamlessly in real time
Here are some downsides of appearing offline:
- Miscommunication: Assumptions about your unavailability can lead to delays or mixed signals
- Negative perceptions: Being offline indicates disengagement, even if you’re actively working behind the scenes
- Feeling out of the loop: Missing quick updates and team moments can create disconnect
🔍 Did You Know? Slack status emojis were inspired by real-world office habits? The coffee cup emoji for ‘away’ was modeled after the idea of a quick coffee break, while the Zzz emoji indicates nap time—a subtle nod to remote work flexibility.
⭐ Featured Template
Trying to stay active on Slack is a short-term fix. ClickUp’s free Internal Communication Strategy and Action Plan Template helps you build a real plan for team communication that doesn’t rely on keeping your status green.
When Does Slack Set Your Status to Away?
As a collaborative project management tool, Slack automatically determines your availability based on how consistently you interact with the app on your device.
The bubble stays green on the Slack mobile app and remains active as long as the app is open. Close it, and you’re offline.
On the other hand, on the desktop app, browser, or mobile device, this happens after about 10 minutes without mouse or keyboard activity.
However, some users have observed that their Slack status may not stay active consistently, sometimes taking up to 30 minutes to show them as online, depending on their settings or app usage.
But remember—on the desktop app, it’s 30 minutes of ‘system inactivity.’ While on a browser, it’s based on ‘browser inactivity.’
🧠 Fun Fact: Slack offers five default statuses, which most organizations customize. But here’s what it looks like for most of us:
- 🗓 In a meeting – defaults to 1 hour
- 🚌 Commuting – defaults to 30 minutes
- 🤒 Out sick – defaults to today
- 🏝 Vacationing – defaults to don’t clear
- 🏡 Working remotely – defaults to today
How to Keep Slack Always Active on Desktop
Now, let’s get to the real challenge: keeping that green bubble active.
In this section, we’ll discuss Slack etiquette to keep your status active on your desktop. This will allow you to remain active and be easily reachable, no matter what you’re doing. 🤝
Method 1: Set yourself as ‘Active’
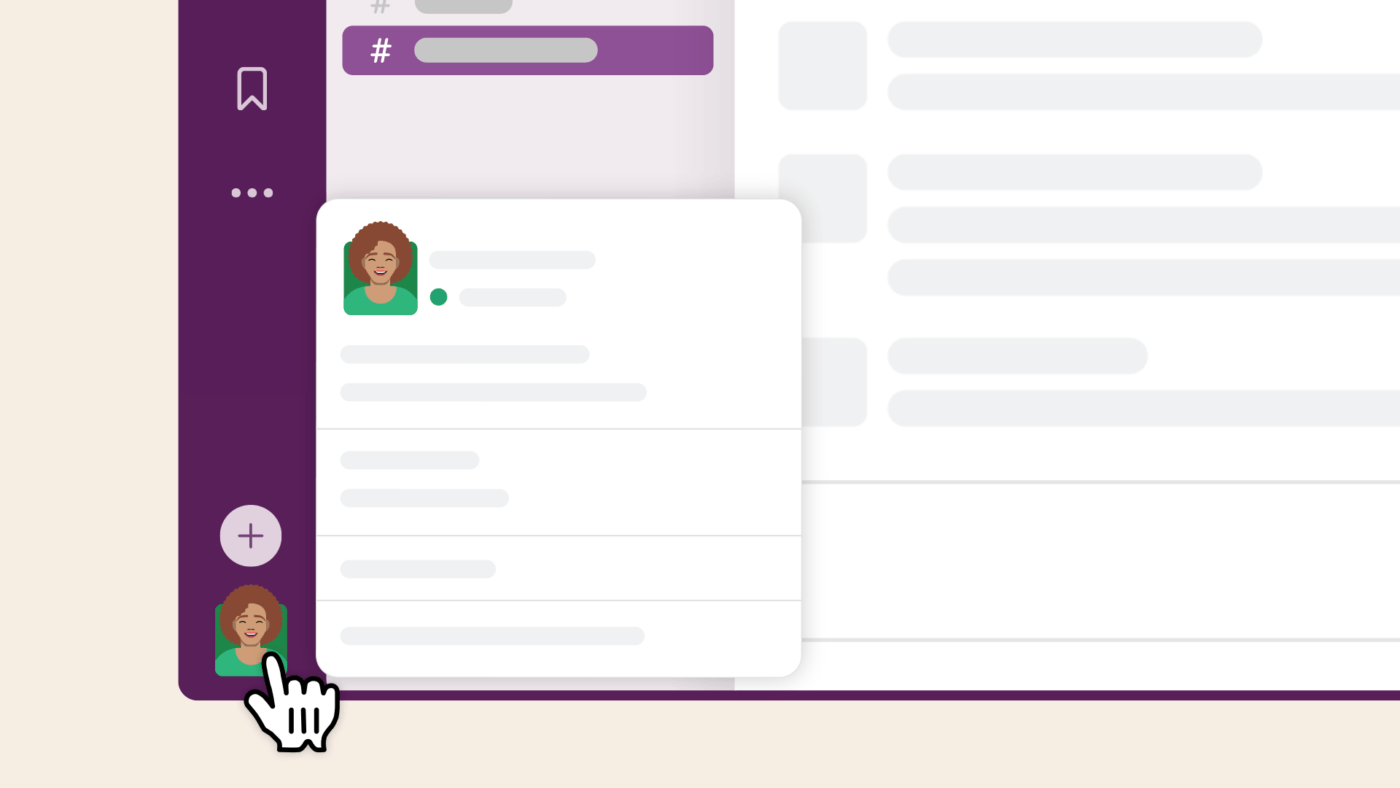
Slack app typically sets you as ‘away’ after a period of inactivity. However, you can manually override this and set yourself as active.
Simply click on your profile icon and choose the ‘Active’ option. This will keep your status green, signaling that you’re available to collaborate even when you aren’t interacting with the app.
📖 Also Read: 12 Effective Communication Strategies for Your Team
Method 2: Turn off the power-saving mode
If your computer enters power-saving mode or sleep, Slack will register inactivity and mark you as away.
To prevent this, you can adjust your device settings to delay sleep or disable it altogether. This ensures your system stays awake and your Slack app remains active.
You can also switch off your phone’s screen timeout settings to keep the mobile Slack app active.
🔍 Did You Know? Slack automatically marks users as ‘away’ after 10 minutes of inactivity to reflect natural office presence. However, this makes it tricky for those working away from their screens or multitasking.
Method 3: Install Slack on other devices
Using Slack on multiple devices can help you maintain your active status. If your desktop is idle, you can simply install Slack’s mobile app to interact with it and keep your status green.
This method is especially useful if you’re away from your desk but still need to appear available.
Method 4: Use Slack in split view
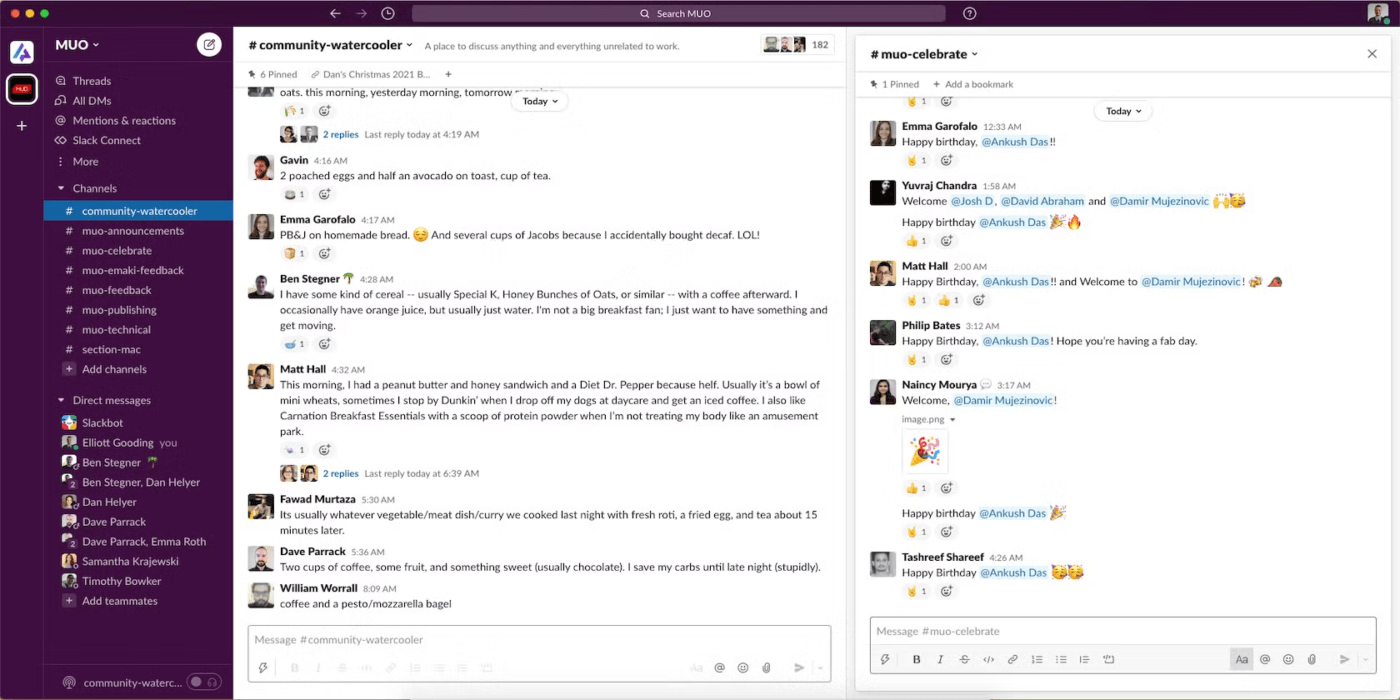
Another option is to run an open Slack call or use Slack in split view alongside other apps. This keeps the Slack window open and ensures your status stays ‘active.’
It’s a simple way to stay on top of team communication without constantly interacting with the app.
Method 5: Move your mouse periodically
One easy hack to keep your Slack active is simply moving your mouse manually every now and then can keep your status active.
However, if that’s too cumbersome, we’ve got a bonus Slack hack for you. A mouse jiggler, which is a small USB device that simulates optical mouse movement, can prevent your status from switching away.
💡 Pro Tip: Slack doesn’t record your typing speed, but it knows when you’re on the app! Slack determines your ‘active’ status based on whether the app is open on your device, not on your typing frequency or speed—no need to keep typing to stay online.
Method 6: Use a third-party app
Software that simulates periodic mouse or keyboard activity can achieve an active status without changing Slack settings. These tools are easy to use and effective.
Many apps, like AutoHotKey or GT Auto Clicker, automate mouse movements or keystrokes. These tools keep your status from going idle by using mouse movements and mimicking user activity.
📖 Also Read: How to Use Slack for Project Management
How to Enhance Your Status Management
Now that you know how to set your status to ‘active,’ let’s address the inevitable.
Sometimes, you forget to update your status, which leads to miscommunication. This is where you can try using Slack alternatives.
ClickUp is an excellent tool providing a more integrated, robust approach to managing and tracking team activity. It combines project management, task tracking, and communication in one platform, making collaboration more efficient.
Whether your team is working remotely or across different time zones, ClickUp ensures everyone stays on the same page without constant real-time updates.
Its unified features reduce the need for switching between multiple tools, boosting productivity while keeping communication streamlined.
A ClickUp Profile is a centralized hub for tracking individual contributions and current activities. It shows online status, recent activity, assigned tasks, and calendar events.
You get ready-to-use statuses if you don’t want to customize them. Let’s see how to set them.
Step #1: Click ‘Set status’
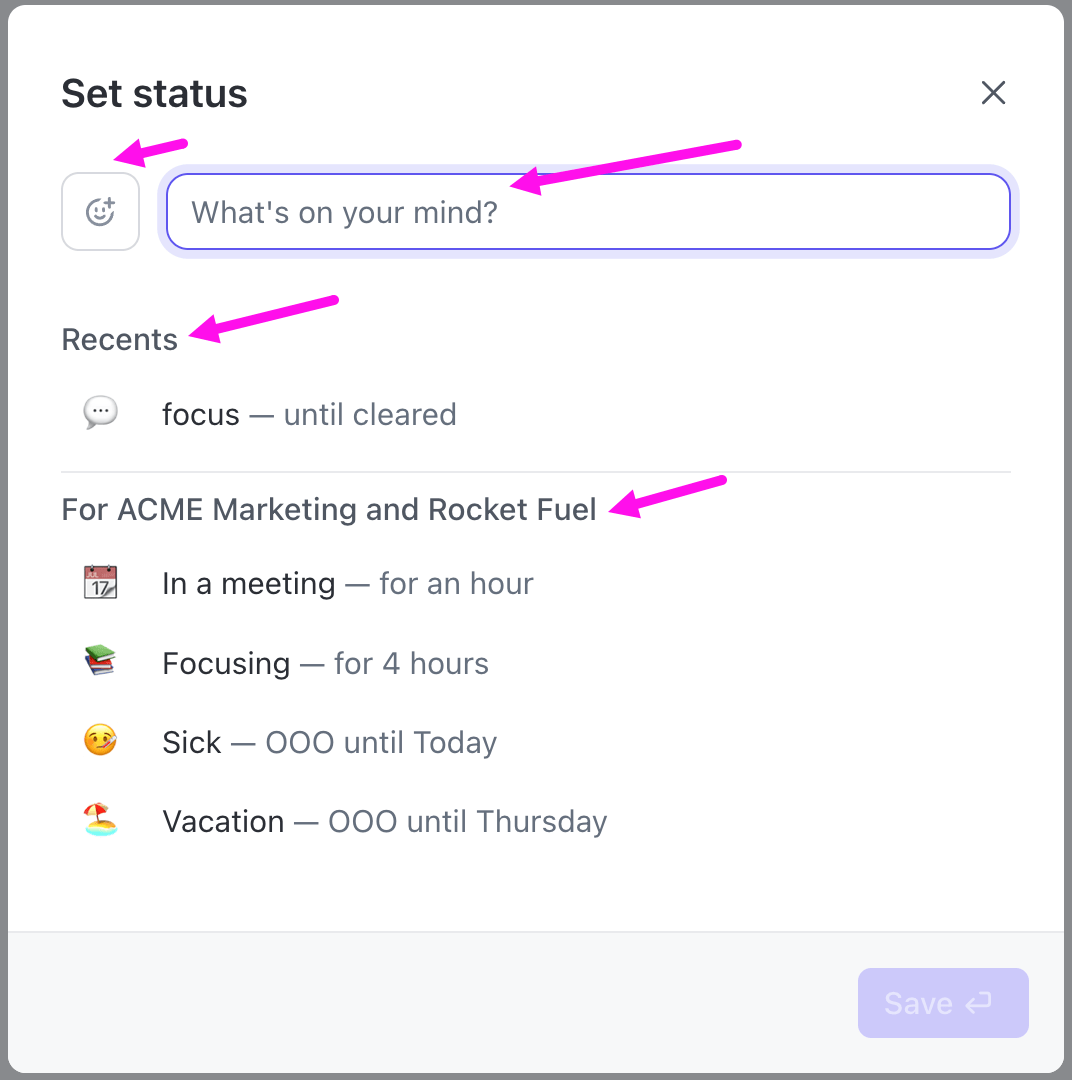
In the upper right corner of your homepage, click your personal avatar. Select the ‘Set status’ option to open its modal.
You can pick from the following options here:
- Your last three custom statuses in the ‘Recents’ section
- In the section under your company’s name, choose from fixed statuses like ‘In a meeting’ or ‘Focusing’
You can also type something into the ‘What’s on your mind?’ text box and add an emoji to it as well. 🤩
💡 Pro Tip: When working online, use project communication plan templates to strategize internal and external collaboration on high-priority projects.
Step #2: Add custom date and time
After adding specifics, you can set the duration of your status. Open the ‘Remove status after’ dropdown menu and select a specific date and time for how long you’d like your status to remain visible.
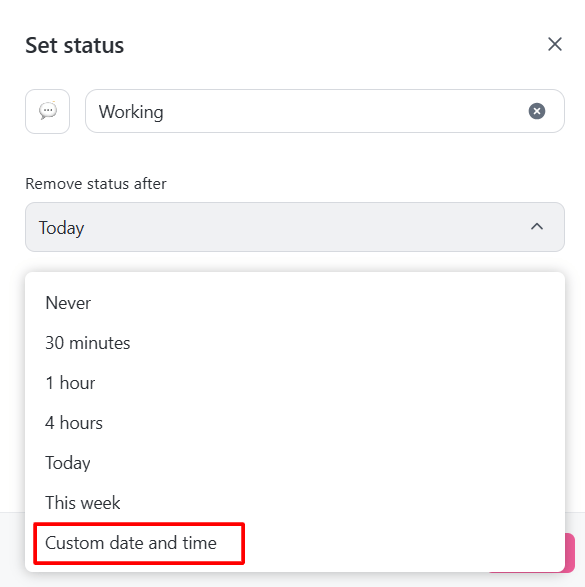
Select the’ Out of office’ status if you’re leaving the online office space. Your ‘OOO’ status will appear prominently next to your name, ensuring it’s clear to your team.
Step #3: Save changes
After you’ve set your status, you only need to save changes.
ClickUp offers more than status indicators, with features like integrated task management, real-time document collaboration, and automated workflows.
These tools centralize communication and streamline teamwork, giving ClickUp a clear advantage when comparing ClickUp vs. Slack for efficient project coordination.
Let’s look at some features. 👀
ClickUp Chat

ClickUp Chat goes beyond traditional messaging platforms like Slack by offering seamless communication—integrated directly into your project management workflow.
Unlike Slack, where conversations and tasks are kept separate, ClickUp Chat allows you to link project tasks and messages, ensuring context is always clear, and everyone stays in the loop with important updates.
📮ClickUp Insight: Nearly 20% of our survey respondents send over 50 instant messages daily. This high volume could signal a team constantly buzzing with quick exchanges—great for speed but also ripe for communication overload. With ClickUp’s integrated collaboration tools, like ClickUp Chat and ClickUp Assigned Comments, your conversations are always linked to the right tasks, enhancing visibility and reducing the need for unnecessary follow-ups.
Plus, its voice and video calling capabilities, complete with AI-powered automatic summaries, effortlessly capture key points.
ClickUp Chat’s offline capabilities let you stay productive, even when the internet connection isn’t great. This makes it a strong choice for teams seeking a unified, efficient communication platform.
ClickUp Assign Comments
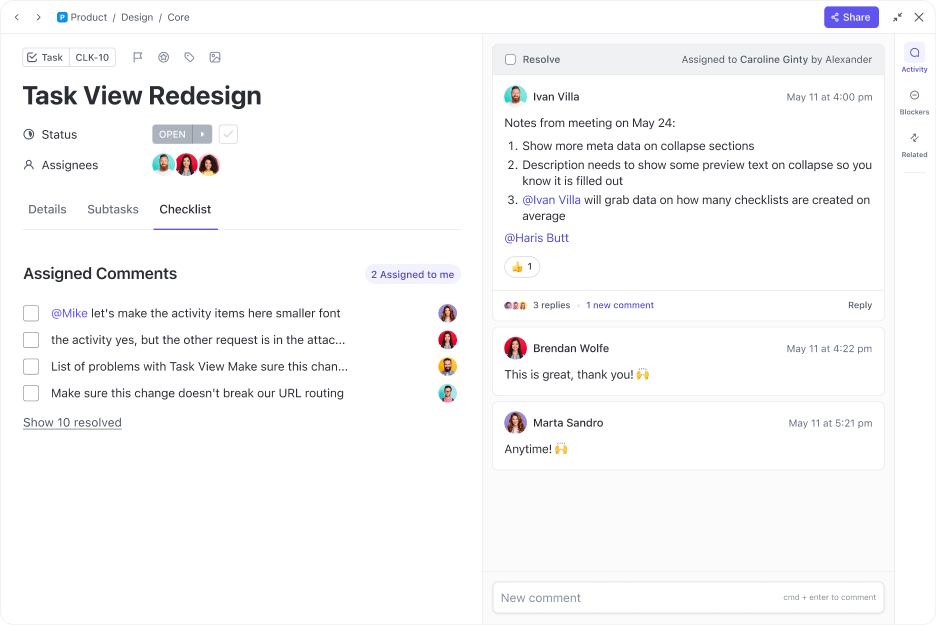
Have you ever lost an important task in comment threads? Don’t worry, ClickUp has you covered.
ClickUp Assign Comments lets you create actionable items directly from comments. You can assign specific comments to yourself or others to organize and track your work.
Once you’re done, resolve the comment so there’s no searching, confusion, or lost comments.
You can also use the ClickUp Internal Communication Strategy and Action Plan Template to streamline team communication and leverage different tools to your advantage. It helps you clearly define your communication goals and objectives while laying out a detailed action plan with measurable metrics to track success.
ClickUp Clips
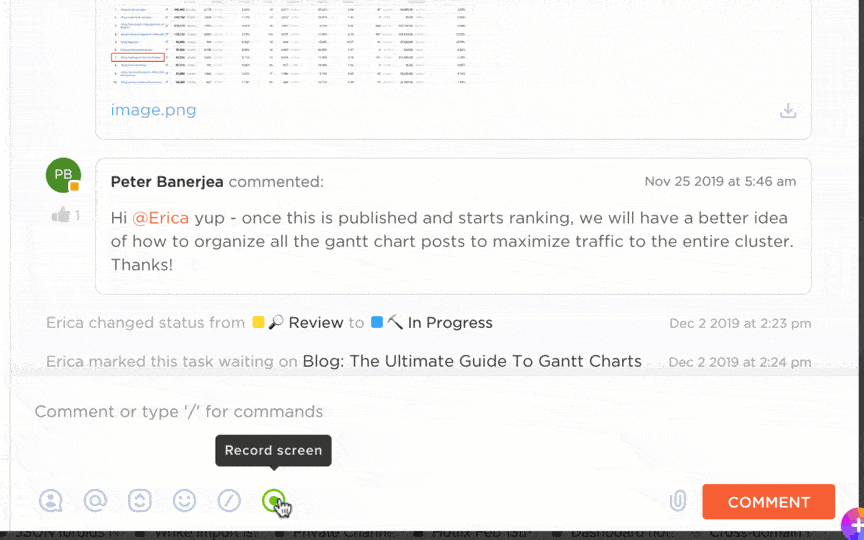
Got a task with a complex explanation? ClickUp Clips enables you to record and share video messages directly within tasks.
AI transcribes each video, allowing you to search for key moments and navigate through content with timestamps, simplifying the process of finding necessary information.
Clips can also be embedded in tasks, shared via public links, or downloaded for external use, making it a great tool for asynchronous communication across teams.
ClickUp Whiteboards
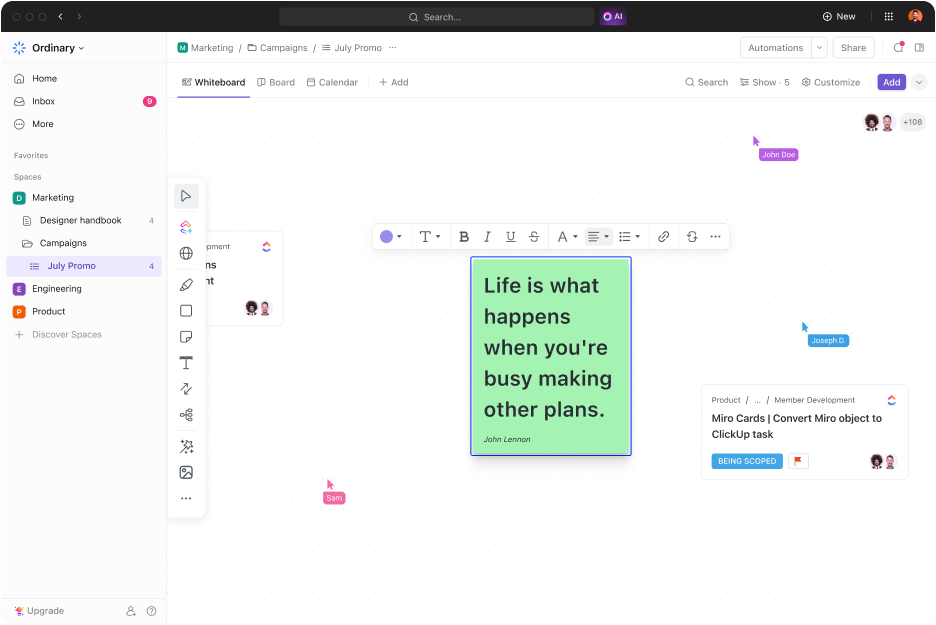
ClickUp Whiteboards is an innovative virtual collaboration tool that takes brainstorming sessions to the next level. It lets teams visualize ideas on a creative canvas, making real-time collaboration easy, regardless of users’ location.
You can brainstorm freely with tools like freehand drawing, shapes, and note-taking and immediately translate those ideas into actionable tasks.
Slack integration
If you want to work with both tools, you can also try the ClickUp and Slack Integration. This integration allows you to create new tasks directly from any Slack channel.
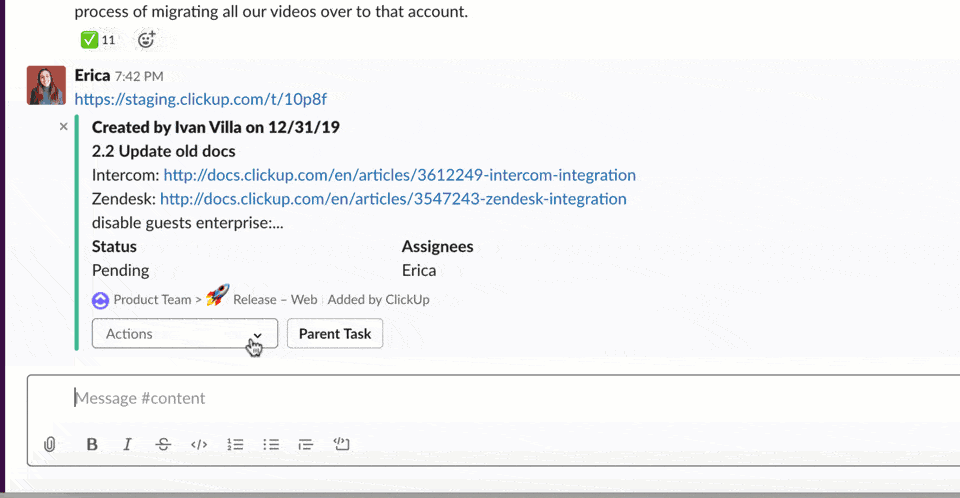
When you share task links in Slack, they automatically unfurl to display details and provide actionable options. You can also manage tasks by adjusting due dates, priorities, and statuses without leaving Slack.
Additionally, you can convert messages into tasks or comments, ensuring important information is captured and organized. Stay informed with instant notifications about task updates, comments, and status changes sent to your chosen Slack channels.
Once your ClickUp account is ready, you can connect it with Slack to manage tasks and receive notifications directly in Slack. To integrate:
- Head to the ClickUp Integrations page
- Locate the Slack integration and select Connect
- Follow the prompts to authorize the connection
Don’t ‘Slack’ Off: Stay Productive With ClickUp
Managing your Slack status can be tricky, especially when trying to stay on top of notifications and availability. While there are ways to keep your Slack status always active, it’s important to remember that it’s just one piece of the productivity puzzle. 🧩
When it comes to seamlessly managing your tasks, team communication, and overall collaboration, ClickUp goes one step further.
From real-time updates to detailed task visibility and efficient collaboration tools like Whiteboards and Chat, everything you need is right at your fingertips.
Sign up to ClickUp today! ✅




