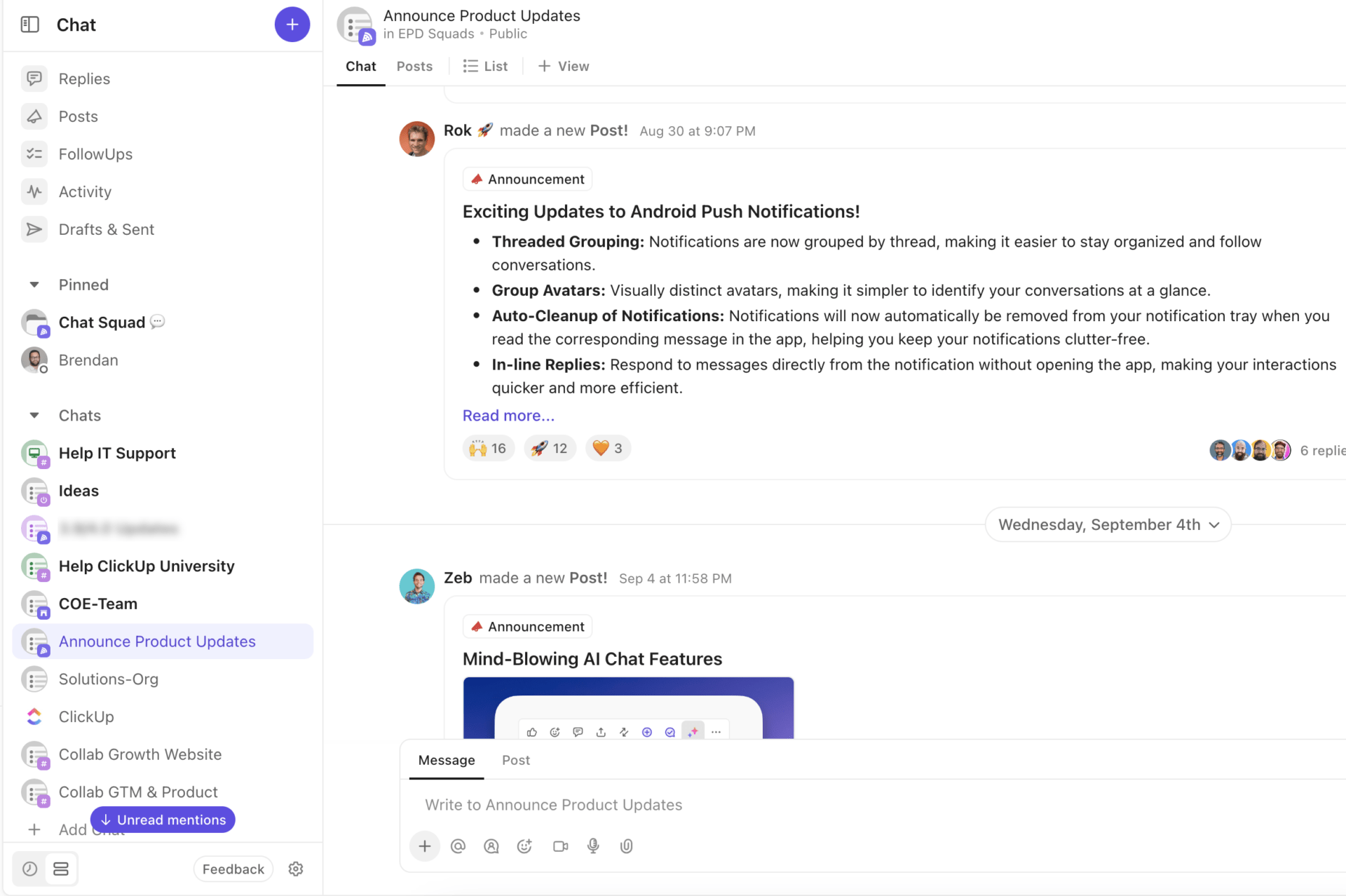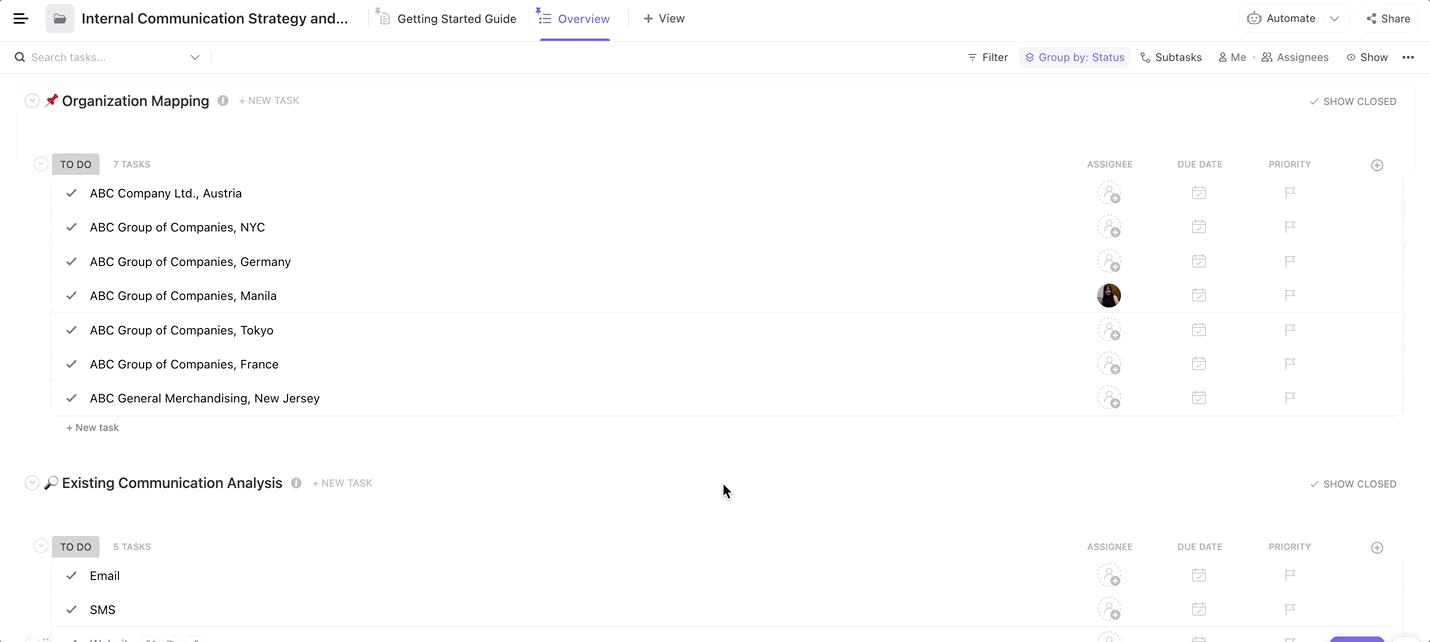Slack has become the go-to platform for internal team communication, so much so that it’s slowly becoming a verb, like Google. But this always-on, constant connectivity comes at a cost—Slack fatigue. Teams are not only drowning in a sea of Slack notifications but also pressured to always be accessible.
Here’s where statuses can help. By setting a Slack status, you provide clear information about your availability, so colleagues know when to reach you and when to stay away. It’s the online version of putting on headphones at the office to let colleagues know you don’t want to be disturbed.
Plus, statuses can also help you set clear boundaries between work and life. By clearly indicating when you’re off the clock or on vacation, you can avoid unnecessary interruptions during your personal hours.
In this blog post, we explore how to set (and automate) your Slack statuses to minimize distractions and reclaim your deep work time.
How to Set Your Slack Status and Availability
With a few clicks, you can easily add a custom status and communicate your availability to your team. In this section, we’ll walk you through how to manage your status and availability settings on Slack.
Setting (and clearing) your Slack status
On the Slack desktop app
To set your status on Slack, click your profile picture on the bottom-left corner of your screen), and then click ‘Update your status.’ This will open the ‘Set a status’ dialog box. Prefer keyboard shortcuts? Use CMD+SHIFT+Y on Mac or CTRL+SHIFT+Y on Windows.
Now, all you have to do is type in your status and choose an emoji that fits the mood. This emoji will appear next to your profile name, and colleagues can hover over it to view your status. Workspace admins can also offer pre-set status options like ‘at lunch’ or ‘in a meeting’ for quick and easy updates.
Note: You can edit your status at any time by tapping on your current status.

After updating Slack status, you can optionally add a timer to automatically clear it after a set period. This allows you to set your status and forget it instead of manually changing it back and forth.
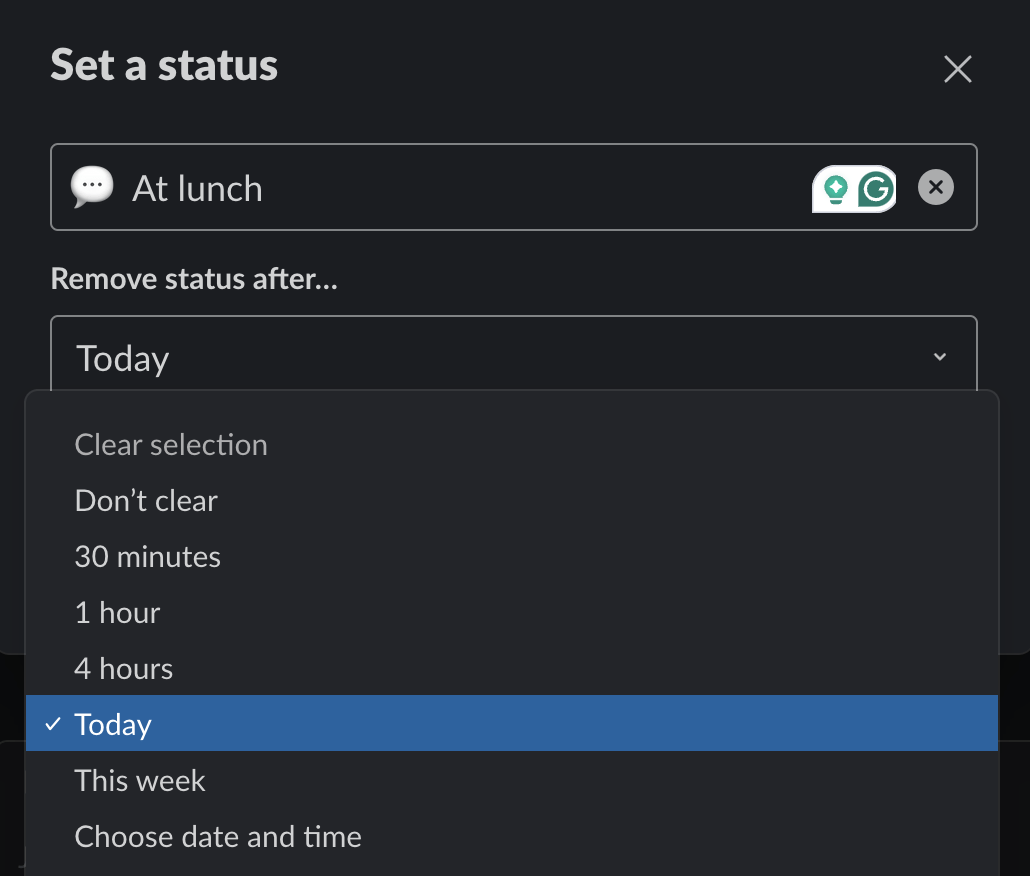
This is really helpful to avoid the awkward ‘where did they go?’ moments. Like when your IRL 15-minute coffee break turns out to be a 5-hour long ‘coffee break’ on Slack because you forgot to update your status.
Do you have an unpredictable schedule? You can manually remove your status instead of relying on Slack status sync by clicking your profile picture and then selecting the ‘Clear status’ option from the dropdown.

On the Slack mobile app
The process is the same whether you’re an iOS or an Android user. All you have to do is tap your profile picture, enter your desired status message in the status bar, and add an optional emoji—and you’re all set.
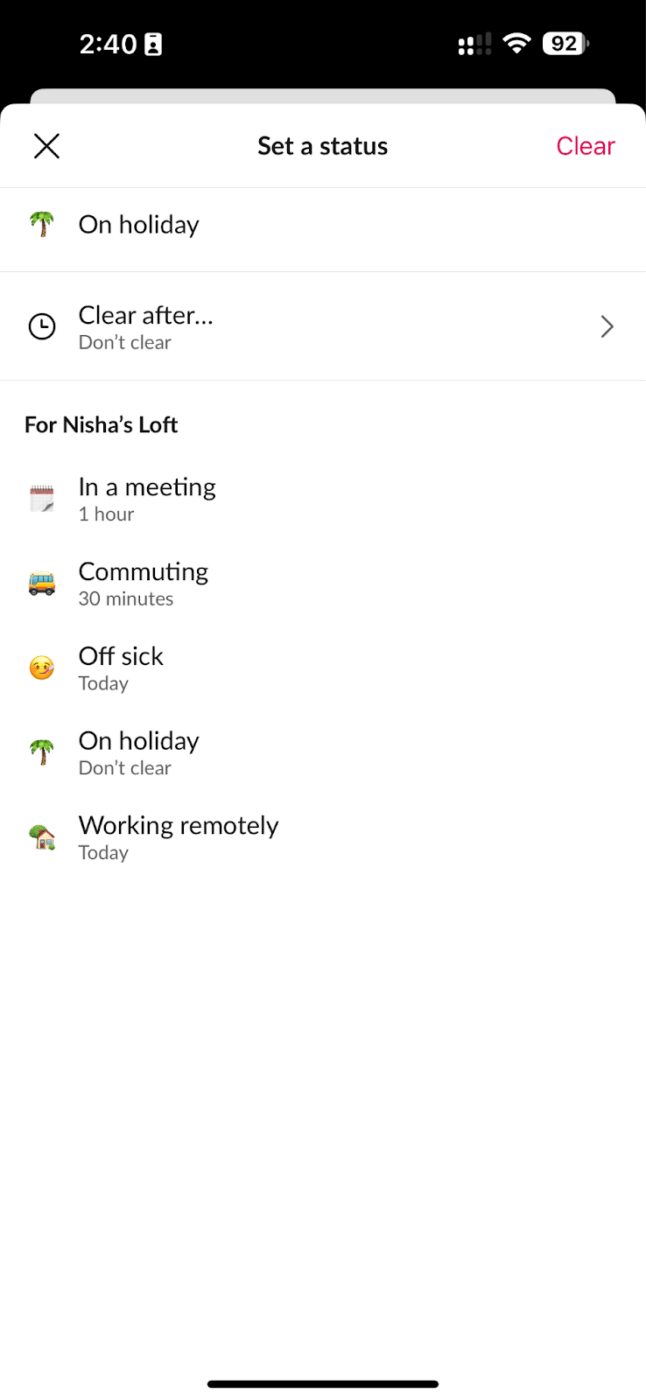
Managing your availability on Slack
Equally important as your ‘written custom status message’ is the green dot next to your profile picture that signals to colleagues that you’re in. Here’s a quick refresher on how ‘availability’ works in Slack:
- A green dot indicates that you’re online
- A grey dot, on the other hand, says you’re unavailable
- A ‘Z’ above either of the dots means you’ve paused notifications and will not be responding to messages
To update your availability, click your profile picture in the sidebar and then choose ‘Set yourself as away’ or ‘Set yourself as active.’

The process is pretty much the same on the Slack mobile app. Tap your profile picture (on the top-right corner) and then either set yourself as away or active.
Automating Status Updates in Slack and Integrations
Now that we’ve covered the basics, it’s time to explore how you can automate your custom Slack status based on your schedule. To start with, Slack already does this (to an extent) by modifying your status to ‘In a huddle’ when you’re on a voice or video call via Slack.
But you can do this for your non-Slack meetings by integrating Slack with Google Calendar or Microsoft Outlook Calendar. As long as it’s on your calendar, it’ll be updated on Slack as well.
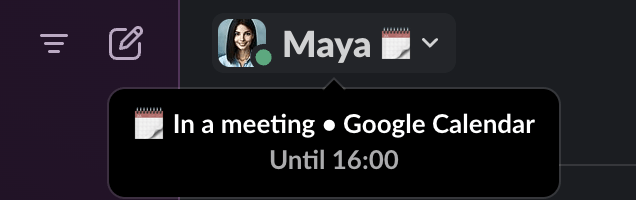
Here’s how this works for Google Calendar:
- First, go to the Google Calendar or Outlook Calendar page in the Slack App Directory
- Then, click ‘Add to Slack,’ followed by ‘Allow’ to link your Calendar to Slack
- Now, return to your Slack Workspace, where you’ll find a message from the Google Bot. Click the ‘Turn On’ button to enable automated status updates
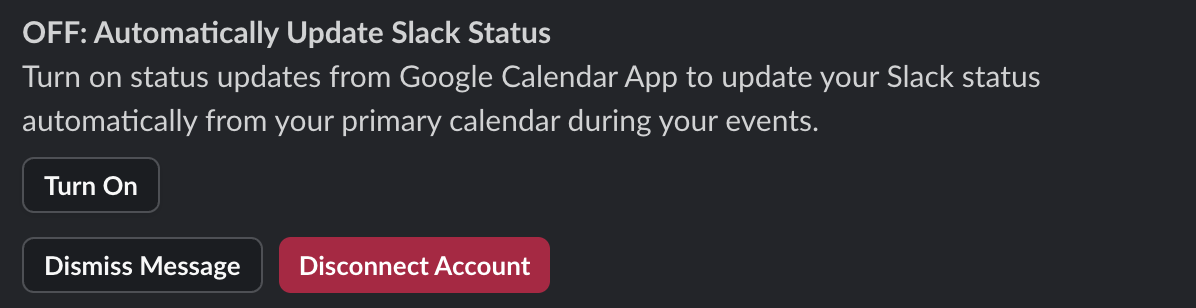
Here are two other ways you can automatically set your status:
- Using automation software: Tools like Zapier and Officely come with readymade workflows that allow you to set a daily available/offline schedule
- Using Slack bots: Leverage bots like Statusly that not only sync your Slack status with your calendar but also analyze your schedule to create routines and automate statuses
Stay online (even if you’re not) with automations
Slack has a habit of setting your status as ‘Away’ if you’re inactive for more than 30 minutes. So, if you’re engrossed in reading an industry report on your phone while your laptop goes to sleep, your colleagues might mistakenly believe you to be unavailable when you’re actually around.
Automations can help you not only automatically update your status but also maintain your availability as ‘Active’ in such situations.
The easiest way to do this is by keeping your computer or mobile device active—that way, Slack thinks you’re online and keeps the green dot on.
But if you’re looking for a more failsafe Slack hack, you can explore an app like Presence Scheduler, which uses the Slack API to set your status as active every fifteen minutes.
How to Enhance Your Status Management
Despite the statuses and availability settings, Slack’s real-time collaboration model can sometimes create an expectation of immediate availability. The platform’s ‘active’ status reinforces this expectation, leading to employees constantly checking their phones for notifications in case they miss anything important.
This makes Slack a tricky platform for companies that prioritize async collaboration and employees who love their deep work time. What you need to do is create a work culture that normalizes and encourages the use of Slack status updates by making it a part of your communication strategy. This promotes open communication about availability and expectations, helping you create a work environment that respects employees’ individual schedules and their varying work styles.
However, if you’d prefer an internal communications tool that balances both real-time and async collaborations (and more granular status settings), ClickUp can be a good Slack alternative. It’s an all-in-one work management platform that allows teams of all sizes to handle their projects, internal communications, knowledge base, and even CRM from one place.
Part retrospective, part roadmap, the ClickUp Internal Communications Strategy Template enables you to assess the effectiveness of your current communication plan and create an action plan to improve it.
The template comes with five main projects:
- Organization mapping: To analyze your company structure and locations, along with details like employee count at each site
- Existing communication analysis: To evaluate your current communication strategies, like how many channels you have and how often they’re used
- Stakeholder needs assessment: To identify your different project stakeholders (executives, team leads, associates) and their communication needs
- Communication challenges: To list (and prioritize) any communication hiccups you face. You can add a note to make status updates part of Slack etiquette at this point, for example
- Internal communication roadmap: To create a visual timeline for your communication goals and how you plan to achieve them
Overall, this template can help you analyze gaps in your communication plan and create a more collaborative (and empathetic) work environment.
ClickUp vs. Slack: The different approaches to internal communication
Let’s compare both tools to determine which works best for you.
Chat in ClickUp vs. Chat in Slack: How it works
Slack is an instant messaging app that’s built for real-time, immediate communication. It’s great for sharing team updates and quick chats. However, important information can get lost in a sea of conversations—resulting in information silos and missing context.
The ClickUp Chat view, on the other hand, is integrated with ClickUp’s other features—projects, tasks, documents, and so on. This means that in addition to DMs, you can also create contextual group chats directly from a task or document. This keeps the conversation structured, contextual, and on point for everyone involved.
When you compare Slack’s approach to ClickUp’s, you can see one key difference: the former prioritizes real-time interaction, mirroring office conversations. At the same time, ClickUp focuses on asynchronous work and project collaboration tools.
Here’s one way this difference shapes their approaches to collaboration: their choice of supporting collaboration tools. While Slack, with its huddles, doubles down on real-time communication, ClickUp comes with three different collaboration tools to support different communication styles: comments, video clips, and whiteboards.
📮 ClickUp Insight: Half of our respondents struggle with AI adoption; 23% just don’t know where to start, while 27% need more training to do anything advanced. ClickUp solves this problem with a familiar chat interface that feels just like texting. Teams can jump right in with simple questions and requests, then naturally discover more powerful automation features and workflows as they go without the intimidating learning curve that holds so many people back.
Comments
Both ClickUp Projects and ClickUp Docs come with a comments feature to help you have threaded, contextual, async conversations. You can @mention colleagues so they’re notified and never miss an important message. Plus, by leaving comments, you remove the pressure that colleagues have to reply instantly (unlike with instant messages).

Video clips
Another handy feature for async collaboration is ClickUp Clips, ClickUp’s built-in screen recording solution. You can use this to quickly record a video (with or without voiceover) and share your thoughts with your team and clients/customers. It is perfect for explaining something visually, like giving feedback on a design.

The best part is that you can add these clips to your chats and comments to give colleagues more context.
Whiteboards
Finally, there’s ClickUp Whiteboard—a visual canvas where you can host your real-time and async collaborations and brainstorming sessions. You can use sticky notes, shapes, connectors, and more to bring your ideas to life, leading to more engaging virtual meetings.
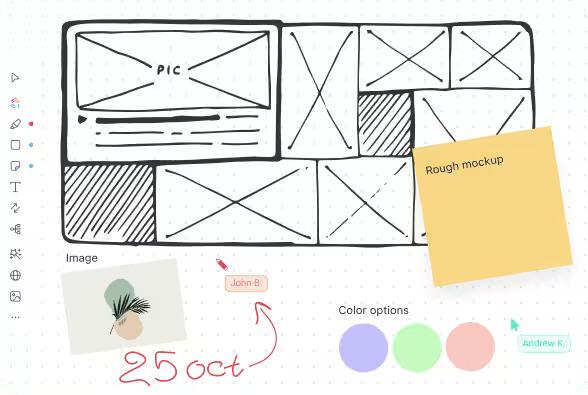
You can even create ClickUp Tasks directly from your Whiteboards to translate ideas into actionable steps and follow through on them.
Setting (and managing) statuses in ClickUp
Now that we’ve explored how chat and collaboration differ in Slack and ClickUp, let’s examine how statuses work in ClickUp.
Like Slack, ClickUp signals availability with a green dot (shown next to a user’s avatar. A grey dot in ClickUp, too, signals that someone is offline. If you hover over their avatar and see a ‘Z,’ they’ve snoozed notifications.
Also, when you add a ClickUp Status, it’s visible everywhere—not just within your chats but across your entire workspace. This visibility helps your teammates not only plan communication but also schedule work based on your availability.
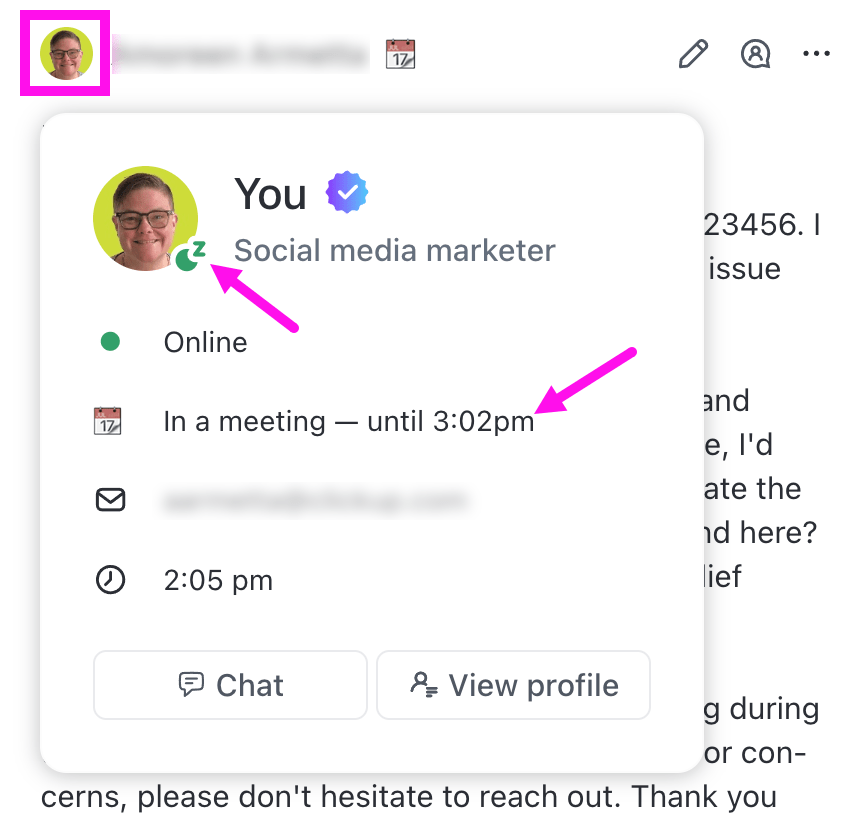
Let’s look at how you can set up a ClickUp status:
- Click your avatar in the top-right corner
- Click ‘Set status’. The Set status dialog box will appear
- Type your status in the ‘What’s on your mind?’ text box, and optionally, add a status emoji
- Set a Status removal time to automatically clear the status after a particular period
- Enable the ‘Out of Office’ checkbox if you’re taking time off
- Enable the ‘Pause notifications’ checkbox if you’d like to stop receiving notifications during that status’s duration. Like when you’re on vacation or during focus mode!
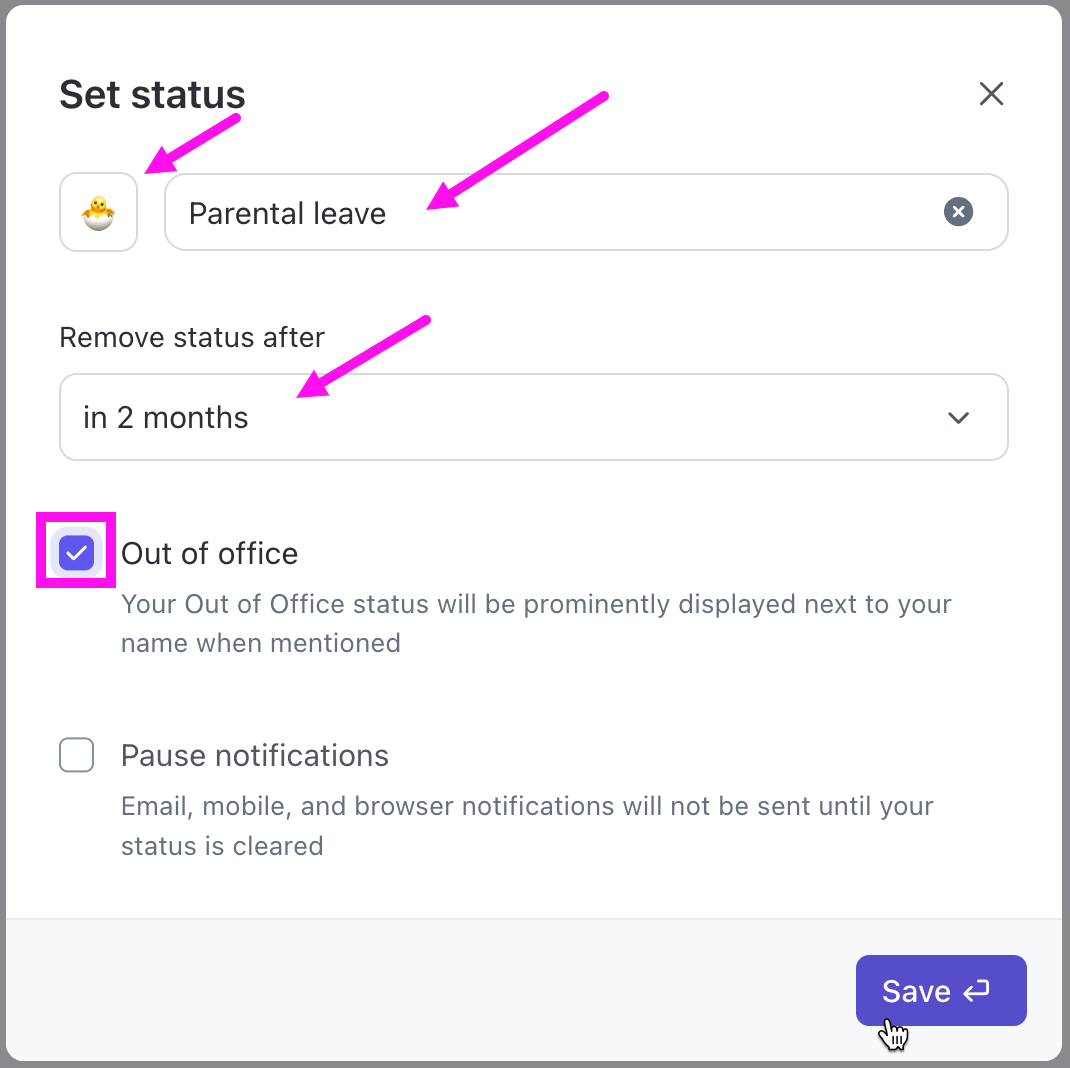
This status will appear in the following places:
- Task and Inbox comments
- @mentions
- Profiles
- Pulse
- Manage people
You can also manually clear your ClickUp status by clicking your avatar and selecting ‘Clear status.’
Learn more about employee work patterns with ClickUp
In ClickUp, the statuses not only give visibility into a user’s availability but also an overview of your team’s online activity patterns. All you have to do is install the Pulse ClickApp to get a high-level report of when your team is online.
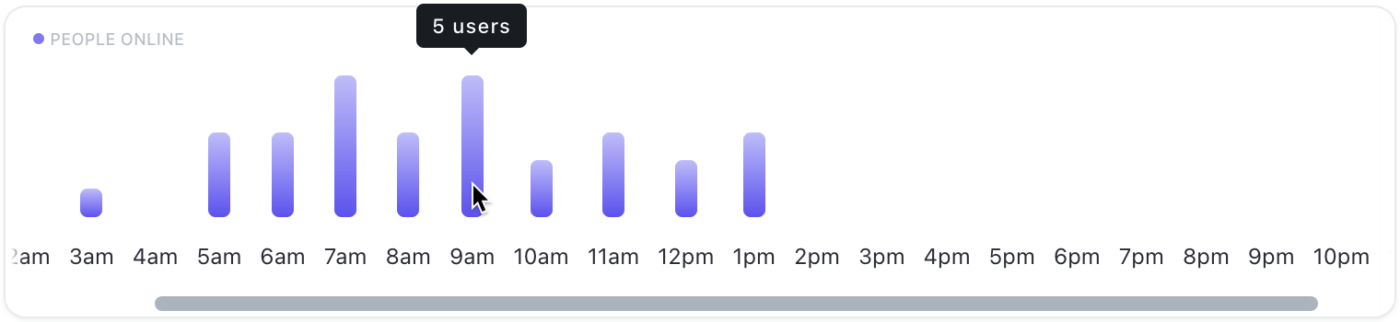
You can also use the ‘Online’ and ‘Offline’ dropdowns to get a list of who’s online and who’s not. Not only that, you can even see what users were working on when they were online. This can give managers valuable insights into their team performance and productivity—without making it look like they’re being micromanaged.
Moving from Slack to ClickUp
If you’re already using Slack and want to explore the benefits of ClickUp’s centralized hub, why not integrate ClickUp with your Slack workspace? This integration allows you to add a project management aspect to Slack—by creating and managing ClickUp Tasks from within Slack and turning Slack messages into comments in ClickUp.
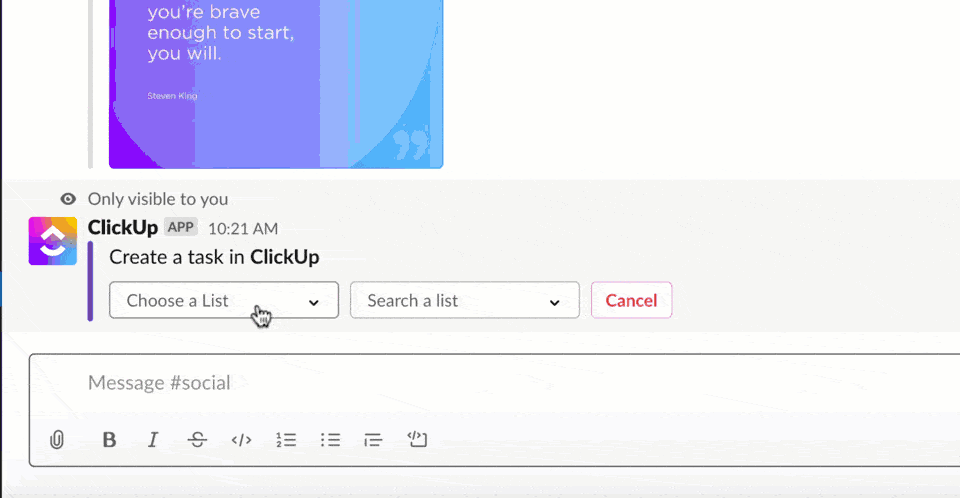
While this is only a tiny aspect of ClickUp’s value proposition, it can show you how bringing all your work and collaboration channels together can foster better collaboration. And when you’re convinced, you can make the shift to ClickUp. 🚀
Ready to Switch to ClickUp?
By effectively managing status updates in internal team communication apps like Slack and ClickUp, teams can significantly enhance communication, productivity, and overall job satisfaction. The recent developments in AI can definitely help here with features like status suggestions based on calendar events, email content, or even real-time behavior patterns.
Simultaneously, it’s important to create a culture of open communication where everyone (especially new hires) is encouraged to use status updates from the start to foster a collaborative and transparent work environment.
If we’ve piqued your interest in ClickUp’s centralized approach to collaboration, you can sign up to ClickUp for free and experience it for yourself.
Frequently Asked Questions (FAQs)
1. How can I keep Slack active?
To keep your Slack status active, make sure the app is open on your desktop and your status is manually set to ‘active.’ Also, do not let your laptop sleep to prevent Slack from showing you as inactive.
2. Can Slack track user activity?
Yes, like most online platforms, Slack also collects data on user behavior, which it says it does to improve the user experience. It primarily collects information about when and how you use its platform to power features like activity status.
Slack’s AI features also read your conversations to provide summaries, translations, and support. If you prefer to keep your conversations private, contact Slack’s team to opt out.
3. How do I stay active on Slack through my iPhone?
iOS users can prevent Slack from going idle by disabling auto-lock. This keeps the Slack app running in the background, preserving your online status. However, remember to re-enable auto-lock to conserve battery life when you’re not actively using Slack.
4. How do I set auto-away in Slack?
You can set yourself as auto away by syncing your calendar app (like Google or Apple Calendar) or HR software with Slack. Anytime you set an ‘out of office’ calendar event, your status will automatically change to ‘Away.’
5. How can I automatically change my status in Slack?
You can auto-update your Slack status in two ways. First, you can integrate with your calendar app and allow it to modify your status based on your schedule. Second, you can set time-based statuses in Slack, so your default status becomes active after that timeframe. You can also use an automation tool like Zapier to set your status as inactive during your non-work hours automatically.
6. Can you see if someone is online on Slack?
Yes, a green dot next to someone’s profile picture indicates they’re online.