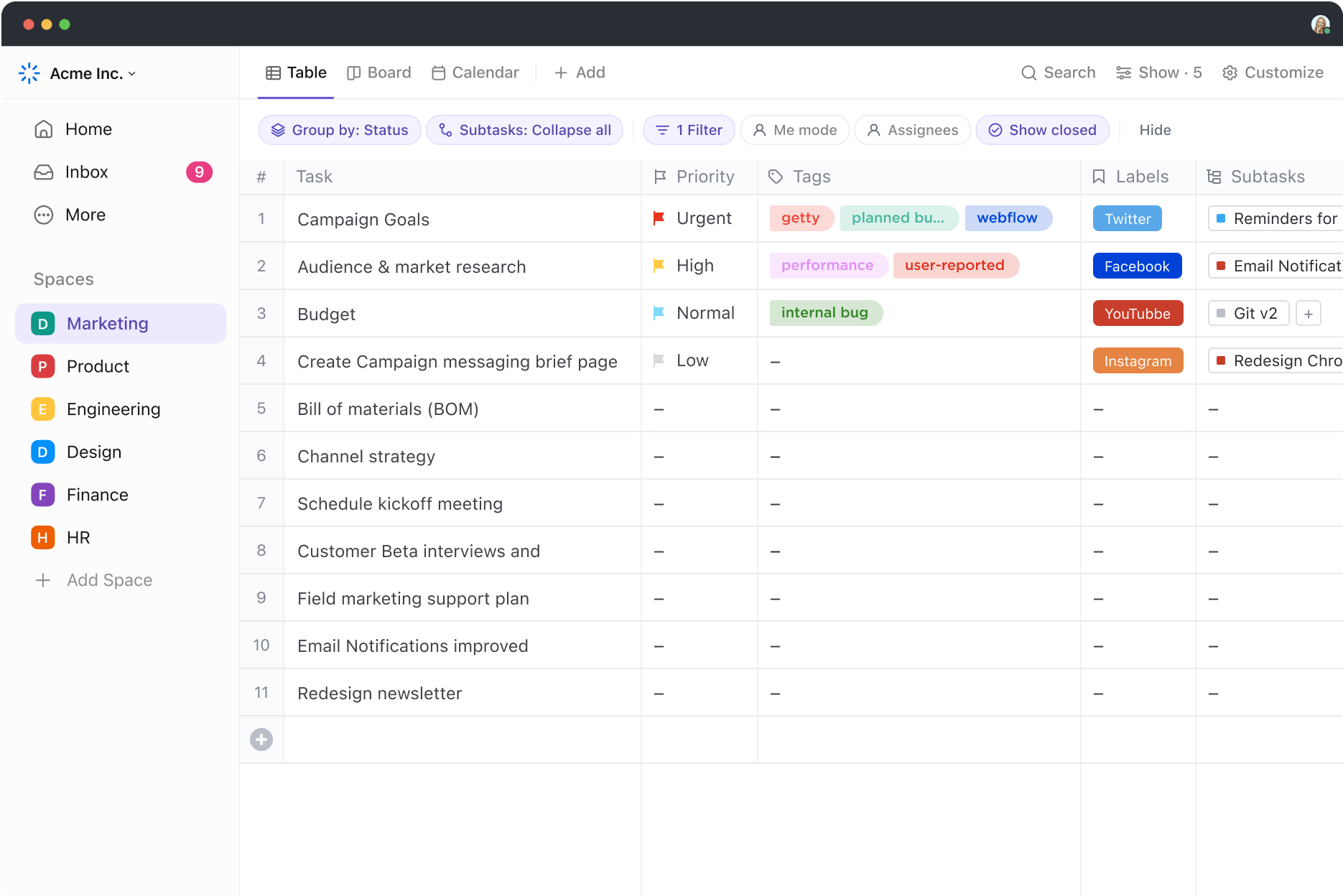Do you think every action always has an equal and opposite reaction?
Many experts believe that 80% of outcomes actually stem from just 20% of efforts. This idea, known as the Pareto principle or the 80/20 rule, was introduced by Italian economist Vilfredo Pareto in 1896.
The 80/20 rule, visualized through Pareto charts, is a powerful tool for identifying the key contributors to a problem or success. This helps you focus on the most significant factors, allowing for more targeted and efficient improvements.
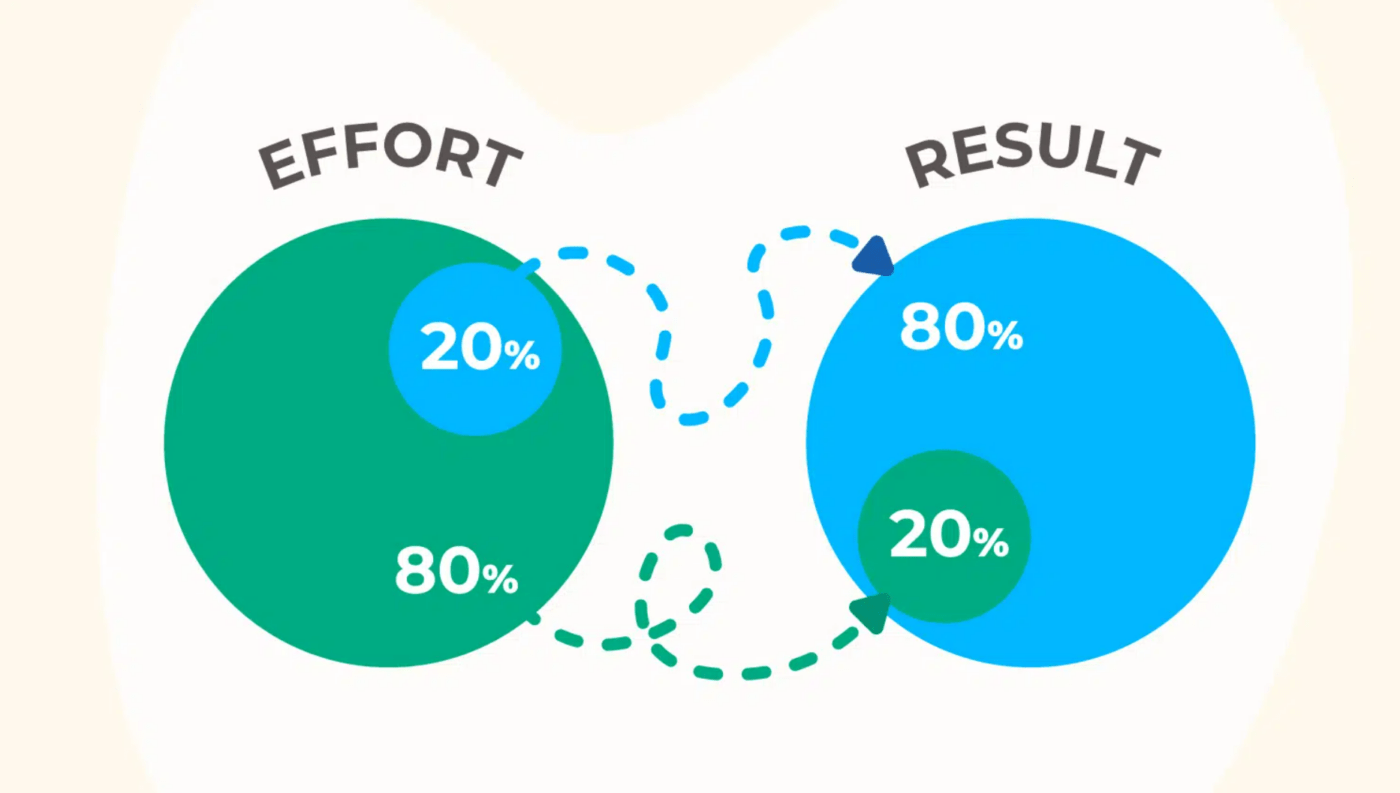
While you can create a chart or Pareto diagram using Microsoft Excel, it often involves complex steps and can be time-consuming.
But you don’t have to scratch your head figuring out how to create a Pareto chart in Excel? In this guide, we’ll walk you through the process step-by-step process. We will also explore some alternative methods to help you create a Pareto chart effortlessly.
Let’s begin!
Creating a Pareto Chart in Excel
The process of creating a graph in Excel depends on the version of Excel you’re using and your Excel skills.
With Microsoft Excel 2016, Excel 365 browser or app, you can create a Pareto chart in a few simple steps.
However, older versions of Microsoft Excel lack the chart tools you need and there’s no direct option to create a Pareto Chart. You will have to combine the line chart and a column chart to get the Excel Pareto chart.
Let’s explore both processes one by one.
⭐ Featured Template
ClickUp’s Stacked Bar Graph Template helps you instantly visualize top contributors and patterns—perfect for prioritizing fixes, spotting bottlenecks, and making data-backed calls without the spreadsheet setup.
For Excel 2016, Microsoft Office 365, and later versions
To create a Pareto chart in Excel 2016 or later versions, follow the steps below:
Step 1: Prepare your data
- To create a Pareto chart, list all the values and categories in descending order. Start by adding all your data to an Excel sheet, as shown in the image below
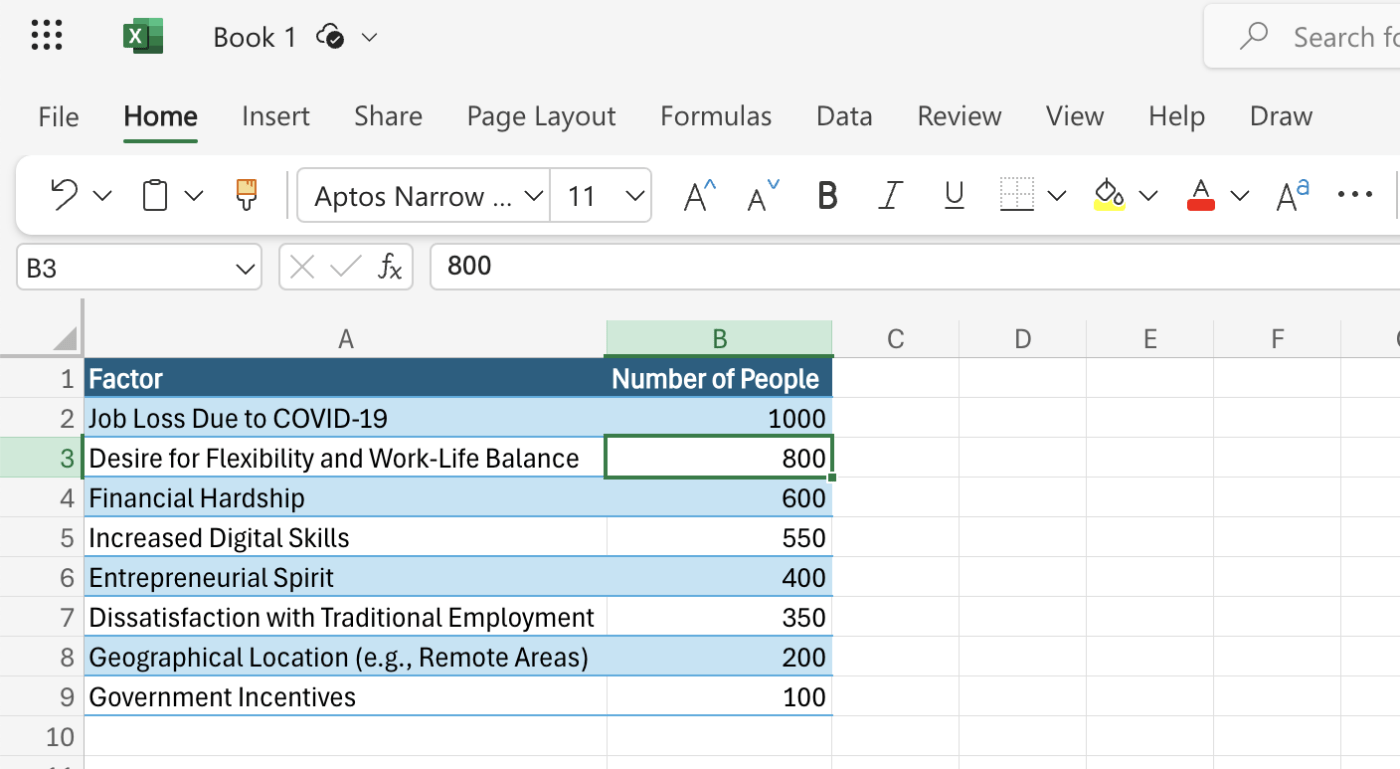
In this example, we have used the response from freelancers who switched to part-time or full-time freelancing in 2020. The survey is intended to capture the most significant factors contributing to the switch since the COVID-19 pandemic.
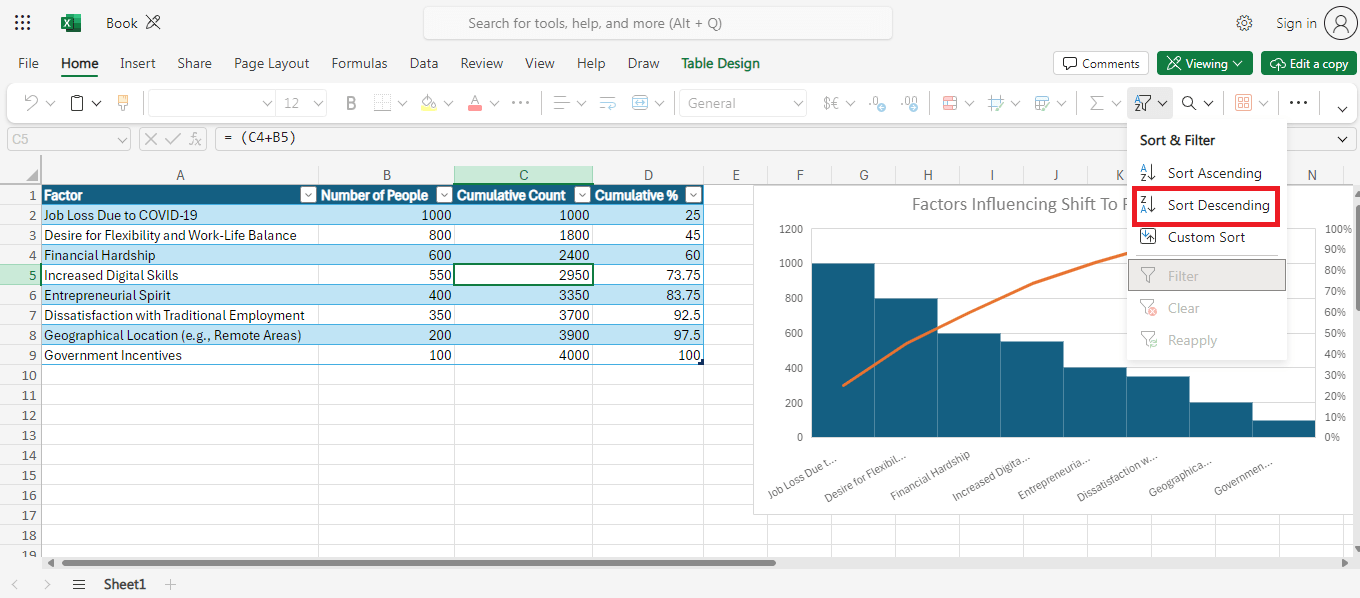
- Next, go to the Data tab, and in the Sort and Filter group, click on Descending Order (ZA with the arrow pointing downward)
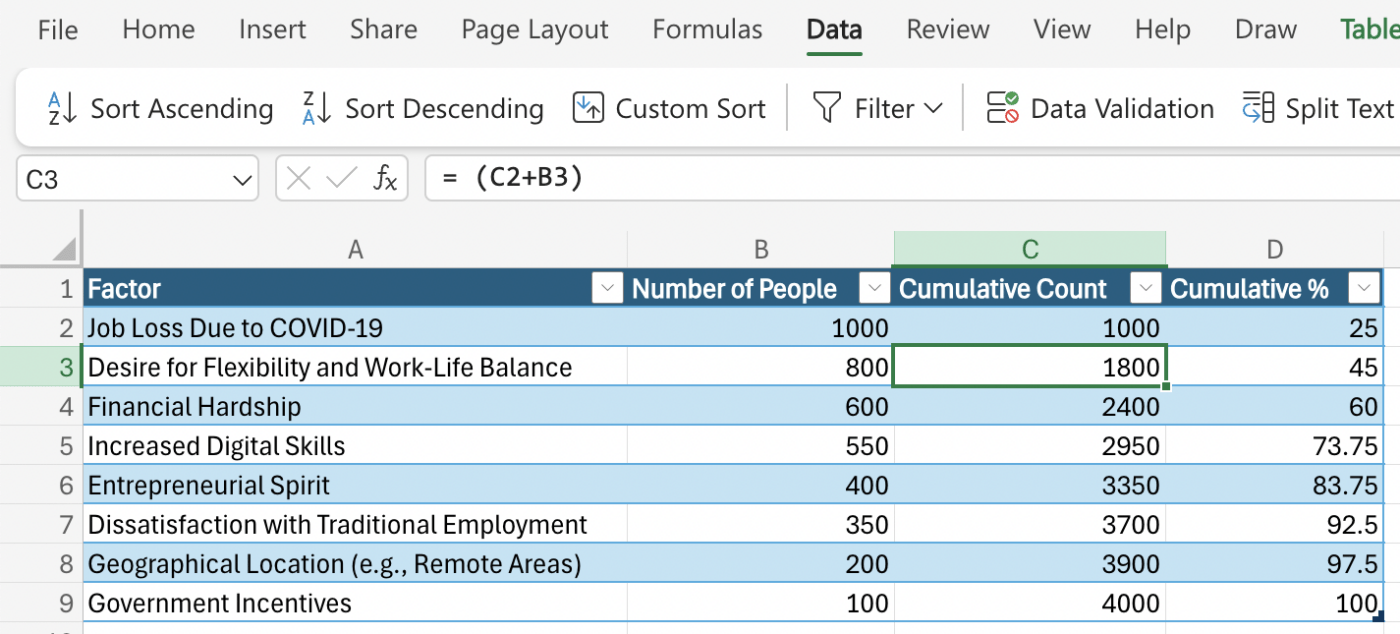
- Once you have your data in descending order, calculate the cumulative count. To do so, enter the formula shown in the C3 tab. Replicate this for the cells below to get the cumulative count for each
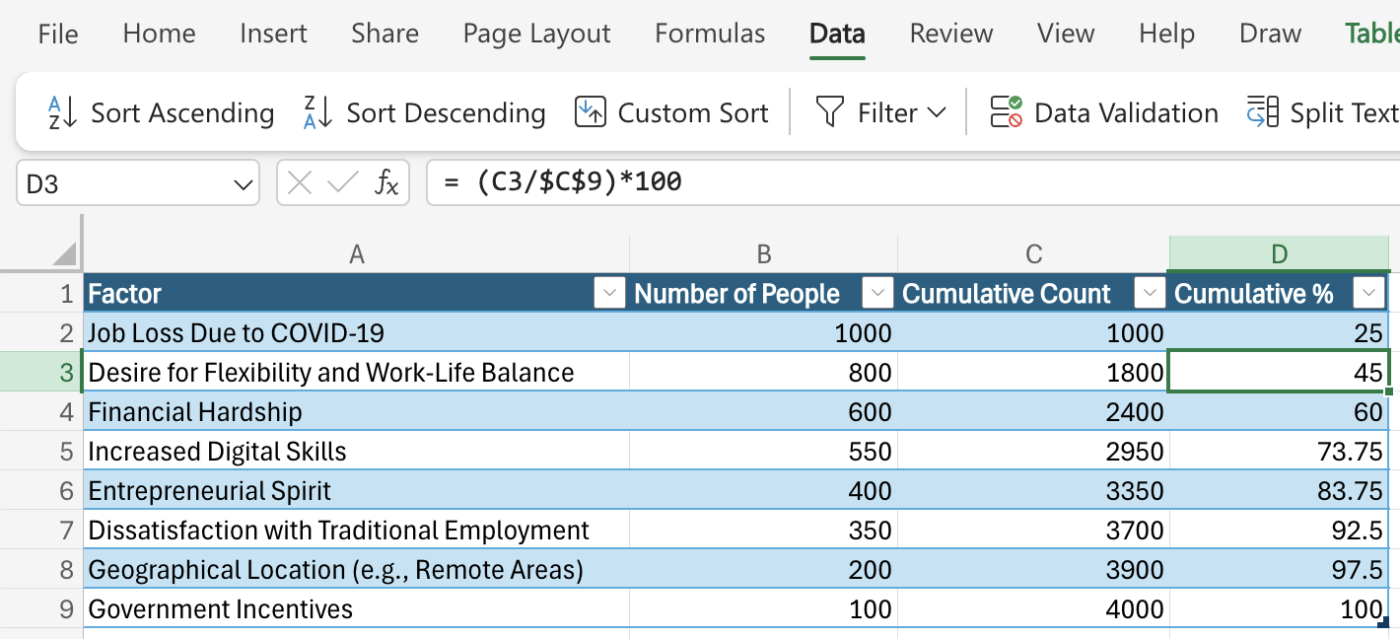
- Finally, add the cumulative percentages for all values. To get the cumulative percentage for each cell, follow the formula in the D3 tab. You need the correct column chart values to get the right formulas
Note: Cell C9 contains the total number of responses from freelancers who switched to part-time or full-time freelancing post-COVID-19. Thus, we have counted the cumulative % starting from the top factor (Job Loss Due to COVID-19) to the last factor in our survey.
Step 2: Insert the Pareto chart
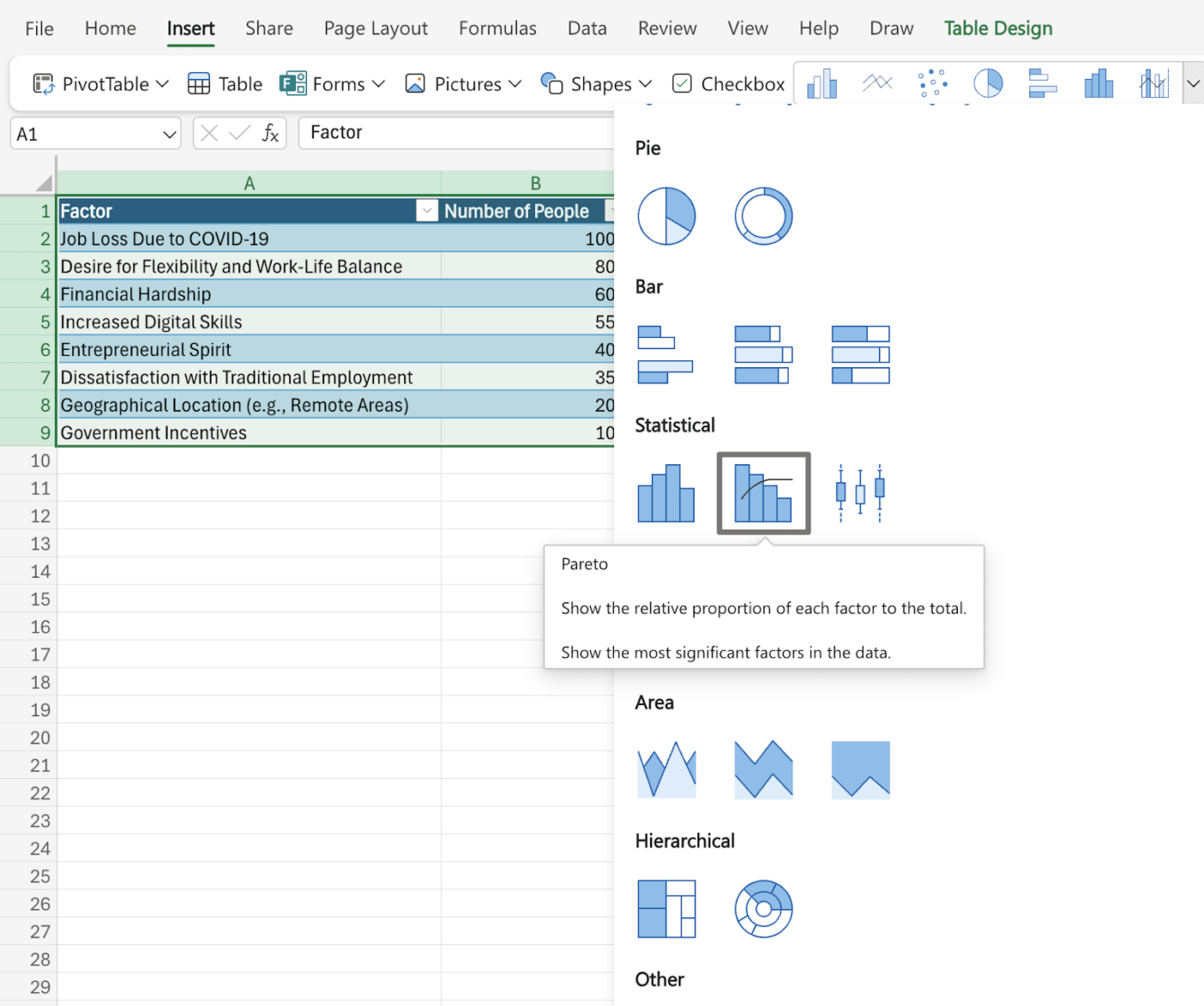
- Once your data is ready, select the entire table and go to the Insert tab. Here, you will find the ‘Pareto Chart’ option under the Statistical grouping
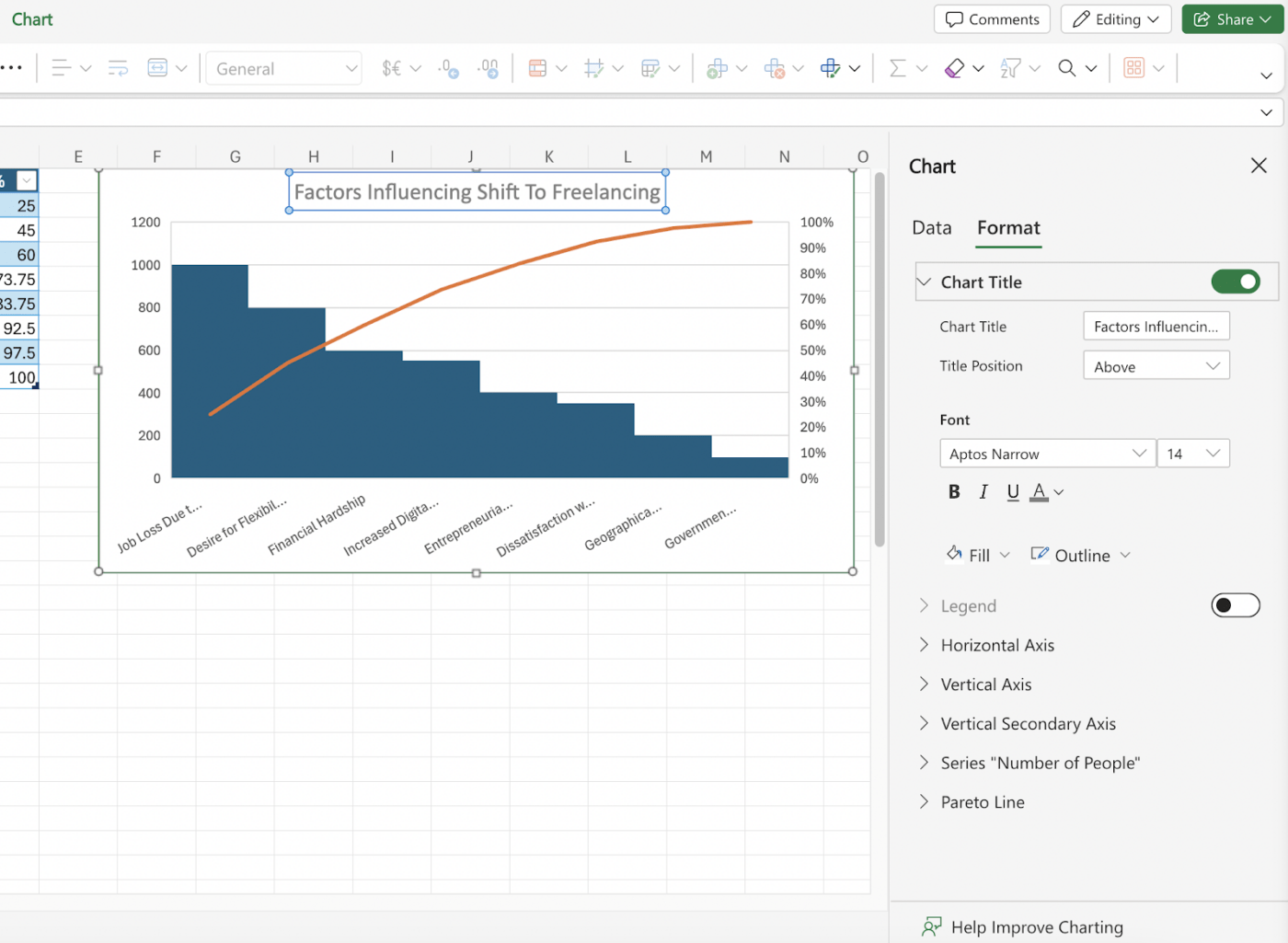
- This will insert the Pareto chart in your sheet. Then, go to the Chart option and select Format to make changes to the title, horizontal axis, vertical axis, or more
Step 3: Format the Pareto chart
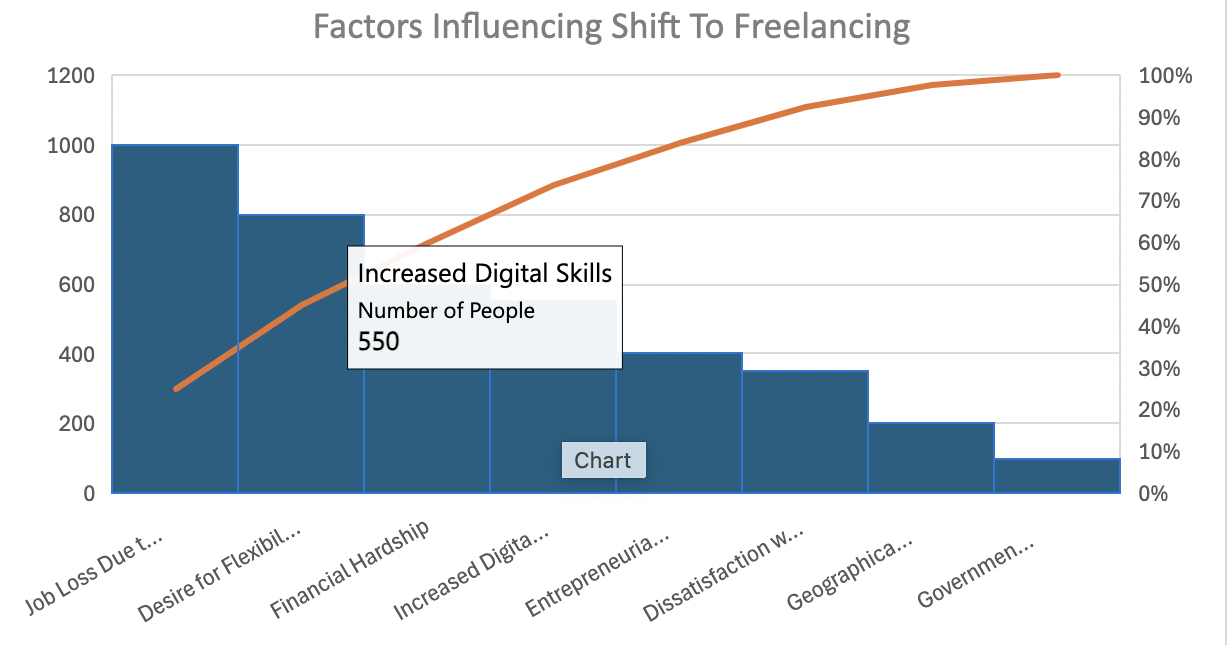
To ensure that the Pareto chart in Excel provides complete information, make sure that you do the following with your data:
- Adjust the axis labels: Rename the horizontal axis to display the categories and the vertical axis to show the values or percentages
- Add a title: Give your Pareto chart a descriptive title
- Customize colors and styles: Adjust the colors, fonts, and other visual elements to make the chart more appealing
For the Excel 2013 version
While Excel 2013 doesn’t have a built-in Pareto chart type, you can still create one using the Combo chart. This requires a few extra steps compared to newer Excel versions, but the process is straightforward.
Step 1: Prepare your data
Similar to the steps mentioned in Excel 2013 and later steps, you will need to add cumulative percentages and columns to your data. Sort the data in descending order before calculating the cumulative values.
Step 2: Create a Combo chart
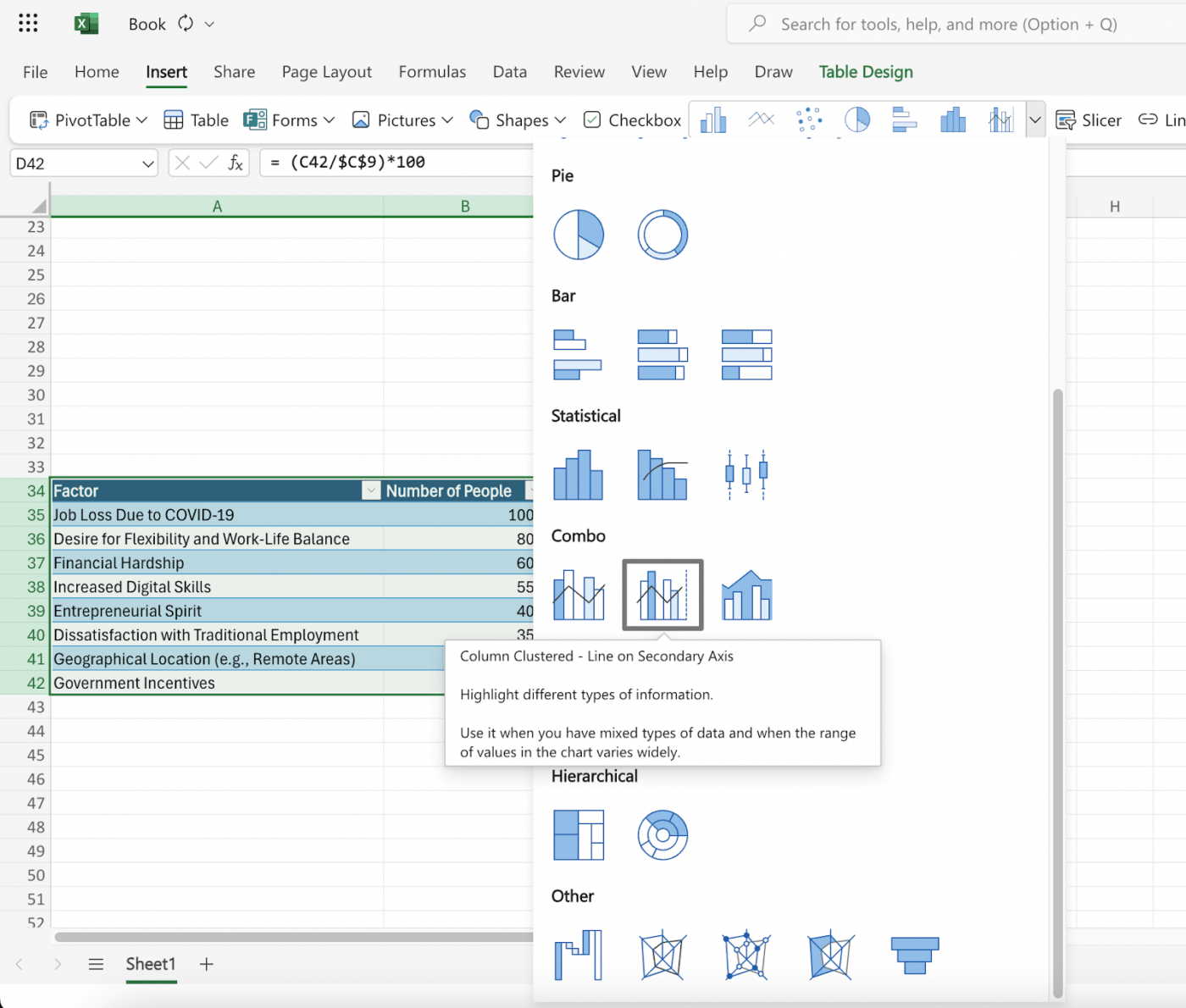
Once your data is ready, select the table and follow the steps below:
- Select data: Select the entire data table
- Insert chart: Go to the ‘Insert’ tab and choose ‘Recommended Charts’
- Select Combo chart: Move to the ‘All Charts’ tab and select the ‘Combo’ chart type
Under the Combo chart option, select the following settings:
- For the Count Series (usually the first column), choose the ‘Clustered Column‘
- For the Cumulative % series (the newly added column), select ‘Line’ and look at the ‘Secondary Axis’ box
Step 3: Refine the chart
By now, you will have the Pareto Chart in Excel 2013. However, we recommend these additional steps to get the refined look that you see in the new Excel versions.
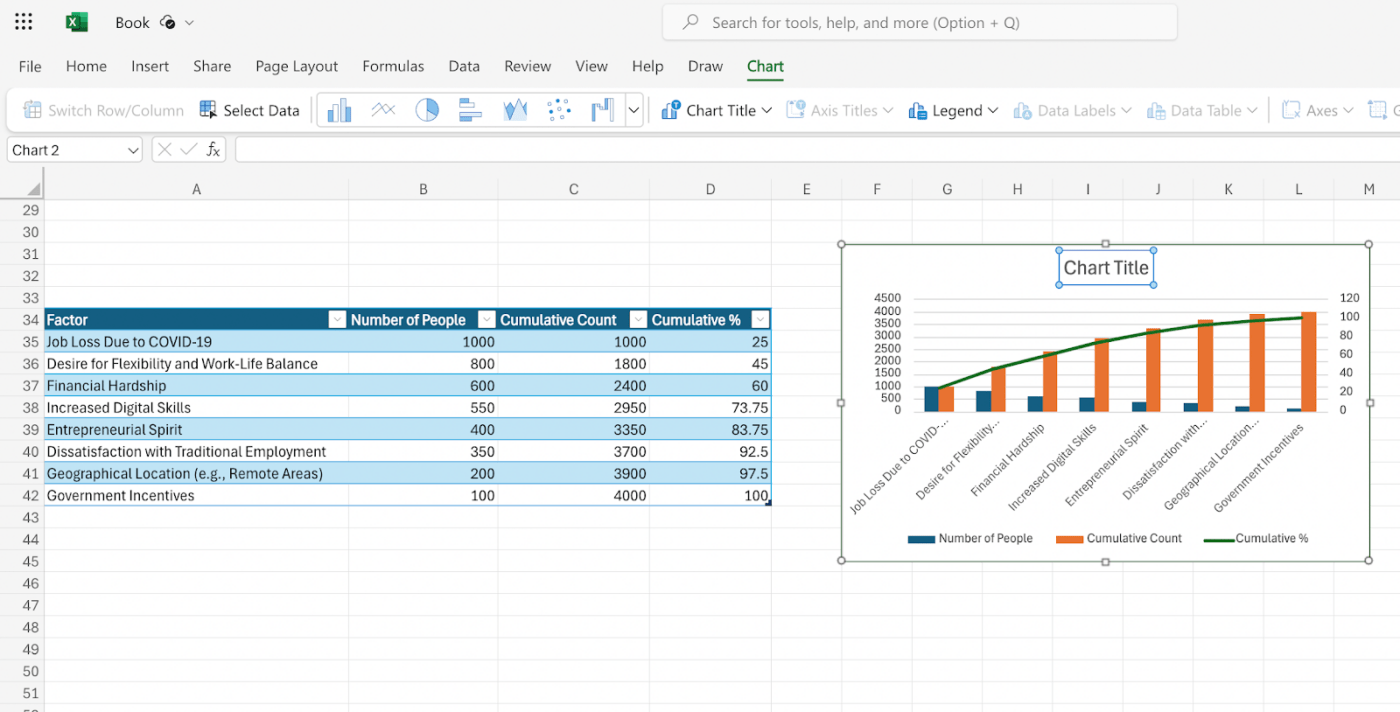
- Set maximum percentage: Right-click on the secondary y-axis (the one for percentages) and choose ‘Format Axis‘. Set the ‘Maximum’ value to 100%
- Adjust bar width: Right-click on the bars and select the ‘Format Data Series‘. Adjust the ‘Gap Width’ to reduce spacing between bars
- Hide legend (optional): If you don’t need the legend, right-click on it and choose ‘Hide Legend’
That’s it! You’ve successfully created a Pareto chart in Excel 2013.
For the Excel 2010 version
For those who have Microsoft Excel 2010, creating a Pareto Chart can be slightly challenging. In this version, Excel reporting has neither the Pareto chart option nor the feature to combine two charts using the ‘Combo Chart Type‘ feature.
Here’s how you can do it:
Step 1: Prepare your data
You can follow the instructions we gave in the earlier section. First, organize your data in a table with two columns—the categories and the corresponding values. Then, arrange them in descending order of value and add cumulative and percentage values. You can do this manually using a formula or the ‘SUM’ function in Excel 2010.
Step 2: Create a basic chart

- Select your entire data table
- Scroll to the ‘Insert‘ tab on the ribbon
- Click on the ‘Charts‘ button within the ‘Charts‘ group
- Choose the ‘2-D Clustered Column‘ option
This will generate a basic column chart with two data series: one representing the values (count) and another for the cumulative percentage.
Step 3: Format the cumulative percentage
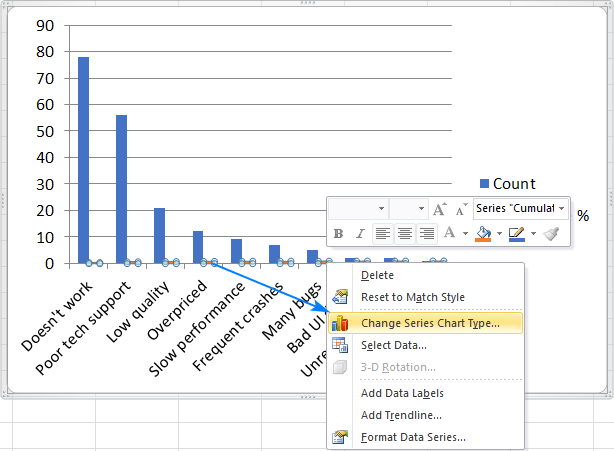
- Right-click on the bars representing the cumulative percentage
- Select ‘Change Chart Series Type’ from the context menu
- Choose the ‘Line‘ chart type in the ‘Change Chart Type‘ window
Step 4: Add a secondary vertical axis

If you have reached this step, you will notice a bar chart with a flat line. To get the curve that you want to see in the Pareto Chart, add a secondary vertical axis on the right-hand side. To get this:
- Right-click on the newly created line representing the cumulative percentage
- Select ‘Format Data Series‘
- In the ‘Format Data Series‘ pane, under ‘Series Options‘, check the box next to ‘Secondary Axis‘
This will add a secondary vertical axis on the right side of your chart specifically for the cumulative percentage values.
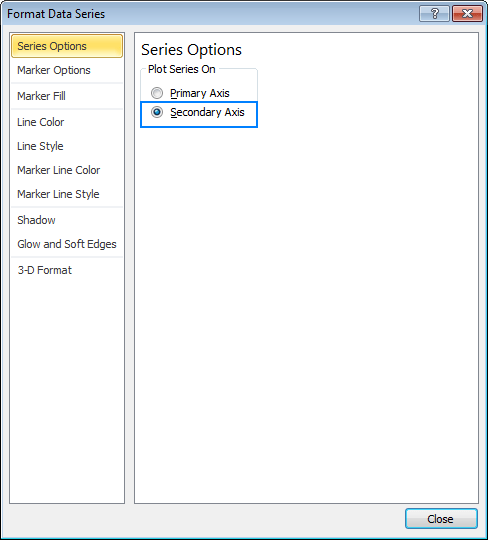
Step 5: Refine your chart
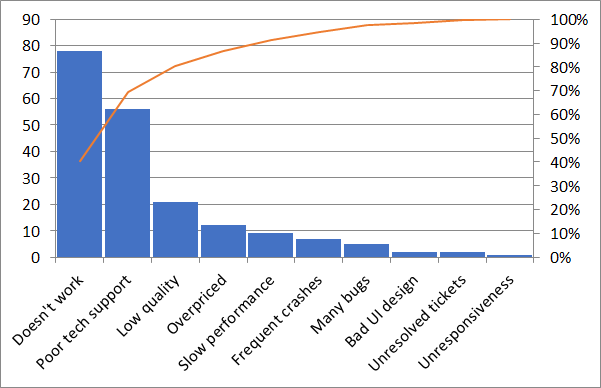
With this, you have successfully created a Pareto chart in Excel 2010. To give it the same look and feel that you see with the latest Excel versions, you can make the finishing touches by:
- Setting the maximum value: Right-click on the secondary axis and choose ‘Format Axis‘. Under ‘Axis Options‘, adjust the ‘Maximum‘ value to 100%. This ensures the cumulative percentage line stays within a 0-100% range
- Adjust bar width: You can adjust the width of the bars for better visibility. Right-click on the data bars and select ‘Format Data Series…’ You can modify the ‘Bar Width‘ settings in the formatting options
- Hide legend (optional): If the legend is unnecessary, right-click on the legend and choose ‘Hide Legend‘
Limitations of Creating Pareto Charts in Excel
Microsoft Excel is a popular data visualization tool and is still widely used in most organizations. However, despite its simplicity and ease of use, the platform has several limitations, especially when performing a deeper analysis.
Some limitations can significantly impact your data analysis’s efficiency, accuracy, and effectiveness, especially for Pareto charts. These include:
Manual data labels and updates
It is difficult to sync and import large datasets from various data channels in Excel. We’ll have to input data manually or export it as a report from other tools into Excel. This is time-consuming and increases the risk of introducing human errors.
Complex formatting options
Creating visually appealing Pareto charts in Excel often involves complex formatting techniques, which can be challenging for users who are not proficient in Excel’s features.
While Excel offers some customization options, mastering them can be difficult for everyday users. Modern project management chart tools allow users to do this quickly, using drag-and-drop options with detailed controls over the look and formatting of the Pareto chart.
Integration challenges
Although Excel formats and reports are easy to integrate with most tools, integrating data from other project monitoring tools into Excel is not that easy. Integrating Excel charts with other project management or collaboration tools can be cumbersome, hindering efficient workflow and often creating data silos.
No real-time collaboration and updates
Excel does not offer real-time sync or integration with other tools. This can make getting realistic or accurate information with a chart quite a challenge. The Pareto chart has to be updated each time with new information to make it relevant, and managing multiple versions of the same chart can often be difficult, leading to confusion or potential errors.
Lack of scalability features
The biggest challenge with Excel or any spreadsheet tool is that the app slows down as the data becomes more complex and larger. It can lead to slow responses, noticeable lag in speed, or the spreadsheet not functioning properly or crashing.
These limitations on creating and maintaining a Pareto chart can significantly impact your productivity and the quality of your data analysis.
To overcome these challenges and create more efficient, accurate, and insightful Pareto charts, one may consider alternative options and project control tools specifically designed for data visualization and collaboration.
Create Pareto Charts with ClickUp
Microsoft Excel may be sufficient for creating a basic Pareto chart. However, for an interactive Pareto chart that updates itself with the latest information and inputs, you’ll need a more advanced solution.
To apply the Pareto principle to your data analysis, try using project control software like ClickUp. This tool allows you to:
Understand your focus areas
ClickUp’s Table View lets you arrange and visualize your data from multiple tools and solutions in a single dashboard. Forget manual entry—use the import function or copy-paste your data directly into the table.
Generate your data in real-time to keep you informed with the latest updates. Organize your data easily using drag-and-drop columns without any Excel formulas or complex processes.
Use ClickUp’s Stacked Bar Graph Template to visualize complex data sets by converting them into interactive stack bar graphs, similar to the Pareto chart. This helps you to:
- Highlight the relationship between multiple data sets
- Understand patterns in your data and recognize the focus areas
- Compare different data sets visually and categories in an easy-to-understand visual chart
Collaborate with your teams

Consider the ClickUp Whiteboards feature to gain a collaborative workspace to create your Pareto chart alongside other project elements like tasks, roadmaps, and workflows.
Team members can work on the chart simultaneously, discuss changes, and update the data. This promotes transparency and ensures everyone is on the same page.
With multiple spreadsheet templates, create a chart to get a simple overview of your Pareto chart highlights in your dashboard. An easy-to-use option is the ClickUp Bar Graph Whiteboard Template, which allows you to compare quantitative data visually. This template helps in:
- Visualizing your data in real time using intuitive graphs and a Pareto chart
- Engaging in real-time with your team to brainstorm strategies or identify focus areas
- Organizing your information with custom status, fields, views, and more
Get real-time information in a compact dashboard
A powerful feature of ClickUp is its ability to generate data from multiple tools and visualize it in a single dashboard. This means no more switching between apps or opening multiple windows for your project analysis.
With ClickUp Dashboards, connect your data with other elements like images and links.

It allows you to leverage the 80/20 principle to get your Pareto chart highlights in one window, helping you understand what works for your organization and what doesn’t.
Try Excel alternatives like ClickUp to:
- Say goodbye to time-consuming formulas and formatting challenges
- Ensure everyone is aligned and contributing to the analysis
- Integrate your Pareto chart with your project management workflow
📮ClickUp Insight: Context-switching is silently eating away at your team’s productivity. Our research shows that 42% of disruptions at work come from juggling platforms, managing emails, and jumping between meetings. What if you could eliminate these costly interruptions?
ClickUp unites your workflows (and chat) under a single, streamlined platform. Launch and manage your tasks from across chat, docs, whiteboards, and more—while AI-powered features keep the context connected, searchable, and manageable!
While ClickUp offers excellent analytical and visualization features to make it the ideal tool for creating Pareto Charts, its utility extends beyond it. This all-in-one project and productivity management solution is a comprehensive solution for all your organizational needs, including:
- Serving as a centralized hub for all your documents: With ClickUp Docs, you no longer have to manage your tasks, projects, documentation, and analysis separately. Just connect them all and store them in a centralized hub to make it easier for your entire team to retrieve and update documentation
- Managing projects and tasks: A major hassle for many teams is working together on action items and collaborating with other team members. Use ClickUp Tasks to simply convert your notes into action items or assign tasks directly. This allows your teams to know exactly what needs to be done and keeps everyone on track
- Setting goals and tracking KPIs: Use ClickUp Goals to apply the 80/20 principle and understand how each activity and task is helping you achieve your targets. By using impact-based indicators, track how much progress you are making in a particular project, removing any noise or unwanted tasks that prevent you from reaching your goals
- Centralizing chat for your entire team: Are you missing important updates or messages from your team because you are not connected to the communication channel they’re using? With the ClickUp Chat view, all scattered conversations can be brought into one centralized place.
Harness the Power of the Pareto Principle with ClickUp
The Pareto analysis isn’t just about efficiency; it’s about achieving focused excellence. By prioritizing the vital tasks that yield the most significant results, you can optimize your time, reduce stress, and boost your overall productivity.
With process improvement tools like ClickUp, this journey becomes even more seamless. From setting priorities and tracking progress to reducing unnecessary workload, ClickUp empowers you to embrace the Pareto Principle and achieve remarkable outcomes.
Ready to embark on a journey toward focused success? Get started with ClickUp today!