You’re deep in the Canva universe, arranging elements and fine-tuning fonts. Everything’s coming together—until you realize your page is stubbornly stuck in portrait mode. But you need to flip it to landscape! And, of course, the option isn’t glaringly obvious. Annoying? Absolutely. Fixable? 100%.
Changing page orientation in Canva isn’t rocket science. Whether you’re working with the free version or a pro account, you can adjust elements, tweak dimensions, and ensure your design maintains its visual appeal.
Let’s see how to change page orientation in Canva in a few simple steps.
And if you stick around, we’ll also show you a better AI-powered tool for managing your design workflows—ClickUp!
⏰ 60-Second Summary
- Here’s the straightforward process to change the page orientation in Canva:
- Open the ‘Resize’ option in Canva (available for Pro users) to adjust page orientation
- Select ‘Custom Size’ to manually enter new dimensions or choose from predefined formats like Portrait and Landscape orientation
- Swap the width and height values to change from portrait to landscape or vice versa
- For custom dimensions, simply input the desired size and hit ‘Copy & Resize’
- Once resized, adjust your new layout, as elements may shift
- Free plan users must copy, paste, and subsequently resize elements manually
- Canva doesn’t support task management or real-time collaboration, which may hinder teamwork and efficiency
- For an all-in-one creative solution, try ClickUp for design workflows. It integrates your design team’s ideas, first drafts, projects, tasks, documents, feedback, and more in one platform
- ClickUp allows real-time collaboration, seamless document sharing, and task tracking, simplifying and accelerating your design process from brainstorming to delivery
Why Page Orientation Matters in Design
Page orientation might seem like a small choice, but it plays a significant role in your design’s effectiveness. The correct orientation ensures your content looks polished and fits its intended purpose.
Here’s why it matters:
- Improves readability: A well-chosen orientation makes text boxes and visuals easier to scan, read, and understand without unnecessary eye strain
- Optimizes space: A well-chosen orientation maximizes available space. Landscape works best for wide charts and panoramic images, while portrait keeps long-form content structured and easy to follow
- Aligns with platform needs: Social media, presentations, and print materials all have different format preferences—vertical for mobile scrolling, horizontal for slideshows, and square for some social posts
Choosing the correct orientation ensures your design works with your audience, not against them!
👀 Did You Know? MIT neuroscientists found that the brain picks up on a “signature of visual memorability” just 300 milliseconds after seeing an image. In other words, designers have a split second to make an impression—and choosing the proper page orientation helps direct attention to what truly matters.
What Is Canva?
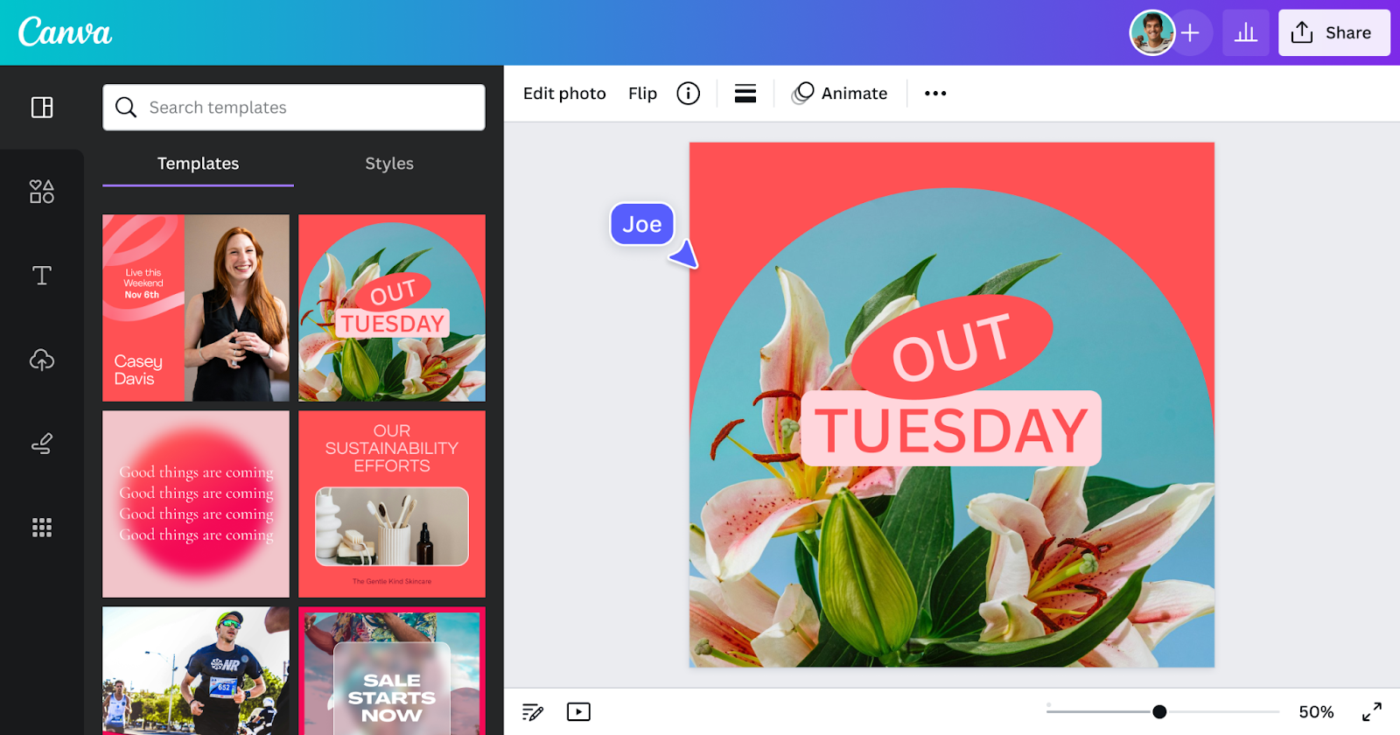
Canva is a user-friendly design platform that makes creating stunning visuals easy—even for those with zero graphic design experience.
The platform offers an intuitive drag-and-drop interface, thousands of customizable templates, and a massive library of fonts, images, and design elements. These beginner-friendly features make it easy for anyone to whip up everything from social media posts to presentations or simple invitations.
Your Canva account is cloud-based, meaning you can start a design on your laptop and tweak it later on your phone. It also comes with collaboration tools so teams can work on designs together in real time.
How to Change Page Orientation in Canva: Step by Step
Whether you’re flipping from portrait to landscape mode or reusing your YouTube thumbnail for Instagram reels, Canva makes resizing fairly straightforward. Here’s how you can switch things up.
1. Find your design
Start a new Canva design with available templates, or create one from a blank canvas. Already working on something? No problem—just open your existing project.
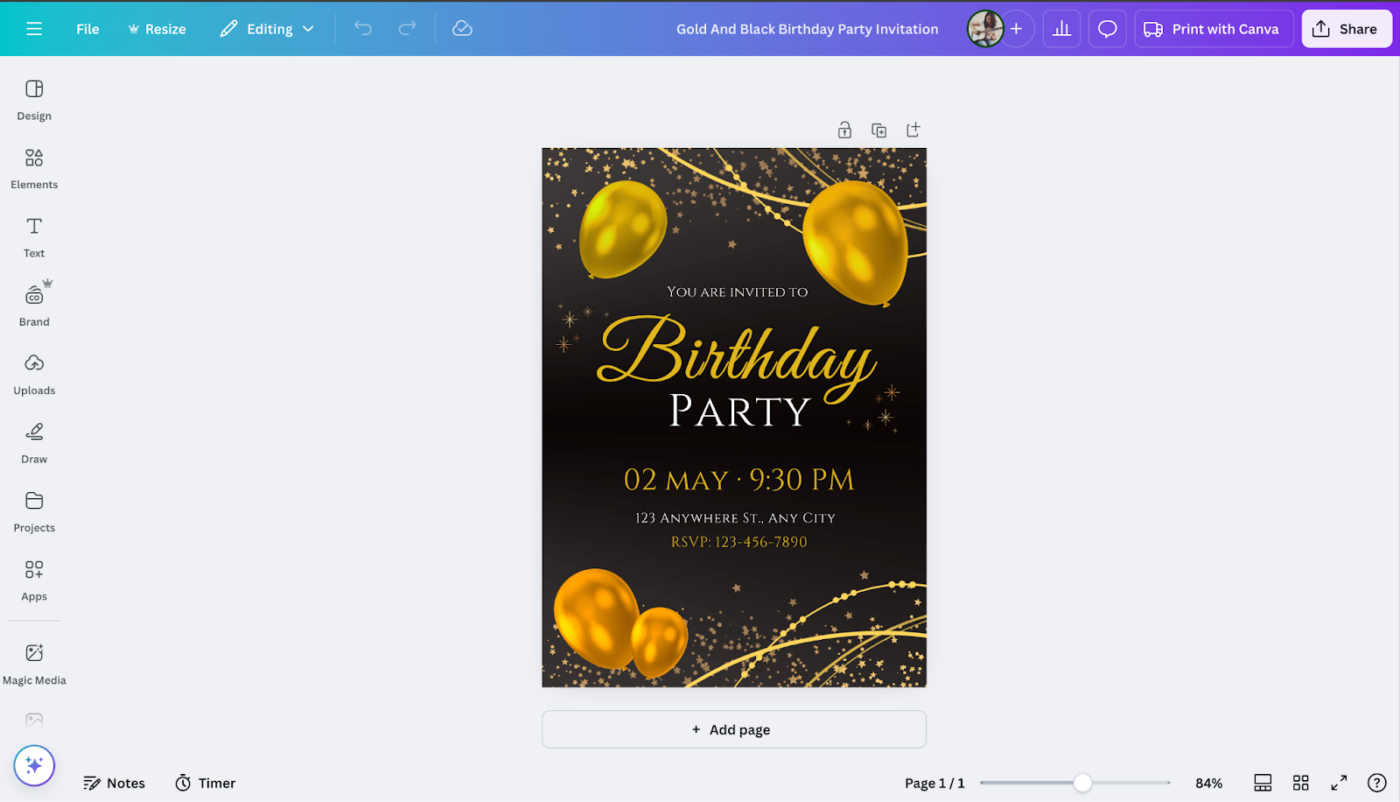
Choosing the correct size from the beginning saves time on adjustments later.
2. Choose ‘Resize’
In Canva, the Resize option is located in the top left corner of the toolbar. If you’re a Pro user, you can click it to adjust your design dimensions quickly.
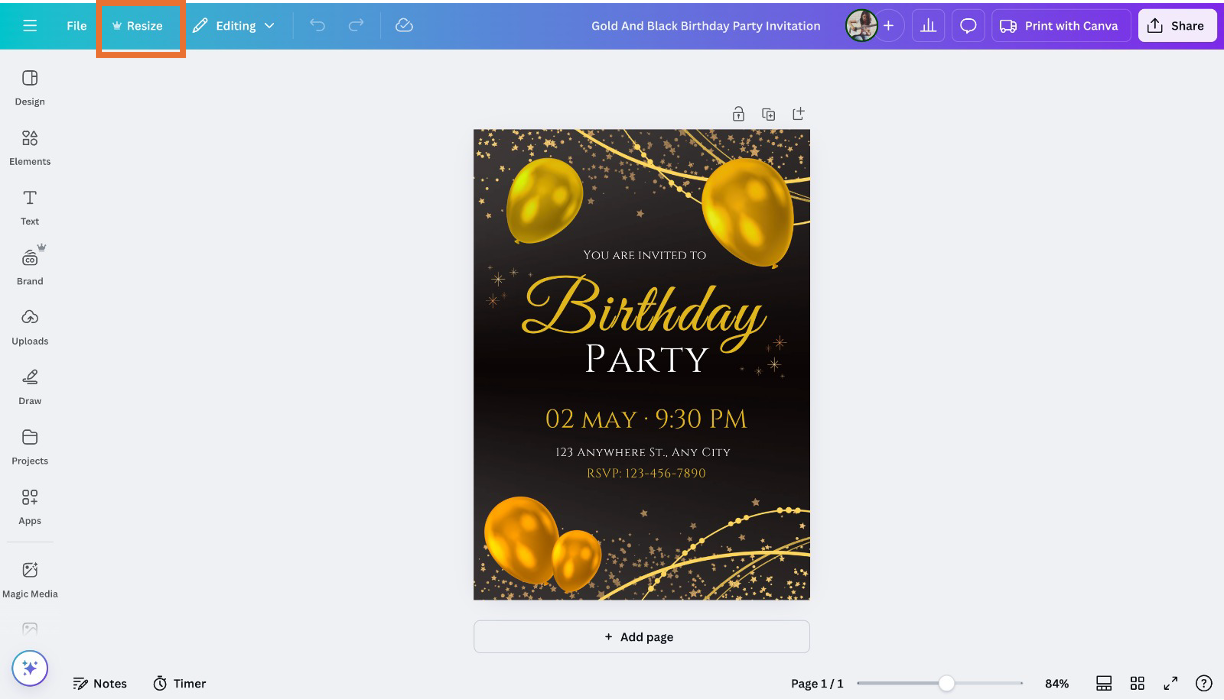
3. Select ‘Custom Size’
Click ‘Custom Size’ in the Resize section to set your preferred dimensions. This lets you manually enter the exact width and height for your design.
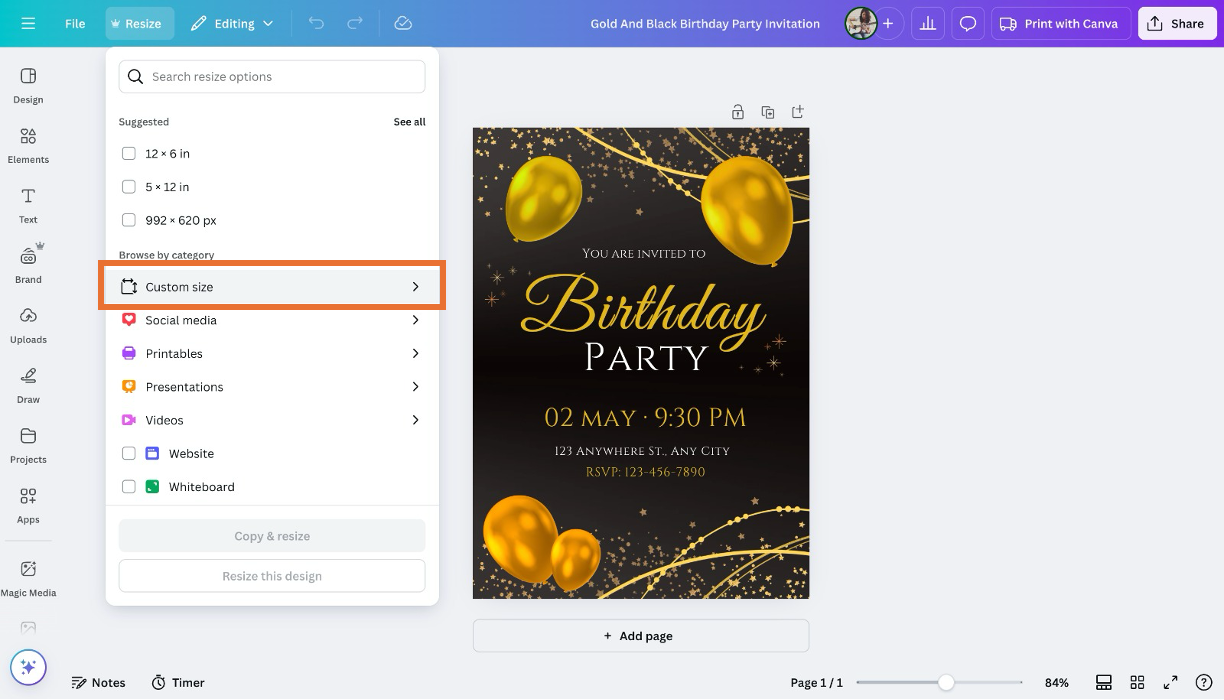
4. Swap width and height
Easily switch between portrait and landscape—just swap the width and height values. For example, changing 210 × 297 to 297 × 210 flips your design from vertical to horizontal. Need a specific size? Simply enter your custom dimensions for a perfect fit.
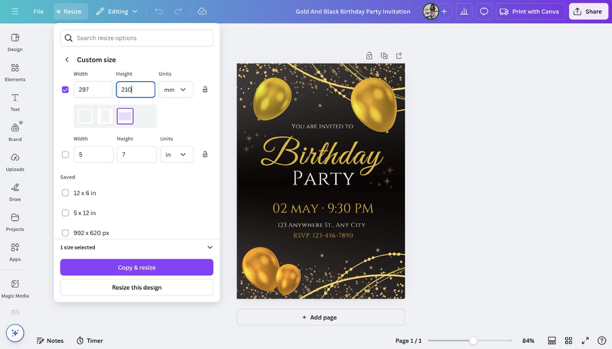
5. Pick a predefined size (optional)
Not sure about the exact dimensions? Canva has you covered with Square, Portrait, and Landscape format options, plus various pre-set sizes for different projects. Just pick the one that fits your needs—no guesswork required!
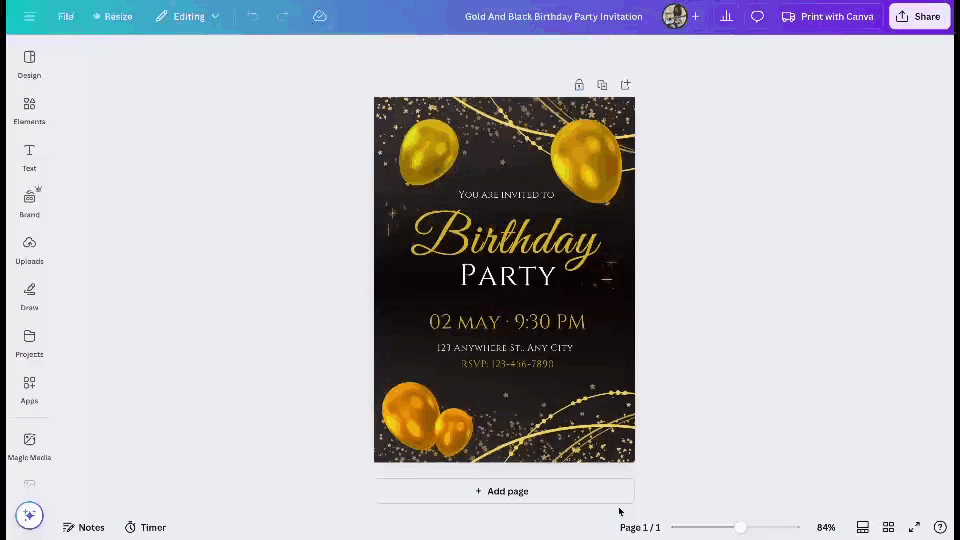
6. Click ‘Copy & resize’
Once you’ve set the new size, click ‘Copy & Resize’ to let the Canva interface automatically adjust your design. This creates a resized copy, so your original design draft stays intact.
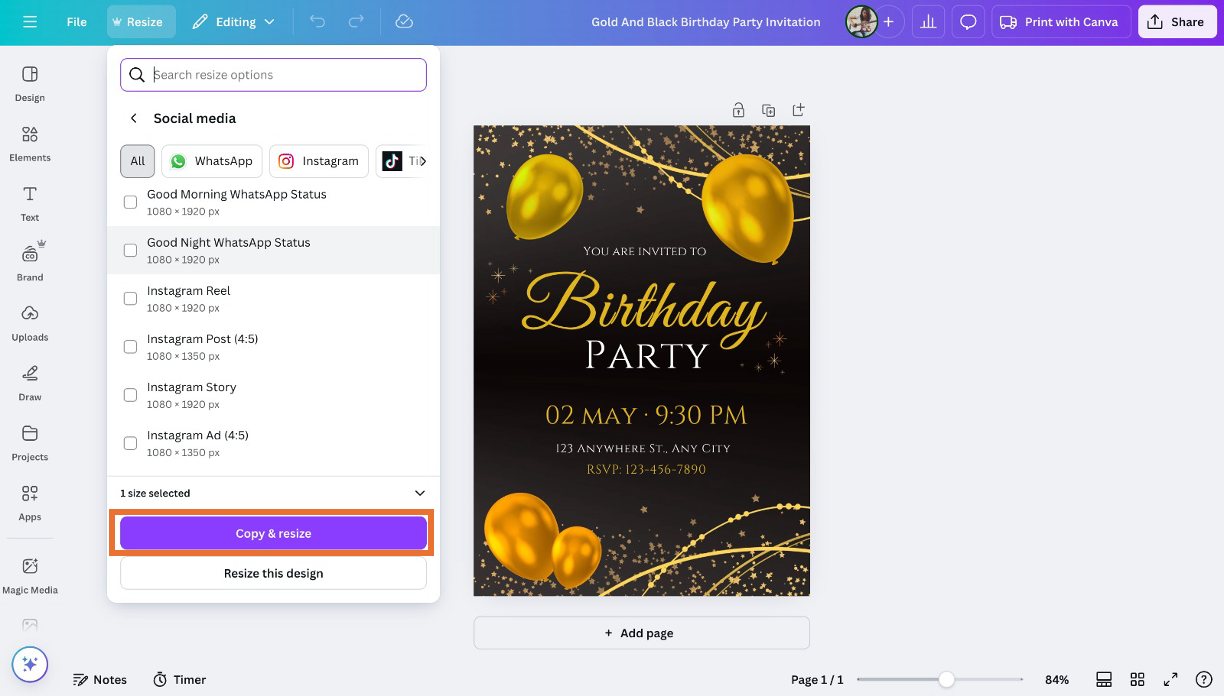
7. Adjust elements in your layout
With the change in orientation, some design elements may be moved out of place. Simply drag, resize, reposition, or drop elements to restore balance and keep your design looking polished.
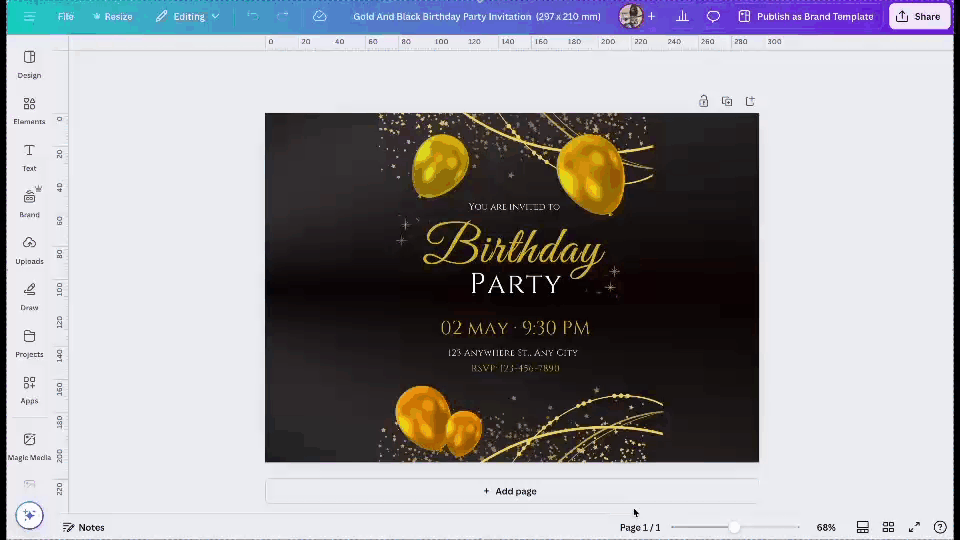
🧠 Fun Fact: Canva was initially called “Canvas Chef”! The founders initially wanted a name that captured the idea of “cooking up” great designs, but luckily, they went with the much sleeker Canva instead!
Limitations of Changing Page Orientation in Canva
Canva makes adjusting your design layout simple, but there are a few drawbacks to remember. Here’s what you should know before resizing pages:
Limited to Canva Pro users
The ‘Resize & Magic Switch’ feature is exclusive to Pro users. If you’re on the free plan, you must create a new design with your preferred dimensions and manually adjust your content.
Manual adjustments post-resize
Switching page orientation doesn’t always mean a seamless transition. Elements may shift, fonts can resize unpredictably, and spacing might need fine-tuning—so be prepared for an extra dose of tweaking.
Lack of integrated task management
While Canva excels at design, it falls short on streamlining collaboration, feedback, and task tracking. If you’re working with a team, you may need additional project management tools to stay organized.
Looking for a design workflow that balances creativity and structure? We’ve got a bonus for you—let’s explore a Canva alternative that keeps your projects on track.
📖 Also Read: Best AI Tools for Designers
ClickUp as an Alternative for Task-Centric Design Workflows
Fortunately, there’s a platform that brings design and task management together—ClickUp, the everything app for work.
However, ClickUp is hardly limited to organizing projects. The platform combines visual creativity with powerful planning tools so that you can brainstorm, collaborate, and manage designs in one place. No more scattered feedback, haphazard planning, or missed deadlines!
And here’s how it does that:
Visualize ideas with ClickUp Whiteboards
Even the most aesthetic designs begin with a simple idea in someone’s mind. ClickUp Whiteboards help you capture that vague spark and bring it into focus. This collaborative canvas lets you brainstorm, sketch, and connect ideas in real time—turning your idea board into clear plans with a simple drag-and-drop interface.
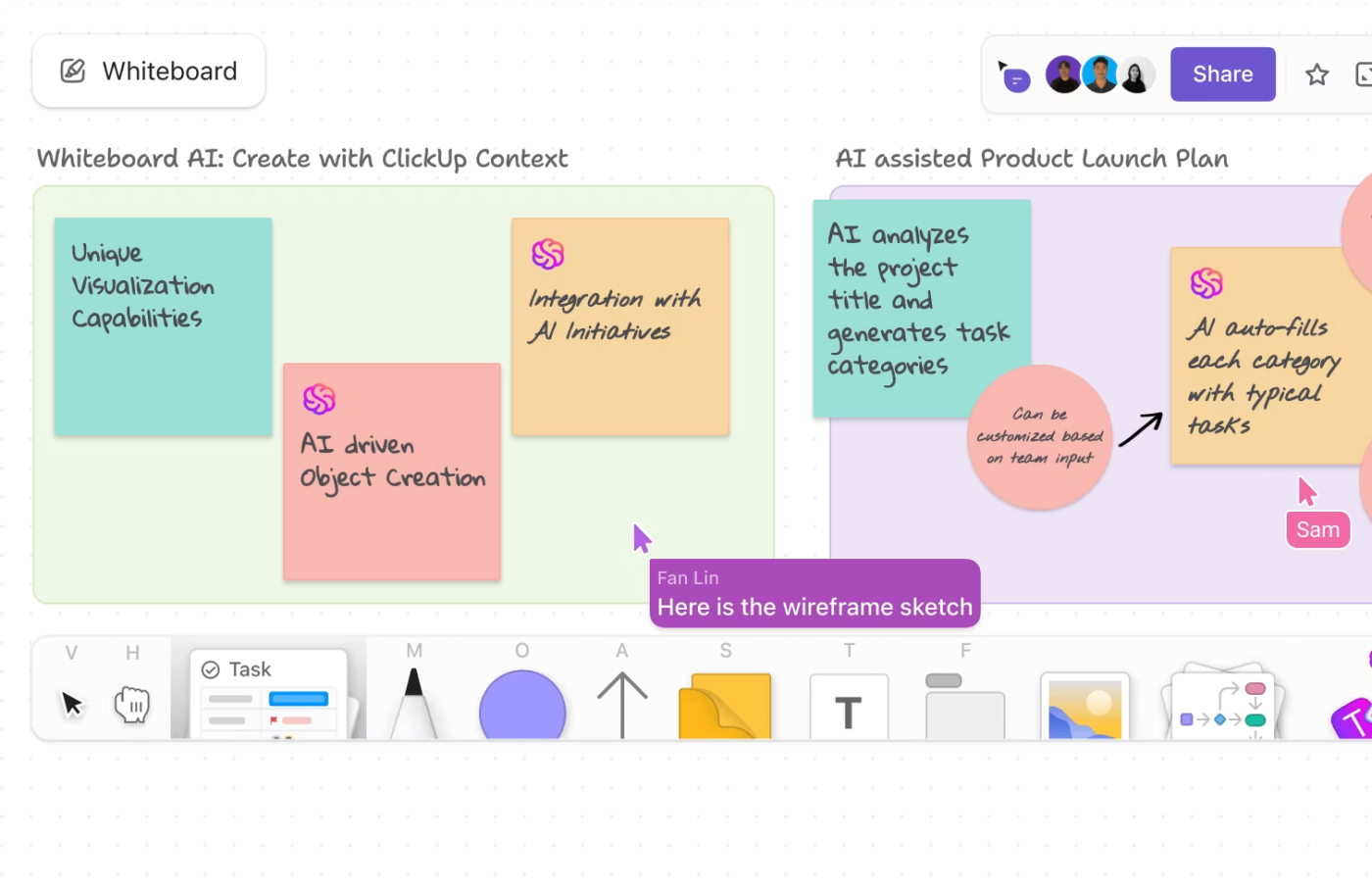
If generating AI images is essential to your project, ClickUp Whiteboards can whip that up, too! Simply input your prompt in natural language and watch your ideas come to life.
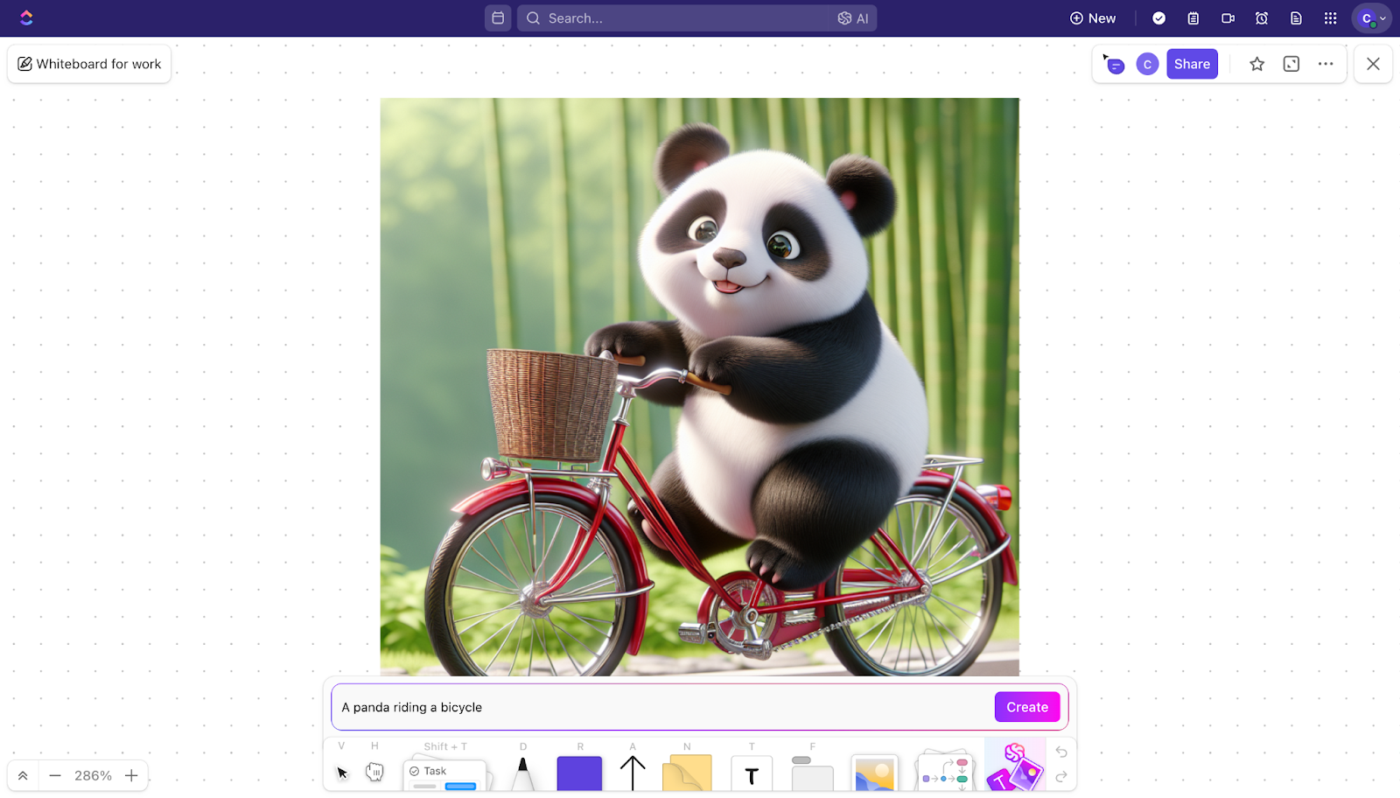
ClickUp Whiteboards connect seamlessly to:
- ClickUp Tasks: Convert ideas into action by creating and linking tasks directly from your whiteboard
- ClickUp Docs: Keep everything in one place by embedding whiteboards inside Docs
- ClickUp Chat: Collaborate in real time by commenting on whiteboards or sharing them in Chat
Experience a workspace where creativity meets clarity and every idea finds its place.
🧠 Fun Fact: 80% of our sensory impressions come from our visual system. So, it’s no surprise that you’re more likely to turn your ideas into reality when you can see your ideas clearly.
Organize creative work with ClickUp Docs
After your ideas take shape on Whiteboards, it’s time to turn them into structured plans, and ClickUp Docs are perfect for that. It allows you to capture your inspiration, organize your thoughts, and create everything from briefs to style guides faster with AI.
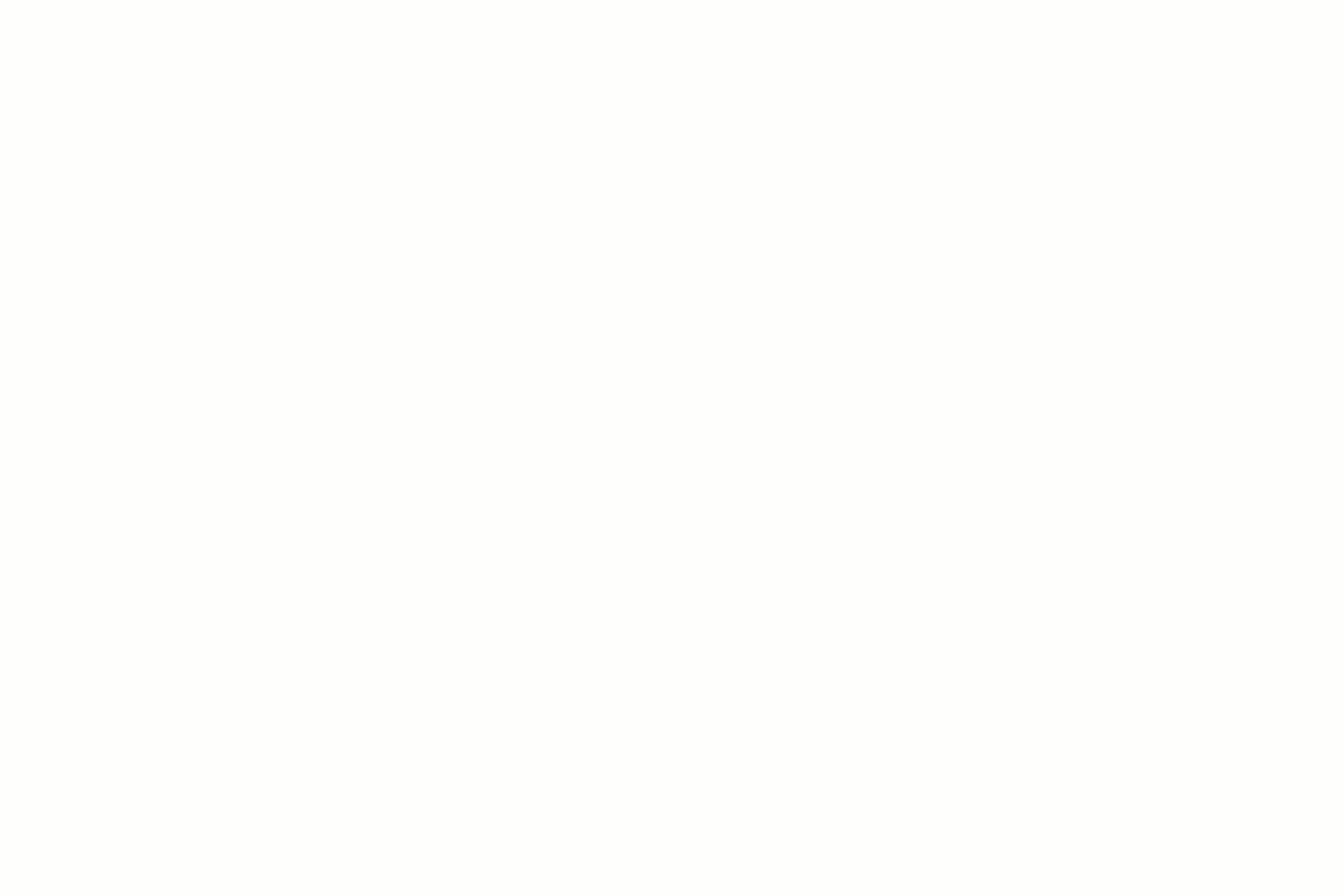
ClickUp Docs allow you to:
- Build Docs to suit any type of work: Create customized docs with nested pages, styling options, and templates
- Collaborate on ideas: Edit Docs in real time with your team, leave comments to resolve open action items, and turn your design briefs into actionable tasks
- Connect your Docs to workflows: Link docs and tasks and add widgets to update project statuses, assign tasks, and more
With the centralized Docs Hub, you can keep design briefs, brand guidelines, and inspiration boards handy and instantly surface them. Share your Documents securely with full control over permissions and access.
💡 Pro Tip: Maximize your efficiency with features like Focus Mode, creative automation tools, templates, and rich formatting tools in ClickUp Docs. Add tables, banners, and buttons, or instantly turn ideas into tasks.
📮 ClickUp Insight: Context-switching is silently eating away at your team’s productivity. Our research shows that 42% of disruptions at work come from juggling platforms, managing emails, and jumping between meetings. What if you could eliminate these costly interruptions?
ClickUp unites your workflows (and chat) under a single, streamlined platform. Launch and manage your tasks from across chat, docs, whiteboards, and more—while AI-powered features keep the context connected, searchable, and manageable!
Improve your design workflow with ClickUp Brain
Want to improve your entire workflow—and not just your designs—with AI? ClickUp Brain is here to help. Use it to generate content, update project statuses, and organize ideas—all within your ClickUp workspace. From writing UX copy to automating task updates, ClickUp Brain helps designers work faster without losing creative flow.
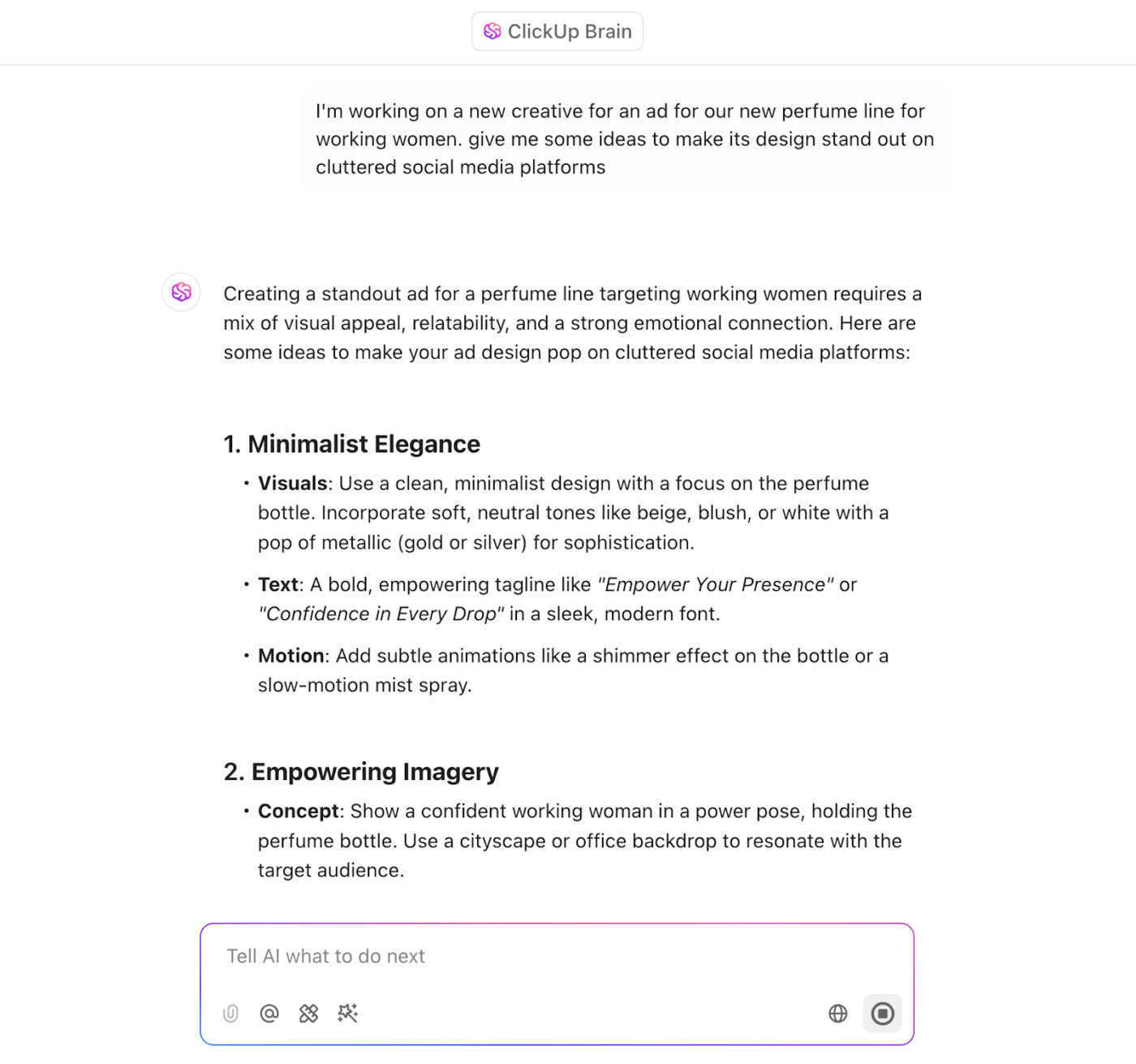
ClickUp Brain offers the following features to take your work experience up a notch:
- AI Knowledge Manager™: Connect tasks, docs, and people, bringing together all your company’s information with smart AI
- AI Project Manager™: Receive detailed project summaries and status reports across tasks, docs, and team efforts
- AI Writer for Work™: Produce quality content quickly by converting your ideas into text with an integrated writing assistant
- Use AI in Docs and Whiteboards: Generate content directly in Docs and use AI for graphic design in Whiteboards, keeping your work consistent
ClickUp Brain brings intelligent assistance to every corner of your workspace, making project planning, goal tracking, and idea execution more straightforward.
📖 Also Read: AI Art Prompt Ideas to Spark Your Creativity
👀 Did You Know? A study found that one in five Americans holds a job with “high exposure” to AI technologies. With that in mind, having one tool that brings everything together, including AI, just makes sense!
Collaborate and plan painlessly with ClickUp
Don’t limit your great designs and creative techniques to your personal space; let them evolve through collaboration. ClickUp makes teamwork effortless with real-time editing on Whiteboards and Docs, instant feedback through task comments and built-in proofing tools, and smooth communication, all without switching platforms.

With everything in sync, your team can focus on progress, not platform-hopping.
Don’t just take our word for it—hear it from Kaylee Hatch, Brand Manager at Home Care Pulse:
📮 ClickUp Insight: Low-performing teams are 4 times more likely to juggle 15+ tools, while high-performing teams maintain efficiency by limiting their toolkit to 9 or fewer platforms. But how about using one platform?
As the everything app for work, ClickUp brings your tasks, projects, docs, wikis, chat, and calls under a single platform, complete with AI-powered workflows. Ready to work smarter? ClickUp works for every team, makes work visible, and allows you to focus on what matters while AI handles the rest.
📖 Also Read: Mind-Blowing Examples of AI-Generated Art
Create Perfect Designs with ClickUp
Great design isn’t just about keeping up with graphic design trends—it’s about ensuring your work looks impressive no matter where it’s viewed.
With mobile devices accounting for 58.67% of global website traffic, most people will likely see your design on a phone. If the orientation isn’t right, your visuals might not have the impact you intended.
Canva simplifies flipping them between portrait and landscape, but what about everything else? That’s where ClickUp comes in. Plan, collaborate, and bring your creative vision to life—all in one place. Whether you’re brainstorming on Whiteboards or fine-tuning details in Docs, everything stays connected.
Wherever your design ends up, make sure it shines. Try ClickUp for free today!




