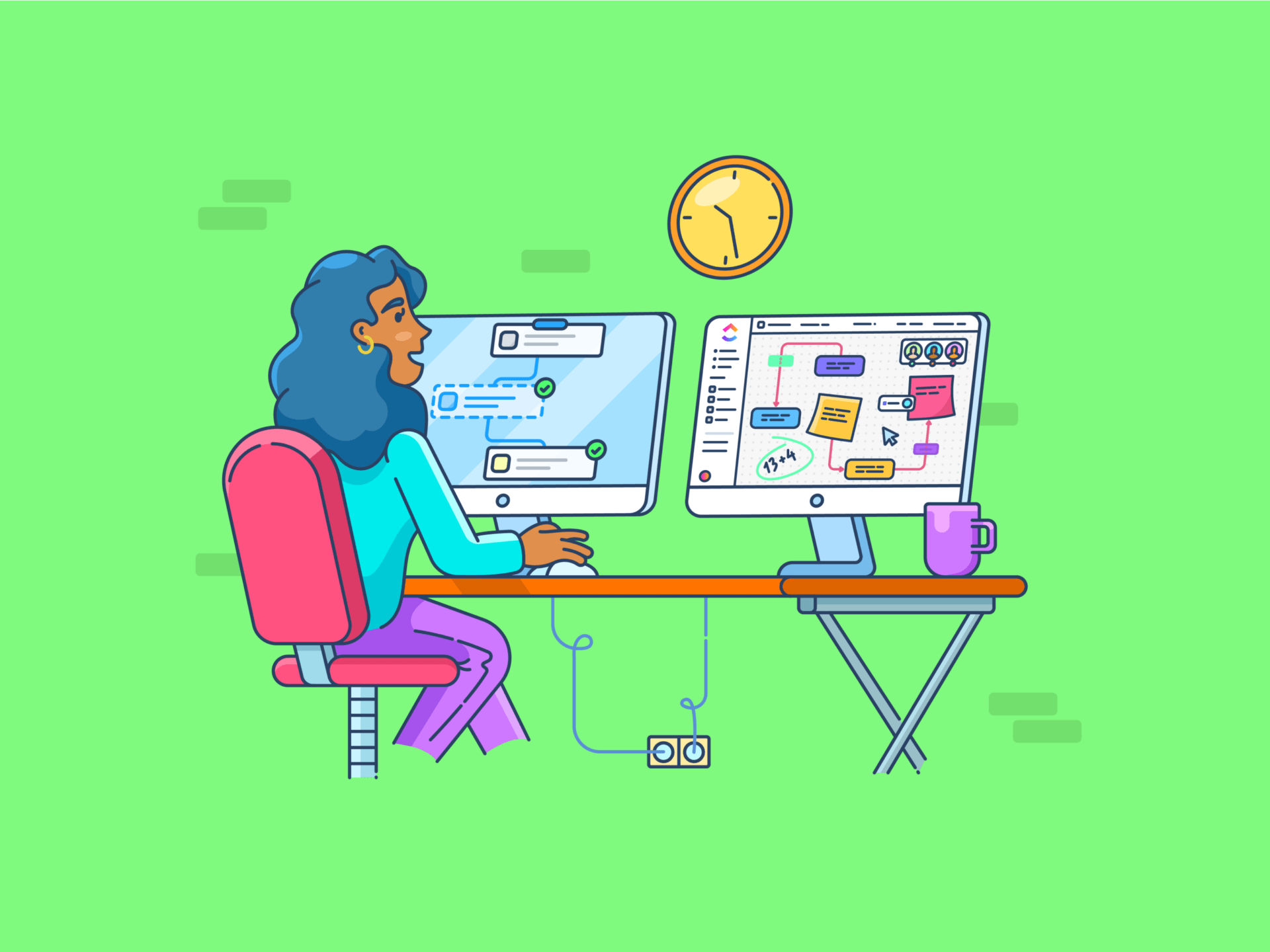
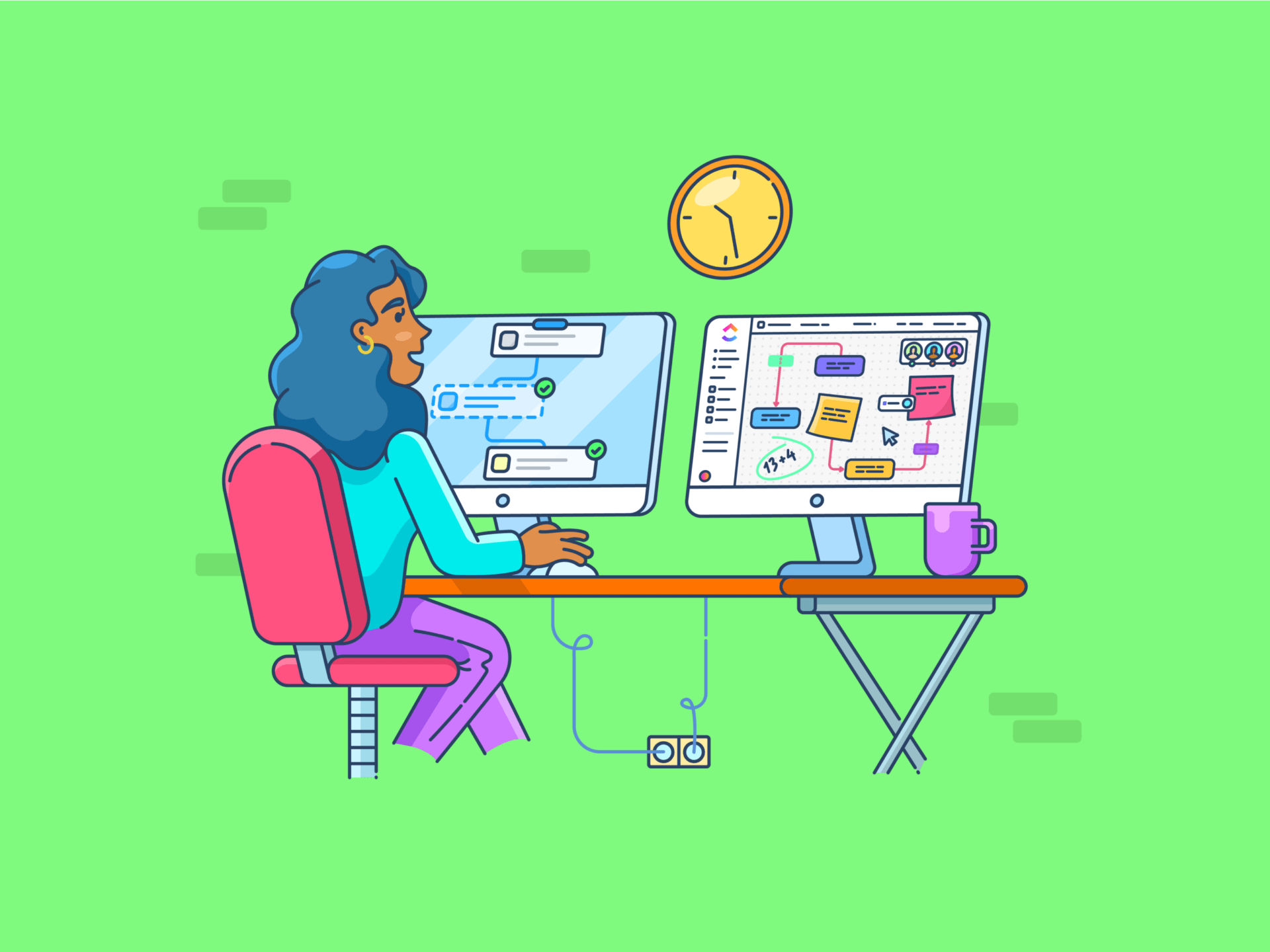
Google Workspace is the go-to toolkit for many!
But how good are you at using it?
Most of us don’t take full advantage of Google Workspace. We stick to the basics but miss out on some seriously cool Workspace productivity hacks. But that changes today with these 25 Google Workspace tips.
Let’s get productive, shall we?
What Is Google Workspace?
Google Workspace is a collection of cloud-based productivity and collaboration tools. It was known as G Suite (Google Suite) before Google rebranded it in 2020.
What does the Google Workspace consist of?
Google Workspace houses several productivity apps under one roof. These include:
- Gmail for emails
- Google Drive for cloud-based file storage
- Google Docs for word processing
- Google Sheets for spreadsheets
- Google Slides for presentations
- Google Calendar for appointments, tasks, and events
- Google Meet for video conferencing
- Google Chat for messaging
- Google Forms for surveys and data collection
Also Read: 10 Factors Affecting Productivity at Work
How to use the Google Workspace
To use Google Workspace:
- Sign up for an account (your organization may also provide this)
- Access Google Workspace apps (the grid icon in the top right corner)

- Use the apps by themselves or together. For instance, you can prepare a document in Google Docs, share it via Gmail, and schedule a Google Meet to discuss it live
With your foot through the door, the next step is to milk Google Workspace of its complete potential.
That’s where G Suite tips come in. There are hacks for every Google app, such as Google Docs and Google Forms hacks—we’ll tell you all about them.
Challenges of Managing All the Tools in Google Workspace
Google Workspace is excellent for individual users. However, it comes with certain limitations, particularly for organizations. Let’s look at a few:
1. Resource management and licensing
Organizations often struggle with sub-optimal licensing, wasting resources, and financial inefficiencies.
2. Security and compliance
Compliance with data protection regulations poses a challenge, as organizations must ensure adherence to laws like GDPR while managing user data effectively.
3. User training and support
Users may struggle to leverage the platform’s full capabilities without proper guidance.
4. Keeping up with updates
Google Workspace is constantly evolving, and organizations may struggle to stay updated on new features and changes.
5. Data Management Challenges
Data collection and management within Google Workspace can be complex, especially when dealing with different versions of user-generated documents.
Overwhelmed? Don’t be. As a user, all you need are these 25 Google Workspace tips. Read on.
How to Uncover the Full Potential of G-Suite
To truly benefit from Google Workspace, it’s important to explore beyond its basic features. Doing so improves team communications and collaboration, time management, and workflow.
25 Google Workspace tips for you
Here are 25 tips to help you use Google Workspace better. We’ve organized these into four categories to help you focus on specific areas of improvement:
Category #1: Communication and collaboration
Without clear communication, collaboration isn’t possible. Fortunately, Google Workspace can help.
1. Schedule meetings faster with ‘Find a time’
Setting up a team meeting shouldn’t involve sending multiple emails back and forth. Google Calendar offers a simpler approach with Find a time.

Create a new Event, Find a time, and Add guests. You’ll see everyone’s schedules next to each other, making it easy to spot when they’re free.
2. Gather information quickly with Google Forms
Managing responses from multiple sources can become messy.
Google Forms simplifies this process. Prepare a form with questions and send the form link to your participants. All responses are automatically collected in a Google Sheet, making it easy to view and analyze the data.

To get a head start, go to forms.google.com and click the plus sign (+) to create a new form. Then, add the questions, customize the look of your form, and add logic to show different questions based on previous answers.
3. Make meetings productive with breakout rooms
Large video meetings can sometimes feel impersonal. It can be challenging for everyone to participate and contribute meaningfully.
You can split a large meeting into smaller groups with Google Meet’s breakout rooms, encouraging more active participation.

During a meeting, click Activities > Breakout Rooms. You can choose how many rooms to create and assign participants to each room. When the breakout session ends, everyone can rejoin the main meeting to share insights.
4. Improve team collaboration with Google Chat’s Spaces
Managing team projects requires Gmail for messages and Drive for files. So, keeping track of project-related information can be cumbersome.
Google Chat provides a central place for collaboration in Spaces, where you can add team members, assign tasks, and have conversations.

To create a Space in Google Chat, click Create or find a space, name your space, and add members.
5. Foster inclusive meetings with Google Meet’s live captions
In meetings, language barriers, audio quality issues, or hearing difficulties can sometimes create challenges for team members to follow along.
Google Meet’s live captions feature can help address these challenges.

During a meeting, click the Turn on Captions button (CC) at the bottom of the screen. This will display transcriptions of what’s being said in real time.
6. Improve call quality with Google Meet’s noise cancellation
Background noise is always a major distraction in video calls.
Google Meet’s noise cancellation feature can filter noise out. During your meeting, click the three dots (⋮), Settings > Audio, and turn on Noise cancellation.

Category #2: Time management and productivity
This section offers strategies for better time management and boosting daily productivity with Google Workspace.
7. Work offline with Google Drive
The internet isn’t always reliable. Moreover, you may not get a WiFi signal. In such moments, having no access to files can be stressful.
Google Drive’s offline mode can help.

When connected to the internet, go to Drive settings and turn on the Offline option. Then, choose what you want to access offline.
With offline access enabled, you can view and edit files without the internet. Your changes will auto-update when you’re back online.
8. Record every idea with Google Keep
Good ideas are hard to come by.
Google Keep is the fix. It’s a digital note-taking app for your computer or phone that helps you quickly capture notes.

Starting a new note is as simple as hitting the ‘+’ button. You can even add colors or labels to draft your ideas.
9. Open documents quickly with templates
Google Workspace offers a variety of templates to get you started.

To use a template, open Google Docs, Sheets, or Slides and click on the Template Gallery at the top of the page.
Browse through the template options: project proposals, budgets, and presentations.
10. Write emails faster with Smart Compose
Gmail’s Smart Compose feature learns from your writing style over time, helping you compose emails quickly and ensuring consistency in tone.
As you type, it suggests phrases to complete your sentences. If the suggestion matches what you were going to say, you can accept it by pressing Tab.

To use Smart Compose, enable it in your Gmail settings under the General tab. Then, as you write emails, watch for gray text appearing ahead of your cursor; these are the Smart Compose suggestions.
11. Manage time off smoothly with Calendar’s Out of Office
Getting ready for time off from work usually means setting up email auto-replies, declining meetings, and notifying colleagues. Google Calendar’s Out of Office feature simplifies this process.

In Calendar, select Out of Office and set your dates. You can also set up auto-reply and auto-decline triggers for emails and meetings.
Moreover, the calendar will show your out-of-office status, helping them plan around your absence.
12. Optimize communication timing with Gmail’s Schedule Send
Getting your emails noticed and read can be tricky, especially when dealing with colleagues in different time zones. It’s essential to send the email at the right time so they see and read it as soon as they’re available.

With Gmail’s Schedule Send, you can time your emails. After composing your email, click the arrow next to the Send button and choose Schedule send. Then, either pick a suggested time or set your own.
13. Get ahead with .new shortcuts
Starting a fresh document, sheet, or presentation on Google Drive involves several clicks. You can skip it with the .new shortcut; just open a new tab and type doc.new, sheet.new, or slide.new—it’s that easy.

There are also shortcuts for forms (form.new), sites (site.new), and even for starting a new Google Meet (meet.new).
Category #3: Document and file management
These tips and tricks focus on helping you organize, find, and manage your documents and files within Google Workspace.
14. Ensure data accuracy with Data Validation
Data entry is all about accuracy. A small error or typo can fudge calculations and data analysis.
Google Sheets has Data Validation for such issues. You can set rules for the type of data entered into specific cells.

Select the cells you want to apply the rule to, then go to Data > Data validation in the top menu and choose a validation criterion, like number ranges, text contains, or custom formulas.
You can also add helpful error messages to guide users when they enter incorrect data.
Also Read: How to Apply Data Validation in Excel
15. Find files quickly with Drive’s advanced search
Google Drive fills up fast. So, files can get lost in a sea of assorted files. But with Drive’s advanced search, you can locate them (or at least narrow down the results).
Go to the Drive search bar and click on Advanced search. That should open up a dialog box where you can choose the file type, owner, date modified, and more.

Advanced search is, ultimately, a filter. The better you define your filter, the better the search results. Why trouble yourself? Just take 10 minutes daily to organize your drive—it’s the best Google Drive hack out there.
16. Extend functionality with an add-on
Google apps don’t have every feature built in. You may need to run a third-party app parallelly, which can be annoying because of the constant switching. Thankfully, several Google apps can get Add-ons, also known as extensions.

For example, you can add an e-signature extension in Google Docs by navigating to Extensions > Add-ons. Other Google apps, such as Sheets, Slides, and Calendar, also have this feature.
17. Share files with shared drives
Access to shared files can become complicated, especially as team members come and go. Google Drive’s shared drives feature can simplify this process.
Unlike files in My Drive that belong to individuals, files in a shared drive belong to the team. This means when someone leaves, their files stay with the team.

To prepare a shared drive, click Shared drives in the left sidebar, then +New. Add team members, and everyone will have access to all files in that Drive.
Category #4: Advanced features & tools
Here, we’ll explore additional features across Google Workspace apps.
18. Voice typing in Google Docs
Typing can slow you down. It’s best to skip it with Google Docs’ voice typing feature.
Open a new document (remember doc.new)? Then go to Tools > Voice typing in the top menu, click the microphone icon, and start speaking. The words will appear on the screen as you speak.

Remember to speak clearly and check the final draft when you’re done for typos and grammatical errors.
19. Organize your inbox with Gmail filters
Important messages and agendas can get lost in a cluttered inbox.
Why not enable Gmail filters to organize your incoming messages automatically? Look for Filters and Blocked Addresses in your Gmail settings and create email rules.

For example, you can set rules for sender email ID or subject line keywords to star your manager’s emails or redirect them to a specific folder.
20. Engage your audience with the Slides’ Q&A feature
Presenting to a large group can sometimes feel one-sided. Google Slides has a Q&A feature that can make your presentations more engaging.
When presenting, click the triangle next to the present button down arrow and turn on audience tools. This allows your audience to submit questions in real time, which you can address during or after your presentation.

The audience can also upvote questions, helping you identify and prioritize the most popular topics. This feature can make your presentations more interactive and ensure you address the points your audience cares about most.
21. Write professional emails with Gmail’s Help Me Write
Gmail’s Help Me Write says what it does—it helps you write in a consistent tone.

When composing an email, click the ‘Help me write’ button (it looks like a magic wand). Then, briefly describe what you want to say. The AI will generate a draft based on your input, which you can refine.
To access this feature, you must sign up for Google Workspace Labs. Visit Google Workspace Labs, sign up, and join the waitlist. Once you’re on the waitlist, you’ll receive an invitation when the feature becomes available.
22. Break language barriers with Google Translate in Docs
Speaking different languages hinders effective communication in diverse and different teams and cross-border collaborations. Google Docs has built-in translation to overcome this challenge. (In fact, many Google Docs hacks enhance collaboration.)

To use it, go to Tools > Translate document. You can then choose to translate the entire document into another language.
This feature is also useful when you need to quickly understand a document in a language you’re not fluent in.
23. Create team resources easily with Google Sites
Building a central hub for team information often requires technical skills or reliance on IT. Google Sites makes it easy to design internal websites without coding knowledge.

Go to sites.google.com and click ‘+’. Use the drag-and-drop interface to add text, images, calendars, and even embed other Google Workspace elements.
This tool is excellent for creating project activity dashboards, team handbooks, or knowledge bases that your team can easily refer to and update.
24. Analyze data with Sheets’ pivot tables
Data is only helpful if you can derive insights from it. However, the bigger the dataset, the more challenging it is to extract insights.
Fear not—Google Sheets’ pivot tables can help you summarize and analyze such data. And there are many such Google Sheets hacks out there.

In a Sheet, go to Insert > Pivot table. Select your data range and choose how to summarize your data. By dragging and dropping fields, you can quickly restructure your data to reveal different insights.
25. Manage your availability with Calendar’s working hours
It’s not always clear when you or your colleagues are available. To manage availability expectations, just set your working hours in Google Calendar.
In Calendar settings, go to Working hours & location and specify your typical work schedule. When someone tries to schedule a meeting outside these hours, they’ll receive a notification.

This feature can help maintain work-life balance and reduce the likelihood of meetings being scheduled at inconvenient times, especially if you work with people in different time zones.
Bonus: Take this 5-minute productivity quiz to see how productive your organization is!
Google Workspace alternative that helps you save time
Constantly switching between Google Workspace tools remains a problem. This leads to lost time and scattered focus.
So, is there an alternative?
Well, there’s ClickUp, a powerful productivity and project management platform. Here’s why we suggest you consider it.
- Unified platform: Integrate document creation, task management, and time tracking in one environment
- Enhanced collaboration: Collaborate simultaneously on documents, tasks, and projects to foster teamwork and ensure project alignment
- Custom automations: Create custom workflows to handle repetitive tasks with ClickUp Automations, potentially freeing up time for critical work
- Multiple view options: Visualize your work in your preferred style or project needs with a variety of views
- Priority settings: Customize task priorities (High, Medium, Low) to ensure the most critical work gets done first
- Built-in time tracking: Monitor your productivity by noting the hours spent on tasks and projects with ClickUp Time Tracking. Track time from any device, design customized time sheets and view detailed reports

However, what sets ClickUp apart from Google Workspace is its integrated AI assistant, ClickUp Brain, which can be accessed anywhere within ClickUp.
Harness the power of AI
With so much on your plate already, it’s wise to improve your productivity using an Artificial Intelligence assistant. ClickUp Brain can:
- Draft content and generate ideas within ClickUp Docs

- Help you set the context for your tasks, suggest subtasks, and break down complex projects into manageable steps

- Automate routine processes like progress updates, stand-ups, and status reports
- Compose clear mails within ClickUp Inbox or whip up quick replies for your chats
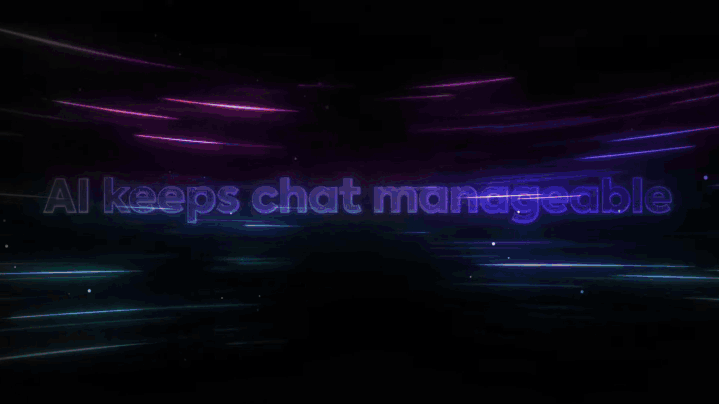
- Find specific information in your documents, tasks, or even past conversations

- Interpret your project data and get suggestions for improving your workflows
Moreover, it offers a radical feature for teams: Connected AI. Connected AI integrates all your tools in one place, ensuring that all your knowledge is accessible and actionable, no matter where it’s stored. Here’s what it offers:
- By deeply integrating with all aspects of your ClickUp Workspace—tasks, documents, and chat—it gets a comprehensive overview of your work, enabling more precise and actionable insights
- Its AI Writer for Work, AI Knowledge Manager, and AI Project Manager are each designed to take over repetitive tasks so that you can focus on taking up more creative work
- ClickUp Brain seamlessly integrates with third-party tools, too. So you can extend its use even beyond ClickUp and sync all changes within ClickUp and third-party apps in real time
Leverage async communications
ClickUp takes collaboration to new heights with its suite of communication tools. And it can save you a ton of time—through async communication. Here’s how:
- Ditch back-to-back meetings—keep your team in the know with ClickUp Chat
- Assign comments and create important to-dos for your teams with ClickUp Tasks

- Trigger customized ClickUp Reminders for high-priority ClickUp Goals and ClickUp Milestones
ClickUp templates for productivity
Now that you have ClickUp tools and the AI assistant, what’s your productivity plan?
Don’t have one?
We’ve got you covered with ClickUp Templates! Here are two perfect productivity templates to get you up and running.
First, the ClickUp Productivity Template—is great for optimizing workflows for individuals and businesses.
You can:
- Get different views, such as List, Board, and Calendar, to visualize tasks
- Run automation for task creation and management
- Use single-select dropdowns to categorize tasks or assign them to specific teams
- Mark important dates and due dates on a calendar to keep track of critical events
- Use views within the workspace to collaborate, brainstorm, and gather data
Finally, the ClickUp Personal Productivity Template is for motivated self-employed professionals and those looking to organize their personal lives.
Also Read: 25 Best Productivity Tools & Software Apps
Elevate Your Productivity with ClickUp
Productivity is about balance, focus, and the tools to work faster.
While Google Workspace keeps you organized, ClickUp shines when you need that extra boost to stay on track and get more done.
Ready to take your productivity to the next level? Give ClickUp a try and experience what it’s like to have a platform built to keep you focused, efficient, and empowered. Try ClickUp.





