

In the calendar market, Google Calendar is a clear winner with a 23.97% market share. People across ages and industries use it to manage their schedules seamlessly. While Google Calendar’s intuitive interface and basic features make it a popular choice, there is a treasure trove of untapped features—Google Calendar hacks—that most people don’t know about.
In this article, we will explore some ingenious Google Calendar hacks that can transform how you organize your time and collaborate with others, and boost your productivity.
- What is Google Calendar?
- 20 Google Calendar Hacks to Maximize Your Productivity
- 1. Integrate it with ClickUp to save time and effort
- 2. Create multiple color-coded calendars
- 3. Hide an existing event
- 4. Add a new event with a voice command
- 5. Customize calendar view
- 6. Share calendar
- 7. Add default reminders
- 8. Get an agenda email
- 9. Use keyboard shortcuts
- 10. Set up recurring events
- 11. Use advanced calendar search
- 12. Add a specific meeting location
- 13. Integrate different apps
- 14. Leverage a secondary time zone
- 15. Add attachments to your events
- 16. Find a time that works for all
- 17. Sync meetings and events across devices
- 18. Create private events
- 19. Mark your working hours and location
- 20. Add events from Gmail
- Limitations of Using Google Calendar
- ClickUp—An Alternative to Google Calendar
What is Google Calendar?
Google Calendar is a time management, scheduling, and shared calendar app. It is a part of the Google Workspace suite of productivity tools. You can schedule events, appointments, and reminders, and restore deleted events. You can also create multiple calendars for different aspects of your life. It can function as a daily planner app, giving you a comprehensive view of your schedule.
Another great feature of Google Calendar is that you can integrate it with other Google services, like Gmail, and use Google Calendar templates.
20 Google Calendar Hacks to Maximize Your Productivity
Here are the top 20 hacks for Google Calendar to take your productivity to the next level:
1. Integrate it with ClickUp to save time and effort

ClickUp is a project management tool with 15 customizable views, including a ClickUp Calendar View that enhances collaboration and productivity. As a versatile platform combining several productivity tools into one, it can be used by both small teams and large enterprises.

ClickUp supports 1000+ integrations. It can seamlessly integrate with Google Calendar, ensuring automatic syncing so all changes on your Clickup Calendar sync with Google Calendar and vice versa. With this integration, you don’t have to switch between apps constantly.
2. Create multiple color-coded calendars
If you often struggle with managing your personal life and work schedules on a single calendar, this Google Calendar hack might be your solution. It allows you to create different calendars and color-code all of them for easy recognition.
For example, you could create multiple calendars for work, family events, and personal commitments. You could even have a separate calendar for keeping track of birthdays and special days for friends and family. You can navigate between the different calendars using the left-hand menu/hamburger menu in the top left of the screen.
With this feature, a single glance is all you need to figure out your day and track your events better. It also allows you to keep your personal and professional lives separate.
3. Hide an existing event
A calendar filled with events can easily become overwhelming. This is where the ‘hide events’ feature of Google Calendar comes in. You can hide the events you don’t plan on attending.
For example, if there is a scheduled meeting you’ve already declined on your calendar, you can adjust the settings to remove it from view. Similarly, you can also hide calendars (if you have a separate work or personal calendar) by turning them off.
4. Add a new event with a voice command
The Google Calendar app can also create new events based on voice commands to Google Assistant. You can directly add new event details from your phone or laptop without opening the app.
All you have to do is say, “Hey Google,” and follow it with your command. For example, “Hey Google, schedule an anniversary dinner on Wednesday.”
You can also ask Google Assistant what’s on your calendar and make it cancel or reschedule an event.
5. Customize calendar view
What makes the Google Calendar app one of the best calendar apps is its custom calendar views, scheduling, and time management capabilities. Five views are available: day, week, month, year, schedule, and four days.
For example, if you select the week view, you will only see the week’s agenda. But that’s not all. You can also hide or display weekends on your calendar. Google also allows you to choose a custom calendar view as your default view.
6. Share calendar
If you work in a team, the ability to share your calendar can be extremely useful, especially when you’re the meeting organizer responsible for planning events and meetings. You can share your Google Calendar with selected people by following these steps:
- Open Google Calendar on your laptop
- Click on the My Calendars section
- Click More on the calendar you want to share and select Settings and Sharing
- You can choose to make the calendar available to the public, to users within your workspace only, or to specific individuals through their email IDs
- Adjust their access permissions using the dropdown menu and click Send
The permissions allow you to adjust the information you want to share with others. Another benefit is that you can turn off sharing at any time you want.
7. Add default reminders
Tired of adding reminders to each calendar event separately? With Google Calendar’s default reminders, you no longer have to add reminders manually. Here’s how you can use this Google Calendar hack:
- Go to your Calendar Homepage and click on Settings (gear icon on right-hand corner)
- Select Settings and then scroll down to Settings for My Calendars
- Click on the specific calendar and select Event Notifications
- Select Add Notification. Here, you can choose to receive an email and/or notification at your preferred time e.g. a day before, 10 minutes before, or even a week before an event. You can also add multiple reminders
Whenever you create an event, this reminder will be automatically added to it.
8. Get an agenda email
An agenda email is undoubtedly one of the coolest Google Calendar hacks. While you can access the app anywhere and anytime and see your agenda for the day through the agenda view, you can also get your daily agenda in your email box every day.

All you have to do is go to Settings for My Calendars (in the right-hand corner), click on your name, and select Other Notifications. Select Email in the Daily Agenda field. And that’s it! Your daily agenda will appear first thing in the morning in your email.
9. Use keyboard shortcuts
This is one of our most-used Google Calendar hacks. You can use various keyboard shortcuts to increase efficiency and easily navigate Google Calendars. Here are some of them:
- Press ‘c’ to create an event
- Press ‘q’ for a quick add
- Press ‘p’ to go back to the previous time period and ‘n’ to go to the next time period
- Enter cal.new in your browser search bar to add new events
- Press ‘a’ for agenda view, ‘d’ to see the day view of your calendar, ‘w’ for week view, ‘m’ for month view, and ‘t’ for today’s schedule
- For event details, select the event and press ‘e’
- Press ‘x’ to see your custom calendar view (and, in its absence, the four-day view)
- Press ‘s’ for easy access to the settings
- Delete an event by clicking on the event and pressing ‘delete’ or ‘backspace’
- Press ‘/’ for a quick search
- Press ‘ctrl+z’ to undo the last move
- Press ‘r’ to refresh the page
10. Set up recurring events
If you have tasks or group meetings that repeat often, you can use the recurring events feature on your Google Calendar to create multiple instances. You can also select the frequency and period of repetition. Google offers the following options:
- Does not repeat
- Daily
- Weekly
- Monthly
- Annually
- Every weekday
- Custom
You can find this option under the event title by clicking on the “does not repeat” option. With this feature, you can save time as you don’t have to create each event separately.
Another benefit of this feature is that when you edit recurring events, you can apply them to all the events. Similarly, if you delete an event, you can delete all the events together.
11. Use advanced calendar search
If you have a full calendar, finding and editing an event can be challenging, especially if you don’t remember when it’s happening.
Google Calendar lets you search for an event by selecting search (magnifying glass symbol) on your calendar. You can use the advanced filters to filter out the results and find the most relevant ones.
The filters include the following:
- Calendars you want to search
- The information from the event
- Names of event owners or invitees
- Specific meeting location
- Date range
12. Add a specific meeting location
Another one of the coolest Google Calendar hacks is the ability to add the location of your events. No more struggling to remember the venue of each meeting of the day.

This feature is especially useful if you need to find your way to an in-person meeting location. Tap on the location in your Google Calendar, and it will redirect you to Google Maps for directions.
Adding a location within the event details also saves you the trouble of having to share the location for group meetings with individual participants separately.
13. Integrate different apps
Whether you’re a college student or a professional, you must use many tools and technologies throughout your day. You can integrate your Google Calendar with different communication, video conferencing, and work schedule apps and avoid switching between them frequently.
For example, you can integrate Google Calendar with Salesforce, Slack, Zapier, Zoom, HubSpot, Todoist, etc.
14. Leverage a secondary time zone
If you work with international clients or have colleagues across the world, you know the woes of managing different time zones and the mishaps that come with it. With Google Calendar’s secondary time zone feature, you no longer have to worry about calculating the time difference each time you send a meeting invite.
Use this feature to track all your appointments across both time zones easily. To add a secondary time zone, follow these steps:
- Open Settings on the right-hand corner
- Open the General tab in Settings
- Select Time Zone
- Check the Display Secondary Time Zone option
- Select the secondary time zone from the dropdown menu you want to set up
15. Add attachments to your events
You can add attachments to your Google Calendar entries and ensure you have all the necessary documents in one place. For example, if you are organizing a conference, you can attach the meeting agenda.
All you have to do is open the event details, click on the paper clip icon, and attach the appropriate file.
Since Google Calendar syncs automatically across all devices, your attachment will also be available on your phone (on your Google Calendar app) and laptop. This way, you can find all the meeting information in one place.
16. Find a time that works for all
Scheduling meetings by finding common appointment slots can involve a lot of back and forth, especially if you work in a different time zone from other meeting participants. But Google Calendar has a solution for that, too! If you have shared your calendars or are part of a shared Workspace, you can use the ‘Find a Time’ tab to find a meeting slot available for all members.
All you have to do is open the event details in the shared calendar and click the Find a Time option. It will automatically show you the slots available for everyone. You can select a time that best suits your requirements and schedule meetings quickly.
However, this feature is only available to Google Workspace users.
17. Sync meetings and events across devices
One of the most convenient features of using online calendars like Google Calendars is that your events get automatically synced across devices. So, if you make changes on one device, they are automatically synchronized across all devices. This ensures you have access to all the updated schedules (including new and recently deleted events), regardless of the platform you use.
18. Create private events
Google Calendar is useful for more than just marking professional events. It can also be used for marking up personal life events. Worried about your personal appointments being visible to coworkers? Google has already thought of that, and the Calendar has a perfect solution! For each event you create, you can set and change the event settings to ensure privacy.

You can access this option by selecting the event and clicking on the default visibility option. You can also change the visibility setting from free to busy. With this, your Calendar entry will no longer be visible to anyone, even if you’ve shared your calendar.
19. Mark your working hours and location
If you are a Google Workspace user, you can also access the incredibly convenient feature of setting your location and working hours. This will help you maintain structure and ensure your team knows when to contact you.
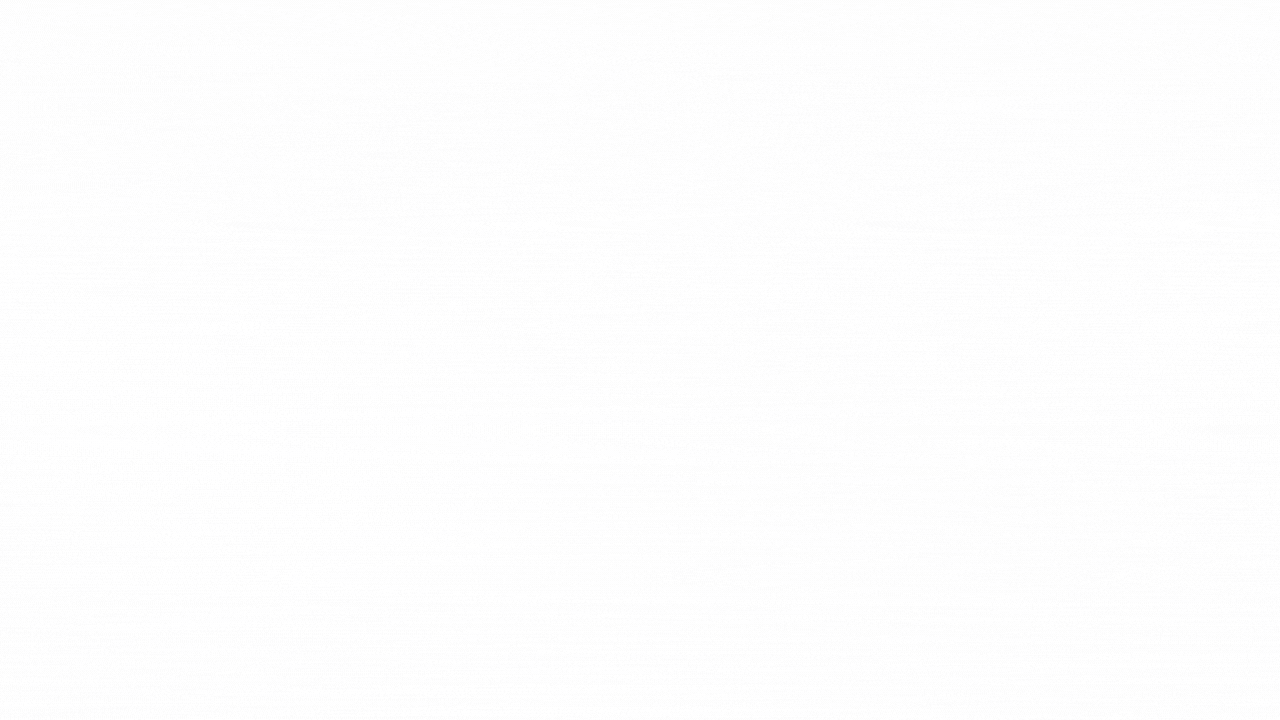
You can access the feature by doing the following:
- Go to your settings and click on general
- Select working hours and location, and click on Enable working hours
- You can now select your working days and times. You can also add your location for each day
20. Add events from Gmail
You can add events to your Google Calendar directly from your Gmail. Here’s how:
- Open the email and click on the three-dot icon at the top
- Click on Create event
- You will be redirected to your Google Calendar with a pre-filled event name and description
- Now, you can make changes and add event time, location, guests, and notifications
If you don’t want to do this manually, you can also ensure all your Gmail events are added to your calendar directly.

- Go to your Google Calendar settings
- Select events from Gmail
- Check show events automatically created by Gmail in my calendar
You can also change the privacy of email events individually or collectively.
Limitations of Using Google Calendar
With so many phenomenal features, it can be hard to believe that Google Calendar has limitations. However, like any app, it has its fair share of cons, such as the lack of advanced features, compatibility issues, and messy custom view with large numbers of calendars.
Here are some of the main limitations of Google Calendar:
Basic customization
Google Calendar offers limited customization options compared to other calendar tools. For example, you can’t change the calendar’s font size, color, background image, or many other elements.
It also does not offer a comprehensive view of all events and deliverables in one dashboard, which makes it difficult to use for project scheduling and similar tasks.
Limited third-party integrations
Another drawback of Google Calendar is the limited number of integrations. It can only be integrated with a few third-party apps. Some users have also questioned the quality of integration with other apps.
Limited functionality
Google Calendar doesn’t offer advanced features for specific purposes like planning complex events or managing cross-functional projects. If you have complex scheduling requirements and require a lot of integrations with other apps, it is best to look at Google Calendar alternatives.
ClickUp—An Alternative to Google Calendar
ClickUp is an all-in-one productivity tool with rich features that easily transcend all the limitations of Google Calendar. Whether you’re a large team with members scattered across the globe or a small enterprise working on a complex project, ClickUp can meet all your scheduling and coordination requirements.
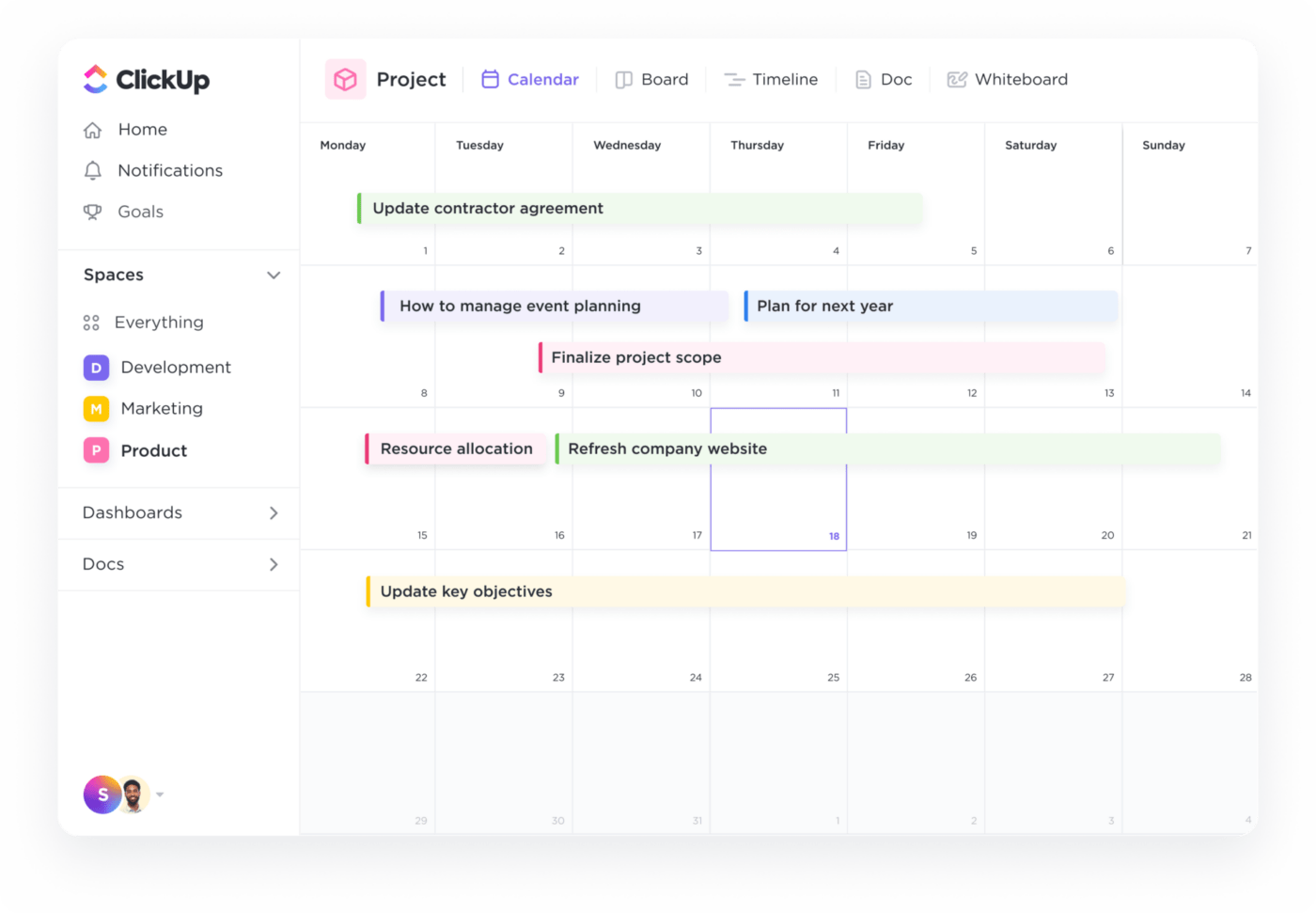
With ClickUp’s Calendar View, you can easily organize projects and visualize your team’s work in more than 15 fully customizable ways. You can manage timelines and see your calendar by day, week, or month. You can even share it with your team members or other relevant parties.

Another feature that makes ClickUp a reliable option is ClickUp Reminders. You can add reminders from anywhere in ClickUp (even from phone or desktop notifications or task comments!) and manage them from your browser, desktop, and mobile devices. What’s more is that you can add attachments, recurring schedules, and dates.
Some other features of ClickUp that make it an ideal alternative to Google Calendar include:
- Schedule a task using the drag-and-drop method
- Sort your tasks by status, assignee, and priority
- Use adaptable ClickUp views as per your work style and requirements
- Color-code your tasks and edit them in bulk if required
- Sort and filter your calendar to get a detailed look at your events
- Integrate with 1,000+ work tools
- Access a vast template library, including project schedule templates and content calendar templates
- Leverage 100+ features to improve your productivity
The best part of ClickUp is that if you don’t want to switch over completely, you can simply use Google Calendar by integrating it with ClickUp and leveraging its expansive features.
Combine Your Calendar with Task Management to Boost Productivity
The Google Calendar hacks we’ve explored can make your life easier, more productive, and more efficient. However, even an app as awesome as Google Calendar can have its limitations.
Therefore, if you want a calendar that meets all your project management or work management needs, looking at alternatives like ClickUp is best. Try ClickUp for free today and see for yourself.


Questions? Comments? Visit our Help Center for support.