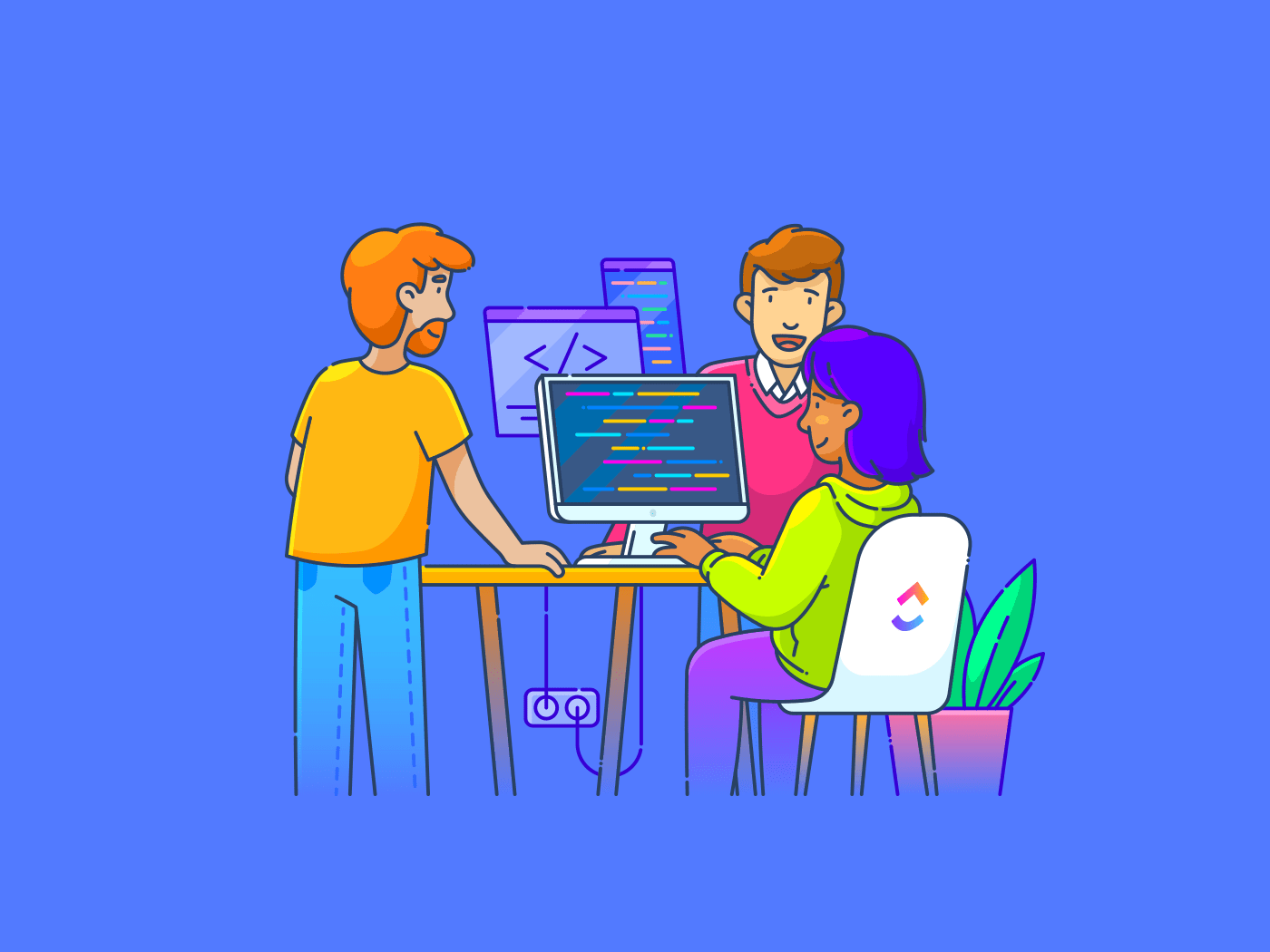
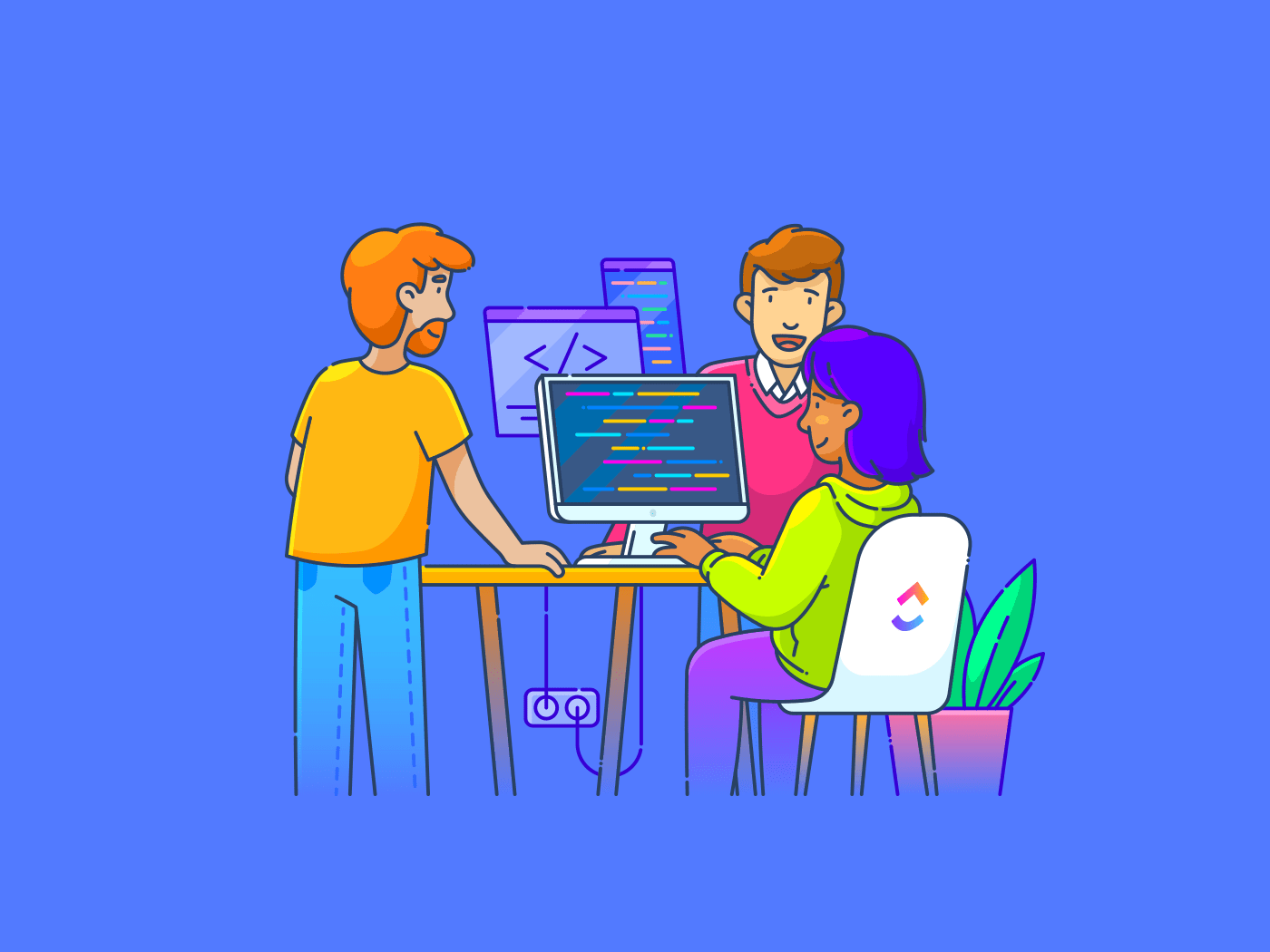
Smartsheet is a work management platform that enables you to plan, manage, and report on your tasks efficiently. Organizations use its familiar spreadsheet interface for project management, collaboration, reporting, and analysis.
Unfortunately, it has limited third-party integration options. You might need to extract your Smartsheet data to make it accessible and perform a detailed analysis.
How do you do that?
Read on to learn how to efficiently export Smartsheet data to Excel, Google Sheets, and PNG without compromising on important attachments, comments, and formulas. We’ll then discuss some good Smartsheet alternatives.
How to Export Data From Smartsheet
The Smartsheet app allows you to export any sheet or report into many formats.
Among them, these are the most popular:
- Microsoft Excel
- Google Sheets
- PNG format (image)
Let’s look at how to export Smartsheet to each of them.
1. Export to Microsoft Excel
To export Smartsheet data, reports, or sheets to Microsoft Excel, select the ‘File’ tab in your Smartsheet on the top left corner and then click on ‘Export.’ This will allow you to choose from multiple export options. In this case, click on ‘Export to Microsoft Excel.’
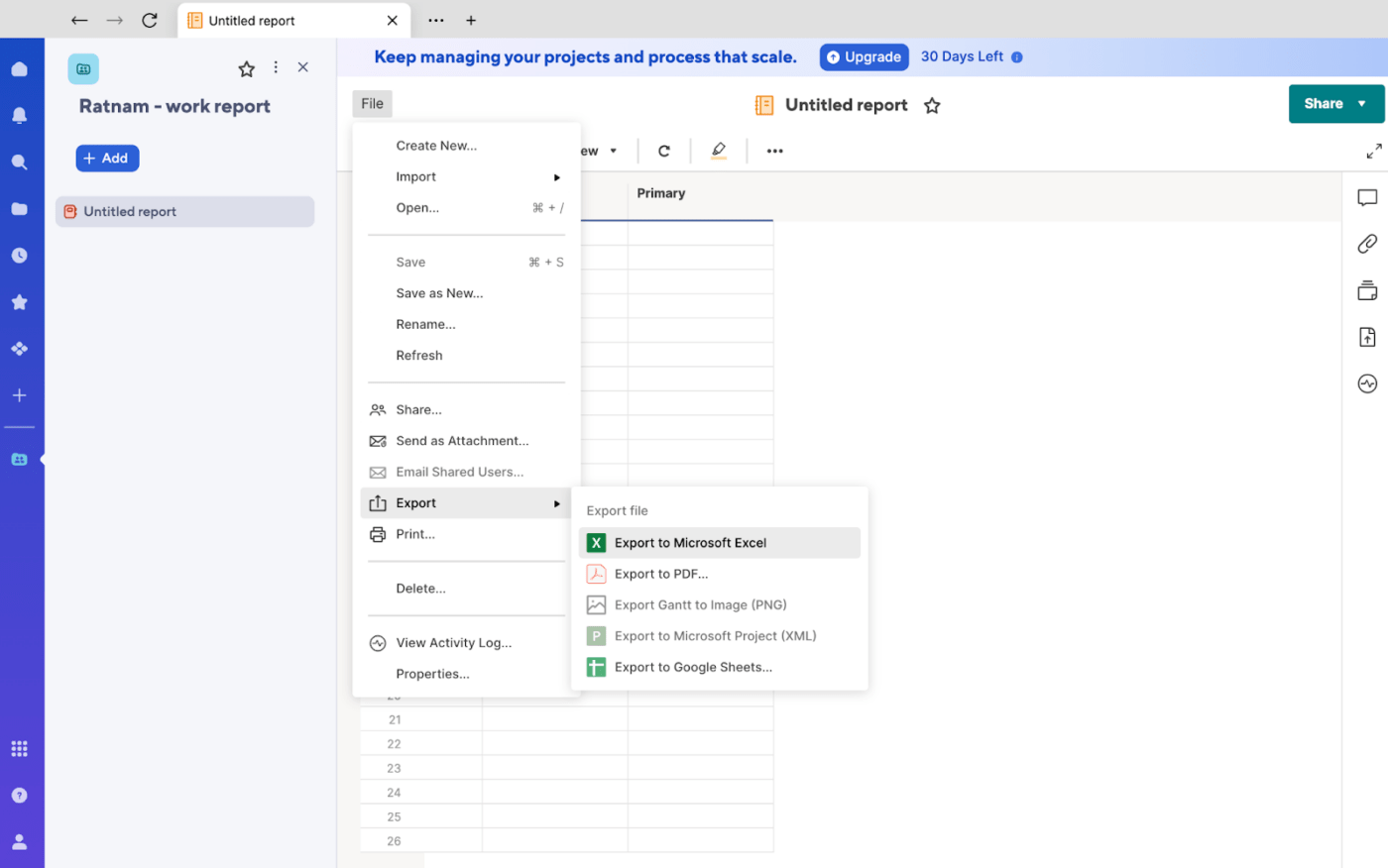
The exported data may not appear in Excel exactly as it does in Smartsheet.
Here are some key differences:
- Excel doesn’t support a Gantt chart format. Exporting a Gantt chart to Excel exports only the task list it’s based on
- The Excel and Smartsheet formula syntax is different, so the formulas aren’t preserved in the exported file. To work around this, remove the equal to sign (=) at the beginning of the formulas to store them as text, then save the sheet. Once you open the Excel file, you can add the equal to sign back and modify the syntax to make the formulas work in Excel
- Comments and sheet summaries appear on separate tabs in the exported data workbook
- Reports are limited to 20,000 rows. For more than 20,000 rows, you can create multiple reports that pull in fewer rows and export each report as a separate Excel file
- Excel doesn’t support dropdown, contact list, checkbox, and symbols (Harvey balls, etc.) columns. Only the text values are exported when you export these column types. Values in boolean column types (checkbox, etc.) are exported as True or False, according to the item’s state in the cell
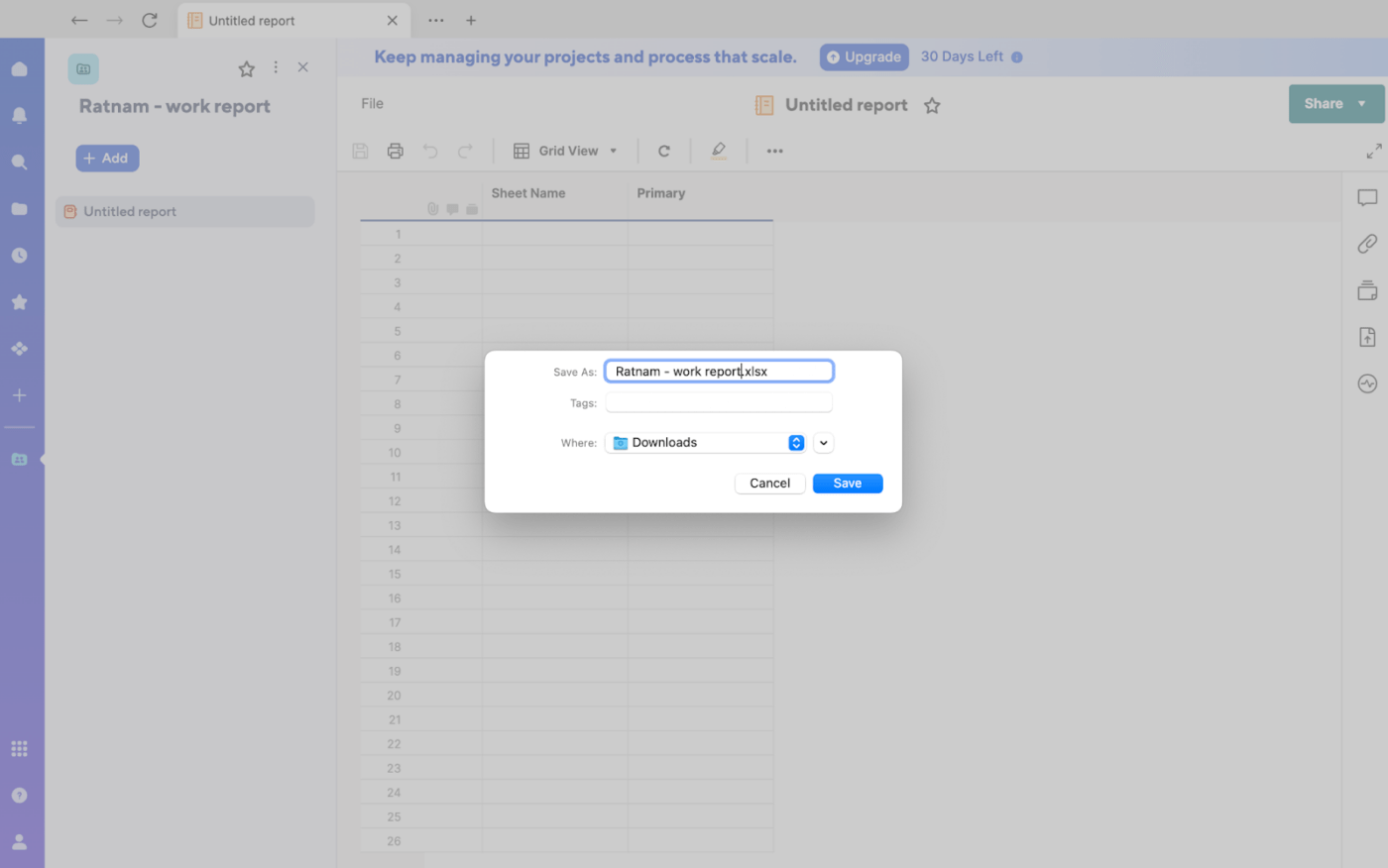
How to avoid the limitations of exporting Smartsheet data into MS Excel
You can download specific plugins from the Smartsheet Marketplace to avoid these limitations. You can also export a Smartsheet to Excel with external ETL (extract, transform, and load) tools. They allow you to load data from Smartsheet without requiring any coding knowledge.
Another way to export Smartsheet to Excel is through the REST API. The process involves using an HTTP GET or POST request to call Smartsheet’s REST endpoint. This sounds technical, but don’t worry—it just means you’re sending a message over the internet to ask Smartsheet for your data. You can do this without coding using a JSON API connector.
2. Export to Google Sheets
Exporting your Smartsheet data to Google Sheets is similar to exporting it to Excel. Just click on the ‘File’ tab on the top left corner, then click ‘Export’ and select ‘Export to Google Sheets.’
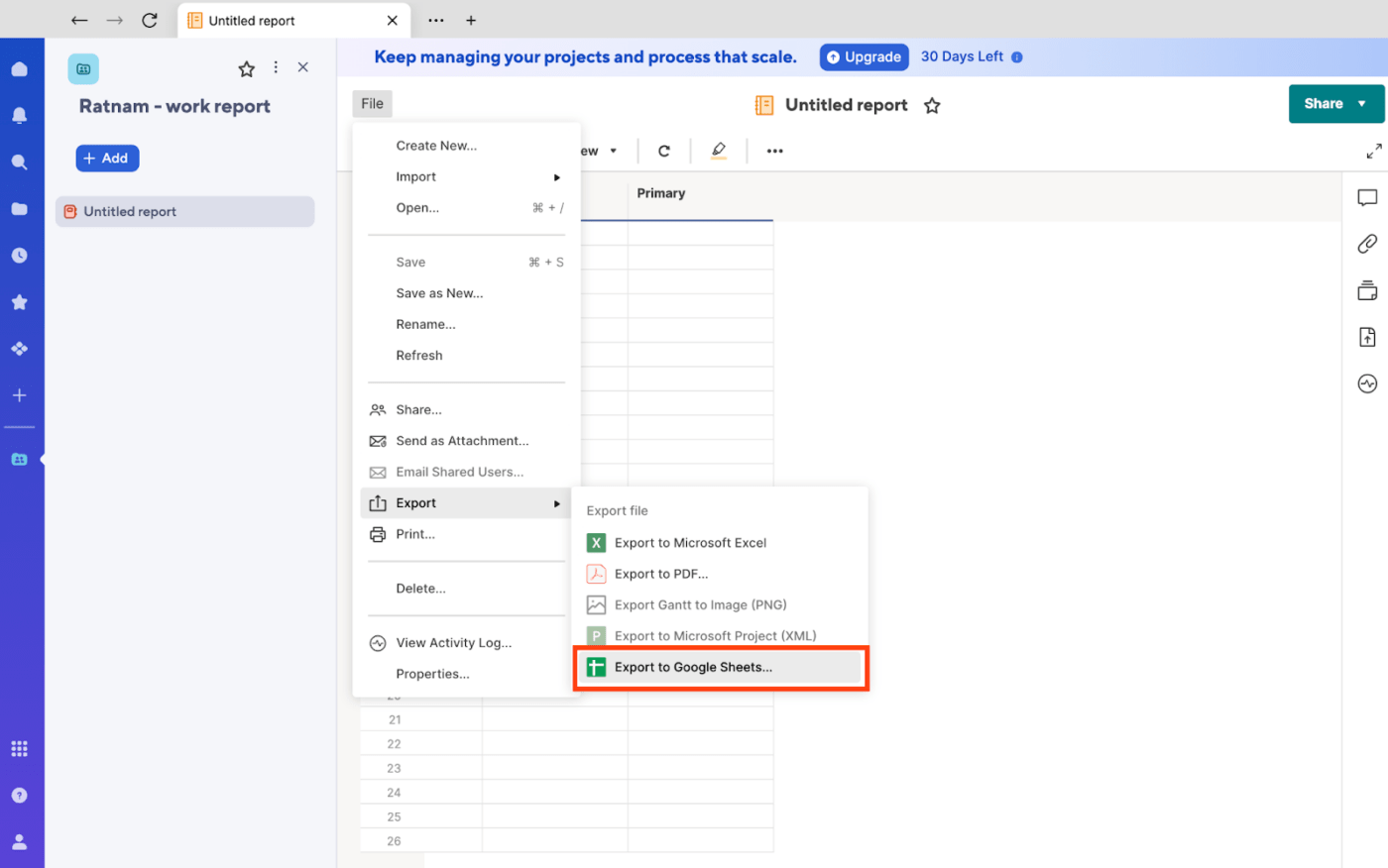
Data exported to Google Sheets won’t appear exactly as in Smartsheet. The possible differences after exporting include the following:
- Google Sheets doesn’t support a Gantt chart format. Exporting a Gantt chart to Google exports only the task list
- Sheets also don’t support dropdown, contact list, checkbox, and symbols (Harvey balls, etc.) columns. Only the text values are exported when you export sheets that use these column types. Values in boolean columns (checkbox, etc.) are exported as True or False, according to the item’s state in the cell
- Sheet summaries appear on a separate tab in the exported workbook
- Smartsheet’s and Google Sheets’ formula syntax differs. So, the formulas aren’t preserved
To avoid these limitations, remove the equal to sign (=) at the beginning of the formulas to store them as texts, then save the sheet. Once you open Google Sheets, you can add the equal sign back and modify the syntax to make the formula work in Google Sheets.
3. Export to image (PNG format)
Exporting data from Smartsheet to a PNG image differs from exporting data from Excel and Google Sheets. First, you can only export Gantt charts from Smartsheet to PNG format.
Click on the ‘File’ tab in your Smartsheet, then click on ‘Export Gantt to Image (PNG).’
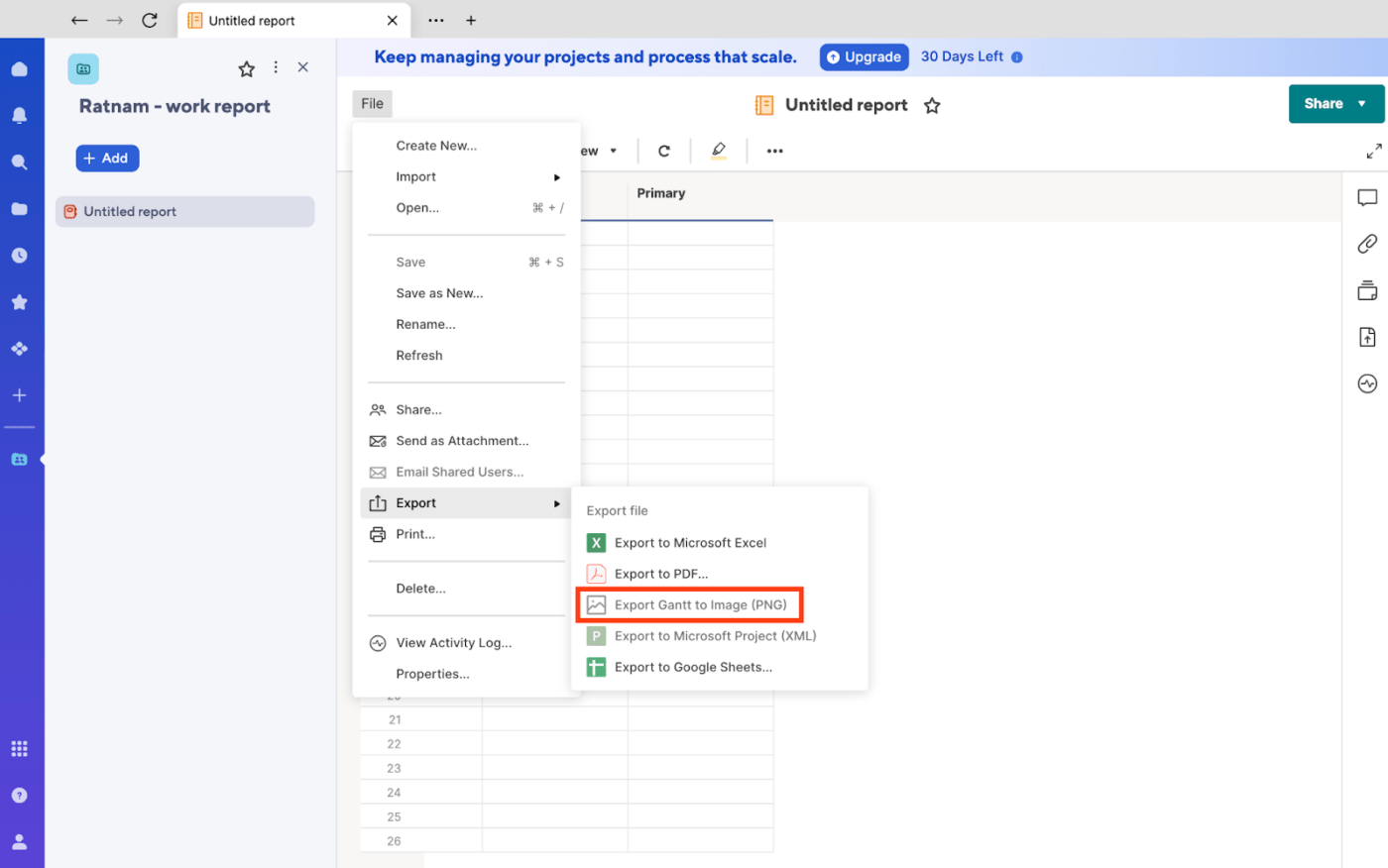
Once that’s done, follow these steps:
- In the ‘Selection’ section of the ‘Export Gantt to Image (PNG)’ form, choose ‘Export the Entire Sheet’ or ‘Selected Rows’
- If the ‘Selected Rows’ option isn’t available, close the ‘Export Gantt to Image (PNG),’ select the rows to print, and reopen the form
- Next, in the ‘Options’ section, select which columns to include in the image. By default, only the ‘Primary Column’ is included, but you can choose the ‘Primary Column’ name or the ‘Edit’ button to include additional columns
Why Should You Export Data Out of Smartsheet?
Here are some of the reasons users need to export their data out of Smartsheet:
- Reporting and analysis: Smartsheet’s built-in tools don’t support complex data analysis. Exporting to Excel or Google Sheets provides more analysis and custom reporting flexibility
- Collaboration with stakeholders: Sharing data with stakeholders may be limited in Smartsheet. Exporting to Excel, Google Sheets, or MS Project offers better viewing and modification options
- Cost: Paid subscriptions and additional costs for extra users, features, or advanced functionality can make Smartsheet unaffordable, especially for smaller teams or organizations with limited budgets
- Mobile inadequacy: Smartsheet’s mobile app lacks robustness compared to web-based applications, which may hinder some users from performing certain tasks or accessing all features while on the go
- Data security: Limited data security options in Smartsheet could pose challenges for organizations with stringent security and compliance requirements, making it difficult for some users to protect sensitive information
- Task dependencies and Gantt charts: Smartsheet’s Gantt chart functionality may be less robust than specialized project management tools, which could be a drawback for some users
- Integration with other systems: Exporting data allows integration with other systems or software tools your business uses, like ERP systems, CRM systems, or business intelligence tools
- Offline access: Exporting data to Excel or other formats allows you to access your information offline or in places where Smartsheet isn’t accessible
Excel and Google Sheets also offer better formatting or styling options. Exporting data regularly and generating recurring reports can also help you maintain a backup during accessibility issues with Smartsheet.
Alternatives to Smartsheet
If Smartsheet’s limitations restrict your teams from managing projects flexibly and efficiently, here are some more effective alternatives to consider:
- Wrike: Offers a robust set of features for project planning, tracking, and collaboration
- Airtable: Combines the simplicity of a spreadsheet with the power of a database
- Asana: Known for its clean interface and intuitive task management
- Trello: A visual Kanban-style board that’s great for simple projects
- Monday.com: Highly customizable with a variety of board views and automation features
Choosing the right alternative depends on your specific needs and preferences.
Consider factors such as:
- Features: What features are most important to you (e.g., Gantt charts, Kanban boards, time tracking)?
- Ease of use: How intuitive is the interface, and how easy is it to learn the tool?
- Integration: Does the tool integrate with other tools you use (e.g., email, calendar)?
If you want a platform that helps you effectively manage spreadsheet data and allows you to store and access it in one place, consider ClickUp! Here’s why:
1. Comprehensive project management
ClickUp’s Project Management platform can be a powerful tool for managing spreadsheet data without exporting it to third-party tools.
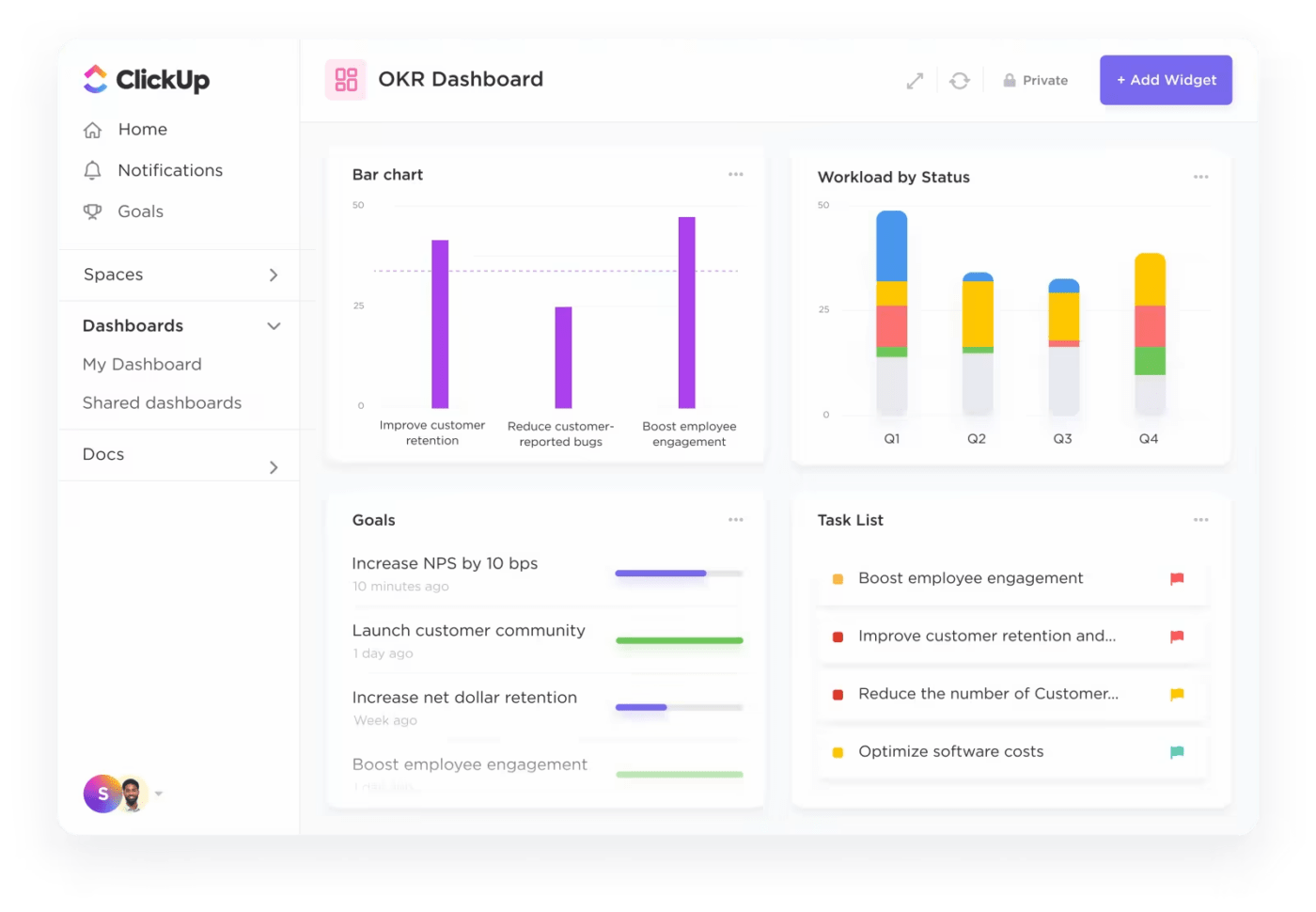
Here’s how ClickUp mimics (and enhances) plain spreadsheet software:
- Custom Fields: Create Custom Fields in ClickUp that are akin to spreadsheet columns. This allows you to store and organize various types of data, from simple text to numbers, dates, and even drop-down lists
- Custom Views: Leverage different ClickUp Views like List, Board, Calendar, and Gantt Chart. You can customize these views to display your spreadsheet data in a way that makes sense for your workflow. For example, a List view for your tasks might resemble a traditional spreadsheet, while a Calendar view could clearly show deadlines or milestones for those tasks
- Automate tasks: Use ClickUp’s Automation features to simplify data entry and updates. For instance, you could create a rule that automatically populates a field based on data from another field or triggers a notification when a specific condition is met
- Integrate with other tools: Integrate with popular spreadsheet tools like Google Sheets and Microsoft Excel. This allows you to import or export data between these platforms and ClickUp, making it easier to manage your spreadsheet data within your project management workflow
- Collaborate with team members: Collaborate with your team members to work together on spreadsheet data. You can assign tasks, add comments, and track progress, ensuring everyone is on the same page
2. Familiar spreadsheet interface
ClickUp’s Table View is a versatile feature designed to provide a spreadsheet-like experience within the project management platform. It offers a clean, organized layout ideal for managing data and tracking progress.

Here are some key advantages of using ClickUp’s Table View:
- Customizable columns: Create and customize columns to represent different data points, just like in a traditional spreadsheet
- Data types: Work with various data types, including text, numbers, dates, checkboxes, and more
- Formulas: Use formulas to perform calculations and automate data entry, similar to functions in Excel
- Filtering and sorting: Easily filter and sort data based on specific criteria to find the information you need quickly
- Grouping: Group data by columns to create hierarchical views and organize information more efficiently
- Conditional formatting: Apply conditional formatting to highlight important data or visualize trends
- Attachments: Attach files directly to table rows, making it easier to store and access supporting documentation
3. Simplified task management
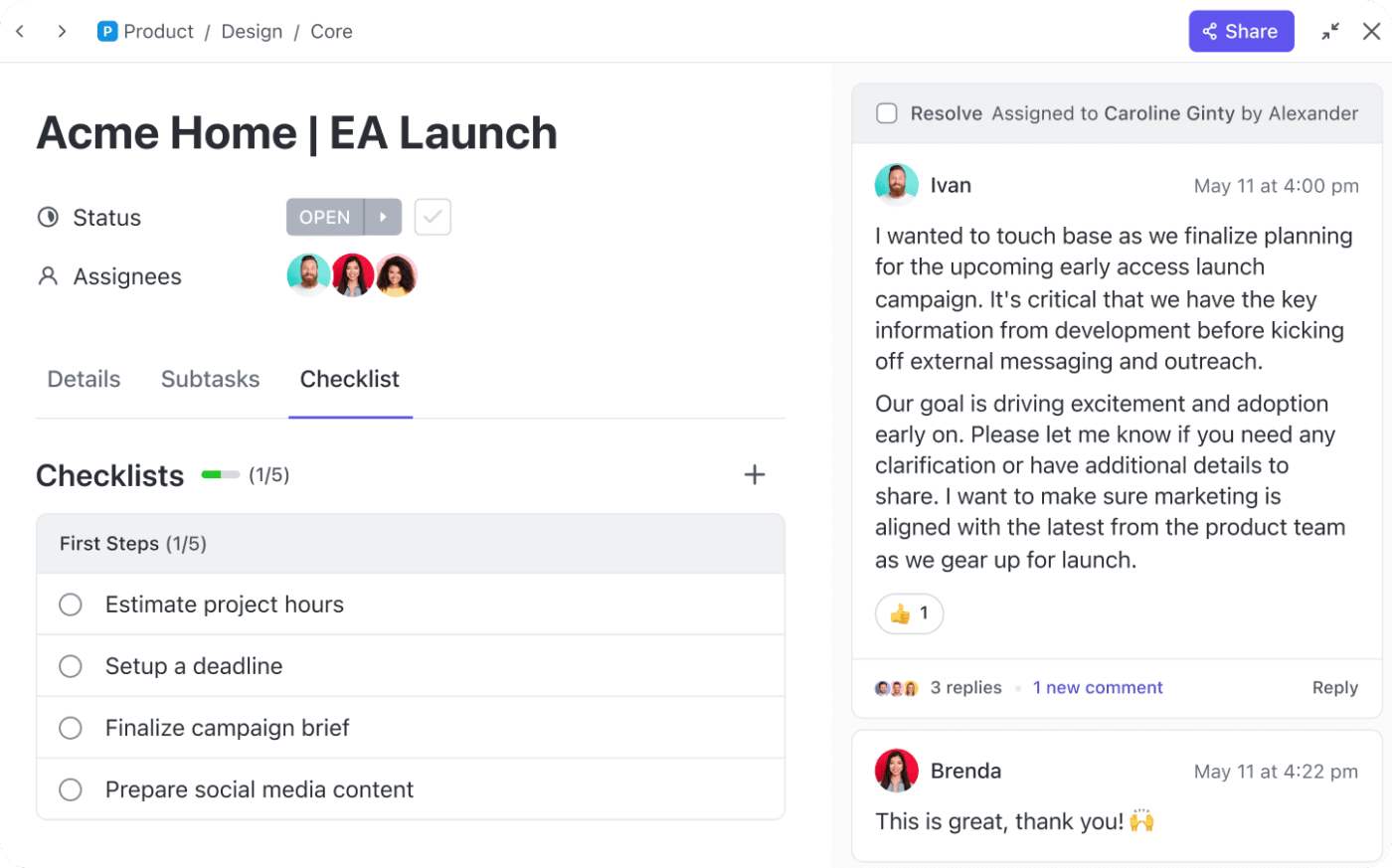
While ClickUp Tasks are primarily designed for managing project tasks, you can also use them to manage spreadsheet data.
Here’s how:
- Create tasks for specific data entries: Create a corresponding task in ClickUp for each row or data point in your spreadsheet. This allows you to track the status, progress, and associated information for each data entry
- Assign tasks to team members: Assign tasks to team members responsible for data entry or verification. This ensures accountability and helps track progress
- Link tasks: Link the corresponding tasks in ClickUp if certain data entries are related or dependent on others. This helps visualize dependencies and ensure that tasks are completed correctly, in order
- Use subtasks: Break down complex data entries into smaller, more manageable subtasks. This can help streamline the data entry process and track progress granularly
- Attach files: Attach relevant files—images, spreadsheets, videos, links—directly to the tasks. This keeps supporting documentation organized and easily accessible
If you want an even easier way to store and manage spreadsheet data, you can use ClickUp templates.
4. Editable spreadsheet templates
An editable spreadsheet template allows you to mold a ClickUp spreadsheet in a way that effectively manages your data and simplifies tasks. Whether you’re tracking a budget or planning a project, it’s a lifesaver.
ClickUp’s Editable Spreadsheet Template is packed with features to help you organize, manage, and visualize data effortlessly:
- Automate data imports: No more tedious manual entry; import your data in one click
- Custom formulas and equations: Crunch numbers in a flash with built-in formulas and equations
- Progress tracking: Use intuitive visuals, including progress bars and charts, to monitor projects or investments
Here are some benefits of using this template:
- Efficiency: Save valuable time by automating data entry and reducing manual labor
- Accuracy: Ensure data integrity and consistency across your documents, minimizing errors
- Flexibility: Customize your documents with custom formulas and formatting to suit your specific needs
- Speed: Quickly create professional documents with pre-designed templates and automation features
Export Smartsheet Data for Better Control and Maximized Efficiency
While Smartsheet is a valuable tool, you may find it limiting when it comes to advanced data analysis or custom reporting. By exporting your Smartsheet data to Excel or Google Sheets, you can unlock greater flexibility with more powerful tools for data manipulation, visualization, and sharing.
Looking for even more functionality? ClickUp offers a more comprehensive project management spreadsheet solution with features like Table and Gantt views, along with seamless data management capabilities. It’s designed to scale with your team, providing an adaptable platform that grows with your needs.
Experience the difference—sign up for ClickUp today for a more flexible and efficient way to manage your projects!




