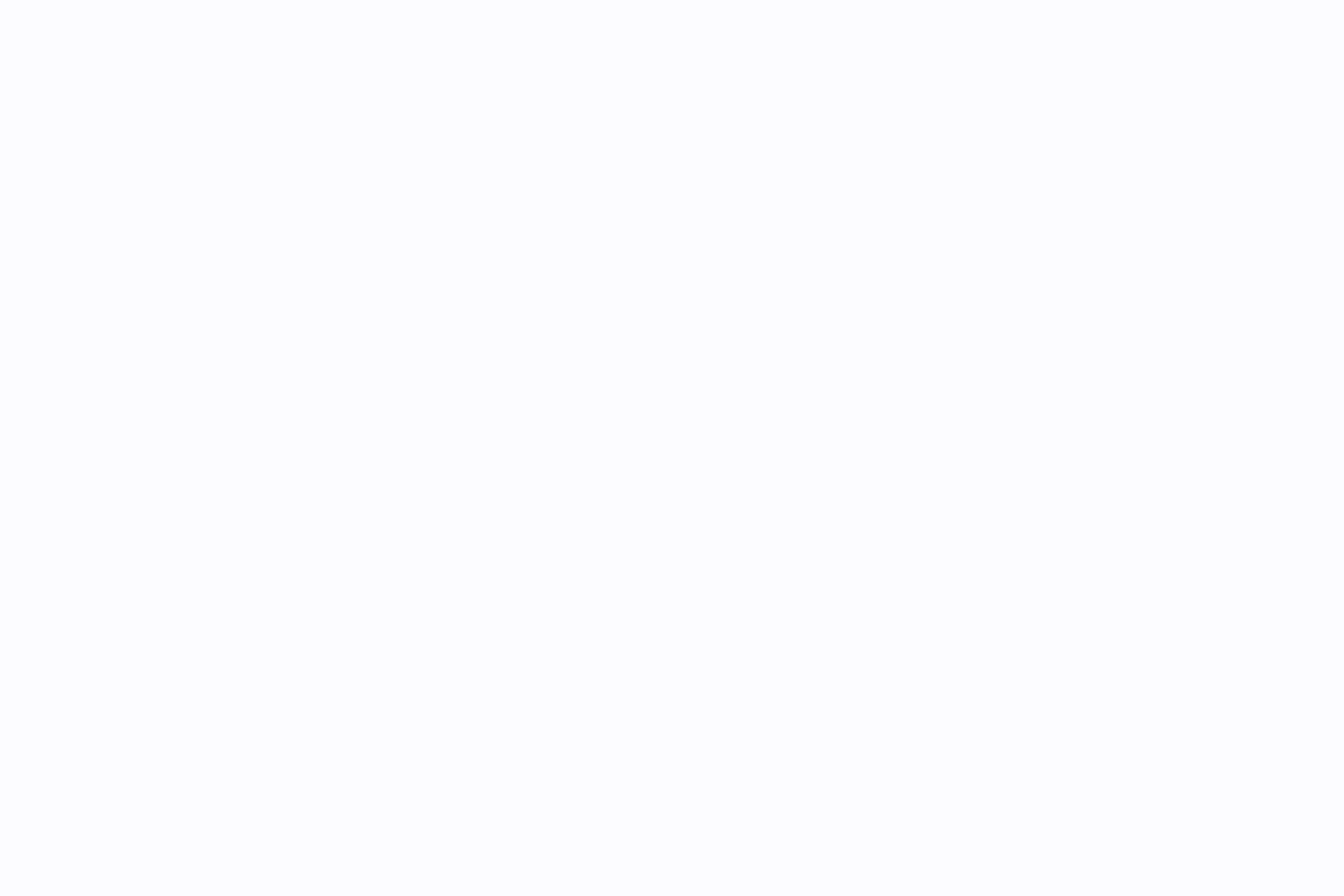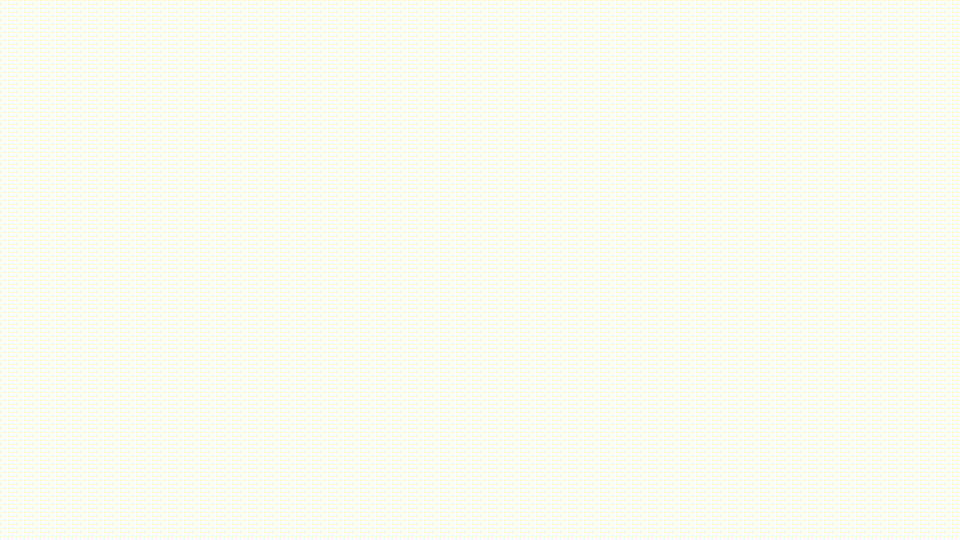Merging Word documents is tricky.
You might have tried the old copy-and-paste method, which seems convenient until you hit snags. Have you noticed how comments and suggestions don’t transfer over? Imagine your neat layout going haywire. It hurts, right?
And let’s not forget the frequent mess-ups with formatting and images. It’s enough to frustrate anyone.
But don’t worry—we’ve got you covered with tried-and-tested methods to ease your everyday work life.
In this guide, we’ll discuss how to merge Word documents smoothly into one tidy file without losing our cool. Let’s get into it.
⏰ 60-Second Summary
- Merging Word documents helps streamline document management and organization
- Benefits include simplifying sharing, staying organized, saving time, and optimizing storage
- Combining document versions can be done using the Compare function in the Review tab
- Limitations of Word include poor collaboration features, dependency on local storage, inconsistent formatting, and higher costs
- Troubleshooting common issues involves addressing formatting, compatibility, and image display problems
- ClickUp offers a modern alternative with centralized document management, integrated task management, and real-time collaboration features
Why Merge Microsoft Word Documents?
Most organizations merge documents to streamline their document management process. Whether it’s for personal use, school assignments, or professional tasks, combining multiple Microsoft Word documents keeps you more organized. Here are the benefits it offers:
- Simplifies sharing: When you merge multiple Word documents into one, sharing becomes a breeze. Instead of juggling several files, you have just one comprehensive document to work with. This is especially handy for collaborative projects, reports, or when you need to consolidate information for easy access.
- Helps in staying organized: Keeping track of multiple versions of documents can be confusing. Merging them into a single file helps maintain a clean, organized workspace, both digitally and mentally. It ensures all related content is in one place, making it easier to navigate and manage.
- Saves time for busy professionals: Switching between multiple files slows down your computer and your workflow. By merging documents, you eliminate the need to open and close different files repeatedly. This significantly reduces the time spent managing documents.
- Optimizes storage on your devices: Storing numerous individual files eats up storage space on your device. Merging documents can help conserve space, making your system more efficient and less cluttered. This is particularly beneficial if you work with large files or limited storage capacity.
Steps to Merge Word Documents
Here’s a straightforward, step-by-step guide to show you how to merge Word documents:
1. Launch Microsoft Word and open the initial document
Start by opening Microsoft Word files. Select and open the document you want to appear first in your combined file.
2. Use the Insert tab

Click on the ‘Insert’ tab on the top toolbar. This is where you can add different elements to your document.
3. Insert text from the file
Click the small black arrow next to the ‘Object’ button in the ‘Text’ section. Choose ‘Text from File’ from the dropdown menu.

4. Select and insert your documents

A File Explorer window will open. Navigate to the other Word doc you wish to merge. Select it and click ‘Insert.’ Before inserting the new text, ensure your cursor is at the point in the document where you want it to appear.
5. Review and adjust the combined document
Once Word has imported the text, review the document to ensure everything is in the correct order and the formatting is as expected. Remember, Word primarily merges text, so images and special formatting might need manual adjustment.
Combine Two Versions of the Same Word Document
If you need to merge two versions of the same document—perhaps to consolidate revisions from different team members or update a document based on feedback—follow these detailed steps to ensure a smooth and accurate combination using Microsoft Word’s built-in features.
1. Create a new document
Open Microsoft Word and start a new blank document. This will be your final combined document.
2. Access the Review tab
Click on the ‘Review’ tab in the top menu of Word. This tab contains tools for managing document revisions and comparisons.
3. Use the Compare function
In the ‘Review’ tab, find the ‘Compare’ group. Click on ‘Compare’ and then select ‘Combine…’ from the drop-down menu.
4. Configure the combine documents dialog box

In the ‘Combine Documents’ dialog box, you will see options to select your ‘Original document’ and ‘Revised document.’ Use the drop-down menus to choose the documents you want to merge. You can also adjust how revisions appear, which makes reviewing changes easier.
5. Save the merged document
After setting your documents and preferences, click ‘OK.’ Word will merge the two documents into your new blank document, highlighting the differences and revisions based on your settings.
Please make sure to save the newly merged Word document to your device by going to ‘File’ > ‘Save As’ and choosing your desired location and format.
Limitations of Using Microsoft to Combine Word Documents
Despite being a long-standing favorite for document creation and editing, Microsoft Word comes with certain limitations that can hinder your efficiency. These include:
- Limited collaboration features: Microsoft Word, particularly in its desktop version, isn’t really known for real-time collaboration. If a project team on a tight deadline uses a Word document for a critical report, they’ll all have to wait their turn to edit the document because Word doesn’t support collaborative editing. This will lead to multiple versions of the document being created, and the team won’t be sure which is the most current Word document. Apart from frustration, it can also cause conflicts and potential rework
- Dependency on the device storage: Word documents are typically stored locally. So, if you save an important document only on your laptop, and the laptop crashes or is stolen, all the work is lost unless there’s a backup elsewhere. This not only delays your timeline but also creates data security risks, especially if the document contains sensitive information
- Inconsistent format across platforms: Users often experience formatting shifts when opening Word documents on different devices or software versions. A beautifully formatted Word document with custom fonts and layout might appear poorly formatted on another person’s device. If this happens with a client, it can potentially affect your professional image
- Higher costs: While Microsoft Word has many features, its cost—either as a standalone purchase or through a Microsoft 365 subscription—can be prohibitive for freelancers and small businesses. You can find more budget-friendly alternatives with similar or better features
- Poor integration with modern workflow tools: Microsoft Word struggles to integrate with the dynamic project management and communication tools of today. If you use Word documents for content but a modern project management tool for everything else, you may need to manually update both systems as they don’t integrate. This means more effort and higher chances of errors, creating inefficiencies
🎯Also Read: How to Compare Two Word Documents
Troubleshooting Common Issues When Merging Word Documents
While you now know how to merge Word documents into one, it’s not uncommon to encounter a few hurdles along the way. Here are some tips to help you troubleshoot some typical issues that might arise when combining Word documents:
1. Formatting problems
Issue: Losing original formatting when merging documents
Solution: Use the ‘Keep Source Formatting’ paste option when inserting text from another document. This can help maintain the original styles and layout. For a more consistent approach, consider applying styles from a master document across all documents before merging
2. Compatibility issues between different versions of Word
Issue: Features or formatting that work in one version of Word may not appear the same in another
Solution: Before merging, convert all documents to the same Word version format. Go to ‘File’ > ‘Info’ > ‘Convert’ to upgrade older documents to your current version. This standardizes the file format, minimizing compatibility issues
3. Images and objects not displaying correctly
Issue: Images or other objects either disappear or are placed incorrectly after merging
Solution: Lock the position of images in their documents by right-clicking the image, selecting ‘Size and Position,’ and setting the image to a fixed position on the page. Also, check the ‘Wrap Text’ settings and adjust them to ‘In Line with Text’ for more stable outcomes
4. Document corruption issues
Issue: Merging results in corrupted files that cannot be opened
Solution: Ensure none of the original files are corrupted before merging. If uncertain, run the ‘Open and Repair’ tool in Word (File > Open > Browse > Select the file > Open and Repair). Back up all original documents before attempting to merge them
It’s clear that businesses and teams need more dynamic and integrated solutions to manage their project documentation workflows efficiently. Instead of wondering how to merge Word documents, we recommend you switch to robust task management tools like ClickUp for modern work demands.
Bonus: Convert Word documents to Google Docs!
Using ClickUp for All Document Creation and Management Needs
ClickUp offers a robust and versatile platform that addresses many limitations of traditional tools like Microsoft Word. It is an integrated, user-friendly solution that enhances team productivity and collaboration.
Imagine having all your documents, tasks, and team communications in one spot. And being able to quickly search through all of them, as well as your connected apps, from one single search bar. That’s ClickUp for you.
📮ClickUp Insight: About 92% of workers are at risk of losing important decisions due to scattered documentation
According to research by ClickUp, most teams either spend valuable time manually documenting action items or risk losing important decisions between chat, email, and other tools. Unified workspace tools with built-in conversation-to-task tools like ClickUp eliminate duplicate work by enabling instant action items from conversation threads.
With ClickUp, you can create, edit, share, and manage documents without switching between different tools. You can easily draft reports, jot down notes, or align your team with shared documents. And the best part? You can directly link these documents to your projects and tasks. This means everything is connected and organized right where you need it.
Besides this, it also offers specialized knowledge base templates, Google Docs templates, and process documentation templates to help you standardize information across your team or organization.
Benefits of using ClickUp for document management
Here’s why ClickUp Docs is a superior choice for document creation and management:
- Centralized document management: With ClickUp, all your documents are stored in one place and are accessible from anywhere with internet connectivity. This not only enhances accessibility but also simplifies file management and organization. It also helps you merge multiple documents or draft complex reports. Integrations with Google Drive and Google Docs mean that you can bring your files from different systems into one easy-to-use workspace
- Integrated task management: Unlike standalone word processors, ClickUp allows you to integrate documents directly with tasks and projects. This means you can turn discussions into actionable items and track progress within the same platform. This integration streamlines project management and collaboration; you can update the status and assign tasks from the same workspace
- Customizable views and templates: ClickUp provides various templates and customizable views to cater to different project needs and personal preferences, making it easier to manage your work according to specific document management workflow requirements
- Simultaneous document editing: Teammates can edit documents at the same time, seeing changes as they occur. This feature fosters real-time collaboration, keeping everyone aligned and informed
- Extensive styling tools: ClickUp offers extensive styling tools that enhance your documents’ visual appeal and clarity. These tools help in creating visually appealing and clear documents that are easier to read and understand
- Secure sharing: You can create shareable links for all docs in ClickUp and also limit editing permissions to specific people or groups. Moreover, custom privacy settings ensure that you never have to worry about unauthorized persons accessing critical documents.
Let’s look at some other features of ClickUp that can help make document management easier.
1. ClickUp Brain
ClickUp Brain is the integrated AI assistant that helps you efficiently generate content, summarize discussions, and convert them to action items.
ClickUp Brain automates the tedious parts of document handling, like formatting and content integration. This leaves you more time to focus on your content’s quality and coherence. This tool fits seamlessly into your workflow, enhancing productivity and ensuring you maintain a high standard of work with minimal effort. Additionally, as a sophisticated writing assistant software, ClickUp Brain can:
- Create drafts, blog outlines, and email templates through its AI Writer
- Provide you with AI-driven suggestions for grammar, style, and syntax improvements
- Transform discussions and text within documents into actionable tasks
- Analyze data and provide actionable insights, helping teams make informed decisions
- Integrate with other tools and platforms within the ClickUp ecosystem and enhance workflow continuity and data utilization
2. ClickUp’s collaboration tools
ClickUp supports synchronous collaboration, so you and your team can work together seamlessly, no matter where you are. By centralizing communication and document updates, ClickUp makes it easier to combine efforts and finalize documents faster and more efficiently. Here are some prominent ClickUp collaboration features:
- With collaboration detection, work on documents in real-time with multiple users editing simultaneously. Know when teammates are typing or making changes, ensuring constant communication flow
- Receive instant updates about edits, comments, tags, status changes, etc., keeping everyone on the same page
- Communicate in real time or async, as you prefer, using ClickUp Chat, comments, and screen recording tool ClickUp Clips

- Leverage ClickUp Dashboards to monitor key performance indicators, track goals, and gain insights for optimized productivity
- Take advantage of built-in ClickUp Time Tracking to accurately record hours spent on tasks, analyze time allocation, and enhance productivity
- Brainstorm, design workflows, build storyboards, and a lot more virtually with ClickUp Whiteboards
Also read: The best document automation software
Combine Docs Easily with ClickUp
Merging multiple Word documents doesn’t have to be daunting. With the right tools and strategies, you can easily do it. However, relying on traditional methods and old tools can be cumbersome and inefficient. You should opt for a more intuitive, collaborative, and versatile platform.
ClickUp is a prominent Microsoft Word alternative that simplifies document merging and enhances overall productivity and collaboration. It ensures that all aspects of project management are covered in one tool. Adopting such a unified system can significantly improve workflow efficiency and reduce the stress of managing multiple documents.
Start using ClickUp today to experience efficient operations, enhanced collaboration, and superior document control all in one platform.