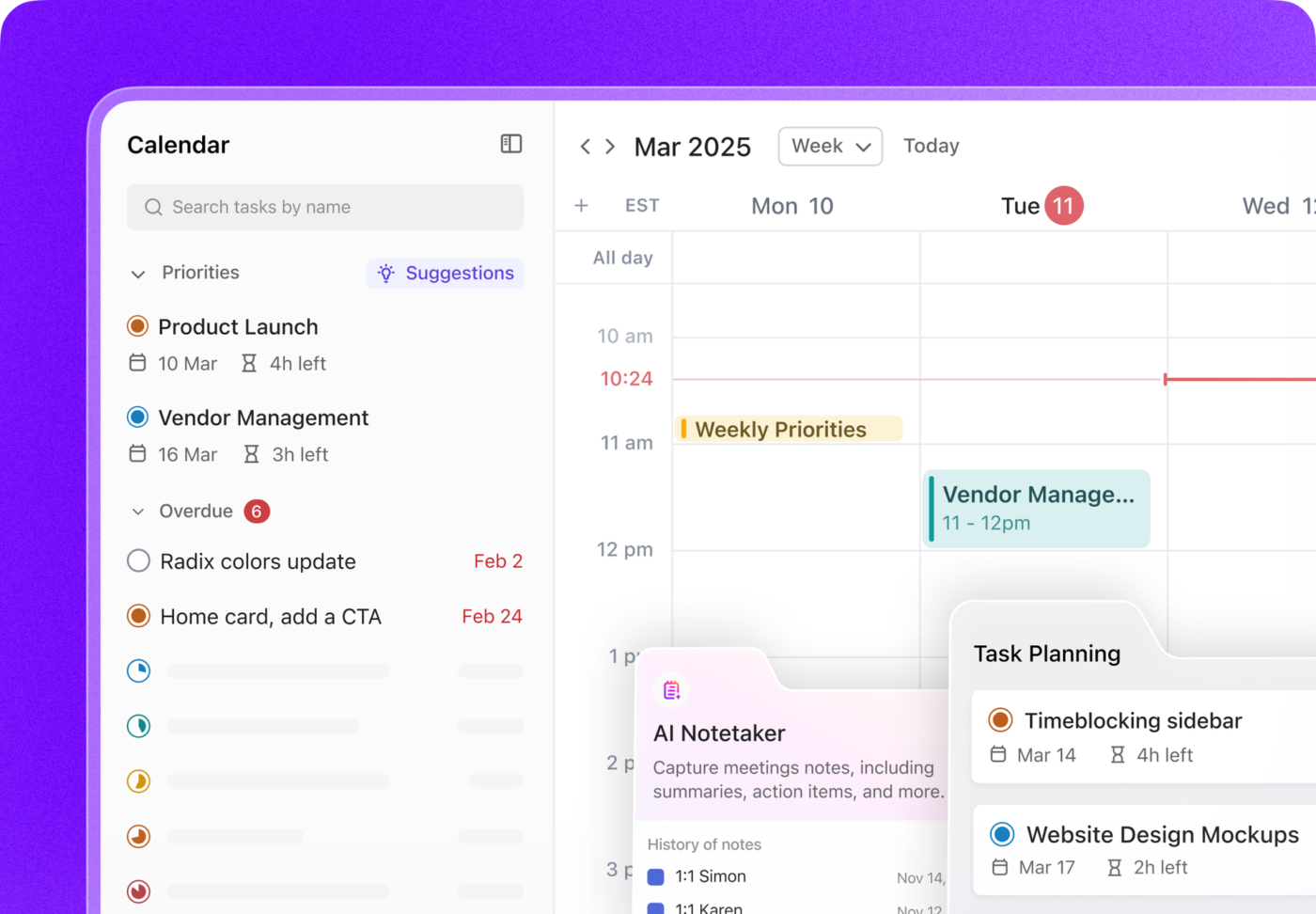Building a custom, organized calendar is key for time management and productivity, so let’s learn how to create a calendar template in Word instead of reinventing the wheel.
Ready when you are! 🏁
⏰ 60-Second Summary
- Build a custom calendar in Microsoft Word using tables, text boxes, and formatting options
- Save the calendar as a template for reuse
- Use pre-built Word calendar templates and customize those
- Word’s calendar creation is time-consuming due to limitations like complex formatting
- ClickUp offers real-time updates, integrates with other calendar apps, and optimizes for mobile use
- Use the ClickUp Calendar View for project management
How to Create a Calendar in Word With a Table
Note: In this tutorial, we use Microsoft Word for Mac Version 16.54. The steps and features may look different if you’re on another platform or version.

1️⃣ Open a new Word document
1. Open Microsoft Word, select Blank Document > Create
2. Under the Layout tab, select Orientation > Landscape
3. Go to the View tab, check the Ruler box

2️⃣ Insert the table
1. Place your cursor at the top left corner of the page and press enter ten times to bring the cursor farther down
2. Under the Insert tab, select Table, hover over a 7×6 table, and click to populate seven columns and six rows

⭐ Featured Template
Creating a calendar in Word takes too much clicking and formatting. ClickUp’s Calendar Planner Template is ready to go—just plug in your plans and start scheduling in minutes.
3️⃣ Adjust the table rows and columns
1. Click and drag the bottom row to the bottom of the page
2. Click and drag to highlight all the table’s cells except the first row
3. Under the Layout tab, click Distribute Rows

⚡️ Tip: Press Command + P ( Ctrl + P for PC users) or select File > Print any time during your build to preview how it will print/save
4️⃣ Add and customize the text
1. In the first row, type Sunday through Saturday (you can start the week on Monday if you’d like!)
2. Highlight the days in the first row, and under the Layout tab, select Align Center
3. Add the calendar dates to the remainder of the cells starting with the second row
4. Customize the text
- Document font: ENGRAVERS MT
- Days of the week font size: 11
- Calendar dates font size: 9

Optional: Highlight the previous or next month’s dates and change the font color to grey

5️⃣ Format the table
1. Highlight the days in the top row, and under the Table Design tab, select Borders > No Border
2. While the text is still highlighted, select Borders > Bottom Border

6️⃣ Create a Notes section at the top of the page
1. Under the Insert tab, select Shapes > Text Box
2. Click and drag to create a rectangular box using the ruler for measurement guidance
3. Click inside the Text Box and type: N O T E S
4. Highlight the text and change the font type to match your calendar’s font

7️⃣ Add the year and month name
1. Under the Insert tab, select Shapes > Text Box
2. Click and drag to create a rectangular box using the ruler for measurement guidance
3. Type in the month, adjust the font to your liking and change the font size to 72
4. Copy and paste the Text Box, type the year, adjust the font to your liking, and change the font size to 40
5. Use the rulers to align both text boxes
6. Remove the text borders from the month and year text boxes by holding down the shift key and selecting both. Under the Shape Format tab, select Shape Outline > No Outline

8️⃣ Save as a template
Note: Save the document as a template to reuse again before you add any events.
1. Go to File > Save as Template… and a dialog box will appear
2. Enter your calendar template name under Save As
3. Add relevant tags under Tags (for Mac users)
4. Choose where you want to save your calendar template
5. Check the File Format is set to Microsoft Word template (.dotx)

Related 👉 Learn how to make a timeline in Microsoft Word!
How to Customize a Microsoft Word Calendar Template
1️⃣ Select any MS Word calendar template
1. Launch Microsoft Word
2. At the top right corner, click More templates
3. Type calendar in the Search bar to populate calendar-specific Word templates
4. Or click on an image below to download free online templates from the Microsoft template store:
2️⃣ Customizing your Word template
1. If you have macros enabled, go to the Calendar tab > Select New Dates
2. Choose your Month and Year from the dialog box and click OK

Pause. ⏸
Let’s talk about macros for a minute. Macros are a series of commands used to automate a repeated task. For example, the macros in the Word calendar templates allow you to choose any month and year, and the dates will automatically populate for you.
⚠️ Remember: don’t enable macros from an untrusted source. Check out Microsoft’s support page for more information about enabling or disabling macros.
3. Change the template theme under the Calendar tab > Themes > explore the drop down menu for more options

4. Change the colors of the template theme under the Calendar tab > Colors > explore the drop down menu for more options

5. Change the font of the template theme under the Calendar tab > Colors > explore the drop-down menu for more options

⚡️ Tip: If you want to reset to the original calendar theme at any time, go to Calendar tab > Themes > Reset to Theme from Calendar Template
6. Under the Table Design tab, click the down arrow to scroll and find dozens of options available to change the overall table design

7. Add events to your calendar, and you’re all set!
If you’re looking for other handy calendar guides, check out these resources:
- How to Make a Calendar in Google Docs
- How to Make a Calendar in Excel
- How to Make a Calendar in Google Sheets
- How to Make a Flowchart in Word
- Schedule Templates
Microsoft Word Tips, Tricks, and Troubleshooting
What calendar size should I use for print?
- Common weekly, monthly, and yearly calendar sizes for home and office:
- Weekly or Monthly Calendar: 8.5” x 11″ or 7″x 9″
- Wall Calendar: 11.75” x 16.5” or 11.75” x 8.25″
- Poster Calendar (includes pictures): 11” x 17” or 27” x 39”
- Standing Desk Calendar: 6.5″ x 5.9″ or 6.9″ x 8.3″
- ⚡️ Tip: Press
Command+Por select File > Print any time during your build to preview how it will print/save. This will help spot any issues before you’ve gone too far
If searching through Word functions feels as cluttered as your catch-all kitchen drawer, you’re not alone! Get the facts here. ⬇️
How do I add and modify logos, pictures, and images in my calendar without messing up everything in my document?
- 👾 To insert a logo, pictures, or image…
- Drag and drop a photo directly into the Word application or go to the Insert tab > Pictures and import a file
- Drag and drop a photo directly into the Word application or go to the Insert tab > Pictures and import a file
- 👾 To convert a photo/image into a shape…
- Select the photo/image
- Under the Picture Format tab > click the arrow next to Crop to modify the photo into any shape or ratio
- Hold the Shift key and click and drag one of the corners to adjust the size
- 👾 To adjust the placement of a logo, photo, or image…
- Click and drag the ruler to move your object towards the right or left of the document
Can I move the photo anywhere on the page? And I mean, anywhere?
- Under the Insert tab > select Shapes > Text Box
- Drag the photo into the Text Box
- Drag the Text Box anywhere in your document
- If you find that the text box cuts off your photo, increase the text box size, or decrease the photo size
How do I share my awesome Word calendar?
- Save your file to your OneDrive account (or a different location)
- Click Share at the top right of the Word application (you must be signed in to your Microsoft account)
- Optional: Edit settings
- Allow anyone or specific people access to the document
- Allow editing or review only
- Set an expiration date
- Create a document password
- Type the name, group, or email address
- Include a message
- Click Send
- Other sharing options:
- Click Copy Link and share
- Click Mail to send within an email application
How do I go to the following month on the same Word document?
After you’ve created your calendar with the formatting and design complete and before you add any deliverables/events, copy and paste the calendar into a new page and adjust the date. Here’s how:
- For Mac users:
- 1. Press
Command+Ato select all - 2. Press
Command+Cto copy - 3. Go to the next page and press
Command+Vto paste - 4. Repeat steps 1-3 for the remainder of the months
- 1. Press
- For PC users:
- 1. Press
Ctrl+Ato select all - 2. Press
Ctrl+Cto copy - 3. Go to the next page and press
Ctrl+Vto paste - 4. Repeat steps 1-3 for the remainder of the months
- 1. Press
Any tips to organize the contents of my calendar?
The best way to organize your online calendar is whatever method that optimizes your time and planning needs. What works for others may not work for you, and that’s perfectly okay! Here are a few suggestions to organize your calendar:
- Color-coded categories: Use a different font or highlight color for each category type
- Emojis: Assign a unique emoji to quickly identify the category type
- Commuting 🚘
- 1:1 Meeting 👥
- Team Meeting 👩💻
- Status Meeting 🤷♀️
- After School Sport Event ⚽️
- Doctor’s Appointment 🩺
- Lunch 🥑
- Traveling ✈️
- Vacation 🏝
- Celebration 🎉
- Workout 🏋️♀️
- Announcements 📣
- Deep Work 🧠
- Priority❗️
On top of calendars, learn how to create a mind map in Word!
Beware of the Microsoft Feature Creep
Trying to master the sea of “basic” functions to create a document in MS Word can be summed up in one word: stressful. Let us know if this is an accurate representation of using MS Word:
1. You insert an image
2. You move it slightly to the right
3. Everything below the image breaks the formatting
4. You move the image back to its original place
5. Everything below the image laughs
Here’s what you should know before investing time, energy, and resources in Microsoft Word:
❌ Although Word is a versatile platform, it’s also time-consuming to get the desired result
❌ The functions on the toolbar/Ribbon are different from version to version
❌ Microsoft Office desktop applications (including Microsoft Powerpoint, Microsoft Excel, and more) are pricey. The Word app alone starts at $159.99
❌ Difficulties with aligning text, tables, lines, and images for the desired effect are common problems
❌ It’s a complex program to learn and use efficiently
Don’t worry—you have options!
Bonus: Check out some of these Microsoft Word alternatives.
ClickUp: the Best Calendar Alternative to Microsoft Word
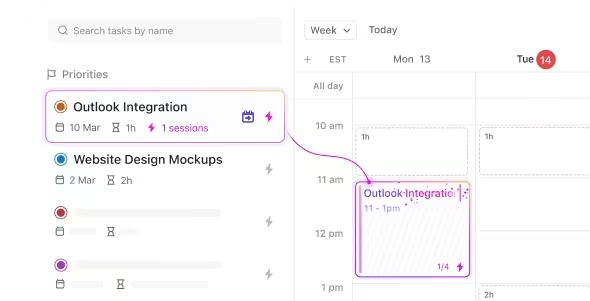
These realities about MS Word are why it’s essential to use an intuitive software tool to remove the manual work and update in real-time like ClickUp. ✨
ClickUp is the ultimate everything app for work. Our productivity platform integrates task management, calendars, chat, and documentation in one AI-powered solution. This allows teams to manage projects, collaborate smarter, and bring all work under one tool.
Whether you’re new to productivity apps or a seasoned project manager, ClickUp’s customization can stretch to any team size for consistent collaboration.
Join, create, and manage calendar events with the ClickUp Calendar

From auto-scheduling tasks to setting new appointments—ClickUp Calendar is prioritization perfected. The AI-powered Calendar smartly blocks time and schedules (and reschedules) tasks to keep you on track.
Schedule and join calls directly from the Calendar, and turn meeting notes and action items directly into tasks from here! You can also receive AI-generated suggestions of tasks to prioritize.
🔗 Sync Your Calendar Details From Google, Outlook, Apple, and More
ClickUp offers calendar feeds that let you send scheduled tasks directly to your favorite calendar app: Apple Calendar, Outlook, or any calendar that allows you to subscribe with a URL feed. You can even connect as many calendars as you want to different ClickUp Spaces, Folders, and Lists.
Prefer a two-way sync? Connect ClickUp and Google Calendars! ✨

👩 View Your Schedule From Home in ClickUp
Home in ClickUp provides a panoramic view of your most important items so you always know where your focus should be. So your calendar will always be next to your work!
Your calendar in Home shows your scheduled tasks and reminders for the day. You can also add and display your Google Calendar events and national holidays alongside your ClickUp tasks and reminders.

⏰ Use the ClickUp Calendar View for Project Management
The Calendar view in ClickUp is your source of truth for scheduling, planning, and resource management.
- Day: See scheduled tasks for any given day
- 4-Days: See a rolling four day period
- Week: Visualize a whole week and move tasks around from day to day as needed
- Month: Get a bird’s-eye view of your entire month
- Me Mode: only see tasks assigned to you, including assigned subtasks, assigned checklist items, and assigned comments
Or, get started with ClickUp calendar templates made for you:
Bonus: Content Calendar Templates!
🤳 Take Your Calendar With You Anywhere
If you prefer using a paper calendar for project management but still want a digital copy as a backup, ClickUp’s got you covered! The Calendar View is optimized for mobile, so you can create tasks or reminders within the mobile app while you’re on the go!

What’s Next?
We spend about 90% of our time experiencing formatting pains using Microsoft Word and 10% using our calendars for the intended purpose. Try ClickUp’s calendar today, or kindly send this article to a friend who doesn’t know the difference between macaroons and macros.
Save hours of work each week with the help of the everything app for work. Try ClickUp for free today.