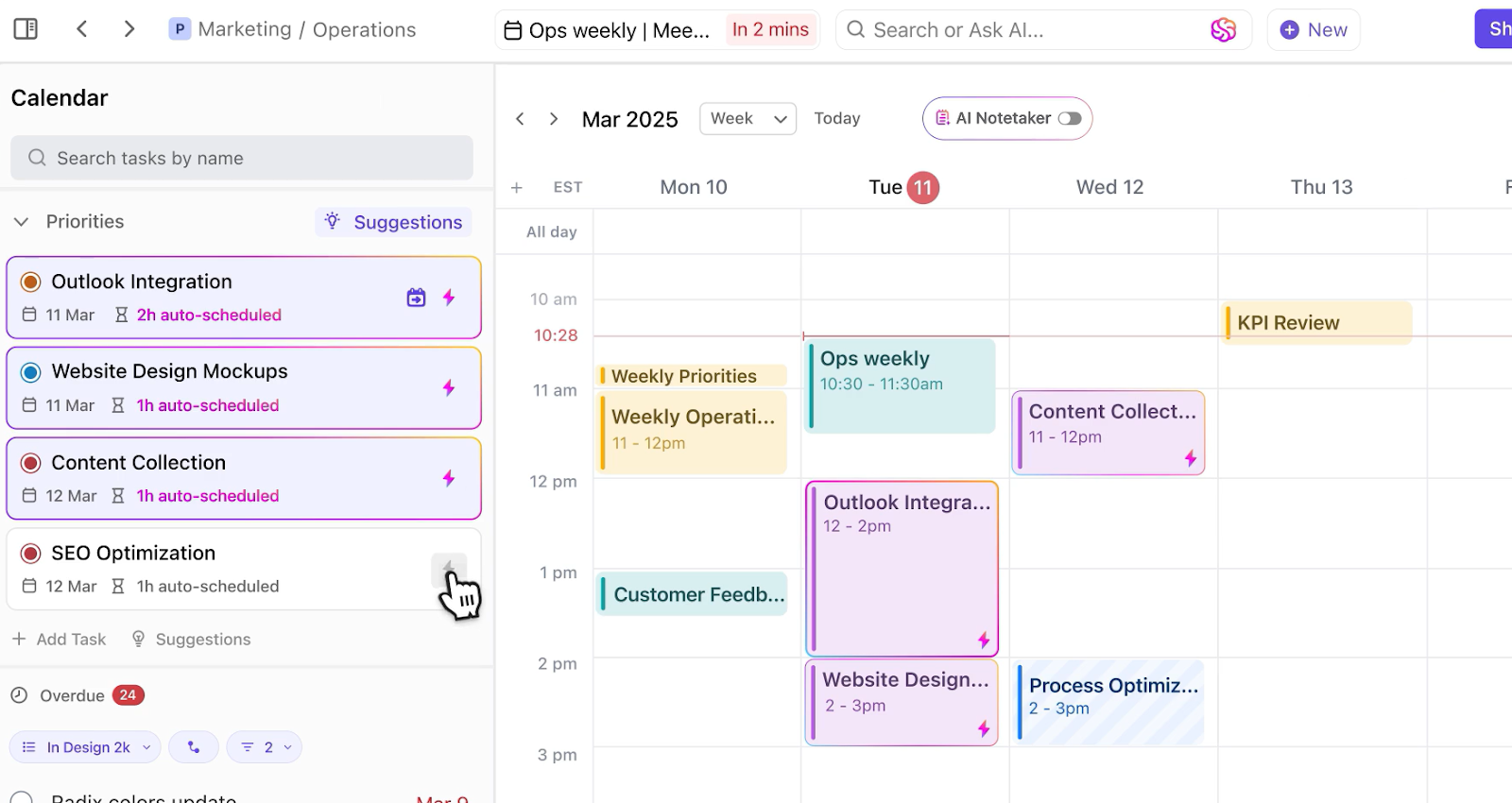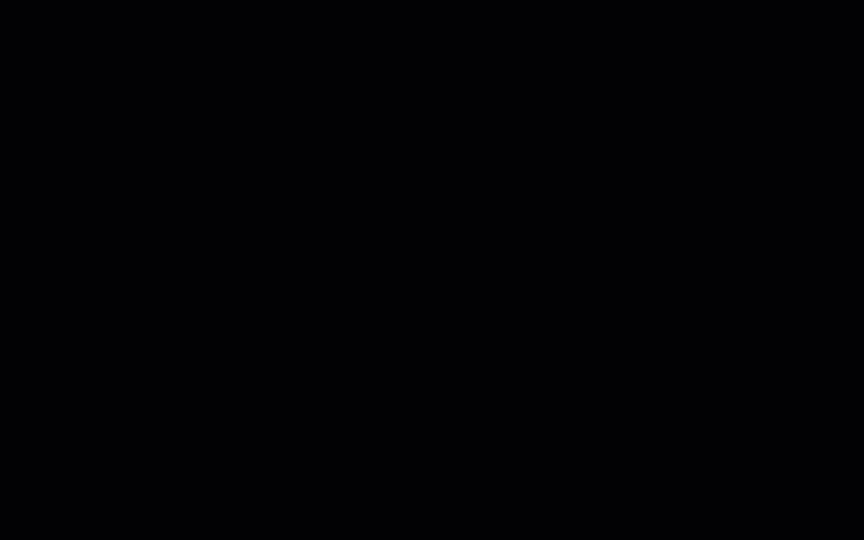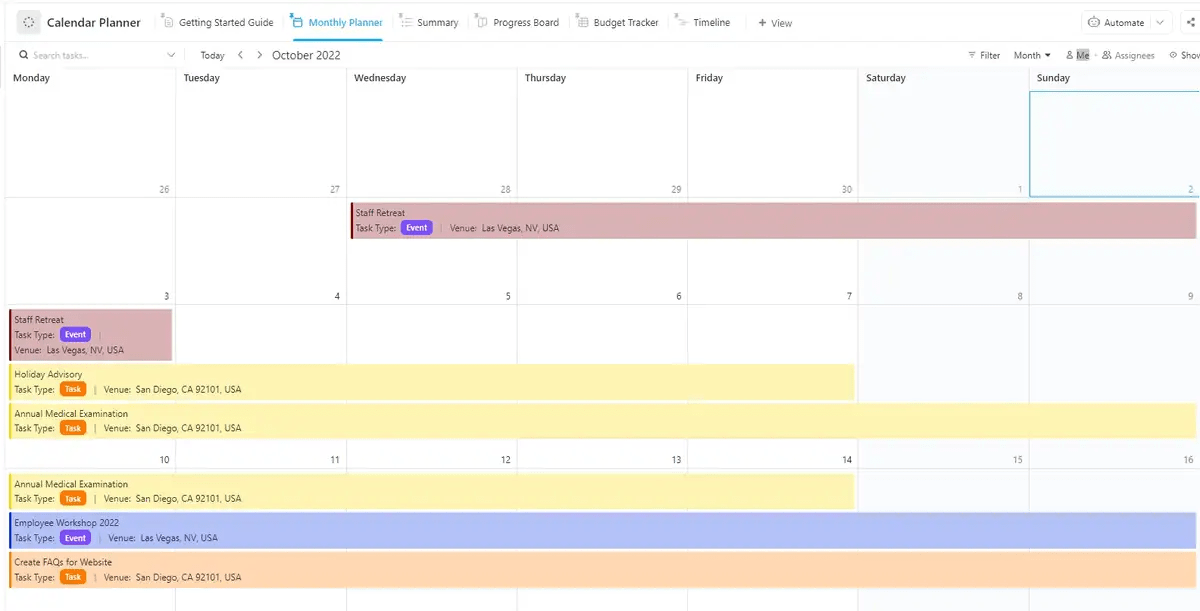When we talk about your Google Calendar, what’s the first thing that pops in your head?
Birthdays 🎂 and Holidays ✈️!
But sometimes, you need a calendar that does more.
Like a marketing or editorial calendar, or maybe a business-related weekly calendar.
In these instances, Google Docs can be helpful.
And the fun part is, you can create a Google Docs calendar yourself.
In this article, we’ll show you how to create a calendar in Google Docs and even highlight some template options. We’ll also discuss some Google Docs calendar limitations and suggest a project management software alternative with readymade calendar templates.
Ready to make a Google Docs calendar?
Here we go!
⏰ 60-Second Summary
- Google Docs can be used to create calendars for various purposes, such as marketing or editorial calendars, though it lacks built-in templates
- Steps to create a calendar in Google Docs:
- Log into your Google account and open a new document, naming it appropriately for easy access later
- Add a 7×6 table to represent the days and weeks of the month, then insert a 7×1 table above it for the days of the week
- Use a reference calendar to fill in dates and add tasks or events, such as social media posts or meetings
- Customize with colors, fonts, and formatting to make it visually appealing and organized
- Optionally change the document orientation to landscape for better readability and more space for details
- Share the calendar with team members by clicking the ‘Share’ button and adding their email addresses
- While Google Docs is versatile for document creation, it has limitations when used for calendar creation, such as lack of workflow capabilities and offline access issues
- ClickUp provides a comprehensive project management platform with robust calendar features, allowing you to create and manage customizable calendars across devices
- Utilize ClickUp’s Calendar View to visualize tasks and deadlines in one seamless interface, with options to view by day, week, or month
- Add tasks easily with drag-and-drop functionality, and sync with Google Calendar for real-time updates across platforms
- Invite team members to collaborate in real time, ensuring everyone stays informed about task progress and deadlines
- With ClickUp, you can manage your calendar more effectively, leveraging its intuitive interface and powerful features to streamline task organization and boost team collaboration
How to Make a Calendar in Google Docs?
A Google Docs calendar is like any other calendar. 📅
The only difference is you make it in a Google Docs file.
Here’s how to turn that blank, boring document into your very own calendar. 😎
Step 1: Open a new Google document
Just like accessing any other Google app, ensure that you’re logged in using your personal Google account or Google Workspace account to use Google Docs.
To begin, open a new Google Doc from the Google Docs home page.

We know you see a template gallery there, but unfortunately, the Google Docs app makers decided not to add a calendar template to it.
So don’t waste your time there, and select a blank doc to begin.
After the document opens, name it what you need it to be, or you’ll have a tough time finding it later. 🔍
For now, let’s call this Google Doc file ‘Monthly Calendar.’
Note: You can use the same steps to create a daily, weekly, or yearly calendar too.
Now enter the name of the month you want at the start of the document.
Let’s stick to January.
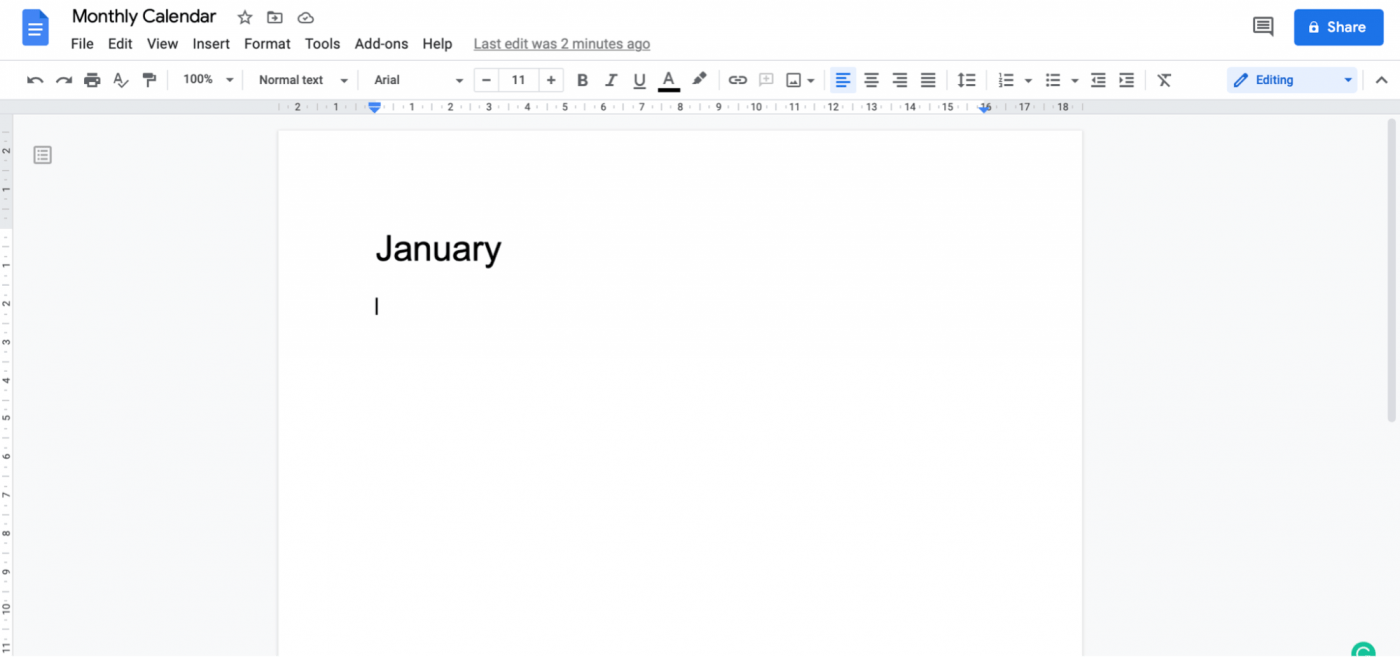
⭐ Featured Template
Before you spend time building a calendar in Google Docs, try ClickUp’s Calendar Planner Template gives you a clear visual layout, easy updates, and everything in one place so nothing slips through.
Step 2: Insert a table
A calendar won’t look like itself without those squares, right?
Since you’re making a monthly calendar, let’s add 7 x 6 squares. Seven is the number of days in a week, and six was the number of weeks January 2021 was spread across.
Go to Insert > Table > then move your cursor to highlight 7 x 6, and then click to insert the table. This should fit in your weekends too.
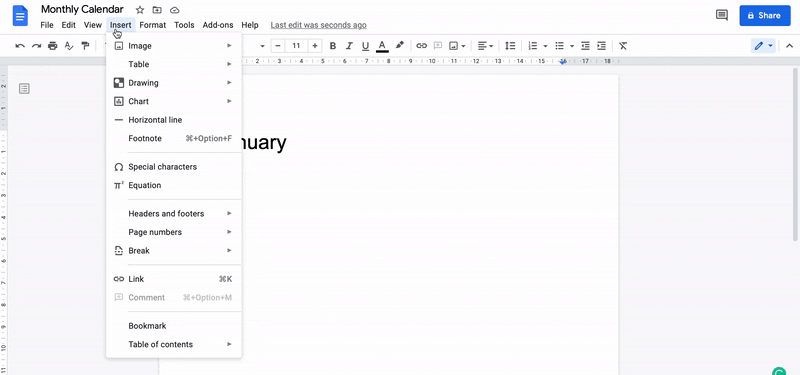
Step 3: Add the dates and tasks
Before you add the dates, insert a 7 x 1 table above the table you just created. This will give you space to add the days of the week.
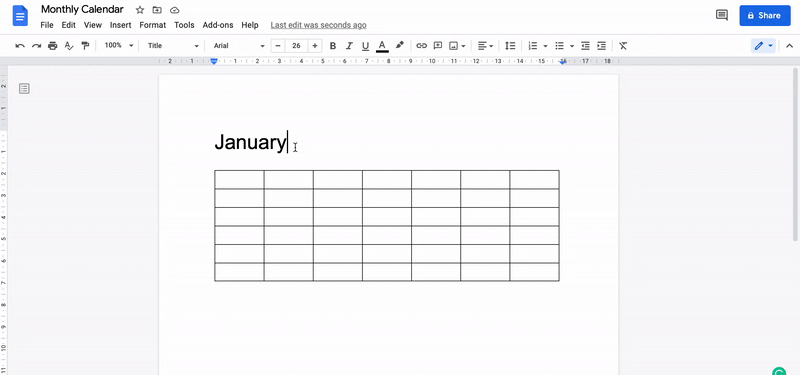
Now that you have the days of the week, open your computer or mobile’s calendar for reference and start inserting the dates accordingly.
Here, we used January 2021 for reference.
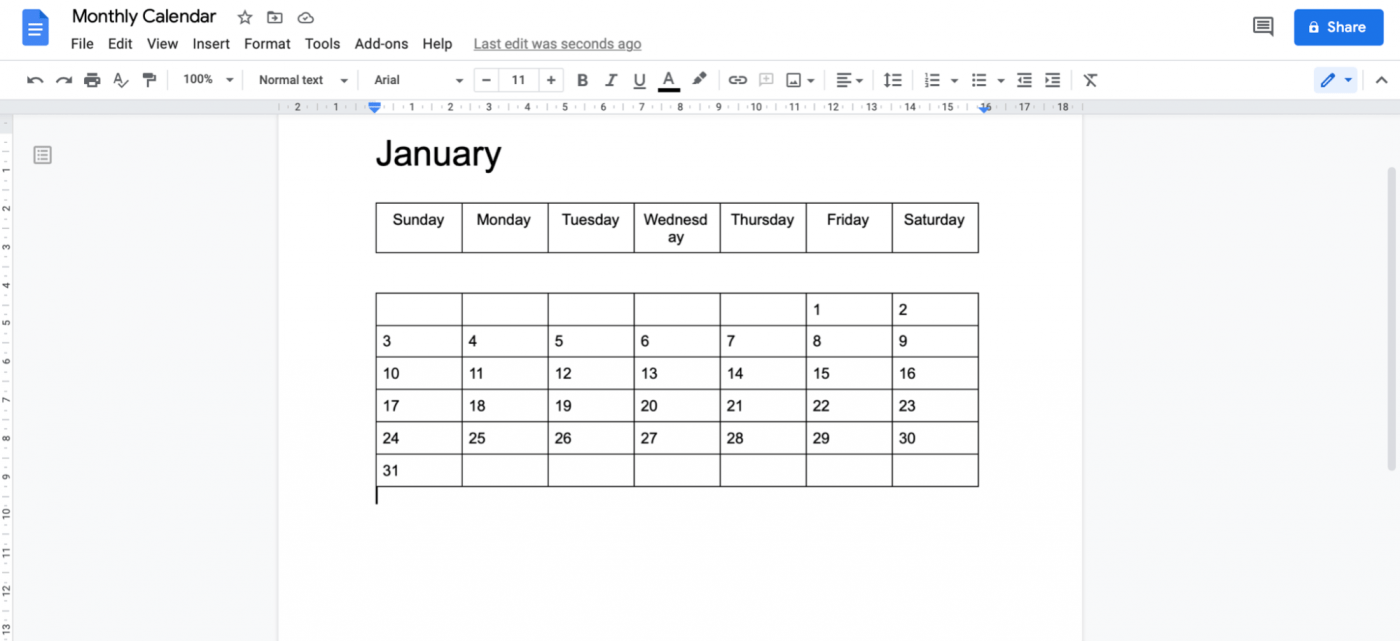
Starting to look a lot like a calendar, isn’t it?
Now add the tasks or events.
Let’s say this is your content calendar.
You can add tasks like:
- Social media posts: Facebook posts, Twitter updates, Instagram stories
- Blog posts: add your publication dates
- Content marketing meeting: add to the appropriate date to schedule
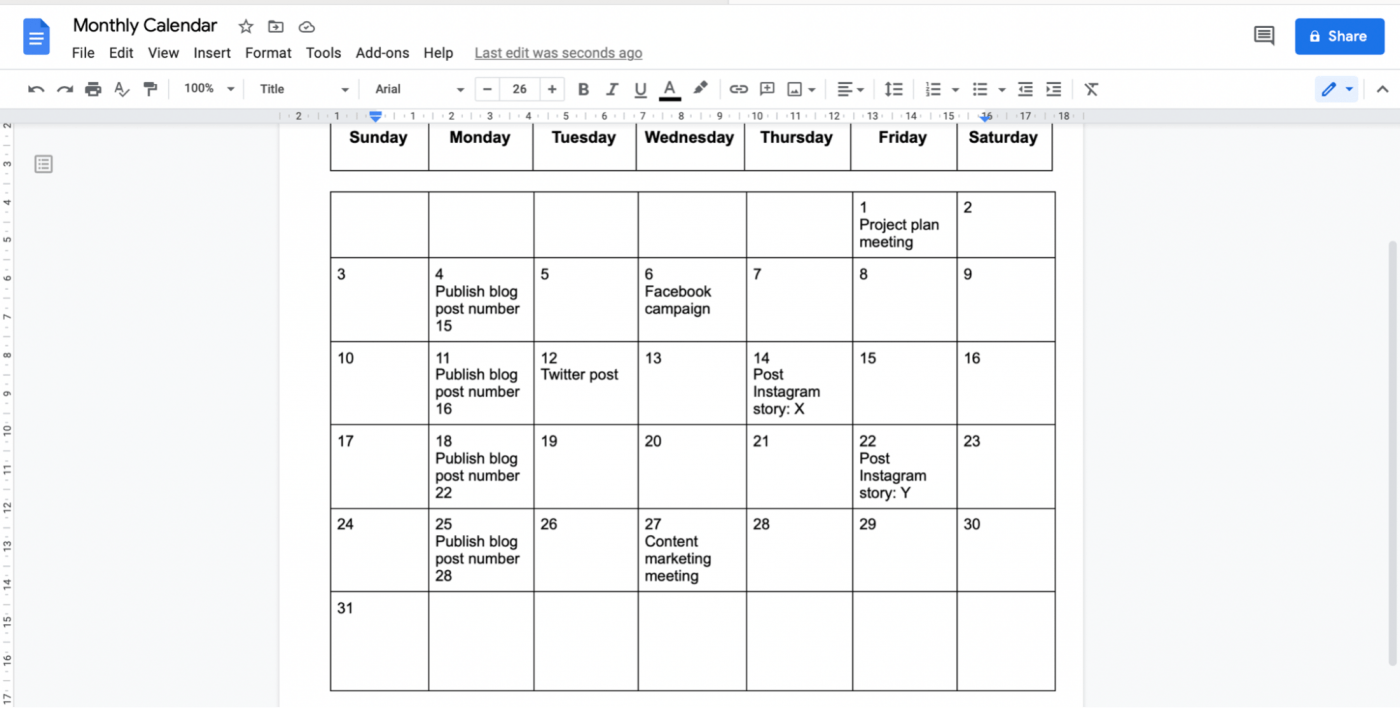
Step 4: Personalize your calendar
This step is the most F-U-N!
Put on your creative hats and make the calendar beautiful.
Here are some ideas:
- Throw in some colors to coordinate similar days, tasks, and events
- Change fonts, font size, or add bold/italic formatting to highlight them
- Resize your calendar squares (table cells) to add space wherever you need
These are simply some suggestions.
You might just discover that you’re more creative than you give yourself credit for. 😎
After you’re done formatting your calendar, it may look something like this:
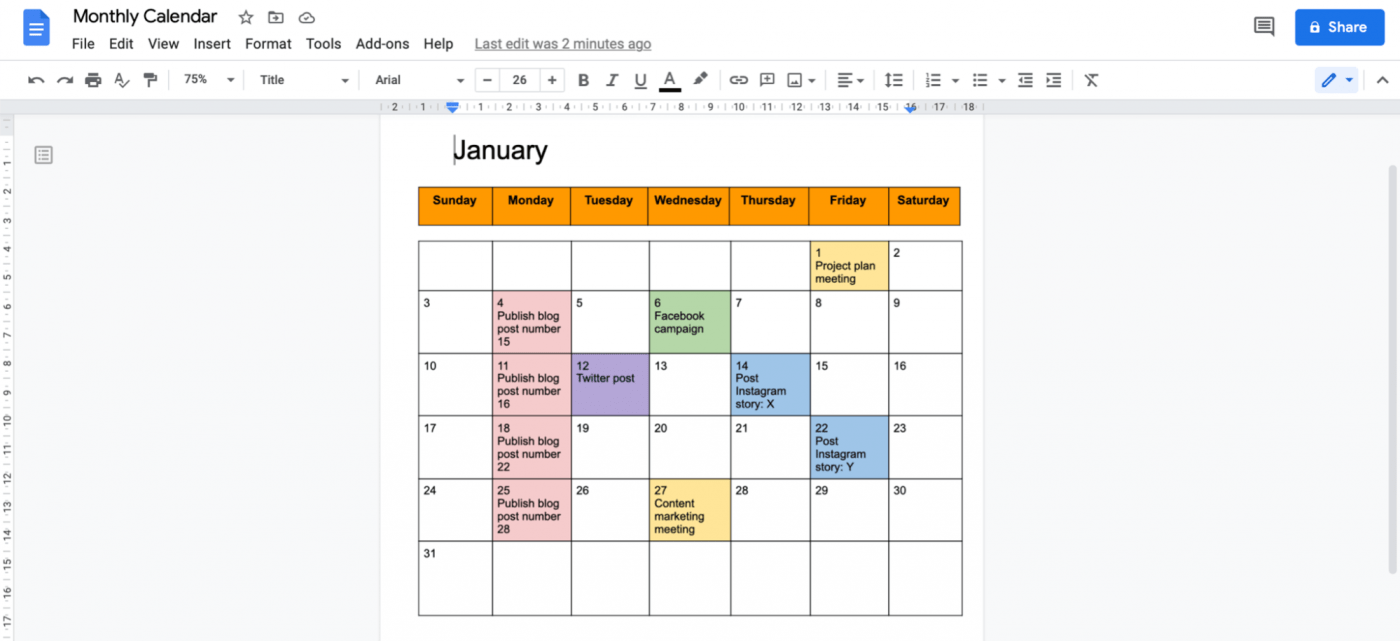
And the good news is, you can always change your calendar formatting later if you need to.
Step 5: Flip your doc’s orientation to landscape
This step is not compulsory, but it’s supposed to make your calendar legible.
Additionally, landscape orientation gives you more space to add task details.
Go to File > Page setup, and a Page setup dialogue box will pop up. Select Landscape under Orientation and click OK.
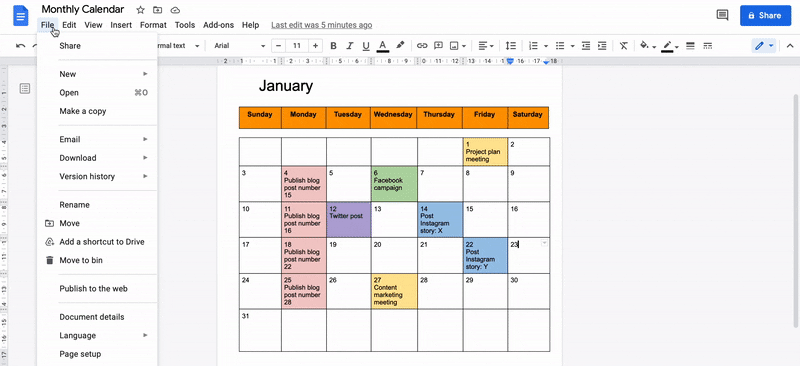
And that’s a wrap.
Congratulations, you have created a calendar in Google Docs all by yourself! 🥳
All that’s left to do is, share your calendar and start working with your team. To do this, click on the Share button in the top right corner and add the email addresses of your team members.
But hold up. Did you know you can totally cut out the entire manual process of creating a calendar from scratch?
You heard it. And the solution is templates!
If you’re looking for a calendar template Google Docs may not be helpful, but the internet never fails.
Whether it’s a lesson plan, content marketing, or editorial calendar template for Google Docs, you’ll find them all.
Related 👉 How to Make a Timeline in Google Docs
3 Calendar Templates for Google Docs
Don’t go looking for a Google Doc calendar template because we’ve found three options for you.
Use any of these yourself to save tons of time and effort.
1. Google Docs Work Schedule Template

2. Google Docs Aesthetic Template

3. Google Docs Weekly Hourly Schedule Template

3 Limitations of Creating a Calendar in Google Docs
We want you to ask yourself a question:
Is it really smart to use a document creation tool for making a calendar?
It’s like using a spreadsheet to do tiny calculations. It doesn’t make sense when we already have a thing called a calculator, right?.
Similarly, using Google Docs to create a calendar doesn’t make sense when there are several calendar tools available instead.
Let’s show you why else it doesn’t work:
1. Not designed for calendar use
We’ll let the cat 🐈 out of the bag. Google Docs isn’t meant for calendars.
You can write a blog post, type out your thoughts…if you got words, Google Docs is your friend, just like Microsoft Word.
Bonus: Check out our guide on creating a calendar in Microsoft Word! 💜
But logging some dates? Nope.
Not even reminders.
2. Offline access is not convenient
Google’s biggest advantage is that everything in the Google Workspace is online.
But sometimes, this poses a problem.
To access your files without an internet connection, you have to plan way ahead. You’ll need to decide which files you want to use when the internet is down.
From what we gather, offline access is supposed to help in emergencies.
But Google is asking you to foretell the emergencies and decide what should be available offline.
It looks like you’ll first need help from a crystal-gazer or become one yourself. 🔮
3. No workflow capabilities
Google Docs is not a calendar; we’ve established that.
But guess what? It’s not a project manager either.
A business or project calendar must have certain capabilities like scheduling, creating tasks, assigning them, managing resources, setting priorities, visualizing a workflow, etc.
A Google Doc calendar has none of that!
It means your manually-made calendar on Google Docs is as good as your wall calendar.
Fortunately, there’s a simple solution to all these drawbacks: ClickUp!
It’s one of the world’s highest-rated productivity tool, trusted by several teams in small, medium, and large organizations.
Create and Manage Calendars with ClickUp
Looking for an effective and feature-rich calendar app for managing your schedules?
ClickUp offers a comprehensive project management platform that streamlines task organization and boosts team collaboration. With its intuitive interface and robust features, you can easily create and manage customizable calendars across various devices—whether on laptops, computers, or mobile phones.
Utilize ClickUp’s Calendar View to visualize tasks and deadlines in one seamless interface.
You won’t have to make a calendar from scratch—it’s already integrated into your ClickUp Workspace. Here’s how to add the Calendar view:
- Click the ‘+ View’ in your views bar
- Select ‘Calendar’
- Rename and customize it as per your needs using the Customize menu on the right
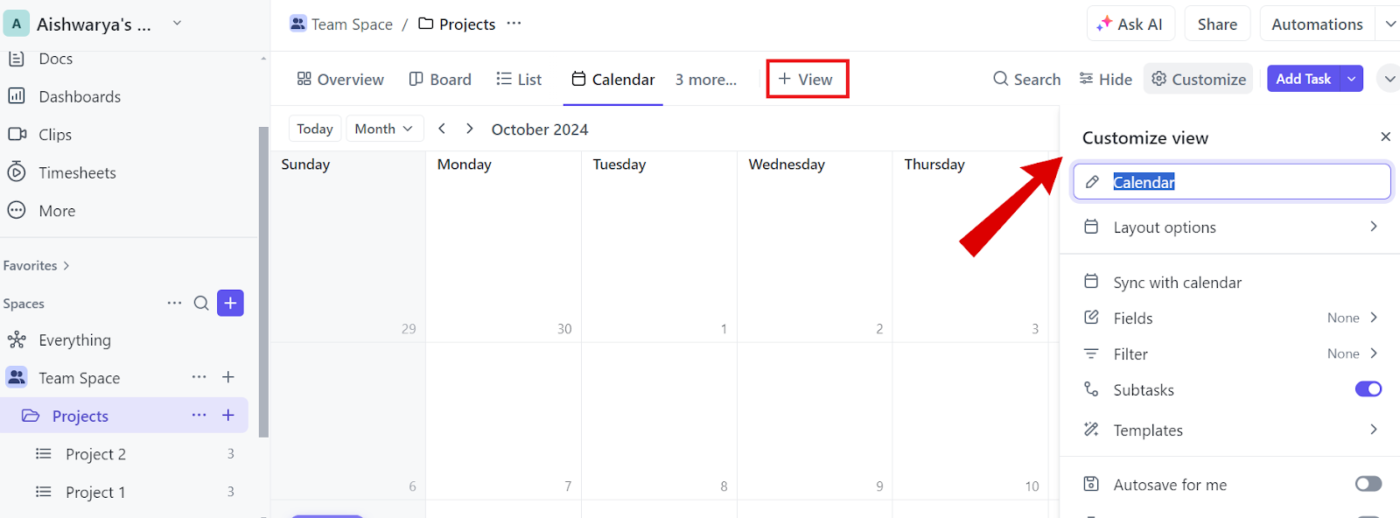
You can also adjust the time span—viewing tasks by Day, Week, or Month—and rearrange them as needed.
To adjust the time frame in your calendar, use the Time Period dropdown next to the tasks search bar. Options include:
- Day: View tasks for the entire day or a specific time
- 4 days: Display a four-day period
- Week: See the week and rearrange tasks as needed
- Month: View the whole month and shift tasks around
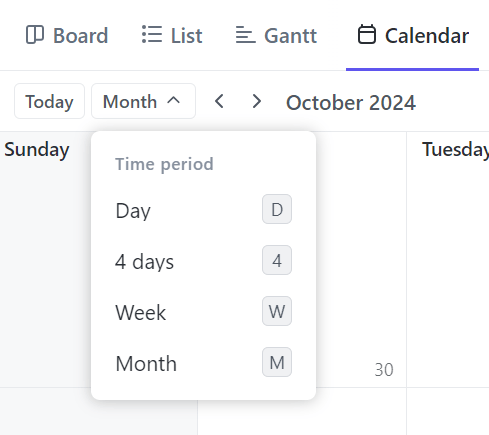
Adding tasks and due dates to your calendar is straightforward—click the ‘Add Task’ button in the right corner or hover over a day and click the ‘+’ icon.
Enter the task name, summary, due date, and priority level. Once you’ve done this, click on the task to add any additional details.

Additionally, the drag-and-drop functionality allows for quick, hassle-free scheduling. If a task is delayed or needs rescheduling, you can easily move it without affecting the project timeline.

The best part? ClickUp’s Calendar View syncs with Google Calendar, so any change in one platform is instantly reflected in the other.

When you update a task in ClickUp, those changes are automatically reflected in Google Calendar, and vice versa. This means no more switching between different calendars—everything you need is accessible within ClickUp.
📮ClickUp Insight: 92% of knowledge workers use personalized time management strategies. But, most workflow management tools don’t yet offer robust built-in time management or prioritization features, which can hinder effective prioritization.
ClickUp’s AI-powered scheduling and time-tracking features can help you transform this guesswork into data-driven decisions. It can even suggest optimal focus windows for tasks. Build a custom time management system that adapts to how you actually work!
Try ClickUp’s Calendar Planner Template to organize daily, weekly, and monthly tasks while tracking deadlines and important dates. It also provides the flexibility to adjust your schedule as needed.
ClickUp Calendar Planner Template offers multiple views to visualize your calendar in various formats, including:
- Summary View: For an overview of upcoming tasks
- Progress Board View: To track each task’s status as they progress
- Timeline View: To get a clear representation of task durations for efficient planning
- Monthly Planner View: For proactive scheduling of an entire month’s tasks
- Getting Started Guide View: To get tips for effective use of the template for maximum productivity
You can also invite team members to collaborate in real time, share updates, and keep everyone informed about task progress and deadlines.
Manage Your Calendar with ClickUp
A Google Docs calendar is just a regular calendar with no workflow functionalities. Which sounds like a lot of effort to create something you already have on your mobile phone!
Instead, look for a calendar that can do more than give you space to fill in task details or show the day and date. ClickUp’s Calendar View offers a more intuitive way of visualizing your workload in real time and prioritizing tasks effectively.
Are you ready to manage multiple projects and never your miss due dates? Then get ClickUp for free today!
Related help guides:
- How to make a calendar in Google Sheets
- How to make a calendar in Excel
- How to make a flowchart in Google Docs
- How to make a mind map in Google Docs