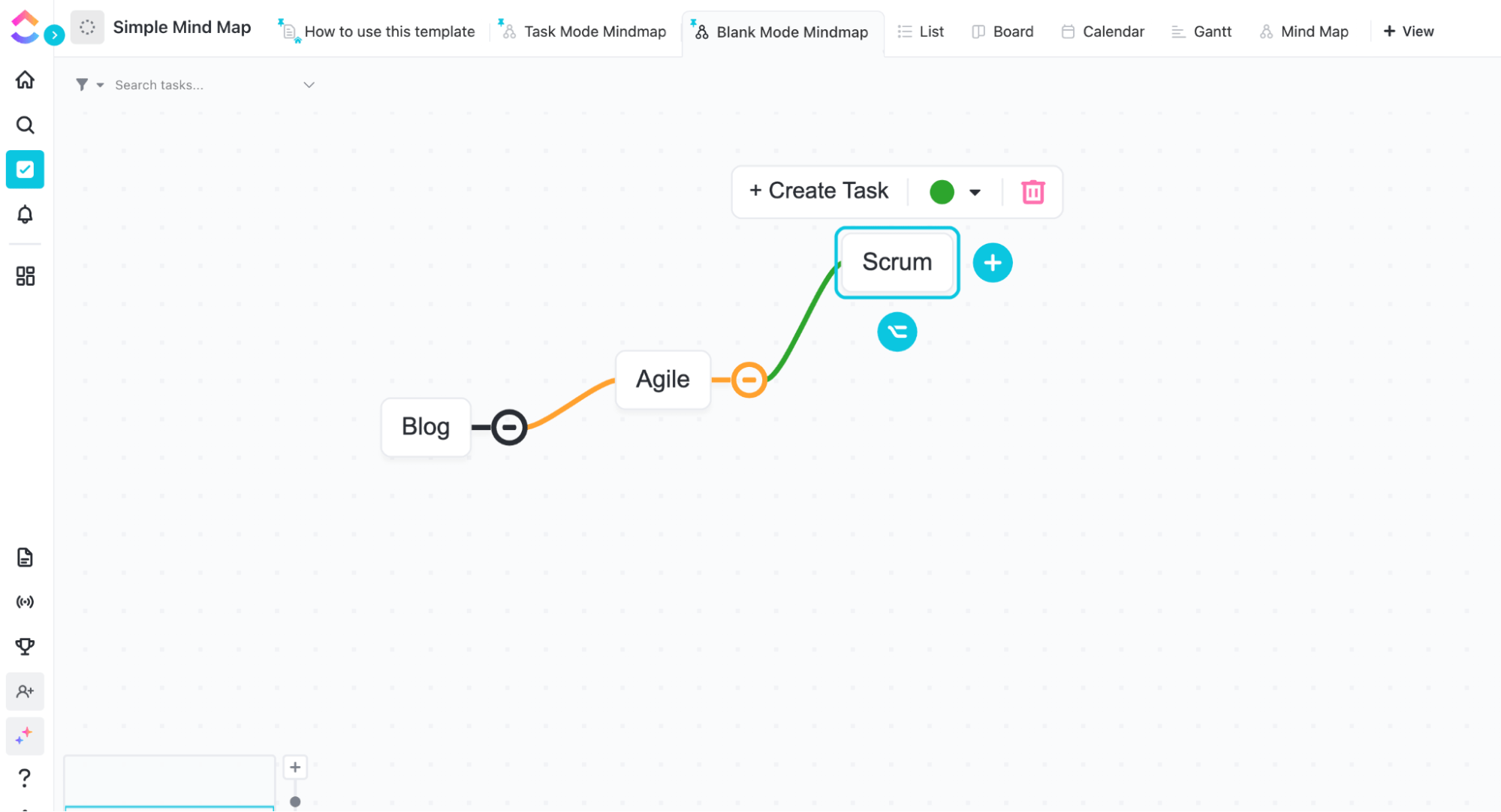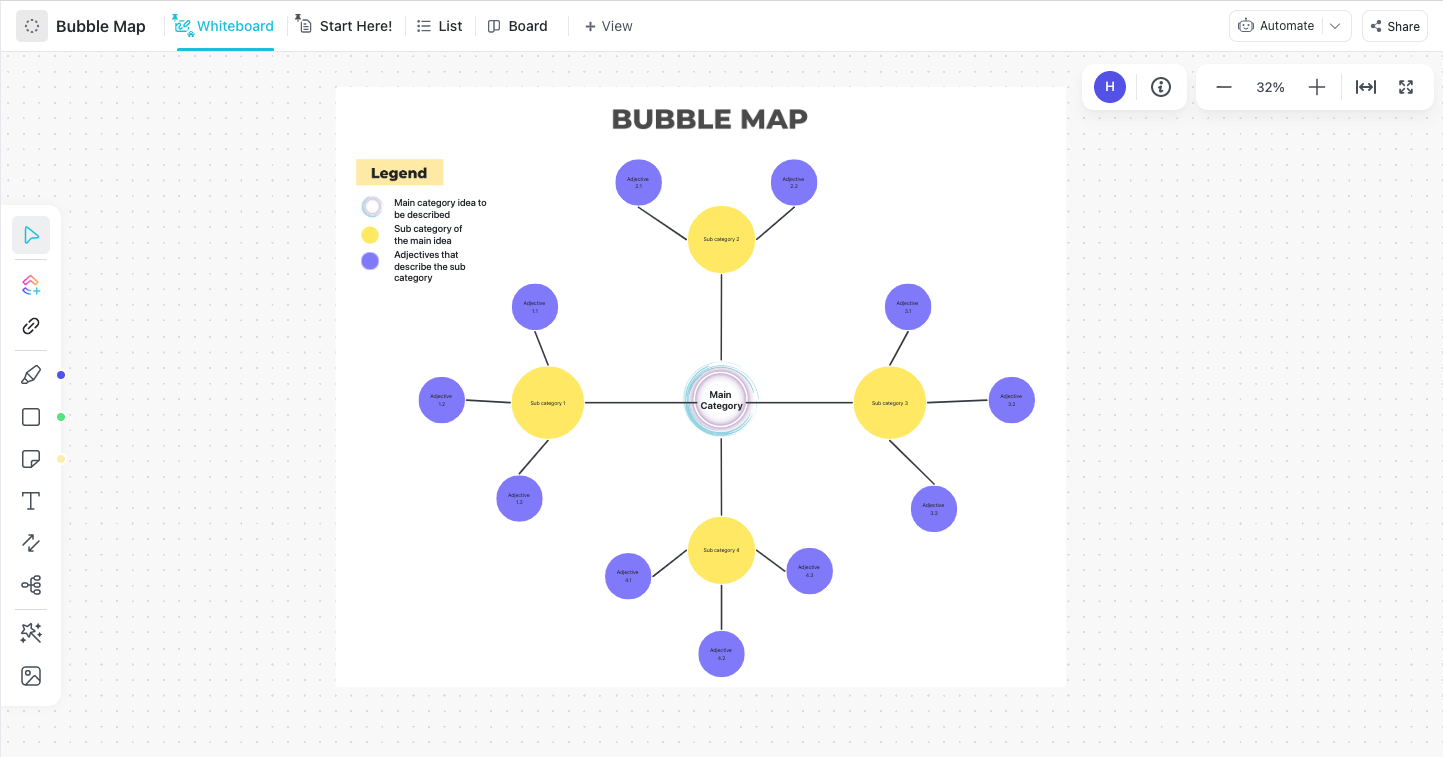A growing body of research suggests that visual cues help us memorize stuff. Many different parts of our brains are involved in processing visual data, leading to improved retrieval and retention of information.
So if you’re trying to remember something important, draw it out! 🖼️
That’s why mind maps have become so popular. They make complex concepts more engaging and easier to grasp and memorize. And the best part is—you can build them with tools you’re already familiar with in no time!
Our guide will show you how to make a mind map in Google Docs in just a few simple steps. We’ll also shed light on some alternative apps to help you create visually engaging mind maps.
⏰ 60-Second Summary
- Mind maps improve productivity by breaking complex topics into simpler components
- A Google Docs mind map helps visualize ideas, organize thoughts, and improve brainstorming.
- Google Docs lacks a built-in mind mapping tool, but you can create one manually using drawing tools.
- The Google Drawings feature allows users to add shapes, lines, and text to structure ideas visually.
- Google Docs is useful for basic mind maps, but dedicated tools provide better functionality.
- Alternative tools like ClickUp offer built-in mind-mapping features for better efficiency.
- ClickUp’s Mind Maps allow easy drag-and-drop structuring, seamless project integration, and collaboration.
What Is a Mind Map?
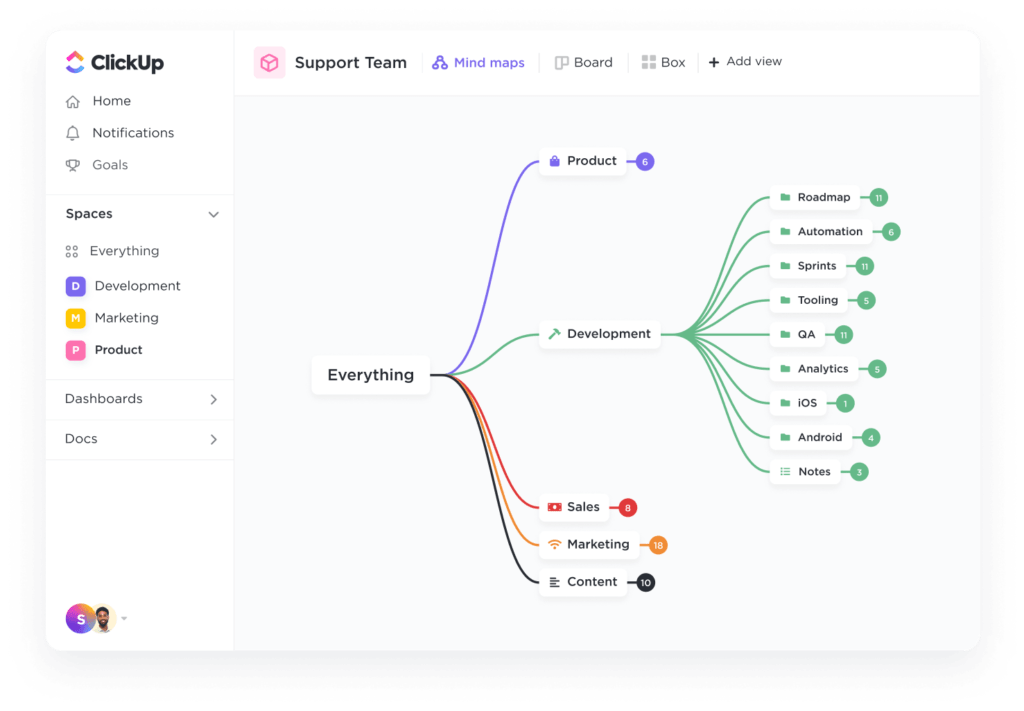
A mind map is a diagram that allows you to visualize complex concepts and related ideas. You can use it in various contexts, including:
- Brainstorming sessions
- Analyzing processes and workflows
- Teaching and presentations
- Learning, memorizing, and information processing
Microsoft Word documents, Excel spreadsheets, Google Docs, and many other similar programs.
How to Make a Mind Map in Google Docs in 5 Simple Steps
Although limited in functionalities, Google Docs is an accessible and intuitive tool. You can create decent mind maps and other charts without much effort.
To get started on how to make a mind map in Google Docs, create a new blank page document, and stick to the following steps:
Step 1: Open the drawing panel
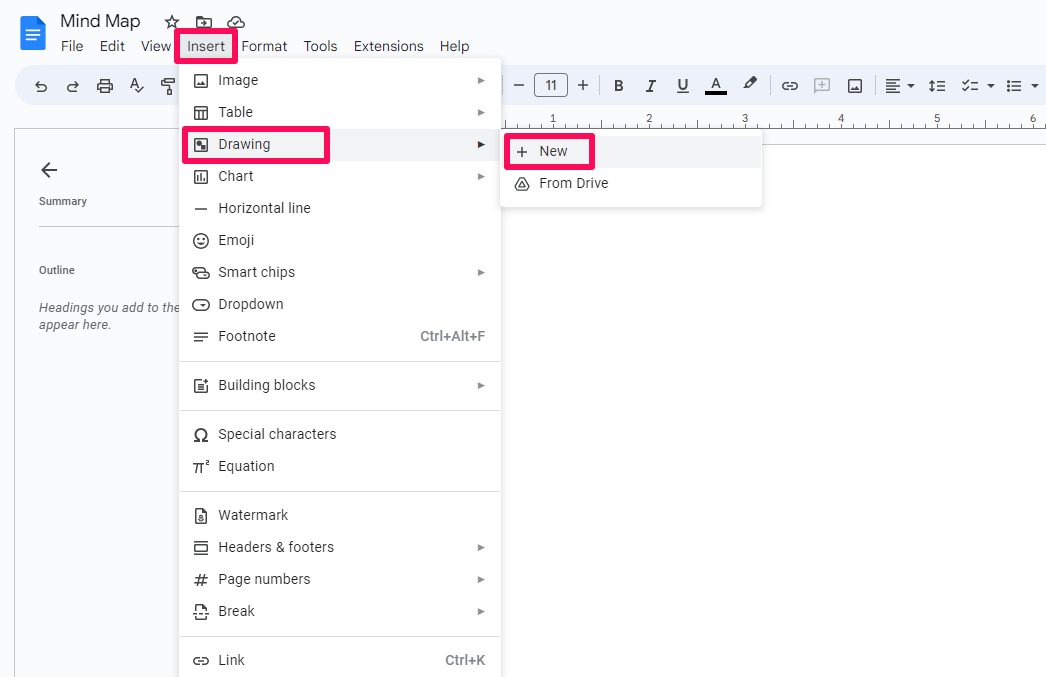
Go to Insert tab > Drawing > New to open the drawing panel and create your first Google Docs mind map.
⭐ Featured Template
If you’re about to figure out how to make a mind map in Google Docs, ClickUp’s free Simple Mind Map Template is a faster, smoother way to get your ideas down visually.
Step 2: Insert and add shapes to represent nodes
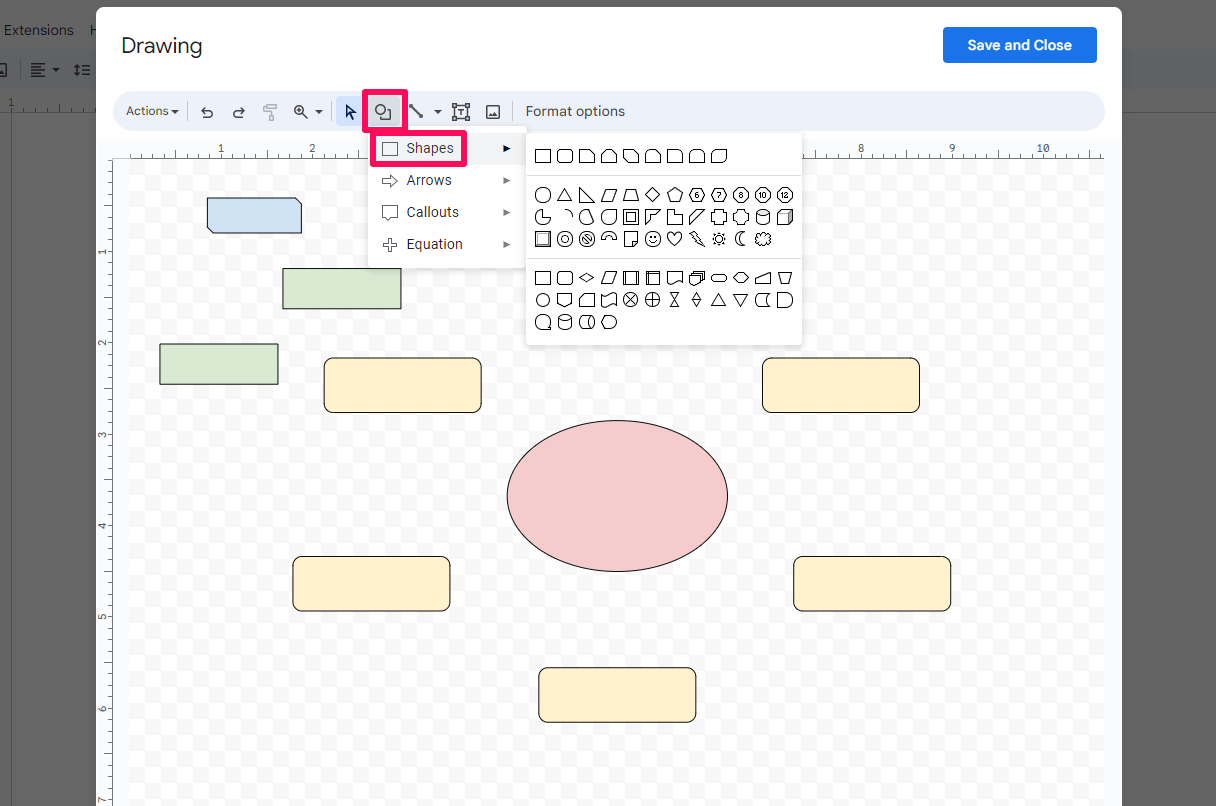
For starters, choose a shape icon and add it to the drawing. Start with the central topic or idea and move on to the sub-topics.
After selecting the shape, you can resize it by dragging the blue-colored corner points. You’ll also reveal the formatting options, such as border width and color. Play with different shapes and colors to make subtopic layers easily recognizable.
Move shapes around by dragging and dropping them on the board. As you do that, colored lines will appear on the drawing to help you position the forms at the center or symmetrically to other elements.
Step 3: Add the text
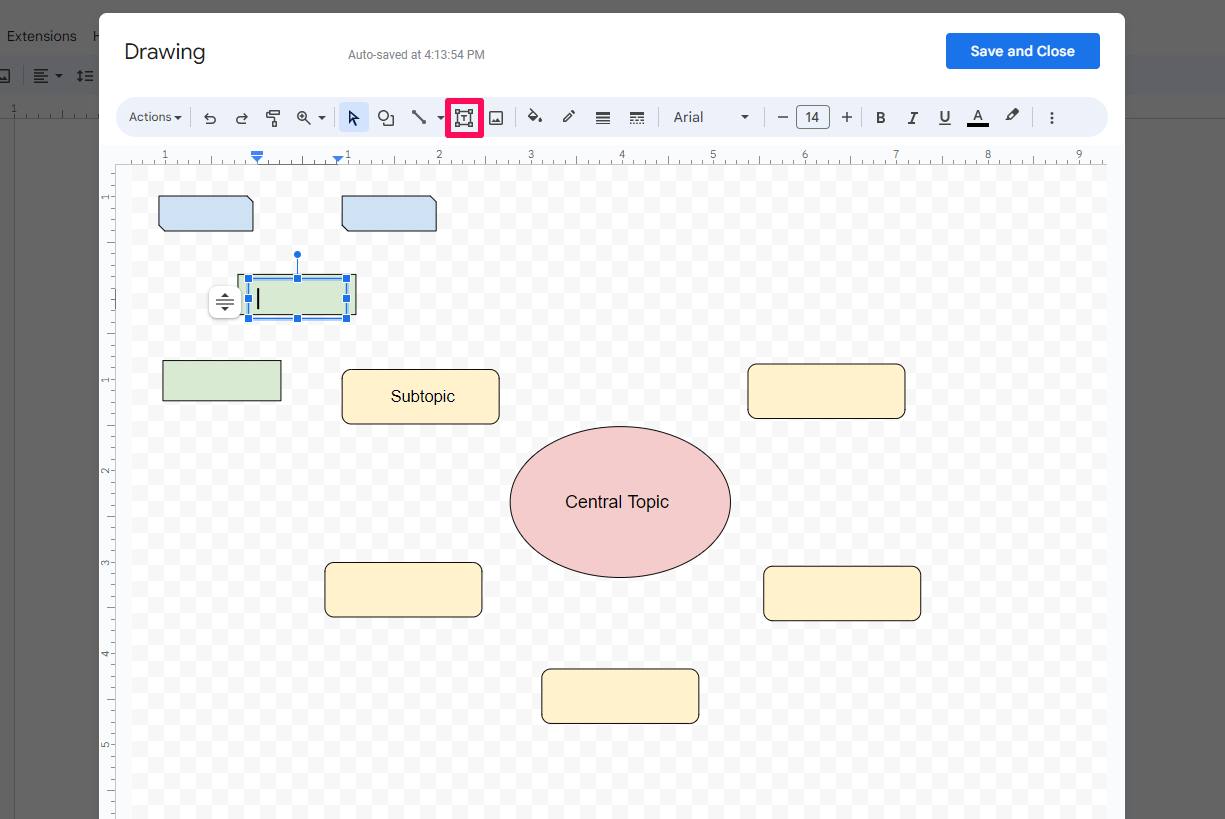
Insert and position the text box as you would with any other shape. The colored guidelines will show up once again to help you place the text box at the center of the drawing. Type in the text, but make it short and sweet as you have limited space.
Step 4: Add arrows between nodes
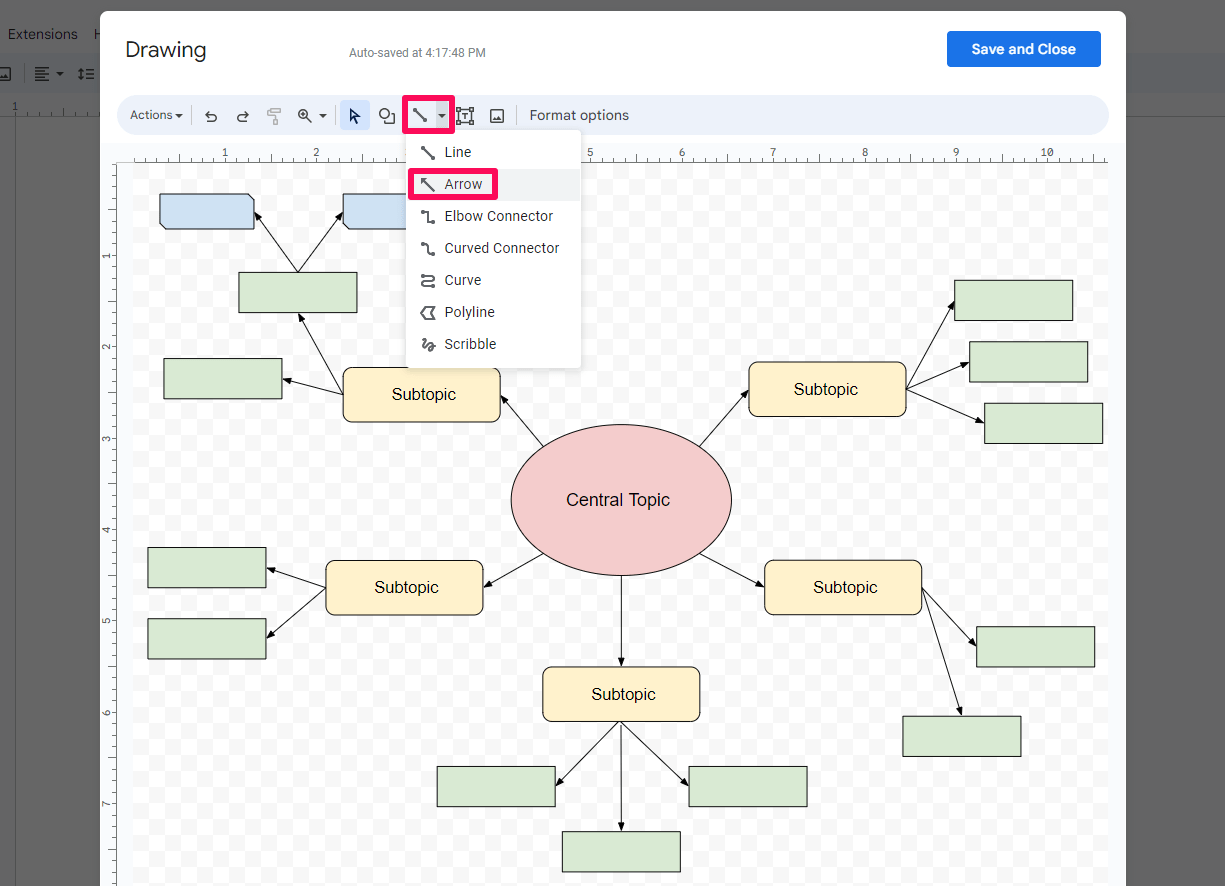
Select the connector option, choose the Arrow, and click on the drawing board to insert it into your up-and-coming mind mapping view. Drag the sides of the arrow to point it to an appropriate shape.
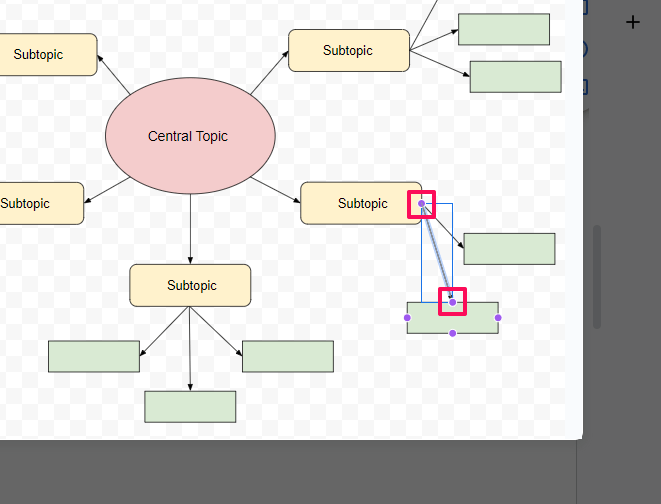
Make sure the arrow points in the right direction and connects the purple-colored dots on the surrounding shapes. Linking shapes this way ensures their relationships remain intact even when you move them around the map.
If you want to add more nodes, but you’ve run out of room, click and drag to select all elements, then resize and move them. Keep in mind that the font size will remain unchanged, which will likely mess up your mind map in Google. You must manually reduce the size by selecting all the text boxes again.
Step 5: Save your Google Docs mind map

Once you’re finished, choose the Save and Close option on the top right of the panel. The drawing will be embedded in the doc you previously opened—click on it to display the Edit option and page positioning controls.
Google Docs will auto-save the drawing for you after each edit. You can also see the version history by selecting the option from the Actions dropdown menu.
Bonus: How to Make a Family Tree on Google Docs!
Drawbacks of Using Google Docs as a Mind Mapping Tool
Google Docs is a simple and useful tool that gets the job done. Still, when it comes to a mind mapping tool, Google Apps like Docs or Sheets pale in comparison to other, more comprehensive software, such as ClickUp. Here are some shortcomings to consider:
- Basic features: Google Docs has few formatting features. It also lacks more specific functionalities of specialized mind-mapping software
- Limited flexibility: The drawing board doesn’t provide enough space for larger, more complex mind maps. Besides the shape, border, font, and color scheme, you don’t get many other customization options with Google Docs. That leaves little room for creativity and often results in bland designs
- Lack of automation: Making a mind map in Google Docs often feels inefficient and requires much manual work. Rearranging the map is not intuitive as you must manually reposition objects to align them. Also, anyone who’s ever used Docs or Word knows how frustrating it is to create and add images within open Google Docs
- Too basic Google Docs Templates: Working off templates is a great idea—but Google’s add-ons for templates aren’t as powerful and helpful as some other solutions—especially when you need to add a central node and highlight key takeaways when you create a mind map
Alternative Mind Maps Software
Using Google Docs to make a mind map may be convenient in some cases, but it’s far from ideal. Due to its limited functionalities and unattractive design elements, it doesn’t give you much to work with.
ClickUp Mind Maps, allow you to create visually engaging and functional mind maps you can use in various scenarios, from simple brainstorming sessions to reinventing elaborate business processes.
The whole diagram creation process is streamlined for your convenience. It’s also more flexible and intuitive than in creating a mind map in Google Docs—all features are only a click or drag-and-drop away.
And if you get stuck, you can always turn to ClickUp University for help!
Being an all-in-one project management tool, ClickUp offers much more than creating a mind map! It allows access to a treasure chest of specialized features and customization options to help you brainstorm, plan, and collaborate. 🤝
Gather all your data in one place, automate repetitive processes, and manage every step of a project from a single app! Still set on using Docs?
No worries, you can import a Google Docs mind map straight into your ClickUp workspace. Once you do, incorporate the map into your workflow and use it along with ClickUp’s many valuable features!
📮ClickUp Insight: Low-performing teams are 4 times more likely to juggle 15+ tools, while high-performing teams maintain efficiency by limiting their toolkit to 9 or fewer platforms. But how about using one platform?
As the everything app for work, ClickUp brings your tasks, projects, docs, wikis, chat, and calls under a single platform, complete with AI-powered workflows. Ready to work smarter? ClickUp works for every team, makes work visible, and allows you to focus on what matters while AI handles the rest.
5 Helpful Mind Map Templates To Get You Started
With so many ready-made templates at your disposal today, there’s no need to create mind-mapping docs from scratch. Use one of these five templates and take advantage of their captivating and intuitive diagrams!
1. Simple Mind Map Template
The ClickUp Simple Mind Map Template is a great introduction to the world of mind maps. Don’t let its minimalistic design fool you. It comes packed with features for effectively visualizing any idea or concept that comes your way. 👀
ClickUp offers two types of mind map modes:
- Blank mode: The nodes are in the form of editable shapes, making the mode perfect for ideation
- Task mode: Nodes are interactive tasks you can assign and manage in the template’s List or Board View. Clicking on them opens the Task Tray, allowing you to add attachments, make comments, and track time
Regardless of the mode, creating and editing mind maps is as simple as it gets to detail complex ideas. Click on the plus and minus symbols to expand, minimize, and add new subtopics on the drawing page.
2. Bubble Map Template
If you need more flexibility, check out the ClickUp Bubble Map Template. It’s a mind map template in a ClickUp Whiteboard , giving you access to a wealth of creativity tools!
Besides customizing the text, shapes, and color scheme, you can:
- Connect a lines icon to specific shapes
- Add or import images, videos, and text in your preferred font style
- Embed website cards and documents
Bonus: Check out our top 10 Sophisticated Bubble Map Templates for Visualizing and Brainstorming
The template is the perfect collaboration tool, allowing you to easily analyze any issue and view changes in real-time. You can also turn nodes into actionable tasks, which you can assign, comment on, and track.
3. Project Mapping Template
The ClickUp Project Mapping Template makes any project more manageable. Besides mapping, it allows you to track all tasks, participants, equipment, and other elements crucial to your project’s success. 🏆
It comes with two views:
- Ideas List View: Helps you plan, allocate, and oversee all project-related work
- Project Plan Mind Map View: Enables visual project management and planning
To use the template, first list all your tasks and subtasks in List View. Add due dates, assignees, attachments, and anything else your teammates may need to complete the tasks.
Use the custom fields to provide more information about each task, such as priority and status. The listed tasks will appear as nodes in Mind Map View based on the hierarchy you created.
4. Team Project Mind Map Template by Docs & Google Slides
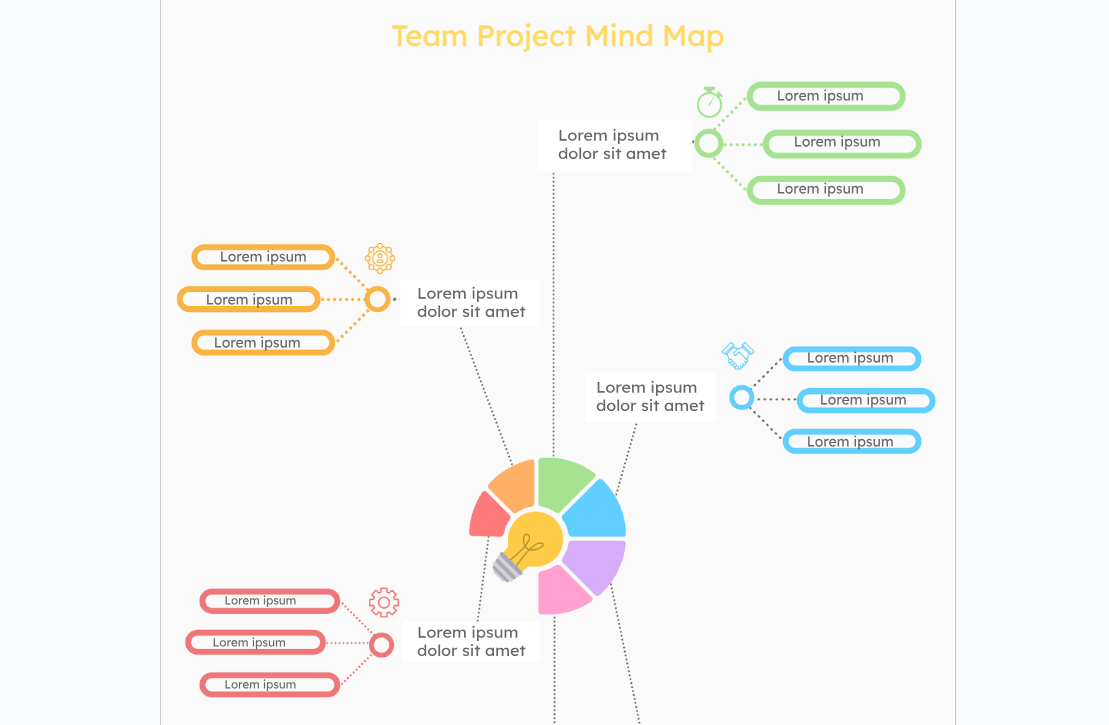
The Team Project Mind Map Template by Docs & Slides is a prime example of a mind map template in Google Docs. Unlike the ones you can create in the drawing panel, it occupies the entire page, giving you more space to elaborate your ideas. It’s also beautifully designed, using colorful graphics for a more striking visual effect.
To create a mind map with this template and start editing, open it in Google Docs. Go to Menu > File > Make a Copy to create and edit your personal version.
5. Time Management Mind Map Template by Docs & Slides
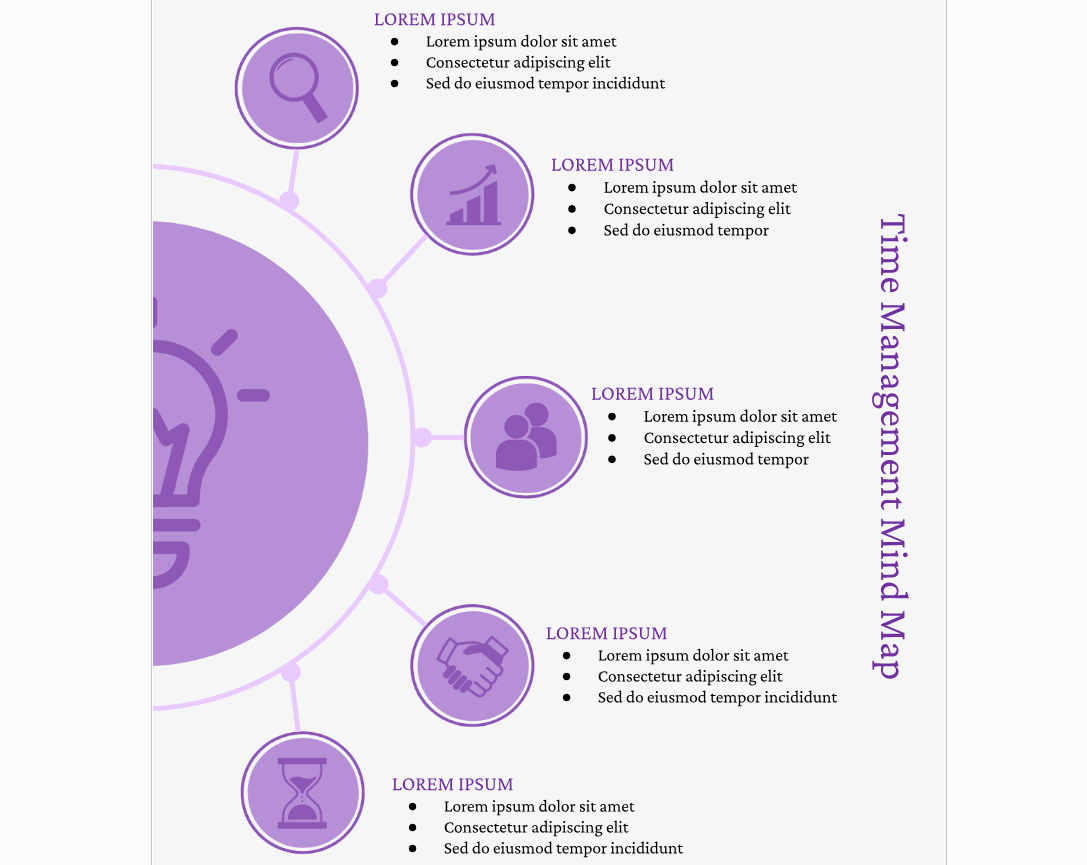
Time management is often a difficult undertaking. It requires strong organization and prioritization skills. You must balance multiple responsibilities and deadlines while adapting to unexpected changes and maintaining productivity. ⚖️
Luckily, with a tool such as this Time Management Mind Map Template by Docs & Slides, you can do all that in a fun and colorful way. This Google Docs mind map can be applied to various scenarios, be it business or personal.
Manage Workflows with Mind Maps
Mind mapping is a creative and visual way of organizing your thoughts, ideas, and projects. Although creating a mind map in Google Docs is possible, it does have its limitations.
More specialized mind map drawing tools, offer extensive customization options and functionalities for creating engaging and versatile mind maps with ease. If you’re after a visually appealing and easy-to-navigate process, using ready-made templates or advanced software might be the way to go. ClickUp’s ready to use mind map templates along with a myriad of features to aid project management make it an ideal alternative. Sign up for ClickUp today to get started!