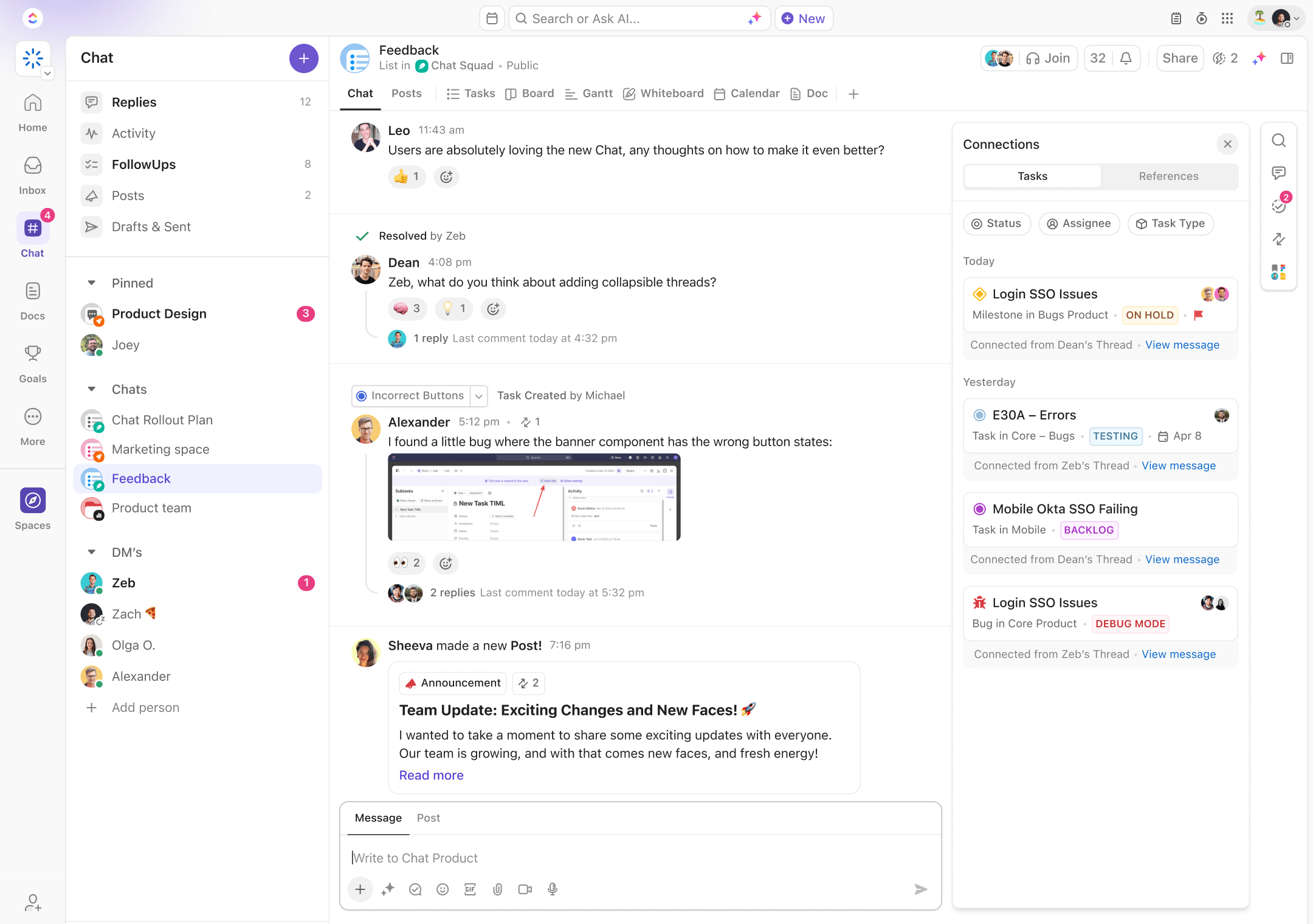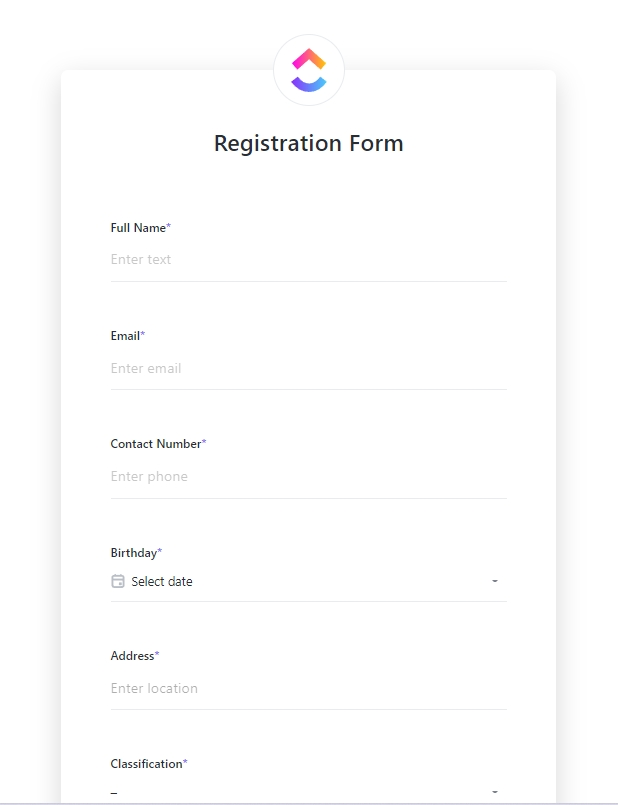Tired of going back and forth in endless email threads just to make a simple decision?
Whether you’re trying to pick a meeting time, quickly gather feedback, or choose the next project direction, the email ping-pong can feel like a time-sucking loop.
Emails get buried, chats get lost, and opinions clash.
Microsoft Teams has a better way. With polls, you can instantly gather input, organize responses, and move forward without the headache. So, let’s learn how to create a poll in teams.
- ⏰60-Second Summary
- Benefits of Using Polls to Gather Feedback
- ⭐ Featured Template
- How to Create a Poll in Microsoft Teams
- Limitations of Using Teams Chat to Create Polls
- How to Create Polls With ClickUp
- How ClickUp Solves Teams’ Limitations
- Best Practices for Effective Polling
- Level Up Your Polls with ClickUp
⏰60-Second Summary
- Microsoft Teams is useful for quick polls but has limited features for customization and analytics
- Create polls in Teams via Chat/Channel using the Polls icon or Microsoft Forms for slightly advanced options
- Some of its limitations include basic question types, minimal customization, and restricted use within chats/channels
- To get the best results, keep polls short and clear, balance answer options, and allow enough time for responses
Benefits of Using Polls to Gather Feedback
In large meetings, it’s nearly impossible for everyone to speak up. But that doesn’t mean their opinions don’t matter. Polls offer a quick, inclusive way to gather feedback and keep things moving.
⭐ Featured Template
Polls in Teams feel limiting? Try free ClickUp’s Form Template for quick, shareable polls—minus the hassle.
Here’s how they help:
✅ Involves everyone: Polls make sure everyone’s voice is heard, especially in remote teams where it’s easy to feel overlooked
✅ Enables quick decisions: No more waiting around for long discussions—polls get you clear, fast answers, helping you make decisions faster
✅ Builds collaboration: Polls help teams, no matter where they are, feel like they’re working together, creating a stronger sense of trust and engagement
✅ Generates actionable insights: Poll results from user research give you real-time data to spot trends and make smarter choices on the spot
How to Create a Poll in Microsoft Teams
There are two main methods of creating a poll using Microsoft Teams’ features. You can create it directly from a chat/channel or using the forms integration.
Let’s look at both methods 👇
Create a poll directly from Chat or Channel
The process of creating polls from chat platforms is quite straightforward. Here’s how:
Step 1: In the Teams app, go to the specific chat or Teams channel where you want to create the poll.
Step 2: Look for the Polls icon under the message box. It should look like this:

Step 3: Create your poll. You can write down a question and provide multiple answers for participants to choose from.
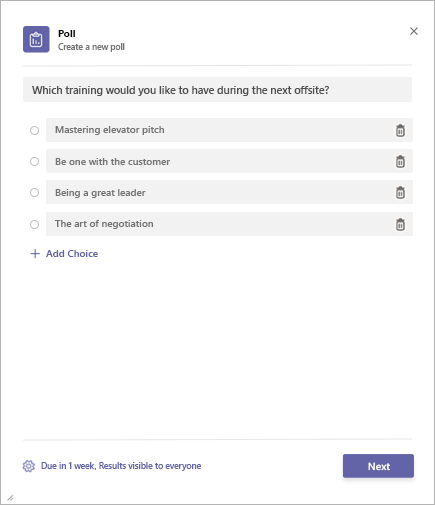
Step 4: Click Next. Now, you’ll have to select a due date for participants to answer the poll and decide whether to make the results public.
Step 5: Once everything is set to your preference, clicking Next will give you a preview card of your poll. If everything looks good, tap Send. To modify the contents of a poll, tap Edit and modify the options as needed.
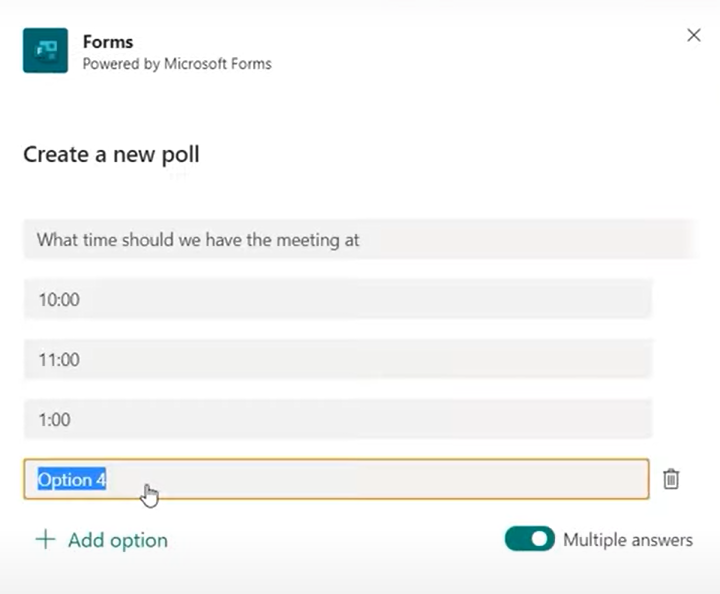
Step 6: To view the results of your poll, click View Result.
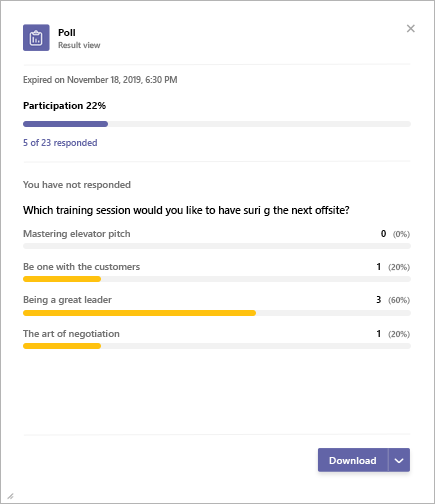
🍬 Bonus: Share your poll in a meeting to get instant feedback on a discussion point. It will pop up as a notification on the meeting screen and appear in the meeting chat window.
🎯Also Read: How to Create a Poll in Google Chat
Create a poll with Microsoft Forms
You can also create a quick poll using Microsoft Forms x Microsoft Teams integration.
Step 1: Within the channel or chat where you want to create the poll, click on the Forms icon. It should be located under the chat box.

If you don’t see the Forms icon, click on the three dots (…) below the message box, then select Forms from the list of available apps.
Step 2: Now, create your poll by writing down a question and providing more than one option of answers to choose from. You can also turn on multiple answers toggle if you want participants to select more than one option.
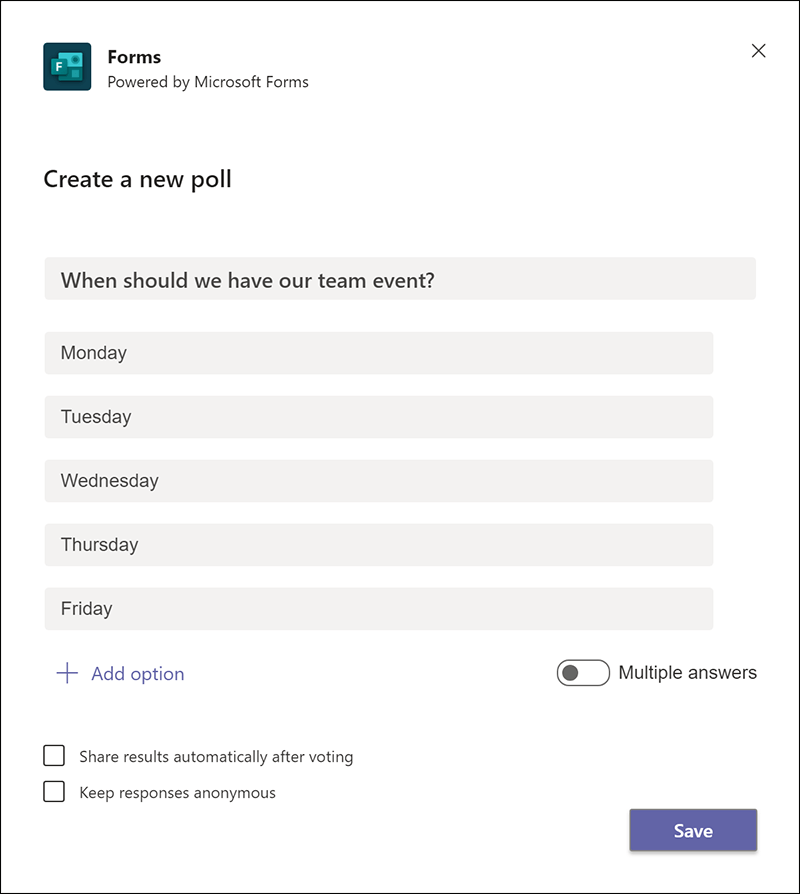
Step 3: You’ll be presented with a poll card. Review your poll, and if everything looks good, click Send to share it with the group chat.
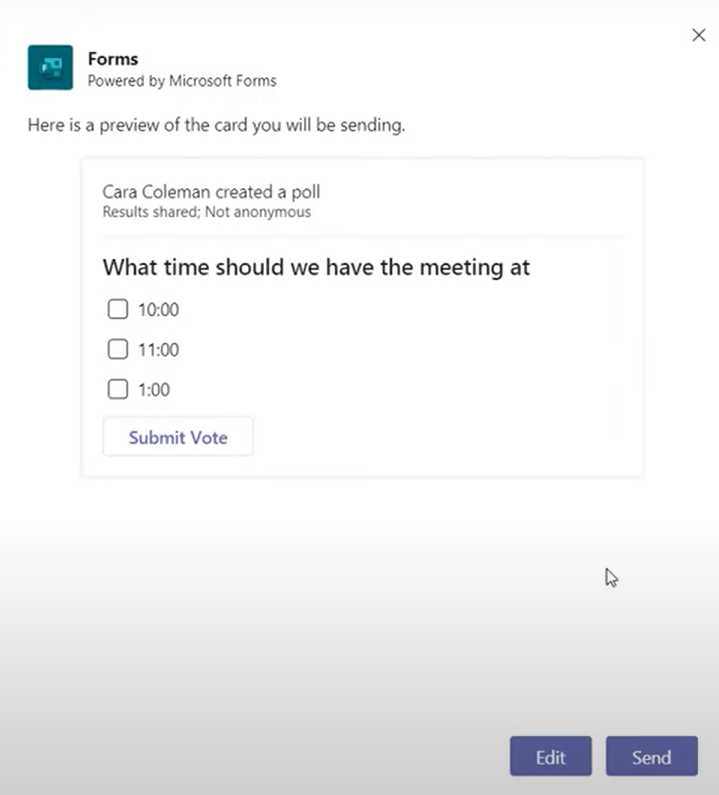
Limitations of Using Teams Chat to Create Polls
Creating polls in Teams Chat can be super handy, but like anything else, it has limitations, which can have you looking for alternatives to Microsoft teams. Let’s look at some of those limitations:
❗️Limited question types: You’re mostly stuck with multiple-choice questions. If you need open-ended responses or more complex polling options, you might need to look elsewhere
❗️Basic customization: You can’t get too fancy with the look or feel of your poll. If you prefer advanced branding or design flexibility, Teams might feel a bit basic
❗️No advanced reporting: While you can easily view the results, Teams doesn’t offer in-depth reporting features to analyze responses in detail
❗️Limited to chat/channel: If you want to use polls outside of a chat or channel, you’ll need to rely on Forms integration or other tools
How to Create Polls With ClickUp
Creating polls in Microsoft Teams can feel restrictive, with limited customization, basic analytics, and workflows that don’t always flow well.
That’s where ClickUp steps in. As the everything app for work, it can address every limitation Microsoft teams throw your way.
Let’s start with ClickUp Chat, where real-time communication is the heart of collaboration. It’s where you and your team can keep the conversation connected and contextual by mapping chat threads to specific tasks, sharing updates, and discussing ideas—all in one place.
During a discussion, you might realize there are valuable questions you can ask. You can quickly create a basic poll by asking questions in a chat thread (using emojis to indicate answer options). People can then share their opinions using emoji reactions.
🍭 Bonus: ClickUp Chat’s AI functionalities summarize the discussion and convert key points into thoughtful, engaging questions.
Test these prompts:
📌Can you summarize the main takeaways from this conversation to help me create a poll?
📌Can you turn the different opinions in this conversation into yes/no or multiple-choice poll questions?
If you want an advanced polling setup with conditional-logic-based forms, try ClickUp Forms. Whether you’re gathering feedback, making decisions, or simply asking a quick question, you can build a form that suits your purpose.
ClickUp Forms lets you:
- Create custom polls: Choose from different question types (multiple choice, rating, short answer) to suit your needs
- Gather feedback efficiently: Use rating scales to measure satisfaction or team preferences
- Organize responses automatically: Collect and organize responses automatically so you can review the data without manually tracking everything

Let’s see how.
Step 1: In ClickUp, go to your workspace and create a new task or select an existing one. Click on + View, then choose Form.
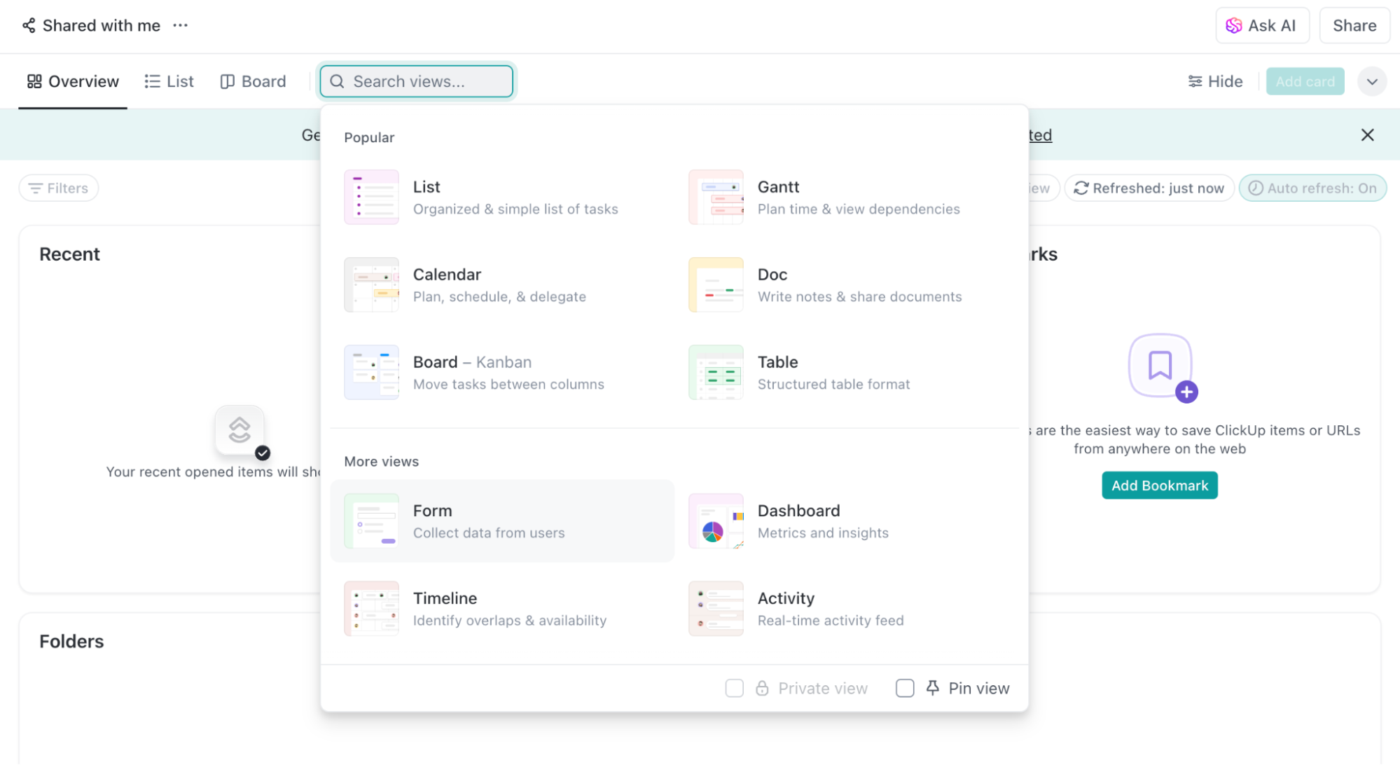
Step 2: Select your form type. You can use a pre-designed template or tap the add option. Start from scratch if you wish to have greater freedom.
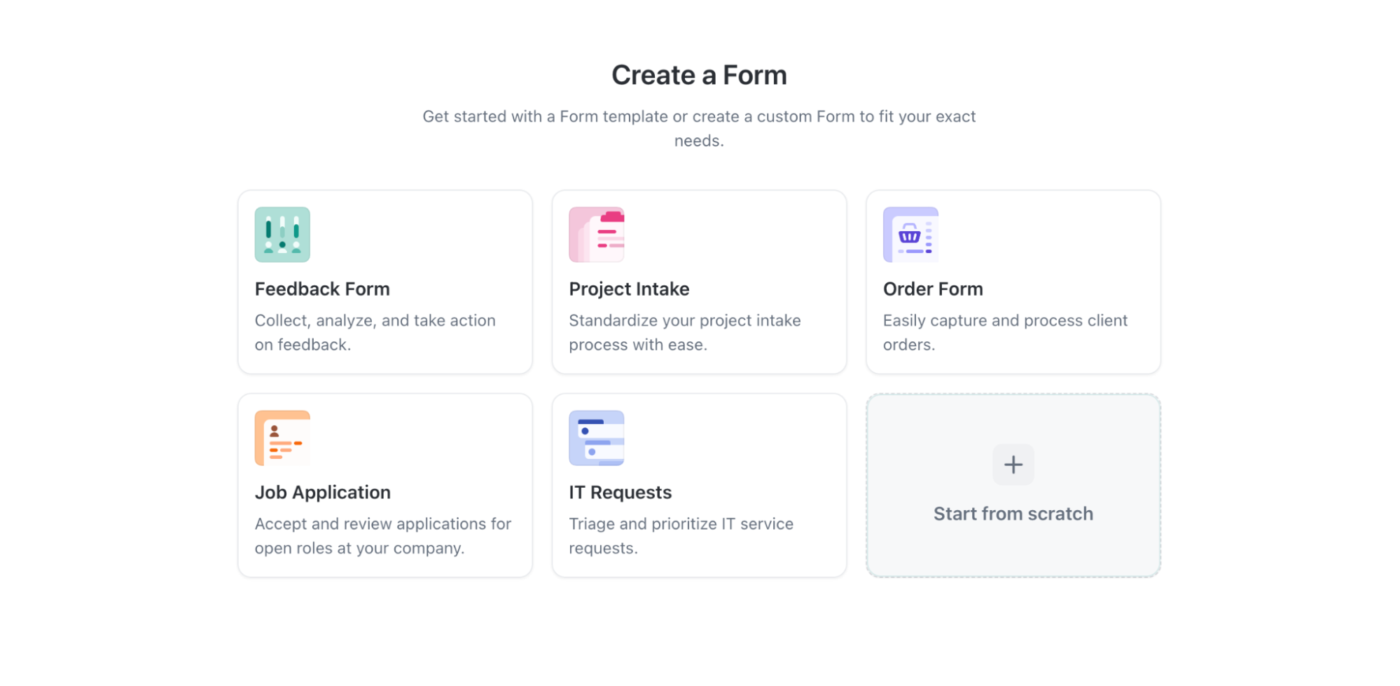
ClickUp Forms allows for various types of questions, such as multiple-choice, checkboxes, text-based questions, and rating scales—whatever you might need. Add your poll question(s) and response options. You can add as many questions as you need and easily drag and drop to reorder them.
Step 3: Apply conditional logic to show or hide questions based on previous answers or make certain questions required or optional.
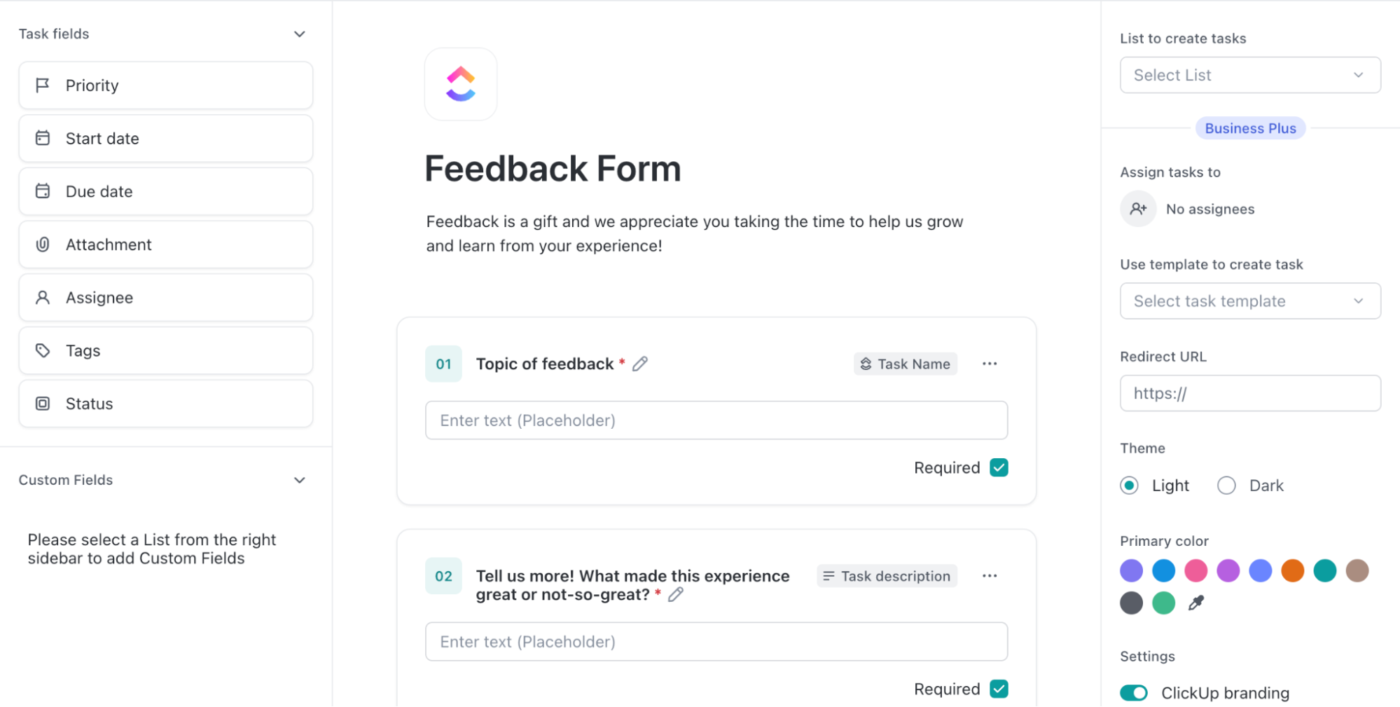
Step 4: Once your poll looks good, click Share and generate a link, which you can send directly through ClickUp Chat.
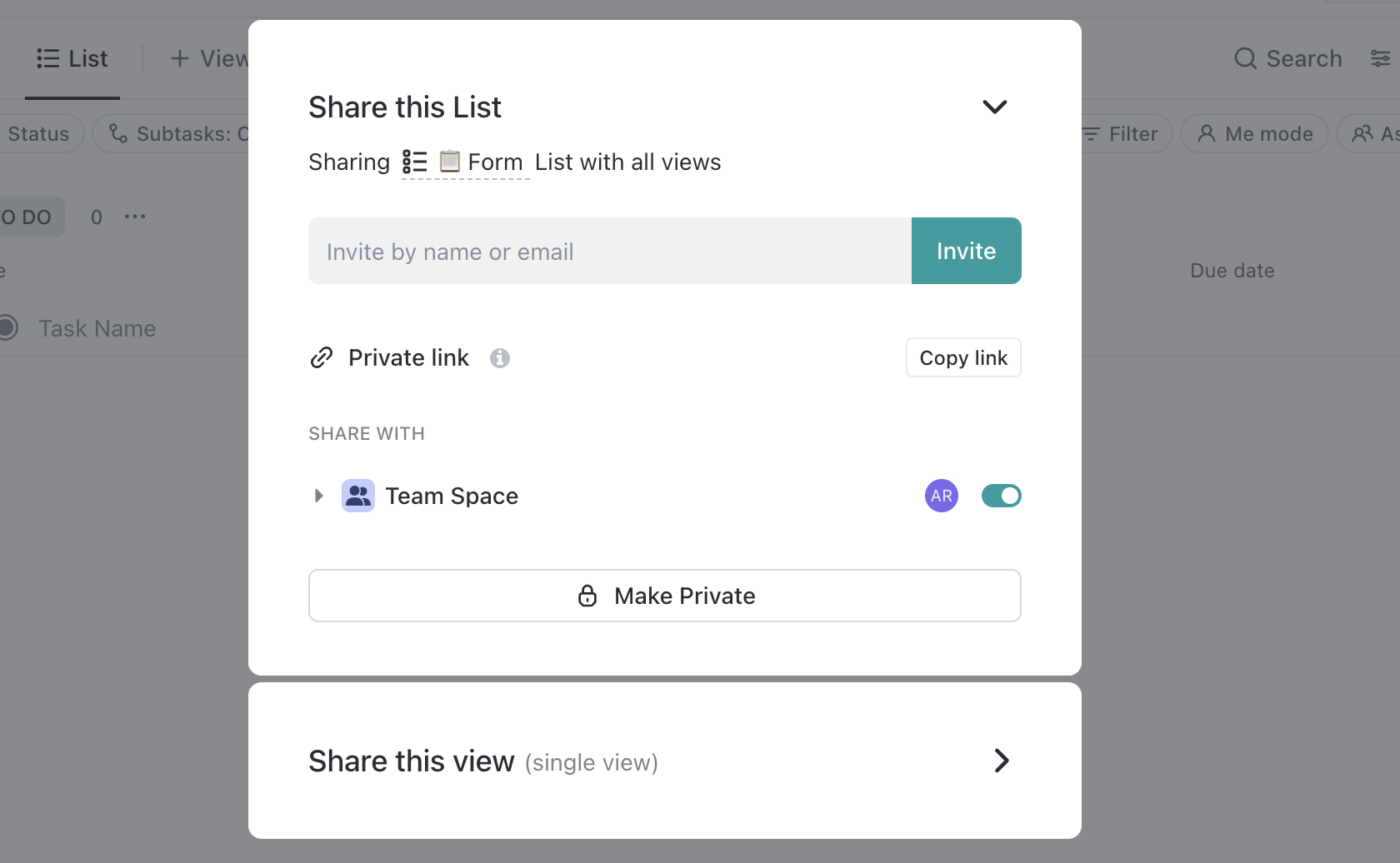
All the results are tracked in real time, and the presented reports are quite detailed. They can also be exported or stored for further analysis if needed.
Shall we take it a step further?
ClickUp’s MS Teams Integration lets you create a poll in ClickUp and then easily share and manage it across both ClickUp and Teams.
No more jumping between apps or dealing with disconnected workflows—everything works in harmony, enhancing your polling capabilities across platforms.
To get you a quick start, here’s a ClickUp Form Template that can be adapted to create polls for quick data collection and decision-making.
Here’s how it works:
- Use Custom Fields to add multiple-choice options, dropdowns, or rating scales for polling questions
- Track responses with custom statuses like ‘In Review’ or ‘Completed’ to monitor participation
- Analyze poll results using ClickUp’s 15+ Custom Views, such as a ‘Summary’ view to consolidate data or a ‘Board’ view for visual representation
- Automate reminders or follow-ups for poll participants with ClickUp Automations
In addition to polls, this template can also be used for:
📌Surveys to gather customer or employee feedback
📌Event planning by collecting RSVPs and preferences
📌Team check-ins to track project updates or take note of potential roadblocks
📌Resource requests like equipment booking or budget approvals
How ClickUp Solves Teams’ Limitations
The limitations of Microsoft Teams polls are solved by simply integrating it with ClickUp:
- Total customization: Teams keeps it simple, but ClickUp lets you build polls with different question types and even add conditional logic. Your polls, your rules!
- Instant tracking & deeper insights: No more basic stats. ClickUp tracks responses in real time and lets you analyze that data with powerful analysis tools
- Integration made easy: Why switch platforms when ClickUp integrates directly with Teams? Access your ClickUp forms within Teams, making it effortless to create, share, and manage polls
- Scalability that works: Teams may struggle with handling large, complex polls across multiple chats and channels, but ClickUp makes this possible
Whether you’re polling a small team or your entire organization, ClickUp keeps everything organized and running smoothly.
If you’re unsure about how to get started, our feedback form templates will give you a headstart!
Best Practices for Effective Polling
Think of a poll as a great conversation starter—it’s about asking the right questions, keeping it straightforward, and making it irresistible to answer. 💬
Here are some tips to maximize engagement:
- Keep it short and sweet: Stick to a few essential questions—this increases the chances of people actually completing the pol
- Be clear and concise: Avoid confusing, wordy questions. Simple and direct is always the best approach
- Balance your options: Make sure the answers are evenly spread to cover every opinion in multiple-choice questions
- Make it personal: Use conditional logic to tailor questions based on previous answers with tools like ClickUp Forms
- Choose the right format: Use MCQs for quick decisions, rating scales for measuring satisfaction, and open text for detailed feedback
- Give enough time: Give your team enough time to answer without rushing them—48 hours is usually the sweet spot
- Encourage participation: Share the results and show how their input matters—offering small incentives can also boost engagement and participation
💡Pro Tip: Want better insights from your team? Use employee survey software that makes it easy to ask the right questions, keep things fun, and get real feedback faster!
Level Up Your Polls with ClickUp
Polls are a classic way to gather feedback and make smarter decisions, but Microsoft Teams can feel a bit basic when it comes to customization and features. While it gets the job done for simple polls, you might find yourself wishing for more flexibility.
That’s where ClickUp comes in. Seamlessly integrating with Teams, ClickUp helps you make the most of your polls.
Whether you’re setting up diverse question types, customizing themes, or generating detailed reports for deeper analysis, ClickUp lets you do it all from one place—no platform hopping needed!
Want to know more about how it can help? Sign up for free today.