

When your availability is unclear, it can lead to confusion and frustration. That’s why a clear, reliable, out of office message is so important.
The Microsoft Teams Out of Office (OOO) feature comes in here.
Taking a personal day off or attending a conference? This handy tool informs your clients or team about your unavailability, when you’ll be back, and who to contact in your absence.
But how do you configure it?
Stick with us as we walk you through how to set out of office in Teams and reveal how ClickUp’s advanced tools help you elevate your communication and collaboration strategy!
Let’s begin! 🌱
🔎Did You Know? The acronym OOO has its roots in the term OOF, originating from the auto-reply feature in Microsoft’s old Xenix email system from the late ’80s! Back then, OOF was the command for its auto-reply feature. While it’s often thought to mean Out of Facility, the acronym stuck around even after Xenix evolved into Exchange Server in 1993. 💻📨
How to Set Out of Office in Teams
With over 300 million users and counting, Microsoft Teams is a staple for efficient workplace collaboration. When you need to step away, setting your out-of-office status ensures smooth team communication and informs everyone about your availability.
MS Teams provides various ways to set your status based on the version you are using. Here is a brief comparison between the free and business/enterprise versions.
| Feature | Free Version | Business Version |
|---|---|---|
| Set Status Message | ✅ Manual updates | ✅ With scheduling and automation |
| Automatic Replies | ❌ Not available | ✅ Internal and external |
| Sync With Outlook | ❌ Not supported | ✅ Full syncing |
| Scheduling Options | ❌ Not available | ✅ Time-based scheduling |
Method 1: Enable Out of Office status in Teams free version
The free version is great for smaller teams or casual users who don’t require advanced features like automation or scheduling. Here’s how to make it work for you.
Step 1: Open Teams and access your profile
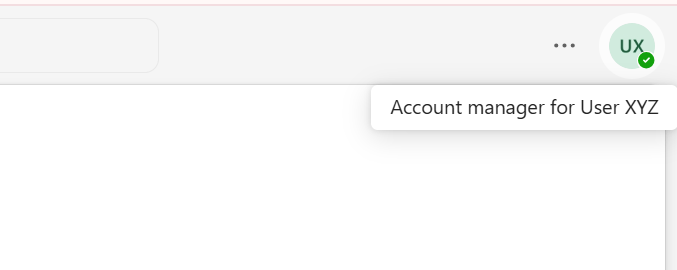
Open the Microsoft Teams mobile app or web version and log in using your credentials. You’ll see your profile picture or initials in the top-right corner of the Teams interface. Click on this icon to open a drop-down menu.
➡️ Read More: Ultimate Guide to Microsoft Teams Project Management
Step 2: Navigate to ‘Set status message’
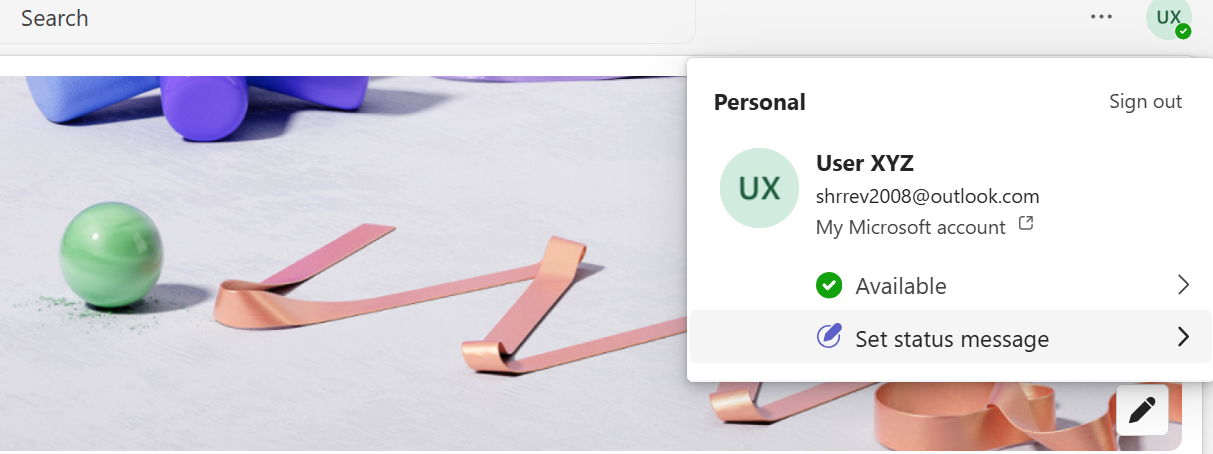
From the drop-down menu, select ‘Set status message.’ This feature lets you create a personalized note informing colleagues or clients about teams status or your unavailability.
Step 3: Compose your out-of-office note
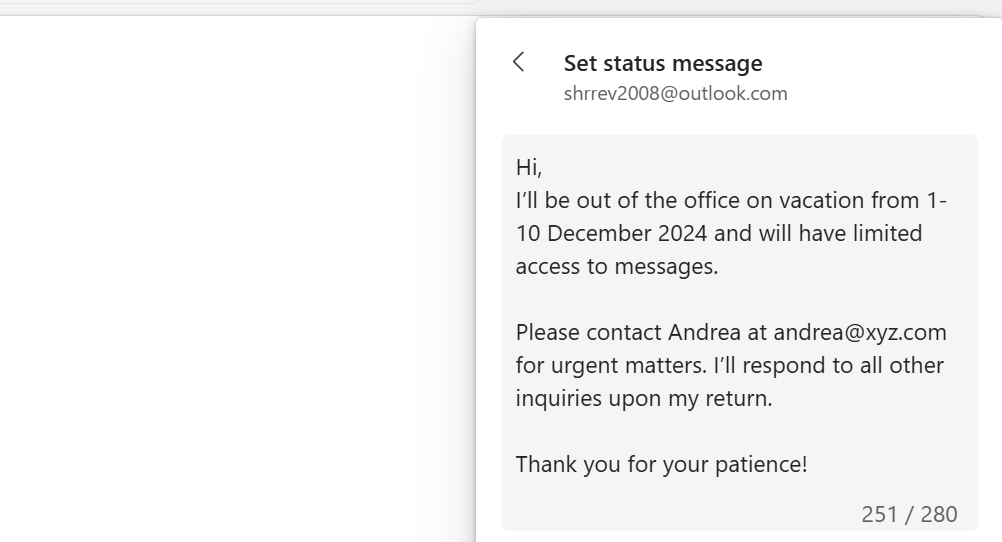
Write your out-of-office message in the text box that appears. This is your opportunity to communicate essential details about your absence. Keep these tips in mind:
- Be clear and concise: Explain why you’re unavailable and when you’ll be back
- Provide next steps: Offer an alternative contact for urgent matters
- Stay professional: Use a tone that reflects your workplace culture
📝 Example
Hello,
I’m out of the office until [return date] and will have limited access to Teams. Please contact [colleague’s name] at [email/phone number] for urgent matters.
Thank you!
Step 4: Set the duration of your message
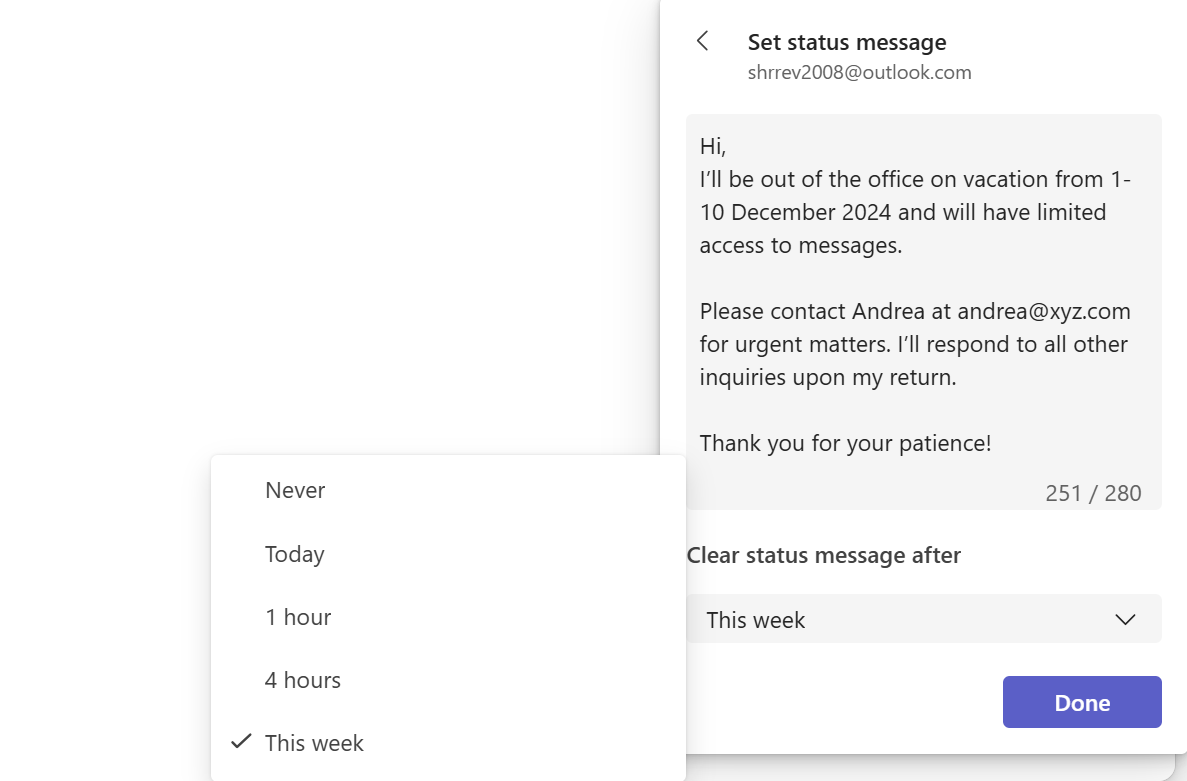
Scroll down to find the ‘Clear status message after.’ Click the dropdown menu to select how long you want your out-of-office message to display. Choose from 1 hour, 4 hours, Today, or This week.
Step 5: Save your settings
Click ‘Done’ to save your message. View it again by clicking on your profile picture again. Select an appropriate away status from the dropdown, such as ‘Away’ or ‘Do Not Disturb.’
💡Pro Tip: Since the free version doesn’t allow you to set your OOO message status to change automatically, remember to update your availability when you return.
Method 2: Enable Out of Office in Teams business version
The business or enterprise version of Teams takes things up a notch. It allows you to send automatic replies, syncing them with the Outlook calendar and time-based scheduling.
Step 1: Access the ‘Schedule out of office’ section
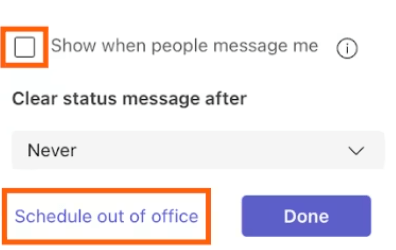
Open Microsoft Teams on your desktop. Hover on your profile picture or initials in the top-right corner to access the dropdown menu.
To display your status message when people contact or mention you, select the checkbox ‘Show when people message me.’ Move on to set a timer for how long you’d like your status message to appear, and then click the ‘Schedule out of office’ button at the bottom of the window.
Step 2: Enable automatic reply message replies and craft your note
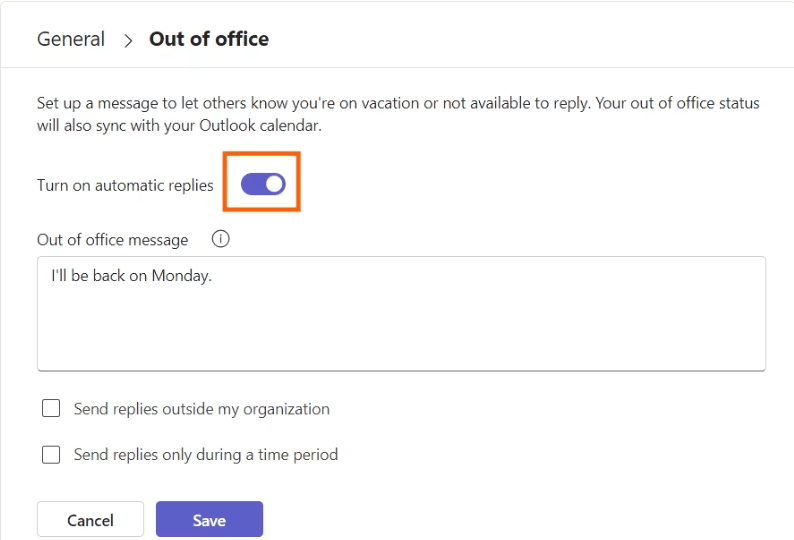
After you select ‘Schedule out of office’ from the Microsoft Teams settings, navigate to ‘General.’ It’ll open an ‘Out of office’ pop-up window.
Select the ‘Turn on automatic replies’ option from this office screen to notify your colleagues and external contacts. In the text box, enter your out-of-office message.
➡️ Read More: 10 Best Business Messaging Apps
Step 3: Configure external replies
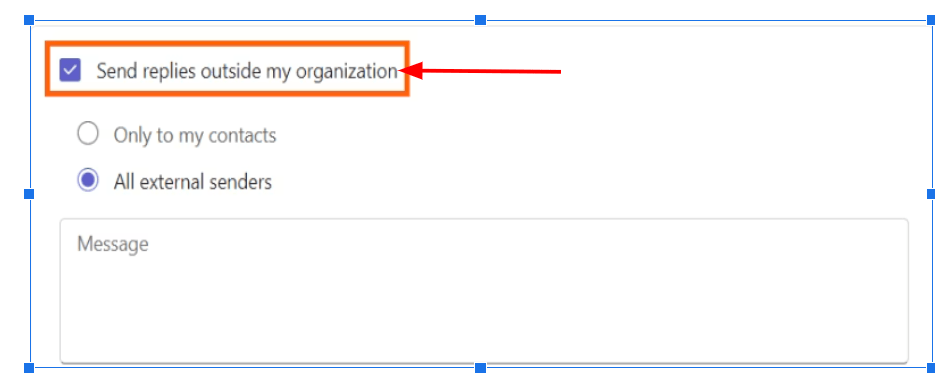
If you communicate with clients, vendors, or partners outside your organization, you must notify them of your absence. Here’s how to reach the right people at the right times when you turn on automatic replies:
- Toggle on ‘Send replies outside my organization’
- Select recipients. Click on the ‘Only send to my contacts’ check box to schedule and send your automatic reply to people saved in your Outlook
- Choose ‘send to all external senders’ if you want anyone who emails you from outside your organization to receive your reply
- Compose a separate message for external connections, or copy and paste the same message you put in your MS Teams status
💡Pro Tip: Want to strike the perfect balance between privacy and connection? Opt for ‘Only send to my contacts’! This way, your automatic replies keep your significant relationships informed while keeping your absence under wraps from unknown senders.
Step 4: Set a time range
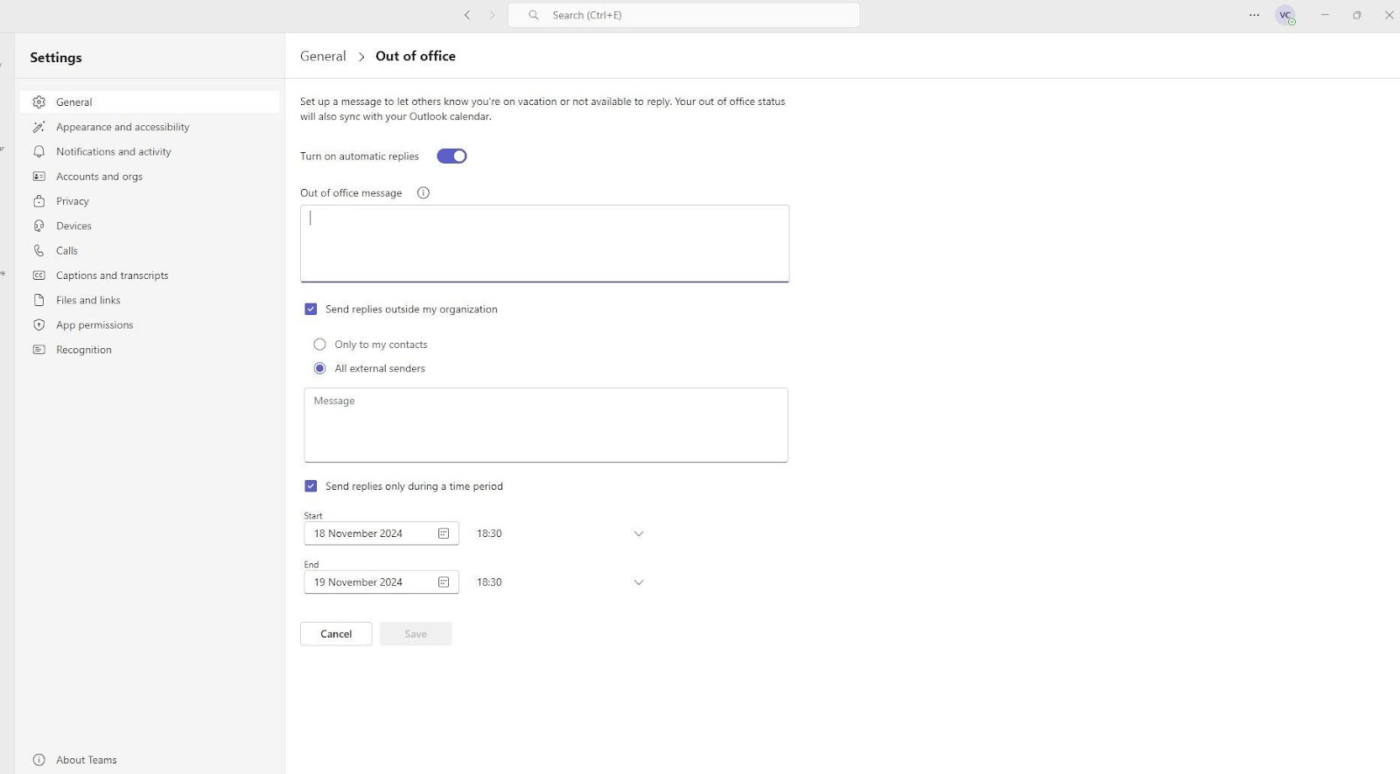
Scheduling your own automatic message replies ensures they activate and deactivate automatically. Thus, you can turn them on when you return.
- Check the box labeled ‘Send replies only during a period‘
- Click on the date and time fields to specify the dates when your automatic reply should begin and end
Step 5: Save your settings
Before stepping away, take a few moments to ensure your OOO status is polished and ready to keep everything running smoothly in your absence:
- Double-check for typos, clarity, and missing details in internal and external replies
- Ensure your message is formal for clients and friendly yet professional for colleagues
- Inform your team members of any tasks they must handle and provide clear instructions
After this, click ‘Save’ to implement your settings and activate your status.
💡Pro Tip: Need to update your OOO status while on the move? The Teams mobile app makes it simple, syncing your auto-reply across Teams and Outlook. Here’s how:
- Open the app and tap your profile photo 📸
- Create Out of office status and enable auto-reply ✉️
- Schedule start and end dates, and you’re good to go 📅
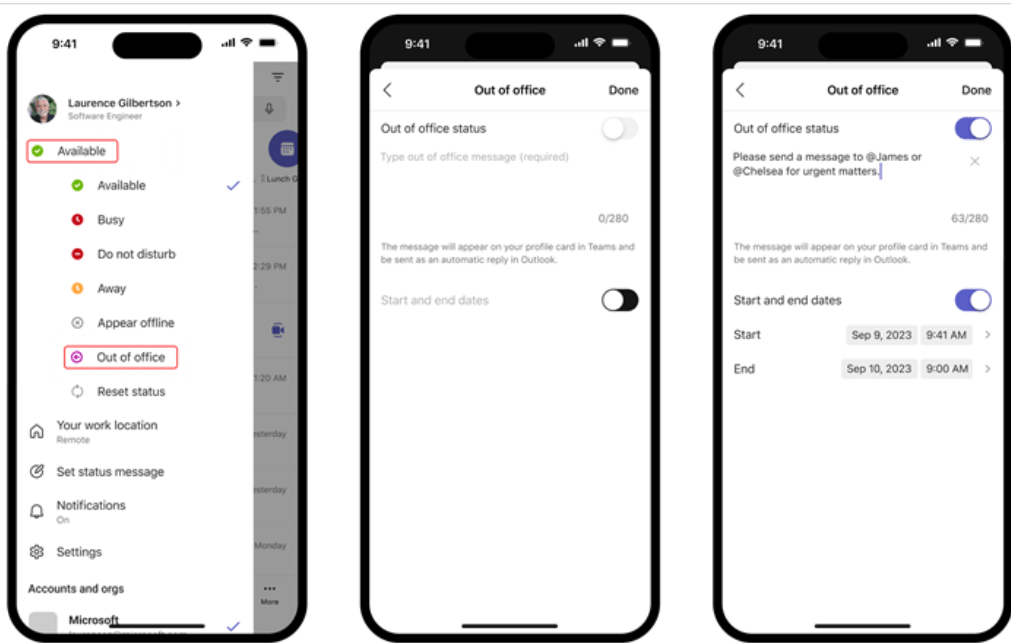
➡️ Read More: 10 Best File-Sharing Software for Online Documents
Limitations of Using Teams for Communication
Even though Microsoft Teams is a reliable tool for effective collaboration in the workplace, especially if you are using Outlook and other Microsoft workplace tools, it has some flaws. Here are a few notable limitations that impact efficiency and communication, especially in dynamic work environments:
⛔️ Lack of advanced status customization
With Teams, you’re stuck with basic status options like ‘Available’ or ‘Out of Office.’ You can’t add hyperlinks, use rich-text formatting, or tailor messages to different audiences.
This one-size-fits-all approach often leads to vague communication and unnecessary follow-ups.
⛔️ No automation for task delegation
Automation is a lifesaver—66% of employees rely on it to boost productivity. But Teams keeps you in manual mode.
Setting an out-of-office status message is easy, but then what? There’s no way to automatically reassign tasks or inform your team about pending responsibilities. This gap creates delays, bottlenecks, and extra work for busy teams.
⛔️ Too many disruptive notifications
Teams doesn’t fully let go of you even with Out of Office enabled. Alerts for mentions and messages keep rolling in, pulling you back into work mode and disrupting your time off. Without granular controls, this adds stress and interrupts your work-life balance.
⛔️ Poor cross-platform integration
MS Teams plays well with other Microsoft tools like Outlook Calendar and SharePoint. But if your team uses Slack, Zoom, or other project management channels, your out-of-office message doesn’t carry over to these apps. You’ll have to manually update statuses across multiple platforms, leading to inefficiencies and communication gaps.
⛔️ Rigid scheduling capabilities
There are no advanced options for recurring schedules, such as weekly personal days or part-time hours. You’ll need to manually set your status each time, which is tedious and easy to forget. For those with regular scheduling needs, this adds unnecessary hassle.
📢 User feedback offers valuable insights into how Microsoft Teams performs in different environments. After exploring Reddit threads, here’s what we discovered about the user experience:
One user pointed out the lack of effective notification management:
Another user voiced frustration over performance and usability:
Schedule Your Out of Office with ClickUp
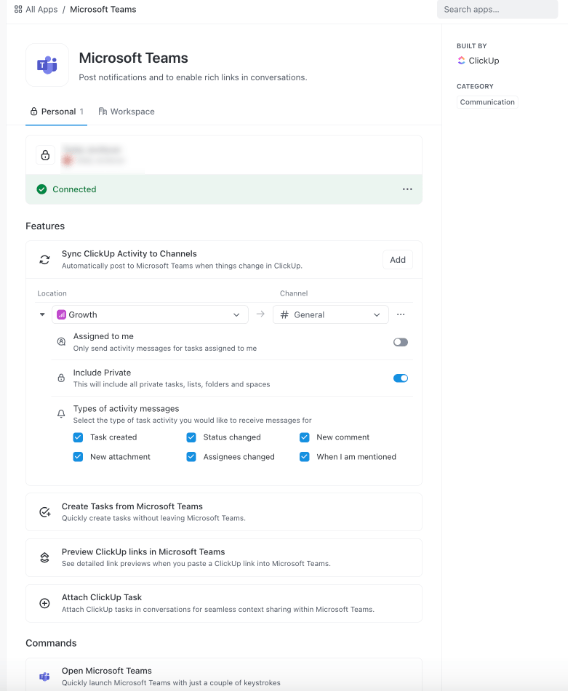
While the restrictions mentioned may not be deal-breakers for every user, they still complicate workflow and communication. So, if your projects demand more advanced functionality, it’s time to explore Microsoft Teams alternatives.
Meet ClickUp—a dynamic, all-in-one platform that solves these challenges head-on. From automating repetitive tasks to fostering seamless communication, ClickUp transforms your workflow. After all, productivity shouldn’t stop just because you’re out of the office! 🌟
When Microsoft Teams leaves you craving more optimized solutions, ClickUp steps in as one of the best internal communication software. Seamlessly integrating with Teams, ClickUp directly addresses its limits—whether you’re in front of your office screen or stepping away. 🙌
Here’s what the ClickUp Microsoft Teams Integration offers:
- Reassign tasks and manage responsibilities, eliminating manual delegation ✅
- Gain control over updates and notifications to stay focused without unnecessary distractions ✅
- Share ClickUp links in Teams channels with detailed unfurling, adding instant context to your discussions ✅
- Sync statuses across third-party apps with ClickUp Integrations ✅
➡️ Read More: 10 Best Microsoft Teams Integrations
But that’s not all! ClickUp empowers teams to work smarter and faster. With cutting-edge functionalities, this app redefines team collaboration, simplifies project management, and enhances productivity.
Keep conversations flowing and collaborate with ease
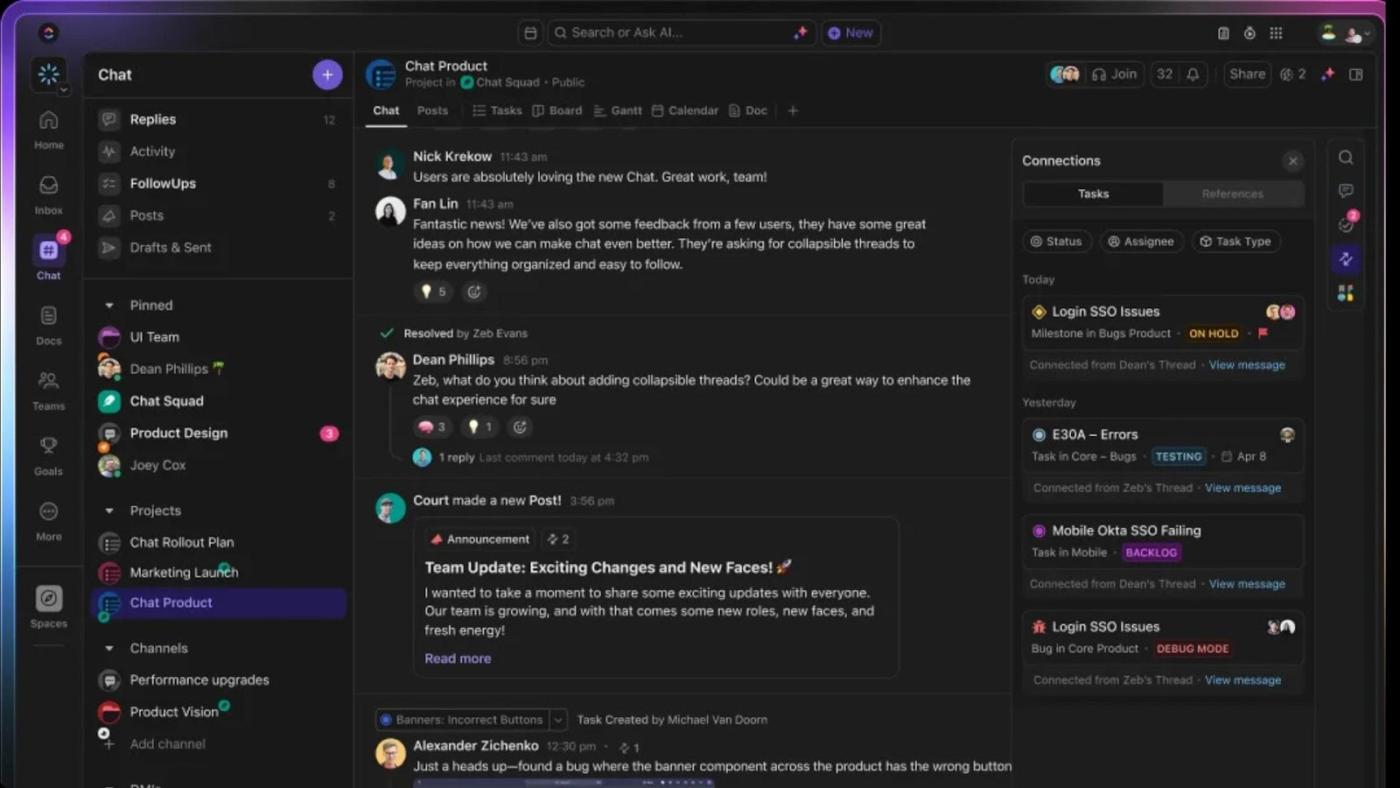
Simplify team discussions with ClickUp Chat, a real-time communication hub where conversations happen alongside tasks. Keep all your messages, updates, and action items in one place for unmatched clarity and focus. 🔮
While you’re out of the office, use ClickUp’s Assign Comments to turn conversations into actionable tasks and delegate responsibilities.
📌 Example: Assign a colleague a comment like ‘Review final draft for errors’ to ensure accountability and keep progress on track.
Similarly, ClickUp’s Collaboration Detection helps your team avoid mistakes when you’re away. If someone edits a document you’re working on, ClickUp notifies them of your latest updates so nothing gets overwritten. 🤝
🧠 Fun Fact: Auto-replies can spark a fear of missing out or FOMO! A survey found that while receiving OOO messages, nearly 30% of people wondered, “Why aren’t I on a tropical vacation, too?!” 🏖️
Turn meetings into actionable success
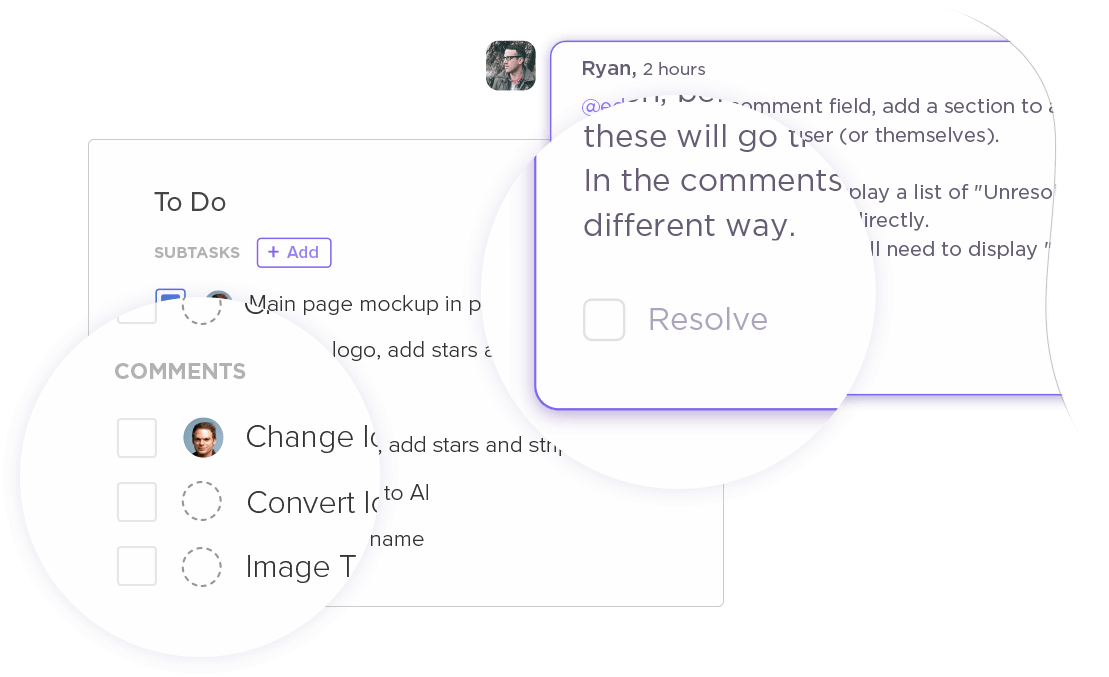
Effective meetings are the foundation of successful collaboration, and ClickUp Meetings transforms them into productive sessions. Plan meeting agendas, collaborate in real-time, and assign follow-up tasks to drive actionable outcomes. Here’s how it helps you:
- Structure discussions with headings, bullet points, and embedded images ✅
- Convert key points into actionable tasks directly from meeting notes ✅
- Collaborate on notes in real-time, keeping everyone aligned and on track ✅
But ClickUp takes things further by elevating the entire meeting experience.
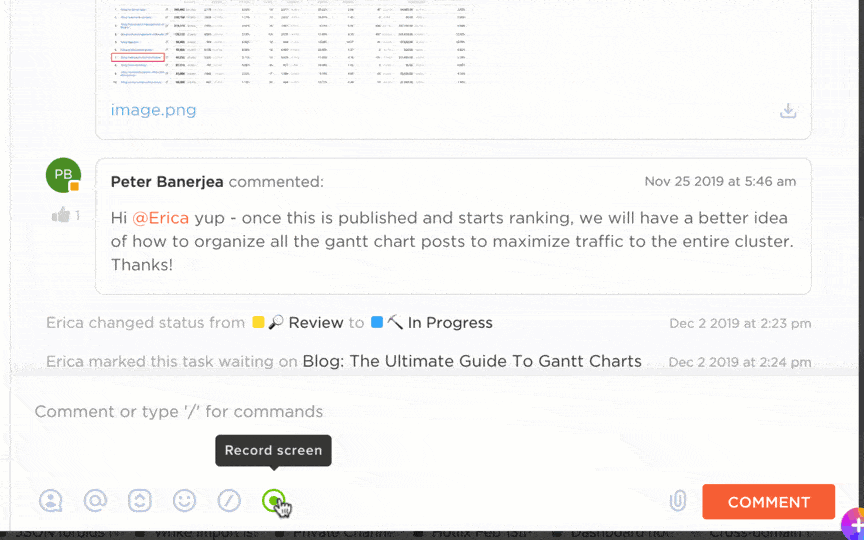
With ClickUp Clips, you can record high-quality, watermark-free videos to capture critical discussions. Moreover, ClickUp Brain automatically transcribes every video, saving you time and effort. 🤖🎦
💡 Pro Tip: Follow these simple yet effective virtual meeting etiquette rules for laser-focused conversations:
- Send a clear agenda upfront to align participants and set goals 📋
- Mute when not speaking to keep distractions at bay 🎙️
- Assign a facilitator to steer discussions and hit key points 🔑
- End with a recap of tasks and owners to drive accountability 🔄
Optimize workflows with pre-built templates

Why start from scratch when ClickUp offers a library of ready-to-use communication plan templates? One standout tool in this lineup is the ClickUp Internal Communication Strategy and Action Plan Template.
Here’s why you’ll love it:
- Customize goals, stakeholders, channels, and timelines to fit your unique needs ✅
- Collaborate effortlessly in real-time with comments, feedback, and live updates ✅
- Assign tasks, set deadlines, and monitor progress to ensure seamless execution ✅
Ideal for: HR teams managing company-wide updates, marketing teams running multi-channel campaigns, and hybrid teams syncing distributed workflows.
📚 Also Read: For those quick team check-ins and concise introductions, the ClickUp Instant Message Template has got you covered. It’s perfect for structuring those “I’m out, but here’s what you need to know” messages.
Integrate with your favorite tools

ClickUp doesn’t just integrate with Teams—it connects with 1,000+ apps. This integration ecosystem allows you to centralize tasks and communication without missing a beat. 🤩
Whether you rely on Slack for messaging, Zoom for meetings, or Google Drive for document storage, ClickUp brings everything together in one streamlined platform. 🛠️
🎙️ Here’s what Daniel Zacks, Marketing Operations Manager at Kryon, had to say about ClickUp Integrations:
Say Goodbye to Communication Gaps by Switching to ClickUp
Setting up your out-of-office message in Microsoft Teams is a good start, but why stop there? ClickUp offers a smarter way to keep your team connected and productive, whether you’re in the office or away.
With advanced communication tools and comprehensive project management features, ClickUp ensures that work continues to flow smoothly, even during your absence. Assign tasks, set priorities, and keep everyone in the loop with real-time notifications and updates.
Try ClickUp for free today and discover a world where ‘Out of Office’ doesn’t mean out of touch. Instead, it means your team is empowered, organized, and ready for anything. 🌻



