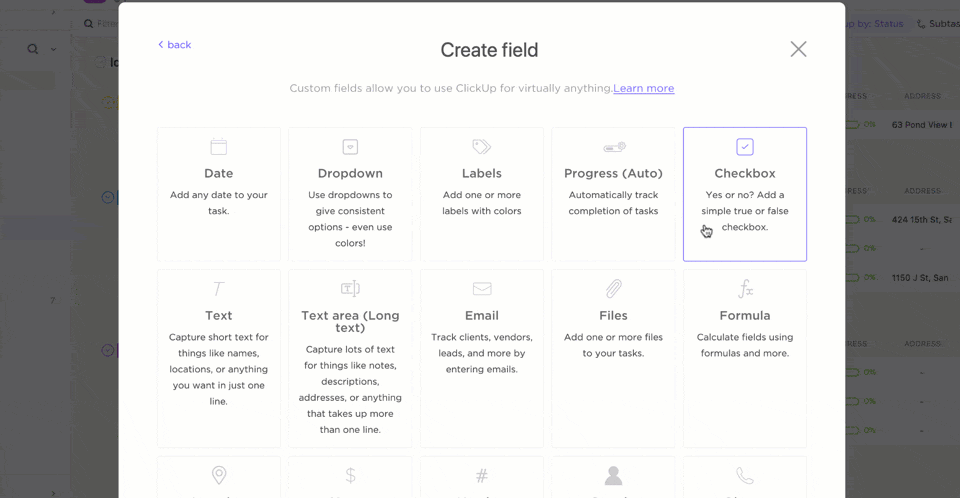Whether you agree or disagree with Calvin’s approach to work and deadlines, like him, we’re constantly working against deadlines.
We’ve all been there—you’re confidently cruising through tasks, and suddenly, a missed deadline starts a domino of chaos. This is when you go for something trustworthy and easy to use, like Google Sheets. Creating Google Sheets calendars allows you to organize and track important dates easily.
But do you know how to organize due dates for maximum efficiency in Google Sheets?
In this guide, we’ll share some easy methods on how to organize due dates in Google Sheets and transform your spreadsheet into an easy-to-use deadline management machine.
⏰ 60-Second Summary
If you’re looking for a quick tutorial on how to organize your Google Sheets, here it is:
- Validate your data: Use the data validation method to ensure only valid dates are entered in your sheet to avoid scheduling errors
- Create a filter: Dynamically sort due dates in ascending or descending order for better clarity
- Use the sort range feature: Organize all or specific sections of your data while preserving structure
- Apply the SORT function: Automate the sorting process with the SORT formula: =SORT (range, sort_column, is_ascending)
- Understand Google Sheets limitations: Remember—no built-in alerts or manual updates for recurring tasks. The platform also struggles with collaboration and basic visuals for task management
Ready for the details? Let’s get started!
How to Organize Due Dates in Google Sheets
⭐ Featured Template
Keeping track of due dates in Google Sheets can get messy fast. Try ClickUp’s free Deadlines Template to stay organized, prioritize better, and visualize deadlines.
When juggling multiple tasks and deadlines, missing or incorrect due dates can throw your entire schedule off track. Imagine attending a team meeting a week early because of a data entry error!
Thankfully, Google Sheets prevents these mishaps by organizing due dates to be clear, accurate, and easy to follow.
Using a simple task table as an example, we’ll explore four effective ways to sort and manage your due dates in Google Sheets.
This table includes tasks like submitting a proposal, preparing for meetings, and finalizing budgets, each paired with specific deadlines. But you know the drill, right? When you try these methods, create your own Google Sheets table with the appropriate data.
1. Validate your data
Why validate data? Having your progress review scheduled for February 30th isn’t a great start, right?
Human errors happen, but they don’t have to affect your workflow. Here’s how to ensure you only add valid dates in Google Sheets.
- Select the date column

- Go to the Data menu
- Click Data Validation

- Click Add Rule

- Go to the criteria section

Here, you’ll get an option to choose from the following:
- Is valid date: Ensures only valid dates are entered
- Date is equal: Allows only a specific date
- Date is before: Allows dates before a particular date
- Date is after: Allows dates after a specific date
- Date is between: Allows dates in a specific range
📌 Example: If you’re sorting your calendar for a quarterly review at the start of the year, you can choose the Date Is Between option and validate dates between 1st January and 31st March to track tasks only in that timeframe.
We have chosen the Is Valid Date option for this demonstration.
- In the advanced options section, switch to the Reject The Input option to ensure no invalid dates are entered

- Click Done and close the Data Validation Rules panel

Now, you have a validated data column. But what happens if you try to enter a date in an incorrect format? Let’s test it out.
Enter an incorrect date and hit Enter.

Google Sheets rejects the input with a popup, meaning you have correctly set up the data validation feature.

💡 Pro Tip: The data validation option ensures your dates are formatted correctly. However, it doesn’t sort your dates in ascending or descending order. If you want that, opt for other methods like the filter method.
2. Create a filter
Filters are perfect for creating sorted output dynamically. Let’s learn how to make one on Google Sheets.
- Select the columns you wish to sort by date

- Go to Data and click Create a Filter

- Click the filter icon in the Due Date column header

- Choose Sort A to Z for ascending order or Sort Z to A for descending order

For this example, we have sorted the dates in ascending order.

💡 Pro Tip: To organize your calendar correctly, select the date and task columns. Always apply the filter to the date cells to sort dates. Sorting by the Task column will organize tasks alphabetically, which might not give you the desired outcome.
3. Use the sort range feature
The sort range tool is another quick and easy way to keep your data neat while organizing specific parts of it.
- Select the entire table you wish to sort, including the header row

- Go to Data
- Hover over Sort Range and click Advanced Range Sorting Options

- Check the box for Data Has Header Row to ensure Google Sheets recognizes column headers

- Select Due Date from the Sort By drop-down menu

- Choose the A to Z or Z to A option
- Click Sort

Your table is now sorted neatly according to the defined range.

4. Use the SORT function
Are you a spreadsheet wizard or someone who loves automating tasks? The SORT formula is what you need to organize your data dynamically. Here’s how it works.
Formula breakdown:
=SORT (range, sort_column, is_ascending)
- range: The cells you want to sort (for example, A2 to B7, which will be written as A2:B7)
- sort_column: The column to sort by (for example, 2 for the Due Date column)
- is_ascending: Type True for ascending order or False for descending order
📌 Example: This is what our formula would look like for our table if we sorted it in ascending order: =SORT (A2:B6, 2, true)
Here’s how to use it.
- Select a blank cell to display the sorted output

- Enter the formula in the cell

- Hit Enter, and voila! All your data is organized in chronological order

Note that once you apply the SORT formula, you will end up with two versions of your data—the original table and the sorted table.
If you change or delete the original one, it also changes or deletes the sorted version.But what if you want to replace your original data with the sorted version?
Here’s how you do it.
- Select the newly sorted data and copy it with Ctrl + C (or Cmd + C on a Mac device)
- Go to the original data or another location and right-click on the cell

- Go to Paste Special and click Values Only

- Delete the extra table

This process removes the formula dependency, leaving you with a clean, sorted table that’s ready to use!
Limitations of Using Google Sheets
Now that you have the Google Sheets cheat sheet for due date tracking, you need to understand a little more about its limitations:
- No built-in alerts or reminders: Google Sheets doesn’t notify you about approaching deadlines. Although you can opt for Google Sheets’ monthly calendar templates or use color coding to highlight upcoming deadlines, its reliance on manual updates makes it prone to human errors
- Lack of automation for repeating tasks: If your tasks recur weekly or monthly, you must manually duplicate and adjust your data. This leads to time-consuming tasks that can be easily avoided in other calendar management software
- Limited real-time collaboration for large teams: While Google Sheets allows collaboration, it can become chaotic if too many people edit simultaneously, making tracking changes trickier
- Not ideal for large-scale projects: Sheets can quickly become cluttered and hard to navigate if you manage extensive projects with complex dependencies
- Basic visual representation: When tracking dates, visual aids like a calendar view, Gantt charts, or Kanban boards come in handy. Google Sheets lacks these features, and you might need to export your data to other specialized tools to access them
In short, Google Sheets is great for smaller projects and minimal personal task tracking. Understanding these limitations helps you decide whether Google Sheets fits your needs or if it’s time to upgrade to more sophisticated and versatile due date tracking software.
Using ClickUp Table View for Organizing Due Dates
Talking about sophistication and versatility, it’s hard not to mention ClickUp. Organizing and meeting deadlines become a breeze when using ClickUp Table View and its smart features.
Let’s walk through how to organize your due dates like a pro with ClickUp’s advanced functionalities at your disposal.
Set up the Table View
ClickUp Table View offers the power of a spreadsheet’s data management combined with a dynamic task manager. Want to track tasks, subtasks, deadlines, progress, and more in one place? This is the sidekick you need!
Use Custom Fields to add Start Date, Due Date, and Exact Time to each task. Need bulk edits? Update several tasks simultaneously and save time and effort for something better.
It’s super intuitive, and you can customize tasks to focus on what’s important. To get your desired overview, all you need to do is filter tasks by project, priority, or upcoming deadlines.
The best part? Any edits to this Table View will automatically sync across all other Views. It’s that simple!
Automate actions
Due dates are the most dynamic parts of a task. Does that mean you have to customize all your subtasks again every time a due date changes? Not when ClickUp Automations are here to help.
Set up rules to trigger actions when due dates shift—like updating subtasks or sending out reminders.

Never miss a beat with custom automations and notifications that help you manage overdue tasks and approaching deadlines. Whether it’s a ping on your desktop, a buzz on your phone, or an email alert, ClickUp has you covered everywhere.
Here’s what Marianela Fernandez, a Water Treatment Consultant with Eco Supplier Panama, says about ClickUp’s utility:
Visualize with color coding
Don’t colors just make everything exciting and easy to navigate? Assigning colors to tasks is a simple but powerful productivity hack.
For example, overdue tasks can be marked in red and completed in green. This is a quick way to identify what needs attention.

In addition to task status colors, you can use tags for vibrant task organization. Categorize tasks by project type or priority level using different colors, making it easier to filter and find what you need.
Add finesse with the Calendar View
Do you need a bird’s-eye view of your tasks and deadlines? The ClickUp Calendar View is another feature that makes organization easier on a busy day.
You can drag and drop tasks to adjust schedules and see everything done by day, week, or month. Choose the perspective that best fits your workflow.

The icing on the cake? The Calendar View lets you sync tasks with your Google Calendar. You can also create categorized calendars for specific projects or deadlines. This keeps your workspace tidy and clutter-free.
But what if you want to skip the learning curve and get right into action?
Speed things up with templates
The ClickUp Calendar Planner Template helps you start instantly. It’s fully customizable and helps you track everything from tasks to meetings and deadlines in one place.
The template breaks down big projects into smaller, manageable tasks, letting you assign deadlines and allocate resources effectively. With Custom Views, you can also switch between daily, weekly, or monthly views to suit your planning style.
There’s even an option to link tasks directly to your calendar for easy tracking! The highlight of this monthly calendar template is its flexibility. Whether you’re a marketing pro planning content drops or someone managing personal goals, it adapts to your needs.
But what if you need a template specifically to track deadlines?
Project deadlines aren’t stressful when you use the ClickUp Deadlines Template. It helps you easily manage project timelines, set milestones, and track team progress.
Track tasks with custom statuses like Done, In Progress, and To Do, add Custom Fields to sort tasks by phases or deadlines for better organization, visualize your project’s progress at a glance with the Project Timeline View, and stay updated with reminders and with Custom Automation and notifications.

Additionally, you can use the Gantt Chart View with this template to visualize all your tasks and deadlines. It’s perfect for spotting overlaps, adjusting schedules, and ensuring nothing is missed.
Collaborate with ease
When you have all your tasks and due dates organized, all you need is for your team to access it whenever they need to. The good news is that you don’t need another tool to do that for you.
Share your calendars with teammates to align schedules, and use permission settings to control who can edit and view tasks.
ClickUp Task Views give you a complete view of your task and everything you need to know about it, including comments made by your team or collaborators. This transparency keeps everyone on the same page while ensuring data security.

If your projects involve dependencies or linked tasks, ClickUp handles that, too! You can connect tasks, attach files, and even time-block your day to stay focused.
💡 Pro Tip: Use ClickUp Brain for AI-powered task summaries, documents, and conversation threads to make quicker decisions.
Benefits of using ClickUp for managing spreadsheets and due dates
ClickUp makes managing spreadsheets and due dates a cakewalk.
Here are a few key advantages of switching today.
- Customizable workflows: With ClickUp, you are the captain of your ship. You can tweak your workspace to fit your unique needs with Custom Fields, tags, and color coding. Or just use one of the templates, and you’re done!
- Real-time updates: Changes sync instantly across views. This keeps everyone updated at all times
- Automation: Goodbye, manual errors, thanks to automated reminders and custom task updates
- Enhanced collaboration: Your tasks, calendars, and progress are available wherever your team is, with comments for clear communication
- Privacy: ClickUp gives you the control to choose what to share and who to share it with so you can collaborate worry-free
- Integrations: 1,000+ integrations with tools like Google Calendar help you bring all your work in one place
Whether you’re a project manager, a small business owner, or a student juggling multiple deadlines, ClickUp helps you sort, prioritize, and automate the complexities of due date management. When integrated into your routine, ClickUp becomes more than just a task management tool—it becomes the backbone of your productivity.
Switch to the ClickUp Experience Today
So, when it comes to organizing due dates, Google Sheets and ClickUp can help you stay productive and stress-free. However, when it comes to versatility and efficiency, ClickUp takes the crown.
Features like the concise Table View, automation, and customizable templates make it the perfect choice for anyone working with complex schedules.
With collaborative features in the mix, ClickUp provides a one-stop solution for all your project tracking and management needs.
Say goodbye to due date management chaos, and sign up for a free ClickUp account now!