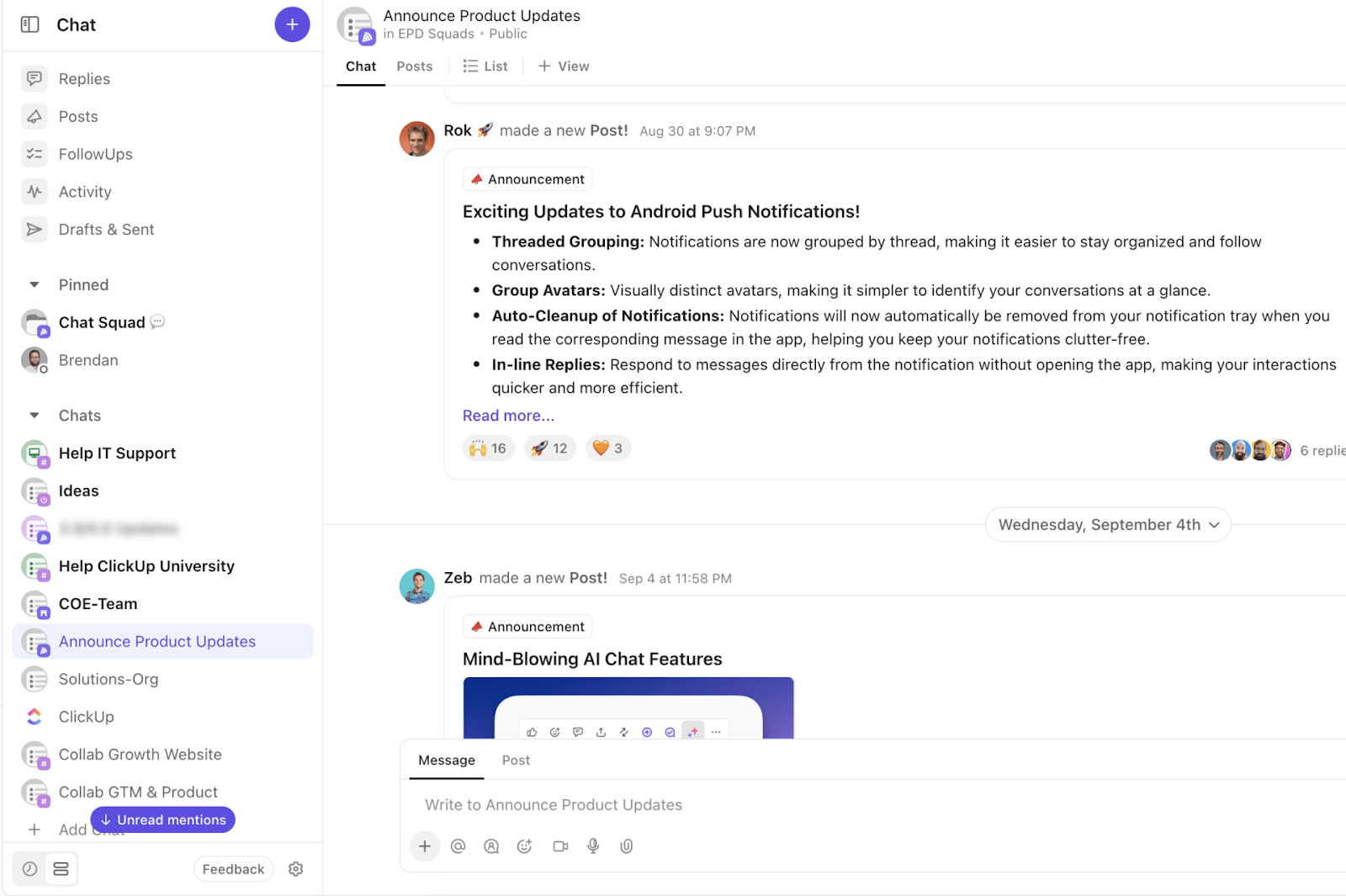The green Microsoft Teams status is a signal to your organization that says, “Hi, I am here and available.” Knowing when you’re around through this active status makes collaboration and communication easier.
Unfortunately, the app automatically changes your status from green (Available) to yellow (Away) under certain conditions. This happens when your computer is idle, when the lock screen appears, when it enters sleep mode, or when MS Teams runs in the background.
Keeping your status active during working hours is generally considered to be good Microsoft Teams etiquette in most organizations. It shows you can be contacted by your colleagues, especially while working remotely.
Let’s look at how you can keep your Team’s status green and appear active, even if you’re away for just a bit!
⏰ 60-Second Summary
- Decoding Microsoft Teams statuses: The green status indicates availability, but it automatically changes to “Away” if your computer is idle, the lock screen appears, or Teams runs in the background
- Maintain good etiquette: Having your Teams status set to active is considered good etiquette in most organizations to ensure smooth communication
- Manually set your status: You can set your status to “Available” in the app to prevent it from switching to “Away.” This can be done on both desktop and mobile
- Prevent device sleep: Your device’s power settings can be adjusted to prevent it from going to sleep, ensuring your status remains active during breaks
- Use a status message: A custom status message can inform colleagues of your availability and clear it after a few hours
- Consider alternatives: If Teams’ limitations frustrate you, try ClickUp, an all-in-one platform for communication and collaboration with AI-powered features
Understanding Each Status Setting in Microsoft Teams
Before we discuss how to keep your Teams status green, let’s first understand what each status option means!
- Available: You’re active and free. It switches to “Away” when your computer locks or goes idle
- Busy: You’re focusing but still want to receive notifications
- In a meeting or In a call: Automatically set when you’re in those activities, unless “Do not disturb” is on
- Do not disturb: Need to concentrate? This blocks notifications for you
- Be right back: For when you’re stepping away briefly
- Appear away: You’re working but not responding right away
- Appear offline: For when you want to hide your presence but still get messages
👀 Did You Know? Your colleagues can choose to be notified if your Teams status changes. All they need to do is go to chat to select an individual’s profile, right-click on it, and select the Notify When Available option.
How to Keep Teams Status Green
Your workday involves more than just replying to messages on Teams—it also includes switching between tabs, answering calls, and taking short breaks.
Unfortunately, Microsoft considers any break from your device longer than 10 minutes, or even running Teams in the background, as grounds to change your status to “Away.”
Many people, including a Reddit user, are frustrated with the transient Microsoft Teams status issue. The user says,
Don’t worry, though. We have just the solution for you. It’s time for a quick trip into Microsoft Teams hacks to ensure you’re shown as Available on the app:
1. Manually set Teams status to Available on the app
If you’re wondering, “How to keep my Team status green,” here’s how you can set your status to “Available” in the app:
For your Apple MacBook/ Windows PC
- Open the Teams app
- Go to the top right corner of the app
- Find your full name and its initials there (your profile icon/ profile picture)
- Click it to see a dropdown menu of different statuses
- Choose the “Available” status option with the green dot

To choose active on Teams Android/iOS app on mobile:
- Have your Microsoft Teams app open
- Find your profile icon on the top left corner
- Click it to open your Microsoft Teams status settings
- Set your status to “Available” (green active status icon)
You can also type your status preference in the search bar of MS Teams and change it swiftly.
- Open the Microsoft Teams app
- Go to the search bar (top center)
- Enter ‘/’ (slash) to bring up a menu of different commands
- Choose your status from the menu

🧠 Fun Fact: If you’re logged into Teams on multiple devices, your status syncs across them. So, if you’re marked “Away” on your computer, it will also reflect on your mobile app.
2. Prevent your device from sleeping
The Pomodoro Technique recommends taking a five-minute break every 25 minutes to help build a better relationship with tasks. Of course, if you’re worried about your Teams status moving to “Away,” this relationship can deteriorate instead of improving!
A quick way to keep your Teams status active during breaks is to configure your device’s power settings to stay awake.
For Windows users:
- Open Settings from the Start menu or by using the Windows key
- Navigate to System > Power & battery
- Under the Screen, sleep, and hibernate timeouts option, choose Never or pick the longest duration to keep your system awake

For MacBook users:
- Open System settings through the Apple icon on the top right of your screen
- Click the Lock screen option
- Change the sleep settings of your device by adjusting the Turn Display Off option for both the power adapter and plugged-in situations to the maximum duration.

👀 Did You Know? You can set the duration of a particular status in MS Teams. Say you have an in-person meeting. Pick the Do not disturb option to last for a couple of hours. Sadly—you guessed it—this doesn’t work for making your Teams status active.
3. Set status message in the Microsoft Teams app
There’s a good chance your colleagues already know about the struggle to keep themselves active on Teams. You can do your part to let them know about your availability, regardless of the status on the app.
- Open the Teams app
- Click your profile icon in the top right corner
- Go to the Set status message option
- Type a message to reiterate your availability

There’s one more step to execute this method to perfection.
You should ideally clear the status message after a certain number of hours, so you’re not permanently Available!
- Head to the Clear status message after the option underneath the text box
- Open the dropdown and pick from options like Never, Today, 1 hour, 4 hours, and This week
- Save your changes by clicking Done

Also Read: Best Team Communication Apps
👀 Did You Know? In 2017, Microsoft announced that Teams would eventually replace Skype for Business, signaling its transition from a messaging platform to an enterprise-grade communication tool.
Limitations of Using Teams
Microsoft Teams is an ultra-popular tool—it boasts over 320 million monthly active users!
But the platform comes with its share of limitations that can make team communication tricky.
- Limited customizations: Teams has limited options for personalizing the user interface and notifications, which can be frustrating for users who prefer a more tailored experience
- Complicated integrations: While Microsoft Teams integrations with the Microsoft 365 suite are popular, file management within the app can be cumbersome, especially when dealing with large numbers
- Search limitations: Users might find it hard to locate specific content within chats
- Audio/Video quality: While generally good, the audio and video quality during calls can sometimes suffer, especially on weaker internet connections
- Inconsistent notification settings: If notification preferences aren’t synced properly between devices, you may receive alerts on one device but not on others
- Issues joining meetings: The new Microsoft Teams client occasionally prevents users from joining meetings via Outlook, often requiring a device reboot or Teams restart to resolve the issue
Also Read: Top Best Virtual Meeting Platforms
Using ClickUp for Seamless Collaboration
Microsoft Teams is a powerful communication tool and screen share software. However, its limitations—such as clunky integrations, syncing issues, and a cap on channels (200 public and 30 private)—prevent it from being a flawless team collaboration platform.
Here’s where ClickUp appears as a better alternative. It’s an everything app for work, with team communication and collaboration at the heart of it. Here’s how it can be a great Teams replacement:
1. Chat with your team
Constantly switching between an app for task management and another for communication is a recipe for disaster. Not to mention, it’s a black hole where tasks can disappear. ClickUp Chat works this out by consolidating chat and work into one platform using AI. It helps remember context and maintain clarity.
Expect every chat and thread to automatically link to relevant tasks, documents, and projects. You might probably forget a task, but ClickUp Chat won’t!
Key benefits of ClickUp Chat for team collaboration
- Turn a message into a task and assign it immediately—no need to switch between tools
- Produce AI-generated thread summaries for quick catch-ups
- Collaborate over direct messages, threads, channels, voice and video calls
- Use @mentions to tag individuals, teams, or entire groups within tasks, comments, and documents
2. Let AI do the job for you
About 75% of knowledge workers already use AI at work—a number that’s going up at an unprecedented scale. And ClickUp Brain can help take the effort out of every day tasks by integrating with your workspace.
It combines automation, knowledge management, and advanced AI capabilities to manage workflows, reduce friction, and promote team alignment.

Why you should use ClickUp Brain:
- Link knowledge from external apps like Google Drive, GitHub, and Salesforce
- Get instant, contextually accurate answers to questions about tasks, docs, and projects
- Generate high-quality content with a built-in spell-check for tasks and docs
- Save 30% more time and improve alignment while reducing tool costs by up to 75%
3. Assign comments to your team from one location
Imagine having a genie who organizes all work-related comments in one place without you having to worry about missing tasks.
The name of this genie is ClickUp Assign Comments.
Why use it:
- Assign comments directly to team members, ensuring nothing slips through the crack
- Allow members to resolve or reassign comments directly within the interface
- Give your team the flexibility to turn any comment into a reminder for efficient workflow

📮ClickUp Insight: Over 60% of a team’s time is spent searching for context, information, and action items.
According to research by ClickUp, teams lose precious hours jumping between different tools. To prevent broken communication, integrate messaging into your workflows with a centralized platform that unites project management, collaboration, and communication. Try ClickUp, the everything app for work.
4. Reimagine meetings with better tools
Distracted discussions at work are no one’s favorite. However, managing meetings with ClickUp eases collaboration among members, improves video conference management, and makes it easier to follow through.
Consider ClickUp for:
- Documenting meeting notes with rich editing tools, using text formatting options to emphasize key points, highlight priorities
- Converting meeting notes or discussions into tasks and linking them to relevant projects for follow-ups
- Adding a checklist of all discussion points and marking items off as they’re covered
- Formatting texts, creating tasks, or triggering actions directly within the meeting notes and docs using simple shortcuts like “/task” or “/checklist

Also Read: How to Participate in Meetings Effectively
Communicate Better with ClickUp
Teams is an excellent communication tool if you’re in the Microsoft 365 ecosystem. But basic issues like inactivity on statuses could be a point of frustration for teams that like to stay on the same page.
If you’re looking for a smoother communication platform without the hassle of jumping tabs, ClickUp can be the answer.
Unlike platforms that require juggling multiple tools, ClickUp brings everything—chats, tasks, and docs—into one unified workspace. Its intuitive design, customizable workspaces, and AI-powered tools help teams stay organized, efficient, and connected, regardless of their size or location.
Try ClickUp for free today to see how communications can get better!