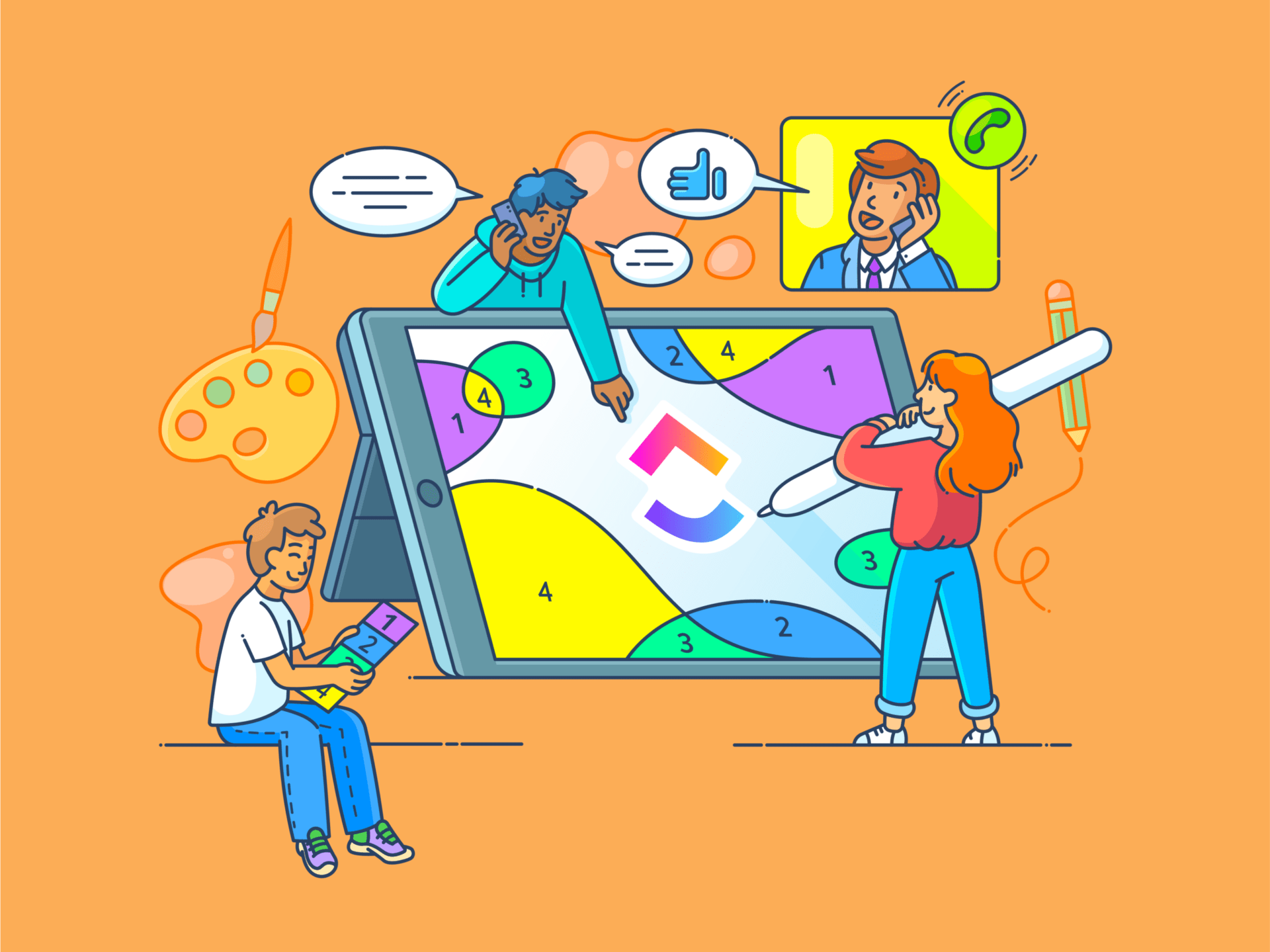
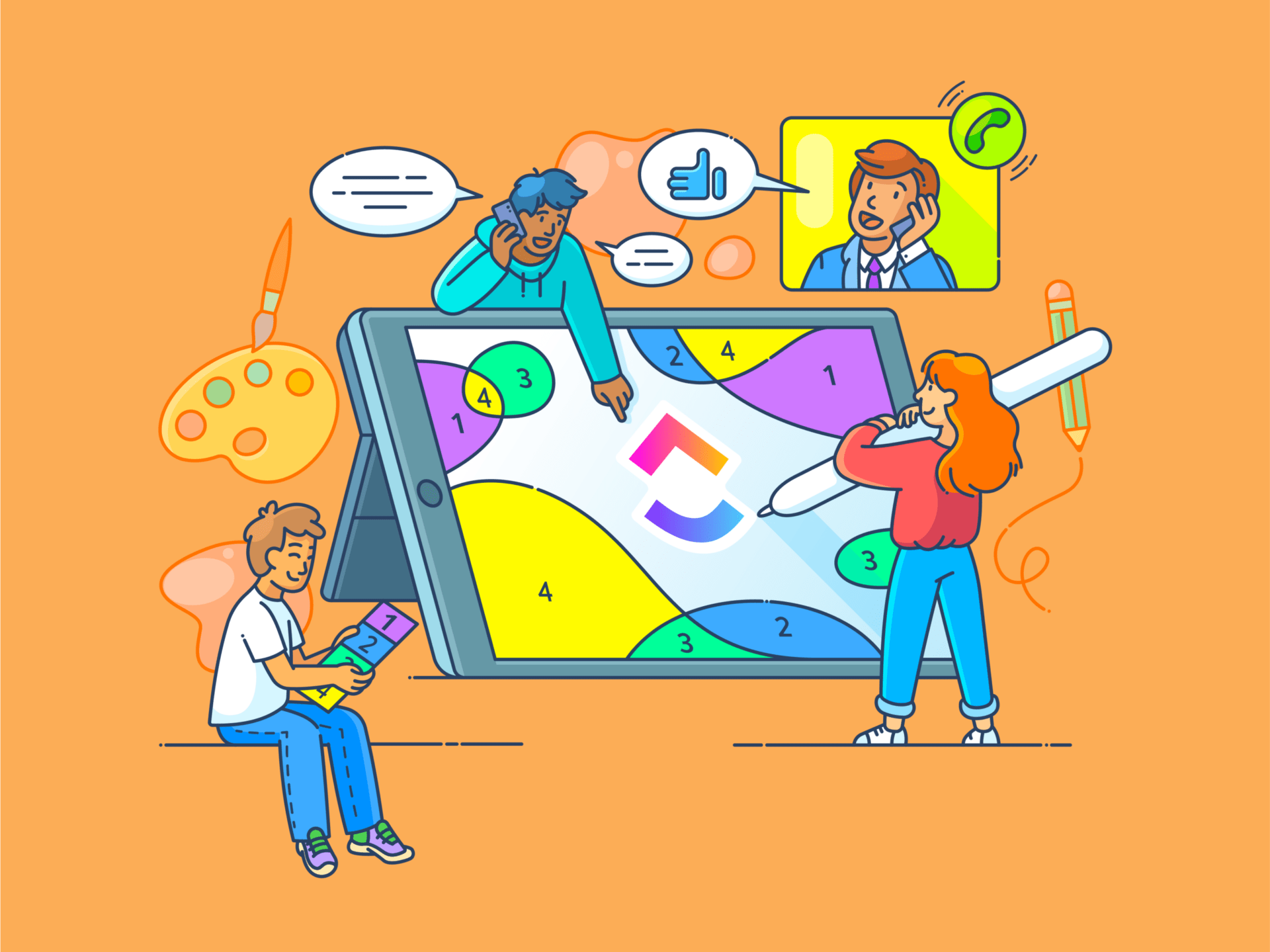
Wondering how to draw in Photoshop? You’re in the right place!
Photoshop might initially seem intimidating, but with simple tools and tips, you can quickly turn your ideas into digital art.
The drawing mode in Photoshop offers endless creative freedom, from mastering essential brush tools to adding shape layers and textures.
So, whether you’re a beginner or looking to polish your skills, this article will break down Photoshop essentials, making it easy to dive in and bring your creative imagination to life! ✨
How to Draw in Photoshop?
Starting your artistic journey in Photoshop? Let’s break down the basics to get you drawing with confidence.
1. Do you need a drawing tablet?
The question of the day: Can you draw in Photoshop with just a mouse? Technically, yes—but if you’re serious about achieving smooth, professional results, a tablet with pressure sensitivity is necessary.
Also, if you are working on a tablet, you can use the Pen Pressure option to adjust the width of your pen according to the amount of pressure you exert on your stylus. It’s like using different pressures with a pencil on paper; a tablet replicates this feeling digitally, allowing greater stroke control.
If you’re looking for quality, Wacom and XP-Pen are reliable brands, though affordable options are also available if you’re just starting. Exploring new drawing tools and brainstorming techniques can help you get the most from your digital drawing setup.
2. Setting up your canvas
When you open Photoshop, the first step is to set up your canvas. Regardless of the version, the layout is user-friendly and easy to navigate.
This guide will work well with most versions, even older ones, so you’re covered!
Step 1: Go to File → New to start a new canvas
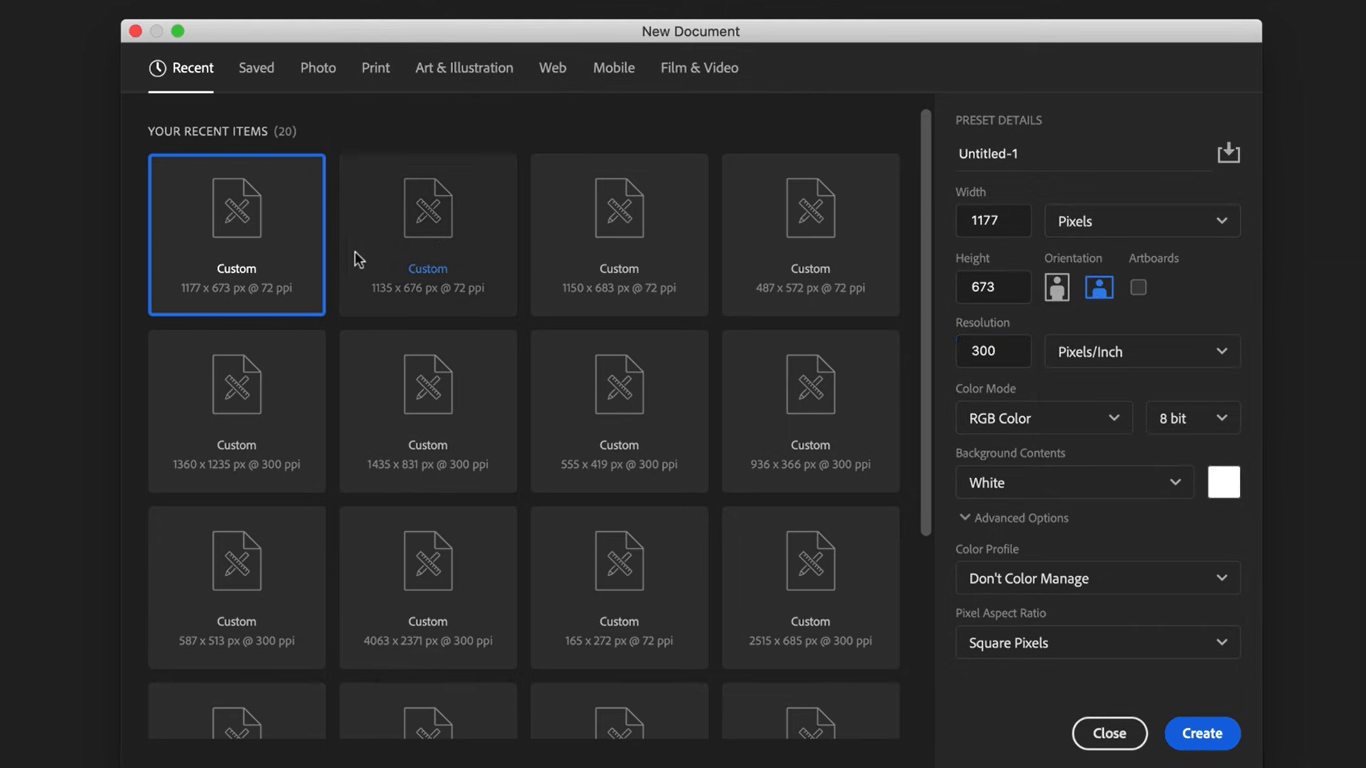
Step 2: In the new window, explore preset canvas options under tabs like Photos, Print, and Art & Illustration. Select Art & Illustration for this tutorial
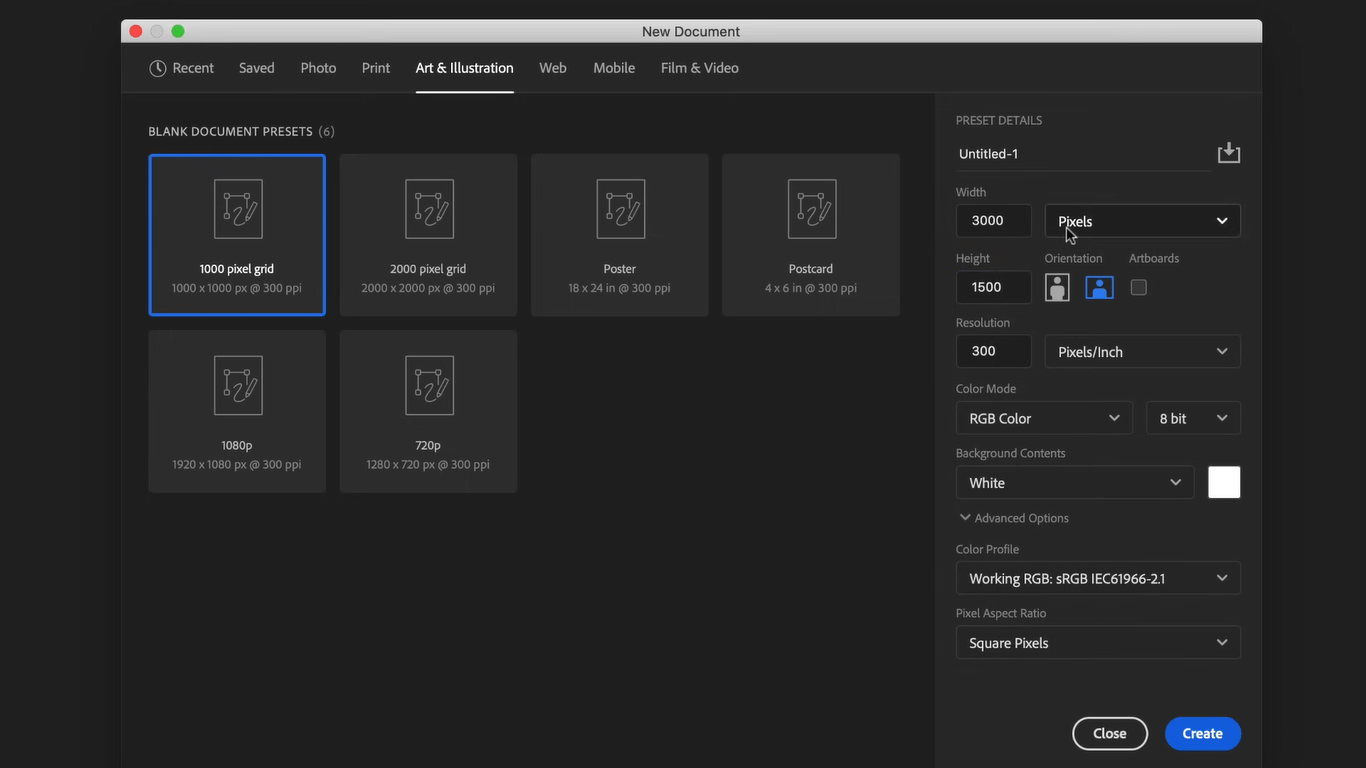
Step 3: Choose a preset canvas size. You’ll see additional settings on the right, which you can skip for now
⚡Pro tip: For a custom setup, set Width to 3000, Height to 1500, and Resolution to 300 for high-quality results.
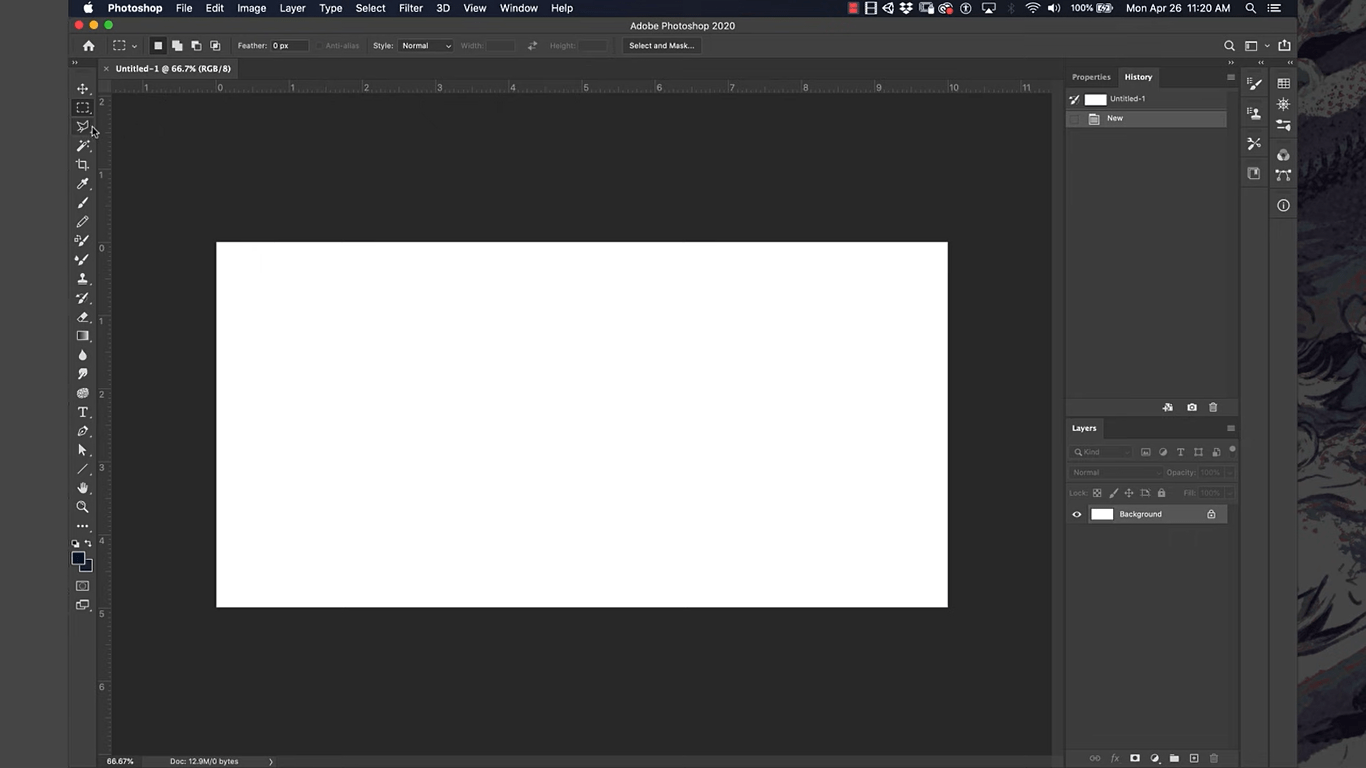
Step 4: Click Create to open your new canvas
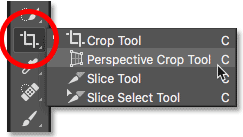
Step 5: To adjust canvas size, select the Crop Tool and drag the grid’s black bars as needed
3. Drawing with the brush tool
Launching and setting up brushes
The Brush Tool is essential for digital drawing and one you’ll use often.
Here’s how to get started with using it:
Step 1: Locate the Brush Tool on the left toolbar (it looks like a small paintbrush) or press B on your keyboard for a shortcut
Step 2: Start by drawing simple lines on your canvas to get a feel for the tool
Step 3: Adjust Brush Settings in the Options bar at the top:
- Open the Brush Picker to change the size and hardness
- Experiment with pre-customized brushes from the Brush Presets menu, each offering different shapes and effects for unique drawing styles
⚡Pro Tip: Brush presets give you specialized brush tips, like softer, sharper, or textured lines, ideal for various drawing scenarios. Try them out to see what fits best!
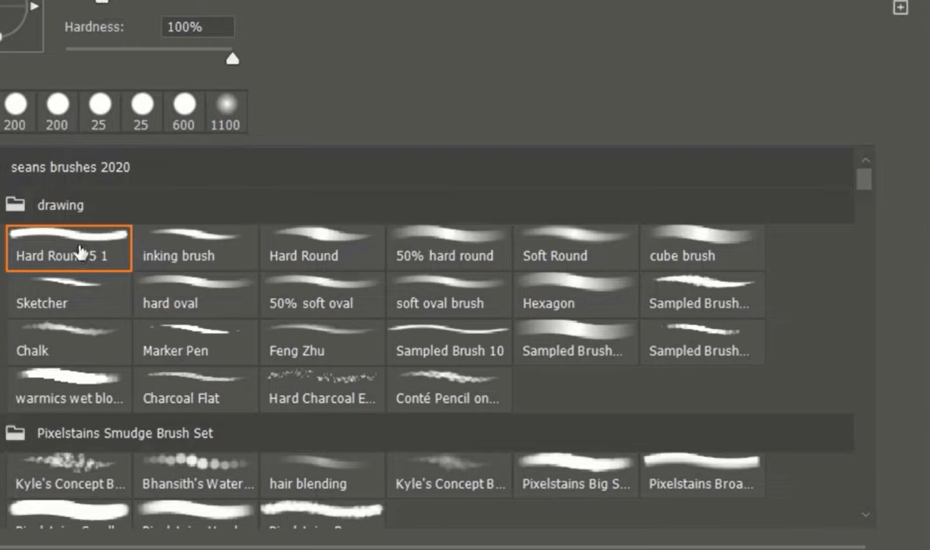
Adjusting colors
Now that your brush is ready, let’s dive into one of the most crucial aspects of painting and drawing—color!
Step 1: Locate the Current Color on the left toolbar (the colored box shows your active color)
Step 2: Click the Color Box to open the color picker dialog
- Use the Rainbow Bar to select a base color
- Adjust the Square Box to set the shade, lightness, or darkness of your color
Step 3: For Color Blending:
- Start with a primary color and apply a semi-transparent layer of a second color over it
- Hold Alt/Option and click on the new blended color to select it as your brush color
- Repeat as needed to create unique color blends
⚡Pro Tip: Experiment with the blending to achieve a smooth, custom color palette for the shading of your artwork.
Other settings
Here are a few tips and tricks for handling a brush tool like a pro.
Hardness:
- What it does: Control the sharpness of the brush edges. Higher hardness means sharper edges, while lower hardness gives softer, blurrier edges
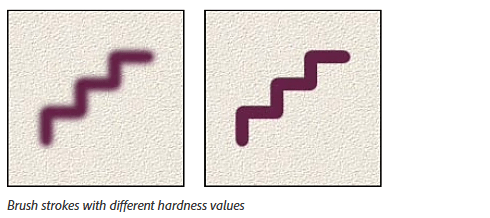
- How to change it: Click the arrow next to the brush size in the Options bar to open the menu, then adjust the Hardness slider as needed
Opacity:
- What it does: Determines how transparent or opaque your brush strokes are. Lower opacity creates lighter, see-through strokes, while higher opacity makes them more solid
- How to change it: Find the Opacity setting at the top of the screen and adjust the percentage to your liking. You can change the percentage values to determine the transparency of what you are drawing. The higher you go, the less transparent it will be

Brush size:
- What it does: Changes the width of your brush strokes
- How to change it: Use the Size slider in the Brush Picker drop-down or press the bracket keys [ ] on your keyboard for quick adjustments.
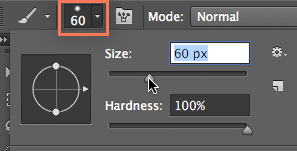
Brush tip:
- What it does: Allows you to switch between different brush shapes and textures, like pens, markers, and more
- How to change it: Open the Brush Picker menu and choose from various brush tips to create unique effects
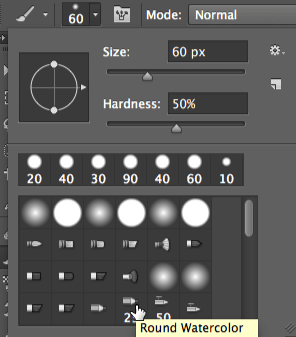
More drawing tips
Enhance your brush skills with these handy tips:
- Create perfectly straight lines: Hold down the Shift key while drawing, and your lines will stay perfectly straight. This works for both horizontal and vertical lines, making it great for precise shapes and edges
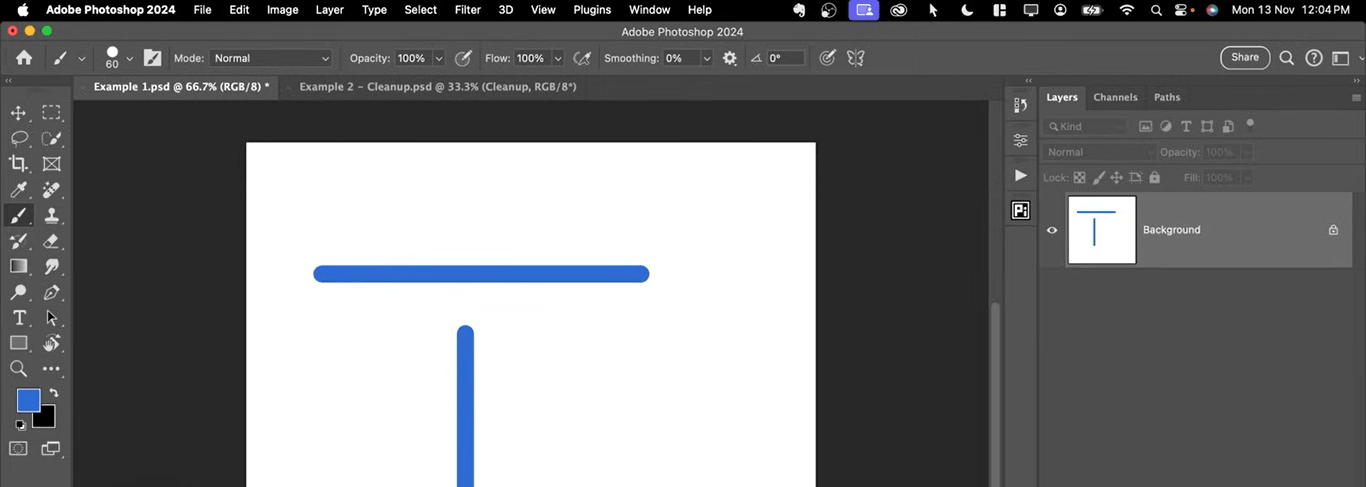
- Drawing straight lines at any angle: To draw a straight line in any direction, click at your starting point, hold down the Shift key, and then click at your desired endpoint. This will connect the two points with a perfectly straight line
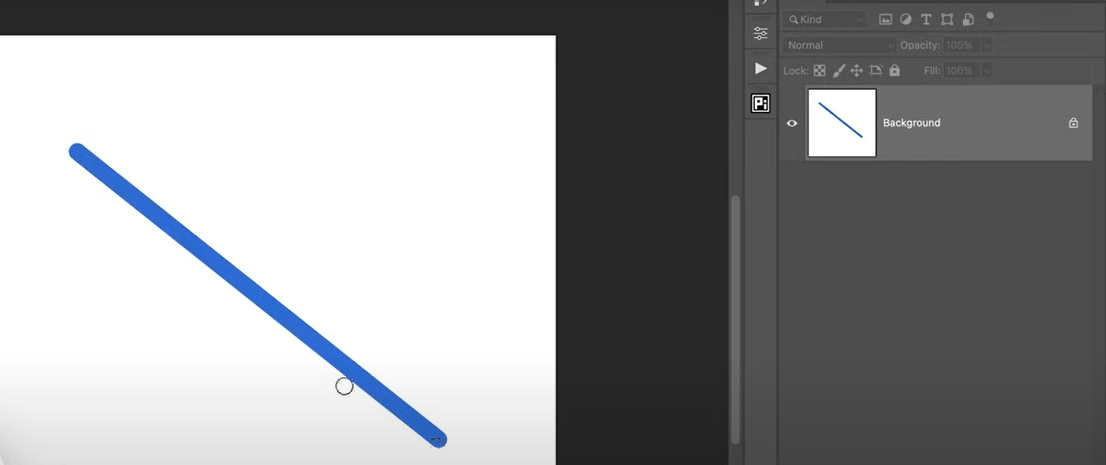
- Connect multiple lines: Keep the Shift key held down while clicking different points on the canvas to create connected straight lines, forming sharp angles and precise shapes
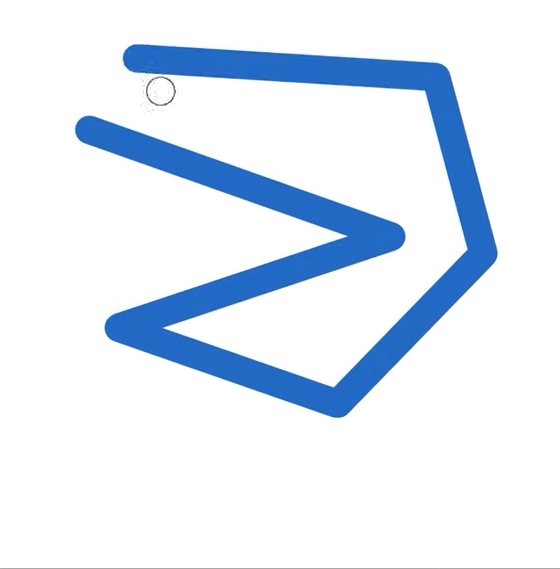
4. Drawing with the pen tool
The Pen tool in Photoshop is an essential feature for creating precise paths, masking a layer, making selections, drawing shapes, and more.
Unlike brushes or other tools (like the Eraser tool or the Lasso tool), the Pen tool gives you complete control over the direction and curvature of the path. ‘Path’ is another name for vector-based line segments in Photoshop.
Getting started with the pen tool
Before you begin drawing with the Pen tool, save your work path in the Paths panel to avoid accidental loss.
Select the Pen tool from the toolbar (or press P) and get used to the cursor, which looks like a pen icon until you add anchor points.
Creating lines and curves
Anchor points control the shape and direction of a path in Photoshop, letting you create lines and curves.
Step 1: Click on your canvas to create an anchor point where you want to start
Step 2: To create straight lines, continue clicking at different points along the path you want, forming anchor points that connect in straight lines
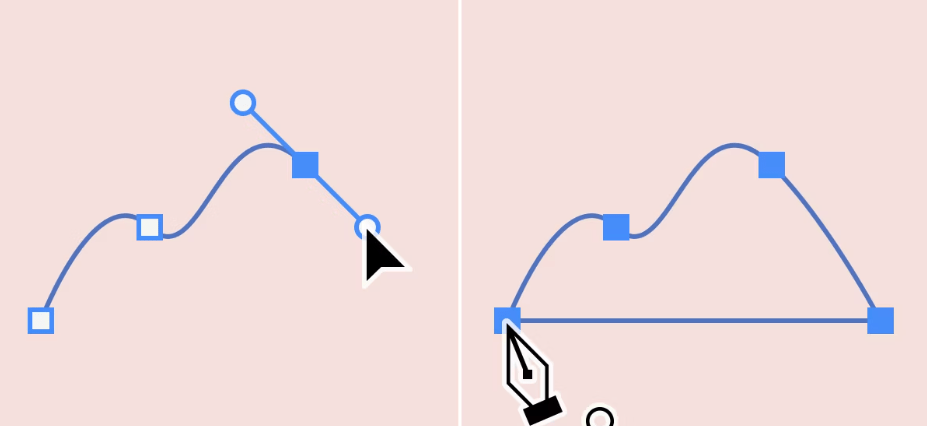
Step 3: To draw curved paths with the Pen tool, click and drag to place an anchor point with direction handles that shape the curve, allowing smooth adjustments between points.
⚡Pro tip: Use the Curvature Pen tool (Shift + P) for easier curve drawing—just click on points to create smooth curves without adjusting anchor points precisely.
Closing a path
Step 1: Click back on the starting point to close a path. A small circle will appear next to the Pen tool cursor, indicating closure
Step 2: If you prefer to keep the path open (for custom lines or shapes that don’t need to connect), simply avoid clicking back on the starting point
Creating shapes
Unlike paths, shapes create a solid image, not just a line. Here’s how to create shapes:
Step 1: Select the Shapes option and make two anchor points to create a curved line. Photoshop will fill in the shape automatically with the selected foreground color
Step 2: Combine shapes with paths and use different paint colors to craft complex illustrations
⚡Pro tip: The Pen tool can also double as a selection tool:
- Trace your desired outline with anchor points
- Save the path in the Paths palette
- Load it as a selection using Ctrl+Enter (Windows) or Command+Return (Mac) for precise edits or isolations
5. Drawing shapes
Using the Pen tool isn’t the only way to draw shapes. You can also use the Shapes tool to create several shapes easily.
Step 1: To access the Shapes tool, either tap U on your keyboard or click the Shapes button in the toolbar
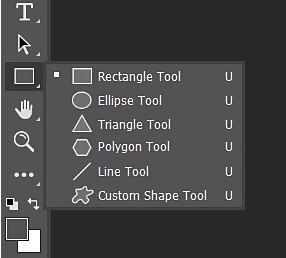
Step 2: Once in the toolbar, click and hold the Shape tool group icon to display the available shape tool options: Rectangle, Ellipse, Triangle, Polygon, Line, and Custom Shape
Step 3: Choose the tool for the shape you’d like to create
Step 4: Click and drag on the canvas to create your shape. Hold Shift while dragging to constrain proportions (e.g., perfect circles or squares)
Adjusting fill, stroke, and blending options
To customize your shape’s appearance, use the settings in the options bar at the top with your shape selected. Here, you’ll find various adjustments to refine your design.

- Fill: Choose a solid color, gradient, or pattern to fill your shape
- Stroke: Set the color, thickness, and style (solid, dashed, dotted) of your shape’s border
- Blending options: Apply effects like shadows, glows, or bevels by right-clicking your shape layer and selecting Blending Options
Combining shapes for complex designs
Combining shapes in Photoshop allows you to create complex illustrations, icons, logos, infographics, and patterns by merging, subtracting, intersecting, or excluding different shapes.
Exploring diverse diagram examples can also inspire unique ways to structure your designs.
Step 1: Choose the Path Options menu from the top toolbar, located next to the Shape Options
Step 2: Use Boolean operations like Add, Subtract, Intersect, or Exclude to merge or cut out parts of shapes
Step 3: Create more complex designs by layering multiple shapes using the Layers panel and adjusting their size, position, and opacity
⚡ Pro tip: Access a variety of pre-made shapes that already come with Photoshop from the Custom Shape tool in the Shape toolbar. You can even import your own custom shapes from saved files for personalized designs.
6. Drawing with custom brushes or patterns
Creating custom brushes in Photoshop opens up a world of creative possibilities, allowing for unique textures, patterns, and effects beyond the standard options. Customize these brushes with specific tips, hardness, textures, and shapes—even mimicking watercolor, oil, or charcoal.
Here’s how to create your own custom brushes or import brush packs for your digital artwork:
Creating and using custom brushes
Step 1: Start by creating a new document in Photoshop. Draw your desired shape using the Pen Tool, Freeform Pen Tool, or Shape Tool, or import an image. Ensure the background is transparent
Step 2: Define the brush. Go to Edit → Define Brush Preset. Name your brush and click OK. Your custom brush is now saved in the Brushes panel
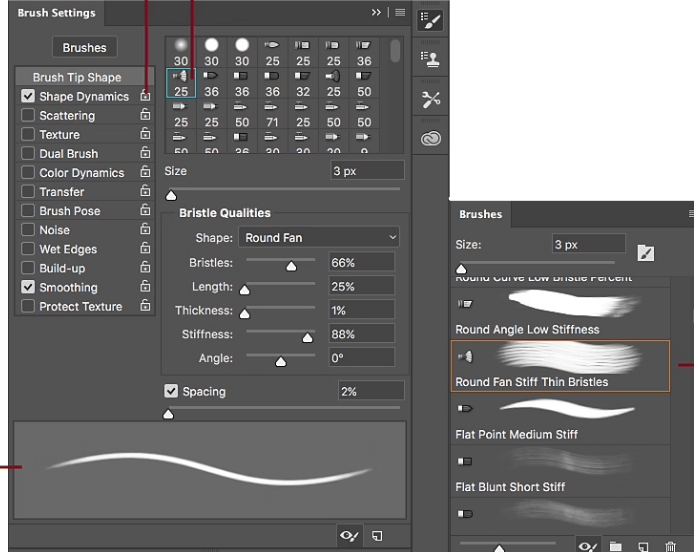
Step 3: Fine-tune your brush’s behavior with the Brush Settings panel. Adjust parameters like:
- Size: Control the overall size of the brush stroke
- Spacing: Determine the distance between individual brush strokes
- Shape Dynamics: Vary the shape, size, and angle of the brush tip for dynamic strokes
- Other settings: Explore options like Scattering, Texture, and Color Dynamics to create a wide range of effects
A real-time brush stroke preview at the bottom of the panel lets you visualize the impact of your settings before applying them to your canvas.
Importing brush packs for specific effects
Another way to use custom brushes is to import brushes (many free and paid ones are available online) into Photoshop.
Here’s how to do it:
Step 1: Download brush packs (e.g., for watercolor, textures, etc.) from resources like Adobe or third-party websites. You have plenty of free and paid options available online
Step 2: To import, go to Window → Brushes, click the gear icon, and select Import Brushes
Step 3: Navigate to your downloaded brush file (.ABR format) and load it. The brushes will now appear in your library and can be used for drawing or texturing
Step 4: You can also use the in-built option by opening the flyout menu and selecting Get More Brushes. Alternatively, you can right-click on any brush in the panel and choose Get More Brushes from the menu
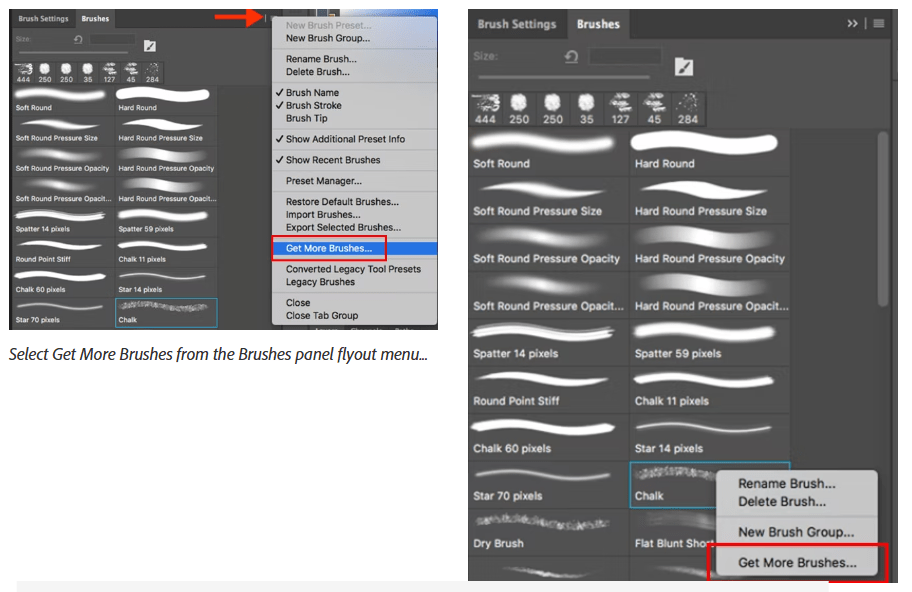
Limitations of Using Photoshop for Drawing
While Photoshop is a fantastic tool, it has its limitations:
- Steep learning curve: Mastering Photoshop’s digital tools can take time, especially for beginners
- Performance issues: Complex projects or Photoshop drawings with many layers or large canvases may cause performance lags, disrupting creative flow
- Limited vector flexibility: Photoshop’s vector shapes tool lacks the precision of Illustrator, making it less suitable for scalable graphics like logos or intricate illustrations
- Basic sketching tools: Its sketching tools or pen tools aren’t as advanced as those in programs like Procreate, which offer a more natural feel and better presets
- No real-time collaboration: Unlike cloud-based tools like Figma, Photoshop doesn’t support real-time collaboration, which limits teamwork
- Not for diagrams or flowcharts: Photoshop is primarily photo-editing software and isn’t ideal for creating diagrams, mind maps, or flowcharts
Using ClickUp for Drawing
If you’re looking for a tool that blends creativity with productivity, ClickUp has you covered.
While primarily known for project management, ClickUp has helpful drawing and visual planning features, such as ClickUp Docs, ClickUp Whiteboards, and ClickUp Mind Maps.
These tools are designed for seamless visual project management, supporting your creative workflow from ideation to execution. Whether sketching ideas, building diagrams, or mapping out a project visually, ClickUp offers the right tools to help you easily organize and collaborate.
Here’s how:
- Seamless integration: Turn sketches, diagrams, and mind maps into actionable tasks, integrating them directly into your workflow
- Easy to learn: With an intuitive interface, ClickUp has a minimal learning curve, making it easy for anyone with basic tech skills to dive in
- Real-time collaboration: Collaborate live with your team, allowing everyone to contribute and adjust sketches or diagrams during brainstorming sessions
- Instant task conversion: Convert any element on Whiteboards or Mind Maps into tasks, effortlessly moving from ideation to execution
- Flexible drawing features: Sketch freehand or create structured shapes and diagrams, with options to customize as you go
- Graphic design templates: Use ready-made graphic design templates to develop and streamline your design strategy and graphic design workflow
- Mind Maps for organization: Visualize complex ideas with Mind Maps, breaking down tasks and improving team clarity. ClickUp, being a design collaboration software, makes it easy to involve every team member
- Workflow diagrams: Streamline processes with workflow diagrams, offering clear, pre-designed steps to improve efficiency across your design projects
ClickUp Whiteboards for drawing

ClickUp Whiteboards give you a blank canvas to visualize your ideas. Whether you’re drawing flowcharts, diagrams, or mind maps, ClickUp Whiteboards lets you sketch freehand, making it easy to express ideas quickly.
What’s exciting is that you can turn any element on the ClickUp Whiteboard into a task with a simple click, bridging the gap between brainstorming and execution.
Need to make changes in real time? Use a whiteboard template for collaboration to work live with your team, drawing and connecting ideas seamlessly during brainstorming sessions. The ability to draw and customize visuals directly without switching tools makes this feature essential for creative teams.
Mind Maps for structured diagrams
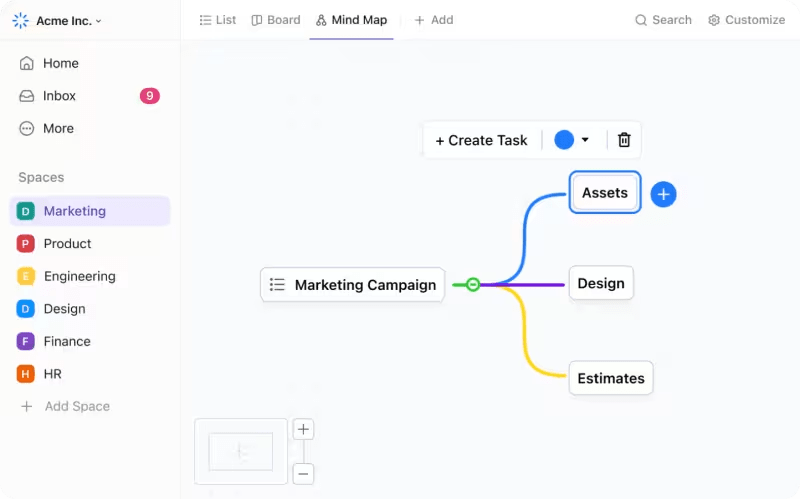
If you need a more organized approach, ClickUp Mind Maps are perfect for breaking down complex ideas into manageable pieces. You can outline tasks or steps visually, ensuring your team is aligned and focused.
ClickUp is ideal for planning processes, creating hierarchies, or brainstorming in a structured way, so you can also use it as diagram software. That’s not all. ClickUp also provides a range of mind map examples to inspire your creativity and jumpstart your brainstorming sessions.
ClickUp design features
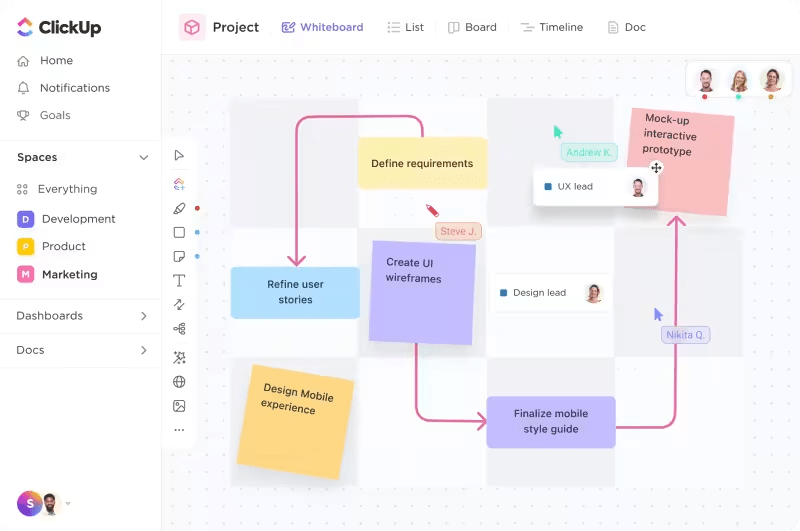
ClickUp Design offers graphic designers a streamlined platform with AI tools for designers to manage creative projects and boost collaboration. These include:
- Streamlined project management: Organize design requests, timelines, and team workloads
- Efficient design reviews: Integrate Figma or InVision files for quick reviews and real-time comments
- Custom workflows and templates: Access tailored workflows, templates, and fields to manage complex design projects and brainstorm effectively as a team
Free the Artist in You with ClickUp
When it comes to creating artwork, Photoshop is great. It’s a good tool with which to begin your artistic journey. However, it’s not an all-purpose tool like ClickUp is.
ClickUp may not have advanced drawing tools but compensates well by focusing on project management and visualization. With Whiteboards, Mind Maps, Kanban, Gantt, and more options, ClickUp is the best tool for merging creativity with productivity.
There’s much more to the ClickUp software, so you need to experience it yourself. What are you waiting for?
Sign up to ClickUp for free today.



