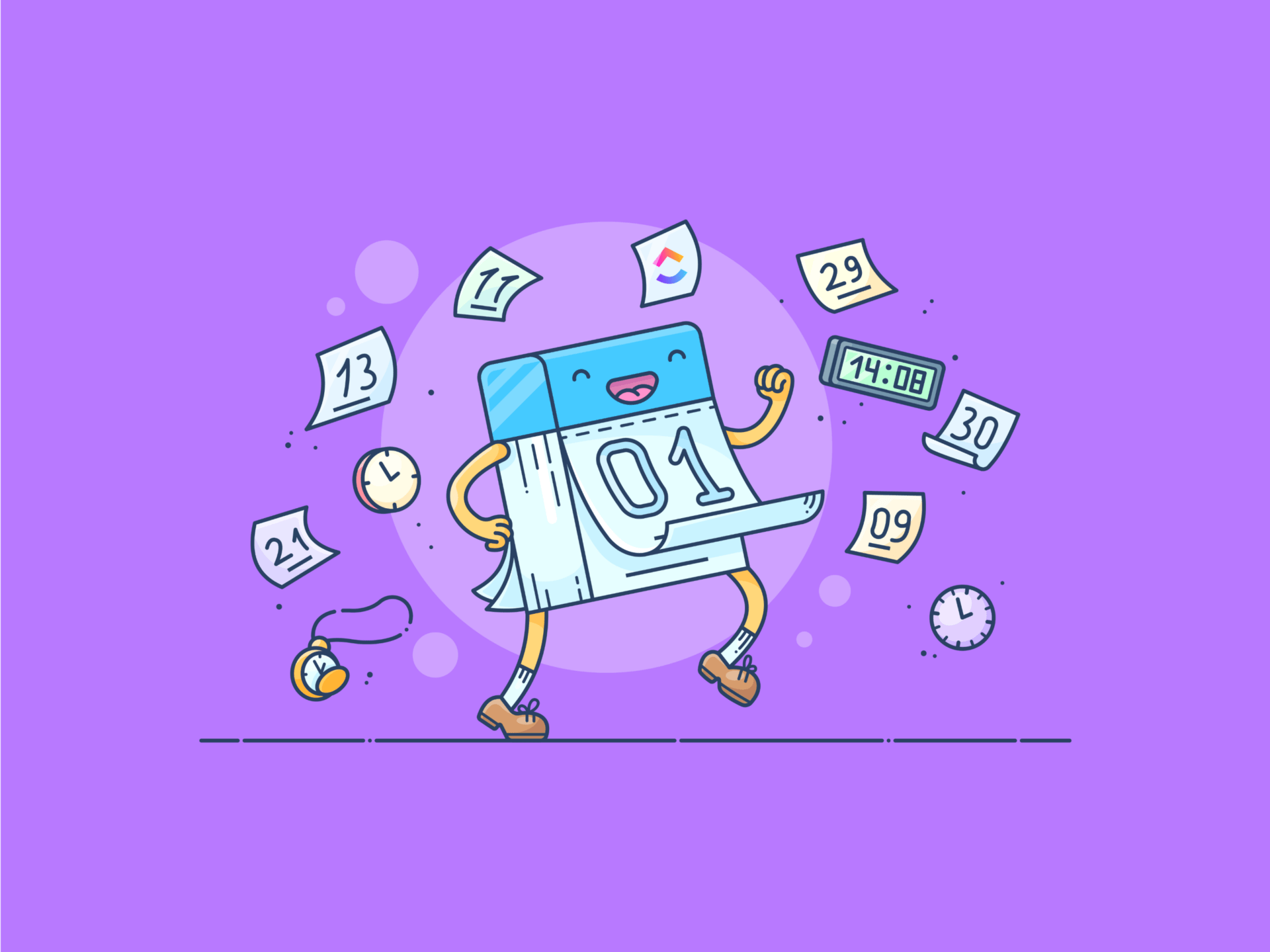
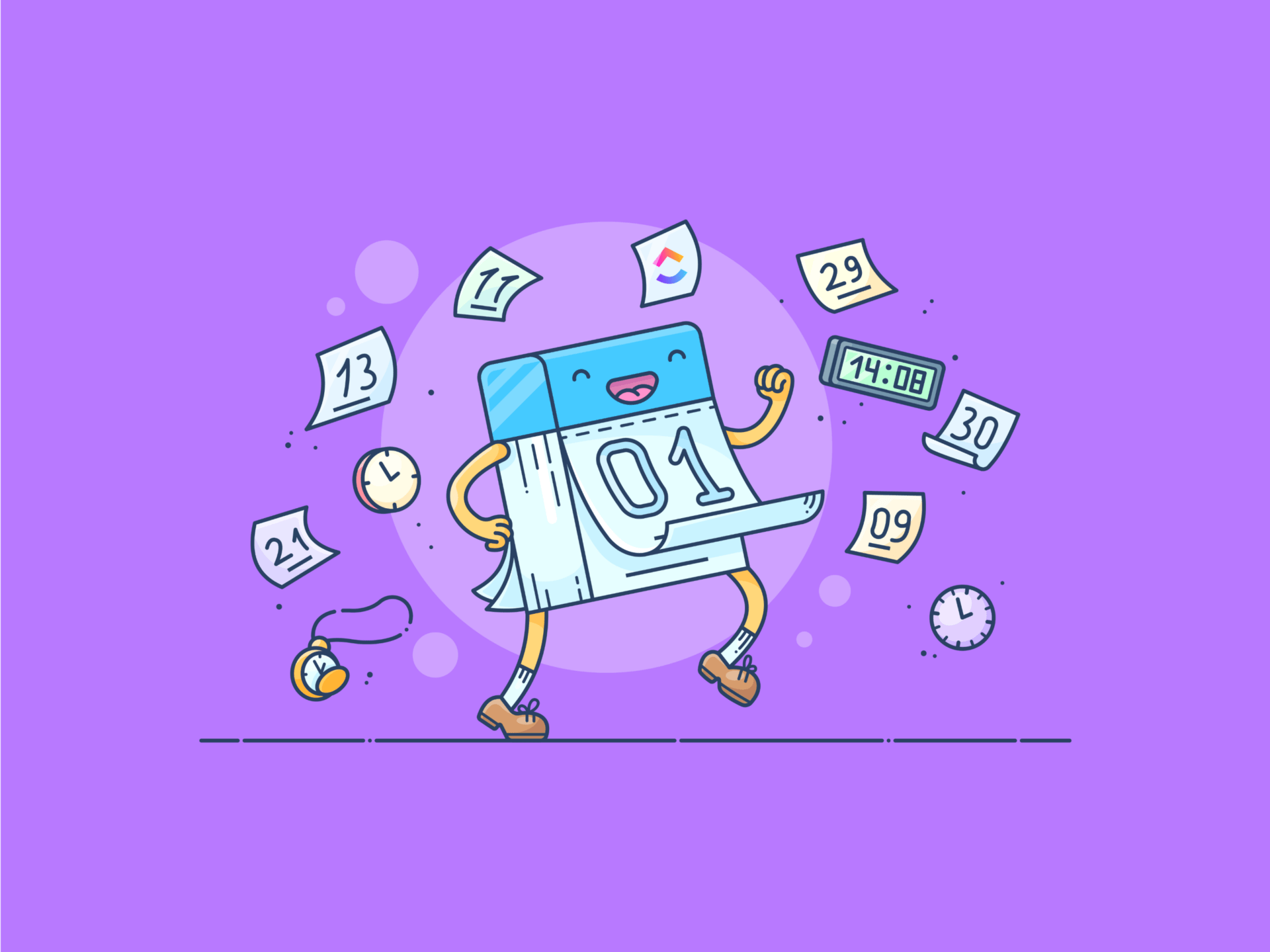
Do you ever find yourself surrounded by sticky notes or buried under random to-do lists?
Managing tasks can be chaotic. However, Google Calendar provides a simplified solution to handle it. It’s great for keeping track of your appointments, but when combined with Google Tasks, it becomes an even more powerful tool for organizing your to-dos. 📅
With Google Tasks, you can create lists, check off items when you complete them, and integrate them into your calendar. It’s perfect if you already use Google Calendar and want to improve your task management workflow.
This blog post will explore how to add tasks to Google Calendar and mark them as complete (and enjoy that sense of accomplishment!).
So, let’s get started! ✔️
What Are Google Tasks?
Google Tasks app is a simple yet effective task management app developed by Google. Designed to help you stay organized, it syncs effortlessly with Google Calendar, allowing you to manage your to-do lists seamlessly. You can schedule these tasks for a specific date and time and even set them to repeat as needed.
While Google Tasks doesn’t allow reminders at various intervals, you will receive notifications on your chosen due date. 🔔
When you create a task, you’ll start by giving it a title and adding a description. You can also organize your tasks into designated lists. If you have a big project, you can break it down into smaller subtasks within that description.
Want to categorize your tasks? No problem! You can create separate lists for work, home, or family to organize everything better.
Your tasks are conveniently located in the right-hand sidebar of various Google products, including Google Calendar, Google Docs, and Gmail. Look for the blue circle with a checkmark to access your tasks quickly.
Best of all, Google Tasks are private. Only you can see them in Google Calendar, so no one with access can view them. This makes it easier to manage your tasks without worrying about prying eyes. 👀
💡 Pro Tip: Pair Google Tasks with time blocking to enhance productivity. Allocate specific time slots in your Google Calendar for each task, helping you stay focused and make the most of your day! 🕒
How to Add Tasks to Google Calendar
Here’s a step-by-step guide on how to create Google Calendar tasks and stay on top of your schedule.
Adding tasks to Google Calendar on your computer
Here’s how you can add tasks to Google Calendar on your computer:
Step 1: Open Google Calendar and access tasks

Start by opening your Google Calendar. Under ‘My Calendars,’ on the left, check the box next to Tasks. This lets you add Google Tasks to the calendar and view your to-do list and appointments. 🗓️✅
Step 2: Create your task

Click on an empty time slot or hit the ‘Create’ button in the left-hand corner. From the dropdown, select ‘Task’ to begin the process.
Here’s how to make a to-do list in Google Calendar:
- Enter a title
- Include a description if necessary
- Set a recurring schedule if it’s a task you’ll need to revisit
Step 3: Organize with task lists

If you manage multiple projects, assign your task to a specific task list using the dropdown menu. To stay even more organized, create a new task list by clicking the down arrow next to ‘My Tasks’ in the right-hand sidebar and selecting ‘Create a new list.’
Step 4: Tackle your to-dos
After adding your task to your chosen list, hit ‘Save.’
As you complete each task, mark it as done in the bottom right corner. Your completed tasks will remain on your Google Calendar, appearing crossed out but accessible for reference.
Read more: 10 Best Online Calendars for You 📅
Google Tasks on mobile devices
Here’s how you can add tasks to Google Calendar on a mobile:
Step 1: Open Google Calendar on your phone

Open the Google Calendar app on your Android or iPhone. Tap the ‘+’ sign, and then select Task.
Step 2: Create your task

On the desktop version, you can create tasks by adding a title, description, and relevant details. You can also schedule recurring tasks if necessary. This makes it easier for executive calendar management or when you need to repeat a task on certain days.
Step 3: Add your task to the right list
Choose the right list for your task from a dropdown menu. If needed, you can also create new lists on your mobile, helping you stay organized no matter where you are.
Step 4: Complete your tasks
Once you’ve set everything up, hit ‘Save.’ As you complete your tasks, mark them complete with a simple tap to keep your calendar tidy and your mind focused. 🎯
📌 For instance, imagine you’re navigating a hectic day at work, juggling numerous emails in your inbox. To make your life easier, open Gmail in your desktop browser and launch Google Tasks in the convenient right-side panel.
As you sift through your emails, you come across one that needs your attention. Instead of typing it out as a task, drag the email to the Google Tasks panel. Instantly, your email becomes a task, ready to be prioritized and tackled. It’s a simple way to organize your to-do list and ensure nothing gets overlooked! ✨
Viewing tasks on Google Calendar

Follow these easy steps to view tasks on Google Calendar:
- First, open Google Calendar on your computer, then on the left panel, click the section called ‘My calendars.’ If you don’t see it immediately, you might need to click the ‘Menu’ icon to expand the options
- Next, check to ensure the ‘Tasks’ box is ticked. This will let you see all your tasks alongside your events
💡 Pro Tip: To review your pending tasks, you can find a list from the past 365 days to the current day. This makes it easy to track what’s due, or you might have missed. 🔍
Rescheduling tasks in Google Calendar
Life can get hectic; sometimes, plans change. If you need to reschedule your tasks, Google Calendar makes it easy on your desktop.
Rescheduling is similar to adjusting an event. The method involves selecting the task, entering edit mode, and picking a new date and time.

But if you want a quicker option, drag and drop the task to a new time slot.
If you’re viewing your calendar in day mode, you can quickly shift tasks with specific times to different slots. Remember that day tasks need to be rescheduled using the classic edit method.
When you switch to ‘Week view,’ moving tasks is just as simple. You can drag and drop time-specific tasks to any slot within that week. You can also shift ‘All day’ tasks to a different day, as long as it’s within the same week.
However, the ‘Monthly view’ is a bit trickier.
Tasks with specific time slots can only be moved to another day while keeping the same time. The same applies to “All-day” tasks. While you have some flexibility, it’s important to remember these limitations when viewing your calendar by month.
Importing reminders to Google Tasks from Google Calendar
If you’ve been using Google Calendar reminders and are now diving into Tasks, combining them into one list for easy access is more efficient. This way, you can stay organized without constantly switching between different tools.
Plus, this aligns perfectly with Google’s vision of Tasks being your central hub for managing to-dos in Google Workspace.
Getting your existing reminders into Tasks takes two steps:
- First, open the overflow menu on your Google Calendar
- Then, choose the last option that says Copy reminders to Tasks
Just keep in mind that this is a one-time import. So if you edit existing reminders or add new ones in Google Calendar after copying, those changes won’t automatically sync to Tasks.
From then on, you’ll need to repeat the steps to update everything manually. This way, you can ensure your reminders and tasks stay in sync!
Limitations of Creating Tasks in Google Calendar
While Google Calendar offers a convenient way to manage tasks, there are a few limitations.
Here are some drawbacks to keep in mind:
- Limited task detail features: Lacks advanced options for tracking progress. You can’t attach files or comments to your tasks, making managing complex projects challenging
- No dependencies: Requires breaking down into smaller steps, and Google Tasks doesn’t support subtasks natively. This could make it harder to manage projects with multiple layers, unlike other tools that allow for task dependencies
- Essential reminder and notification system: Offers limited flexibility to customize notifications or integrate them with different apps, making it hard to keep track of all your reminders efficiently, especially for more demanding users
- Limited collaboration features: Restricts task assignments to other users or only allows collaborations with teammates directly within the task, making it less ideal for group projects or team management.
- Not a complete project management solution: Serves as a simple tool, best suited for personal to-dos rather than more complex tasks that require robust tracking, prioritization, and reporting tools
For more detailed planning, it’s worth looking into Google Calendar alternatives, which allow for customization and tracking with greater flexibility
Add and Manage Tasks Seamlessly with ClickUp Calendars
To avoid the limitations of Google Calendar, project and task management software like ClickUp can help you keep your workflow smooth and efficient. It seamlessly syncs with Google Calendar and other tools like Outlook and Zoho, offering unmatched flexibility.
ClickUp can be used on various devices, from mobile phones to laptops, giving you control over your tasks wherever you go. It can also be used to create a project management calendar.
Creating tasks in the ClickUp Calendar
Creating tasks in the ClickUp Calendar is easy. The ClickUp Calendar View compiles all your tasks with due dates into a visually intuitive layout. Follow these steps to create tasks on the ClickUp Calendar:
- Open ‘Calendar View’ from the ‘Views’ bar

- Click on the ‘Schedule tasks’ button in the upper-left corner. A window will appear for you to fill in your task details

- You can also drag and drop tasks directly into the calendar slots for convenience

You can also create ClickUp Tasks for all the to-dos you need to accomplish.

Here’s how it can help:
- Add tags and categories to tasks for filtering, sorting, and grouping
- Use ClickUp Custom Fields to set the context with details like budgets and email addresses, and custom statuses to cover all possible workflows
- Arrange and color-code tasks by priority levels: urgent, high, normal, low
- Assign tasks to team members for better collaboration
- Create recurring tasks that repeat weekly, monthly, or after a set number of days
You can also shuffle or reschedule tasks with a simple drag-and-drop feature, making adjustments to your plan quickly and hassle-free.
Additionally, you can integrate ClickUp Brain into your tasks and enhance your experience with AI calendars.
When you set up a task, you can include details such as deadlines, priorities, and dependencies. ClickUp Brain analyzes this information and recommends the best timeframes for completing tasks while prioritizing them based on your current workload and historical data.

ClickUp Brain can also summarize information within your tasks and related documents, like meeting notes. This feature helps you quickly grasp the context of your to-do items and ensures you have all the essential information for effective decision-making.
💡Pro Tip: To stay on top of your projects using innovative strategies, you can even explore managing tasks with the reverse calendar method, a technique where you plan backward from your deadline. ClickUp supports this approach and makes it easy to adjust your calendar as tasks develop. This flexibility is what makes it one of the best calendar apps available.
ClickUp templates
If you don’t want to start from scratch, ClickUp has a variety of time management templates that make task creation effortless.
Based on your preferences and needs, you can pick any template to create tasks, such as:
1. ClickUp Calendar Planner Template
The ClickUp Calendar Planner Template helps you and your team manage tasks and deadlines—all in one place.
With this template, you can keep track of upcoming events and milestones, break projects into manageable parts, and optimize resource management.
Here’s what this template offers:
- Custom Statuses: Track task progress with statuses like ‘Blocked,’ ‘Cancelled,’ ‘Done,’ ‘In Progress,’ and ‘On Hold’
- Custom Fields: Utilize up to 10 custom attributes such as ‘Milestone,’ ‘References,’ ‘Venue,’ ‘Actual Cost,’ and ‘Rating’ to capture important information and visualize event data
- Custom Views: Access 6 different configurations, including the ‘Summary View,’ ‘Progress Board,’ ‘Timeline View,’ ‘Monthly Planner,’ and ‘Getting Started Guide’
- Project management: Enhance event tracking with features like time tracking, tags, dependency warnings, and emails
2. ClickUp Calendar To Do List Template
The ClickUp Calendar To-Do List Template helps you organize and track tasks and work hours.
This template lets you visualize your weekly, bi-weekly, and monthly goals, making prioritizing tasks and setting deadlines easier. Monitor your progress and manage your time more effectively to enhance productivity.
Here are some benefits of using this template:
- Visualize your goals and deadlines effortlessly
- Prioritize tasks to manage your time better
- Stay motivated and keep track of your progress
- Understand how long tasks usually take to complete
📂 Template archive
If you're looking to simplify your task management process even more, explore these ClickUp templates:
✍️ ClickUp Content Calendar Template: Plan and track your content creation process from ideation to publication, ensuring consistent delivery.
🗓️ ClickUp Weekly Calendar Template: Visualize your entire week at a glance and stay organized with ease.
📅 ClickUp Posting Calendar Template: Keep up with your social media and blog posting schedule efficiently.
Create Tasks in Calendar Easily With ClickUp
Creating tasks is essential for staying organized in both personal and professional life. While Google Calendar provides a robust solution for task management on phones and computers, ClickUp takes it a step further, addressing the limitations of traditional task lists.
As the ultimate all-in-one project and task management software, ClickUp offers various features to help you organize and manage tasks effectively. With AI assistance, customizable views, and a range of templates, ClickUp makes planning, creating, and managing tasks from any smart device easy.
If you want to stay on top of your tasks and enhance productivity, sign up for ClickUp today! 🌟





