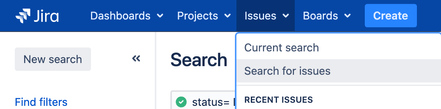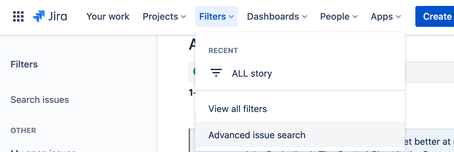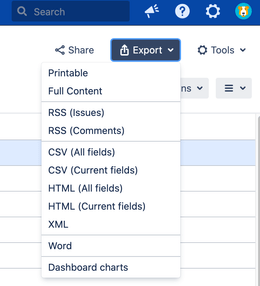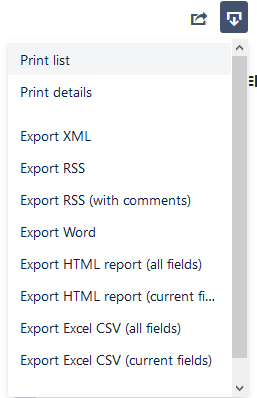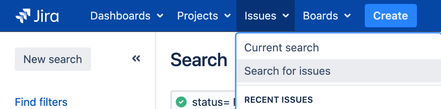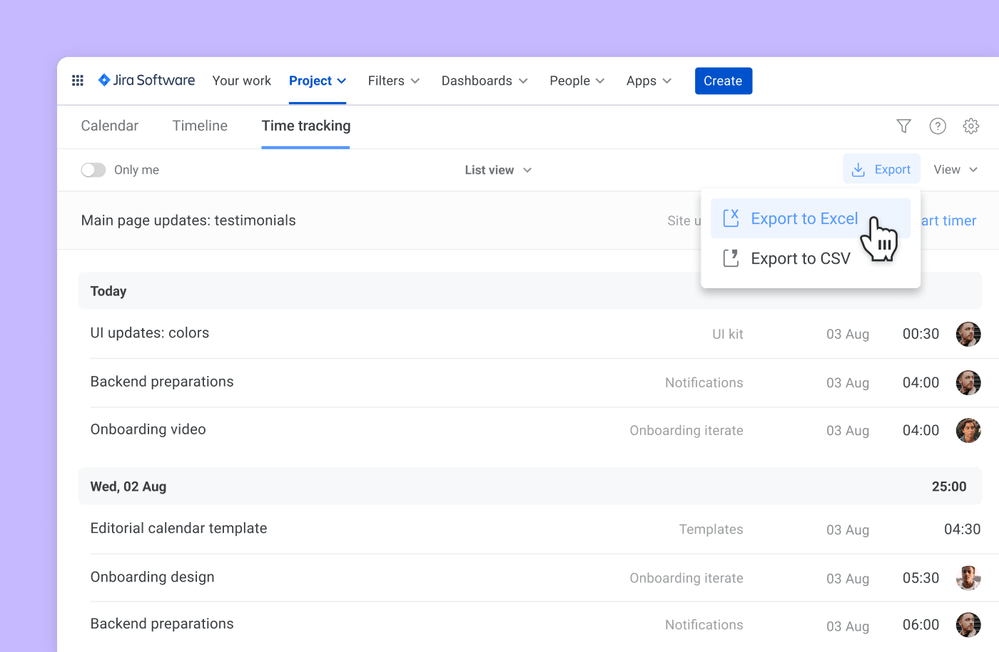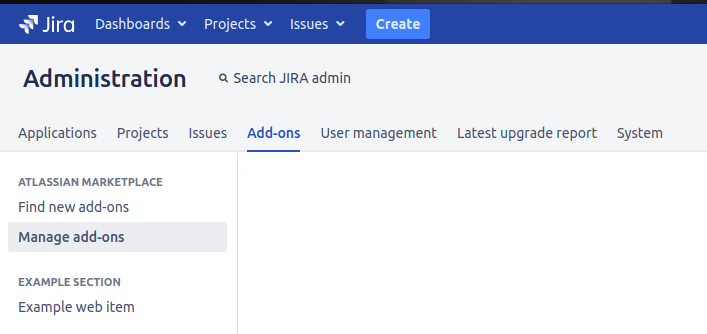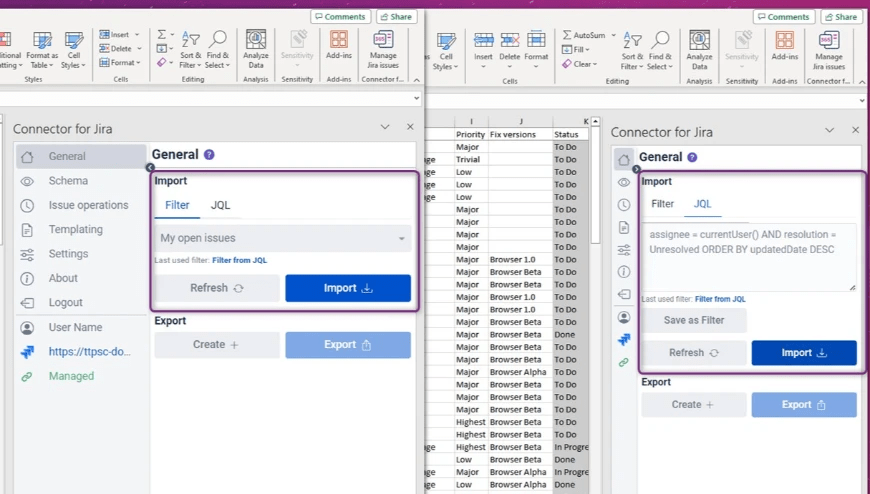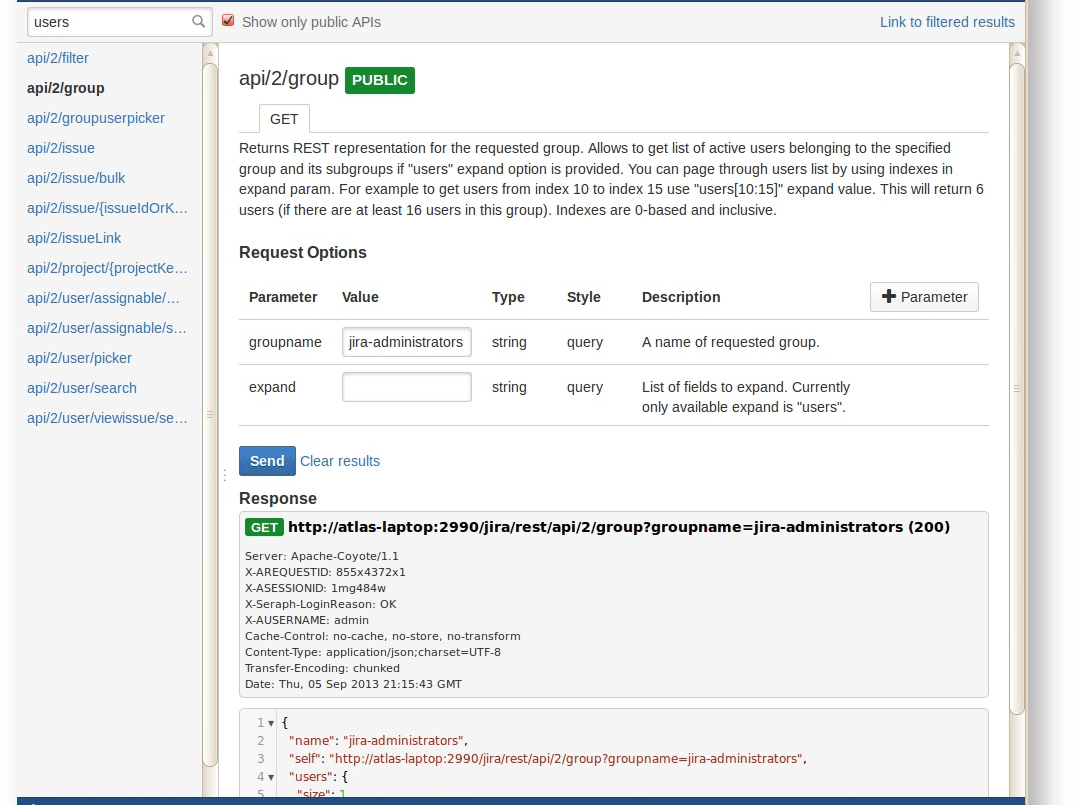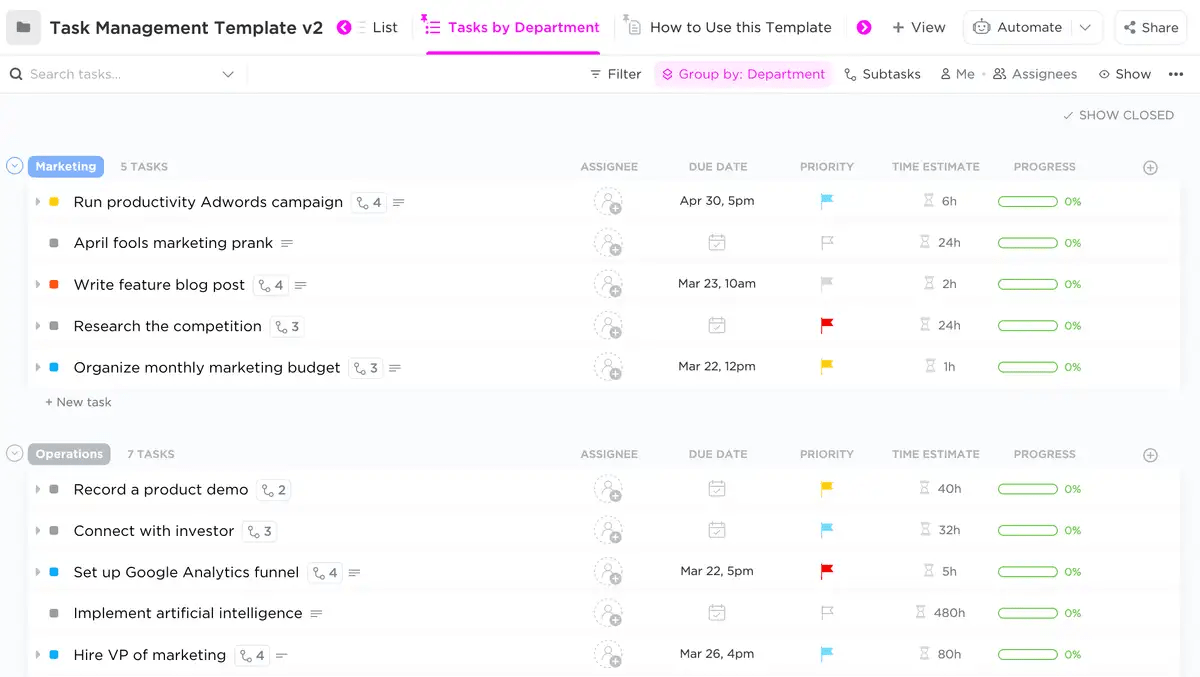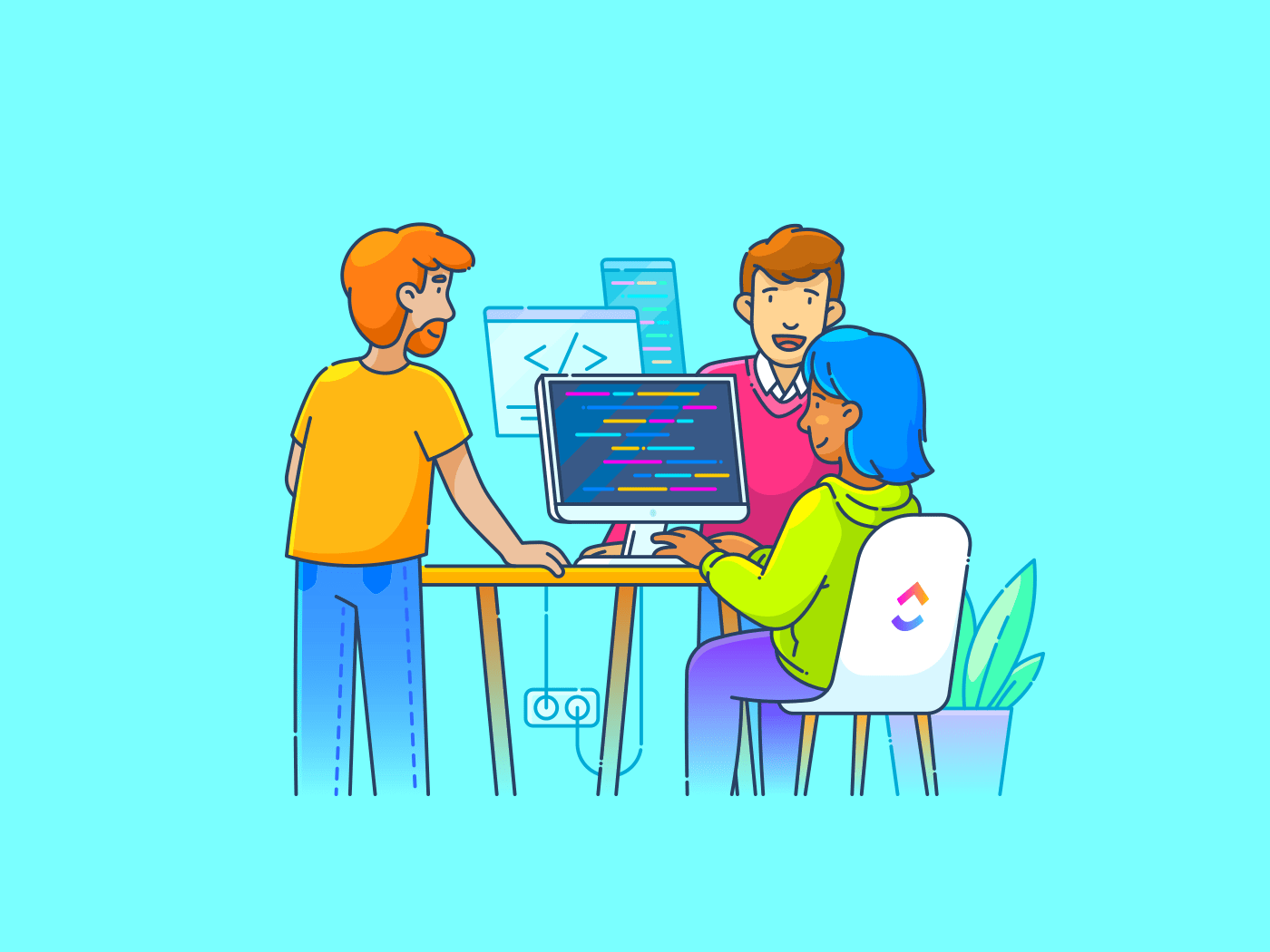
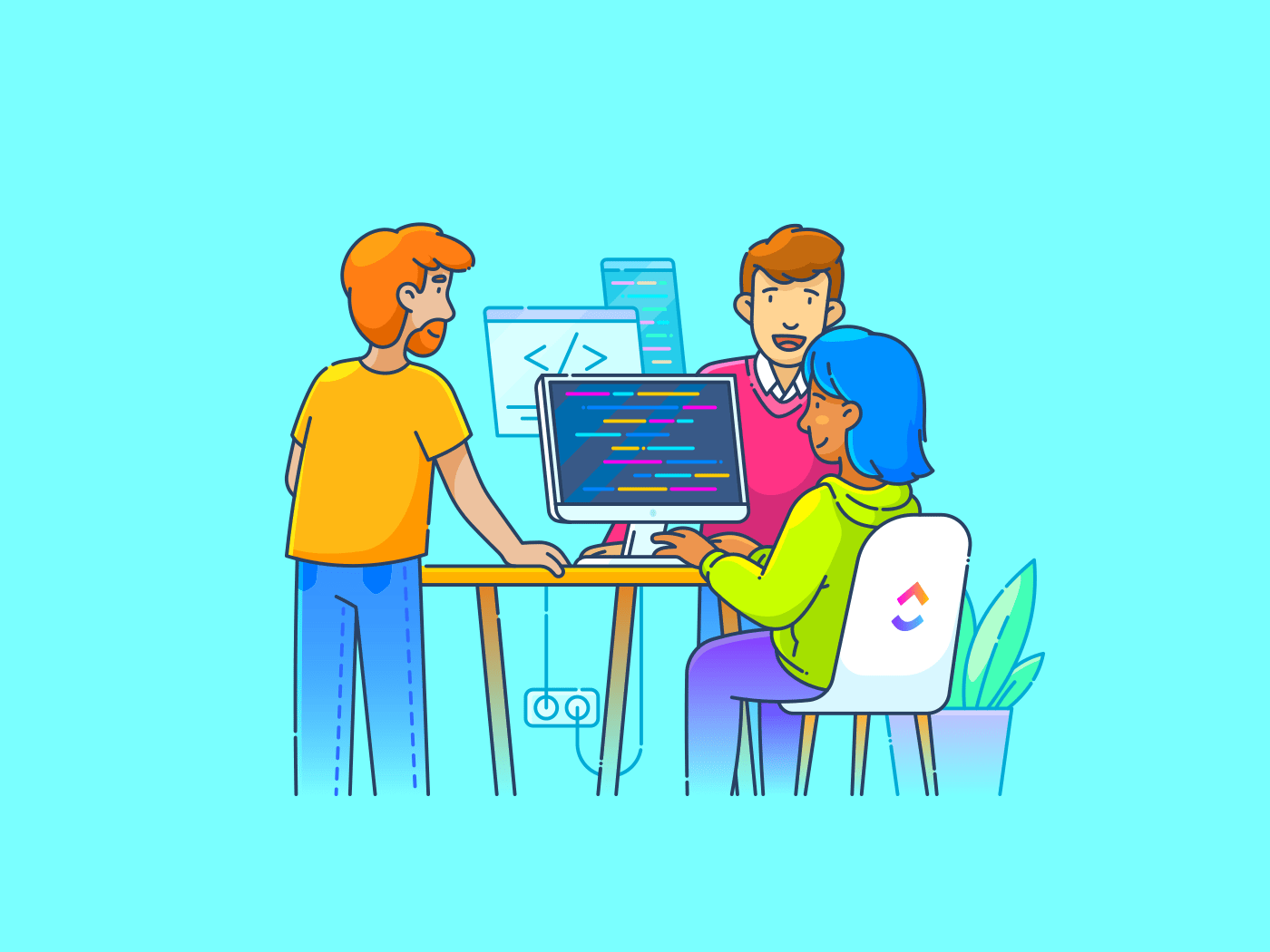
Does this statement ring true to you? ‘We keep returning to the same tools even though we know there’s a better alternative out there. One of the main reasons is that the task of migrating data from one tool to another feels too overwhelming to tackle.’.
This may be the case for many project managers using Jira.
Of course, Jira software is very popular for project management. But perhaps you’ve been in situations where you’re looking for a more efficient alternative. Or you’d like to switch things up by exploring a new tool that’s better suited to your team’s workflow.
Whatever the reason, moving your project data from Jira can be daunting; which begs the question: how to export from Jira?
Fear not, for we come with answers!
In this post, we’ll explore ways to migrate Jira project data to a different tool. We’ll also discuss alternative project management tools with enhanced data export capabilities.
Let’s get started! 🚀
How to Export Data from Jira to Other Apps
Depending on your needs, you can export data from Jira in various formats. The most common formats are CSV (Comma-Separated Values) and Excel. They are both widely used for data analysis and reporting.
Here’s a step-by-step guide to exporting Jira projects and tasks:
Basic export: CSV files and Excel Spreadsheet
Ideal for: Smaller datasets, simple Excel reports, or transferring data to spreadsheet applications
Limitations: Limited formatting options, difficulty handling large datasets, and lack of advanced filtering capabilities
1. Exporting to CSV
Here’s how you can export files to CSV:
Step 1: Click on the Issues navigator
- Go to the Jira dashboard and click on ‘Issues’ in the top menu.
- Select ‘Search for Issues’ to open the Issue Navigator.
Step 2: Filter issues
- Use the filters to select the issues you want to export. You can filter by project, issue type, status, assignee, and more.
Step 3: Choose columns
- Click the ‘Columns’ button to select the fields you want to include in your export. This can be customized to your needs.
Step 4: Export issues
- Click on the ‘Export’ button in the top right corner.
- Select ‘Export Excel CSV (all fields)’ or ‘Export Excel CSV (Current fields)’ depending on your requirements.
Step 5: Download file
- The file will be downloaded to your computer. You can open it using Excel or any other application that supports CSV file formats.
2. Exporting to Excel
Here’s how you can export files from Jira to Excel:
Step 1: Click the Issues navigator
- Follow the same steps as mentioned above to navigate to the Issues navigator and filter the issues.
Step 2: Choose columns
- Customize the columns to include the data you need.
Step 3: Export issues
- Click on the ‘Export’ button.
- Select ‘Export Excel (all fields)’ or ‘Export Excel (current fields).
Step 4: Download file
- The Excel file will be downloaded, which you can open with Microsoft Excel.
3. Export Using Jira plugins
Ideal for: Complex exports, advanced formatting, and integration with other tools; Often provides additional features like data transformation, scheduling, and export to specific formats
Popular plugins:
- Jira Cloud for Excel: Integrates Jira data into Excel
- Better Excel Exporter for Jira: Offers customization and formatting options
Leveraging Jira plugins
Apart from direct exports to Excel and CSV, you can also use plugins to make the export easier:
Step 1: Install the plugin
- Go to ‘Jira Administration’ and click on ‘Add-ons’.
- Search for export plugins like ‘Jira Cloud for Excel’ or ‘Better Excel Exporter for Jira’ and install them.
Step 2: Configure plugin
- Follow the plugin documentation to configure the export settings.
Step 3: Export Jira data
- Use the plugin to export the Jira instance and data in the desired format.
4. Advanced options: Jira REST API and Scripting
- Ideal for: Large datasets, custom data transformations, and automation
- Requires: Programming knowledge (Java, Python, etc.) or familiarity with REST APIs
Steps
- Understand the API: Learn Jira’s REST API endpoints and data structures
- Develop script: Write code to fetch, process, and format data as needed
- Execute and export: Run the script to extract data and save it in the desired format
Key considerations
Keep these recommendations in mind while exporting files from Jira:
- For large datasets, consider using plugins or API-based methods for efficiency
- Choose CSV or Excel for basic needs, but explore other formats (JSON, XML) for specific use cases
- Prepare your exported data for analysis by removing duplicates, inconsistencies, or irrelevant information
- Ensure that exported data complies with your organization’s security policies
- Verify the accuracy and completeness of the exported data before using it for critical purposes
- Explore tools like Tableau or Power BI to create custom reports and dashboards from your exported data
- Regularly export and store your Jira data to protect against loss or corruption
Also read: Free Project Management Templates
Why You Should Export Data Out of Jira
While Jira is an excellent tool for project management and issue tracking, there are several reasons why you might need to export data from Jira:
1. Complex reporting needs
Jira’s built-in reporting features might not be sufficient for complex reporting requirements. Exporting all your data to Excel or other BI tools allows for more advanced analysis.
2. Data integration
Data export might be required to integrate Jira data with other tools, such as CRM, ERP, or project management.
3. Backup and archiving
Regularly exporting data can serve as a backup and help archiving old projects.
4. Migration to other tools
If you are switching from Jira to another project management tool, exporting data is a necessary step in the migration process.
5. Performance issues
Large amounts of data in Jira can slow down the system. Exporting and archiving old data can help improve performance.
Also read: 15 Best Software Development Tools for 2024
Alternatives to Jira
As businesses evolve and we build more complex products, you might need more user-friendly tools and convenient features to get your work done.
Considering Jita’s limitations, a more holistic solution like ClickUp’s Agile Project Management Software could be a better fit for your team.
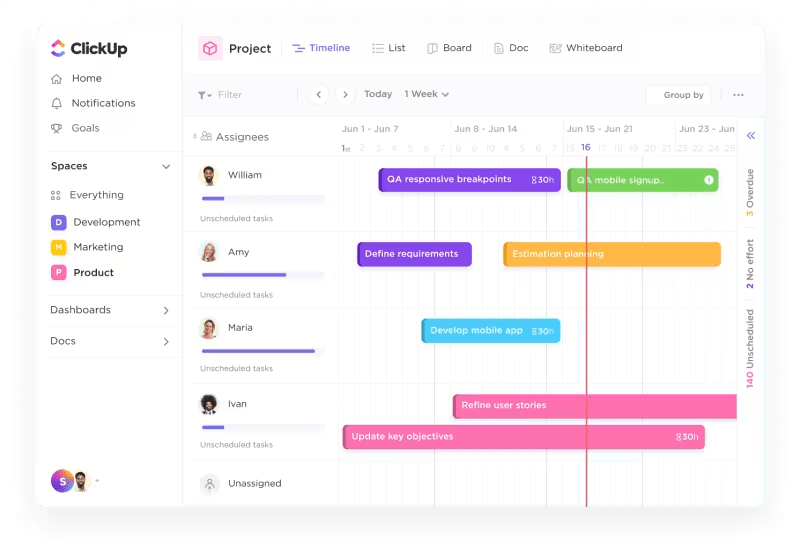
With ClickUp’s array of features, you can:
- Take charge of your product’s journey from conception to launch. Design adaptable workflows, streamline team handoffs, and centralize all your information in one place
- Enable seamless collaboration with robust tools that keep everyone in sync. Manage tasks, tag team members for updates, and stay informed with notifications
- Evaluate the impact and trade-offs of product ideas, issues, and new features using custom fields and formulas, helping you make better prioritization decisions
- Identify bottlenecks swiftly to maintain project momentum. Sort boards by status, due date, priority, and more to ensure your team stays aligned throughout
Also, ClickUp’s Project Management suite is feature-rich and is designed to simplify workflows and strengthen team collaboration.

It has advanced project and task management features that can help you:
- Organize projects with 15+ ClickUp Views and sort tasks by custom fields and dependencies
- Automate repetitive tasks and create custom workflows to streamline your process with ClickUp Automations
- Prioritize tasks, visualize progress in Gantt charts, and collaborate seamlessly during sprints. ClickUp caters to Agile teams with its intuitive sprint planning tools
- Gain valuable insights with ClickUp’s robust reporting features. Track progress, identify bottlenecks, and make data-driven decisions to optimize your projects
- Align your team with clear ClickUp Goals tracking. ClickUp’s collaborative features, like real-time chat and doc editing, promote seamless communication and ensure everyone is on the same page
You can also choose ClickUp’s Software Team Project Management solution for a more wholesome alternative to Jira.
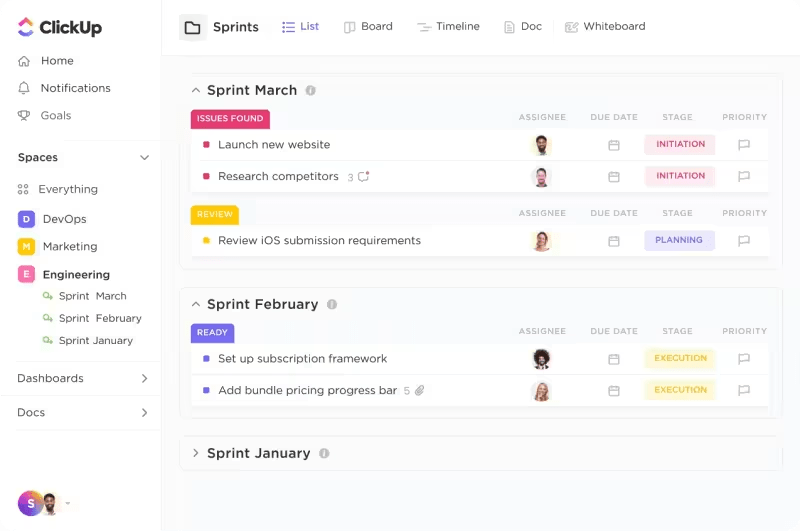
Here are a few tips to help you get started:
- Organize your workspace into Spaces for different teams or projects, and create Folders within these spaces to categorize tasks by sprints, features, or other criteria
- Define custom task statuses that align with your development workflow, such as ‘Backlog,’ ‘In Progress,’ ‘Code Review,’ ‘QA,’ and ‘Done’
- Use ClickUp’s task hierarchies to break down large projects into manageable tasks and sub-tasks. This makes it easy to track progress at a granular level
- Add custom fields to tasks to capture important information like priority, story points, due dates, or any other relevant metrics
- Create Sprints to manage iterative development. Use the Sprint feature to plan, execute, and review your work in cycles
- Use ClickUp’s Kanban boards to visualize your workflow. Move tasks through different stages of your development process to track progress and identify bottlenecks
- Integrate ClickUp with popular development tools like GitHub, GitLab, and Bitbucket to automatically update tasks based on commits and pull requests
- Create custom Dashboards to visualize key metrics and project progress. Use widgets to display information like task completion rates, burndown charts, and workload distribution
Here’s how ClickUp differentiates itself from Jira
ClickUp is known for its user-friendly interface, which can be easier for new team members to grasp than Jira. It offers a free plan with robust features, making it a cost-effective solution for small to medium-sized teams.
ClickUp’s extensive customization options allow teams to tailor the platform to their specific workflow without extensive configuration. Integrating task management, documentation, time tracking, and reporting into a single platform reduces the need for switching between multiple tools.
ClickUp’s pre-built templates further simplify your processes. Here are the two best templates for this use case:
1. ClickUp Bug and Issue Tracking Template
With the ClickUp Bug and Issue Tracking Template, you can implement effortless bug tracking.
Some quick tips to make the most of this template:
- Simplify your workflow by clearly defining each stage of the bug lifecycle
- Capture essential details for each bug, facilitating prioritization and accurate troubleshooting
- Save time by quickly creating tasks with all necessary fields and pre-filled statuses
- Visualize and manage bugs based on your team’s preferences
- Centralize bug tracking within your existing toolset for seamless workflow
- Create custom dashboards to visualize key metrics such as open issues, average resolution time, and bugs by severity. Regular monitoring helps in tracking progress and identifying areas that need attention
2. ClickUp’s Task Management Template
Another excellent template is ClickUp’s Task Management Template. The template offers custom statuses, fields, task dependencies, multiple views (List, Board, Calendar, Gantt), automation, time tracking, and integrations with tools like Slack and Google Drive.
It simplifies task management through automation and efficient workflows, making it ideal for teams with varying technical expertise.
Here are some quick tips to manage tasks on ClickUp:
- Organize tasks down to the granular details on a custom List
- Plan and prioritize tasks on a classic Kanban board
- Scope out everyone’s workload for smart task assignment
- Schedule tasks with flexibility on a drag-and-drop calendar
ClickUp Tasks allows you to plan, organize, and collaborate on any project, adapting seamlessly to any workflow or type of work.
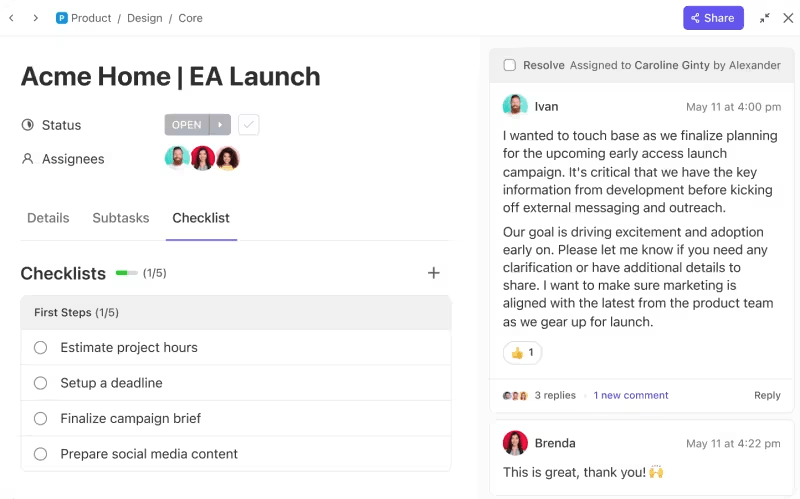
This feature can help you:
- Manage various types of tasks to suit your industry and your team’s needs
- Prioritize effectively with five priority levels, from low to urgent, each color-coded for easy identification and immediate action
- Gain clear insights into project interdependencies by adding relationships and task dependencies, ensuring you understand how your projects impact one another
Migrating to ClickUp from Jira
Migrating from Jira to ClickUp can be extremely smooth if you follow these detailed steps:
Stage 1: Preparation
- Analyze your existing projects, workflows, and data in Jira. Determine what needs to be migrated and identify any potential challenges
- Outline the steps and timeline for the migration. Include all stakeholders and define their roles in the process
Stage 2: Setting up
- If you haven’t already, create a ClickUp account
- Replicate your Jira project management structure in ClickUp. Create spaces for different teams or departments, and organize folders and lists within each space to mirror your Jira projects
Stage 3: Integration
- Go to ClickUp’s Integration page and find Jira Integration
- Follow the prompts to authorize ClickUp to access your Jira account. This will require admin permissions in Jira
- Choose the specific projects, Jira issues, and data you want to import from Jira to ClickUp. You can select all data or only specific parts, depending on your needs
Stage 4: Data migration
- Start the import data process. ClickUp will handle the migration, pulling in your Jira data into the corresponding ClickUp spaces, folders, and lists
- Keep an eye on the migration progress. ClickUp provides status updates and alerts in case of any issues
Stage 5: Post-migration tasks
- Once the migration is complete, review the imported data in ClickUp. Ensure that all projects, tasks, and issues have been accurately transferred
- Customize ClickUp workflows to match or improve upon your Jira workflows. ClickUp offers advanced customization options, so take advantage of them to optimize your processes
- Finally, don’t forget to use ClickUp’s automation features to streamline repetitive tasks and enhance productivity
Stage 6: Training and adoption
- ClickUp can conduct training sessions for your team to familiarize them with ClickUp’s interface and features. ClickUp’s help resources, tutorials, and ClickUp University courses are also great ways to figure things out
- Collect feedback from users to identify any issues or areas for improvement. Make necessary adjustments based on this feedback
Stage 7: Optimization and scaling
- Once your team is comfortable with the basics, explore advanced features such as custom dashboards, goals, and time tracking to enhance your project and task management further
- As your team grows, continue to optimize and scale your ClickUp setup. Add new spaces, folders, and lists as needed to accommodate new projects and teams
Also read: 15 Best Project Management Tools in 2024
Champion Task Management with ClickUp!
Exporting data from Jira is a necessary skill for project managers and team leads who need to perform advanced analysis, integrate with other tools, or migrate to different platforms.
While Jira is a robust tool for managing projects, there are scenarios where exporting data to other tools is beneficial.
Alternatives like ClickUp can offer enhanced project and task management features, bug tracking, sprint planning, and workflow automation.
By leveraging ClickUp’s templates and integration capabilities, your teams can achieve simplified and efficient project management and better overall productivity.
Take ClickUp for a spin today!