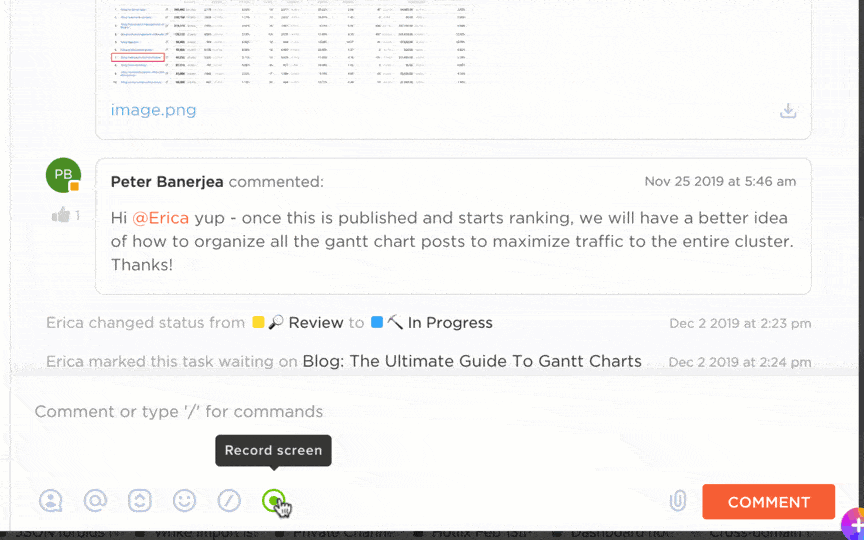Your team spans continents, time zones, and cultures, yet you must collaborate as if you’re all in the same room. This is the reality for many modern workplaces.
🔎 Did You Know? 95% of tech workers believe remote roles are possible and productive. Employers worldwide are now embracing this shift.
However, remote teams face challenges like staying connected and making quick decisions. Online meeting tools like Microsoft Teams offer video calls, chat, file sharing, and integrations to simplify workflows.
This article will show you how to use Microsoft Teams for meetings, from scheduling to managing participants.
- How to Start a Microsoft Teams Meeting
- How to Meet Now in Microsoft Teams
- How to Schedule a Microsoft Teams Meeting
- How to create a Microsoft Teams meeting link
- How to schedule a Microsoft Teams Meeting from Outlook
- How to customize your Microsoft Teams background
- How to add members to Microsoft Teams meetings
- How to See Everyone in Microsoft Teams
- Choosing What You Want to See in a Teams Meeting
- In-meeting controls and what you can do with Microsoft Teams
- Enhance Team Communication with ClickUp
- Improve Communication in Your Projects with ClickUp
⏰ 60-Second Summary
- Scheduling meetings: Schedule meetings via Microsoft Teams Calendar or Chat feature. Use recurrence options for regular meetings
- Preparation tips: Share an agenda in advance, check audio/video settings, and accommodate time zones
- Starting meetings: Use “Meet Now” for instant meetings from Calendar, Chat, or Channels, and adjust meeting settings like roles and permissions
- Effective meeting features: Utilize screen sharing, breakout rooms, polls, and mute controls for better engagement and productivity
- Customizations: Edit meeting links, adjust backgrounds, and switch between different participant views for a professional experience
- Integration with Outlook: Schedule meetings directly from Outlook using the Teams add-in, syncing them across both platforms
- Managing participants: Add attendees before or during meetings, assign roles, and control what attendees can see
- Enhancing collaboration: Integrate tools like ClickUp for task management, pre-meeting preparation, and seamless follow-ups
How to Start a Microsoft Teams Meeting
Creating a new online meeting in Microsoft Teams is quick and straightforward. You can do it through the Chat or Calendar features. The Chat option allows you to schedule a meeting directly within an ongoing conversation.
Alternatively, the Calendar feature provides a more comprehensive view, enabling you to easily schedule and manage video meetings across your team.
Starting a successful online meeting in Microsoft Teams requires proper preparation and appropriate virtual meeting etiquette.
Here are a few tips to help you organize and execute effective meetings in Teams.
- Develop and share a clear agenda in the meeting invite at least 24–48 hours before the meeting ✅
- Ensure your camera and microphone are functioning correctly and that your virtual backgrounds are appropriate for a professional setting ✅
- Take into account participants from different time zones, working hours, and holidays, and communicate how you expect them to participate ✅
- Make it a priority to start and finish your meetings promptly ✅
- Use screen sharing to present your desktop, specific windows, PowerPoint slides, or a whiteboard ✅
- If background noise becomes an issue, mute individual participants or mute everyone for a quieter meeting ✅
- Conduct a practice session to detect any technical issues, such as device, lighting, or network problems ✅
- Engage participants by creating polls during the meeting to gather feedback in real-time ✅
Sounds like a lot of work? ClickUp, the everything app for work, simplifies managing pre-meeting checklists for efficient meeting preparation.
ClickUp Tasks
With ClickUp Tasks, you can create dedicated lists to centralize tasks like gathering materials, distributing agendas, and assigning action items. Assign tasks to team members, set deadlines, and use Custom Fields to prioritize.
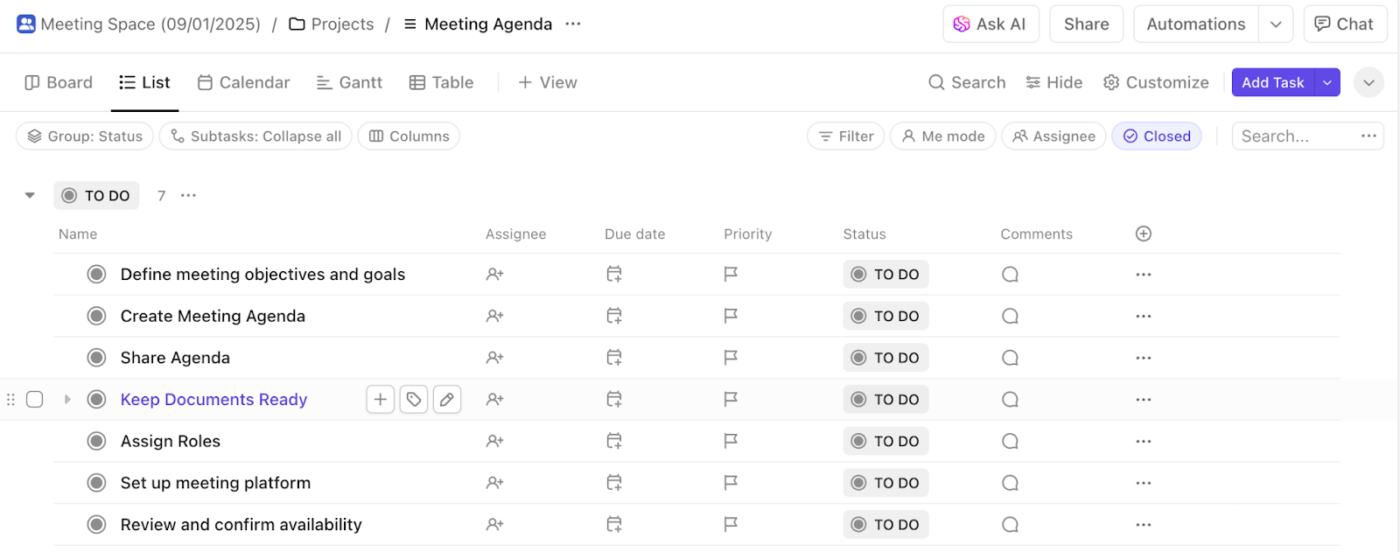
How to Meet Now in Microsoft Teams
In a physical office, spontaneous meetings often spark the best ideas. Microsoft Teams replicates this with the Meet Now feature, enabling instant meetings for quick and efficient team collaboration.
Here are the different ways you can start an immediate meeting in Microsoft Teams:
- From the calendar: Select Meet Now in the upper-right corner of the Calendar on the left side of Teams
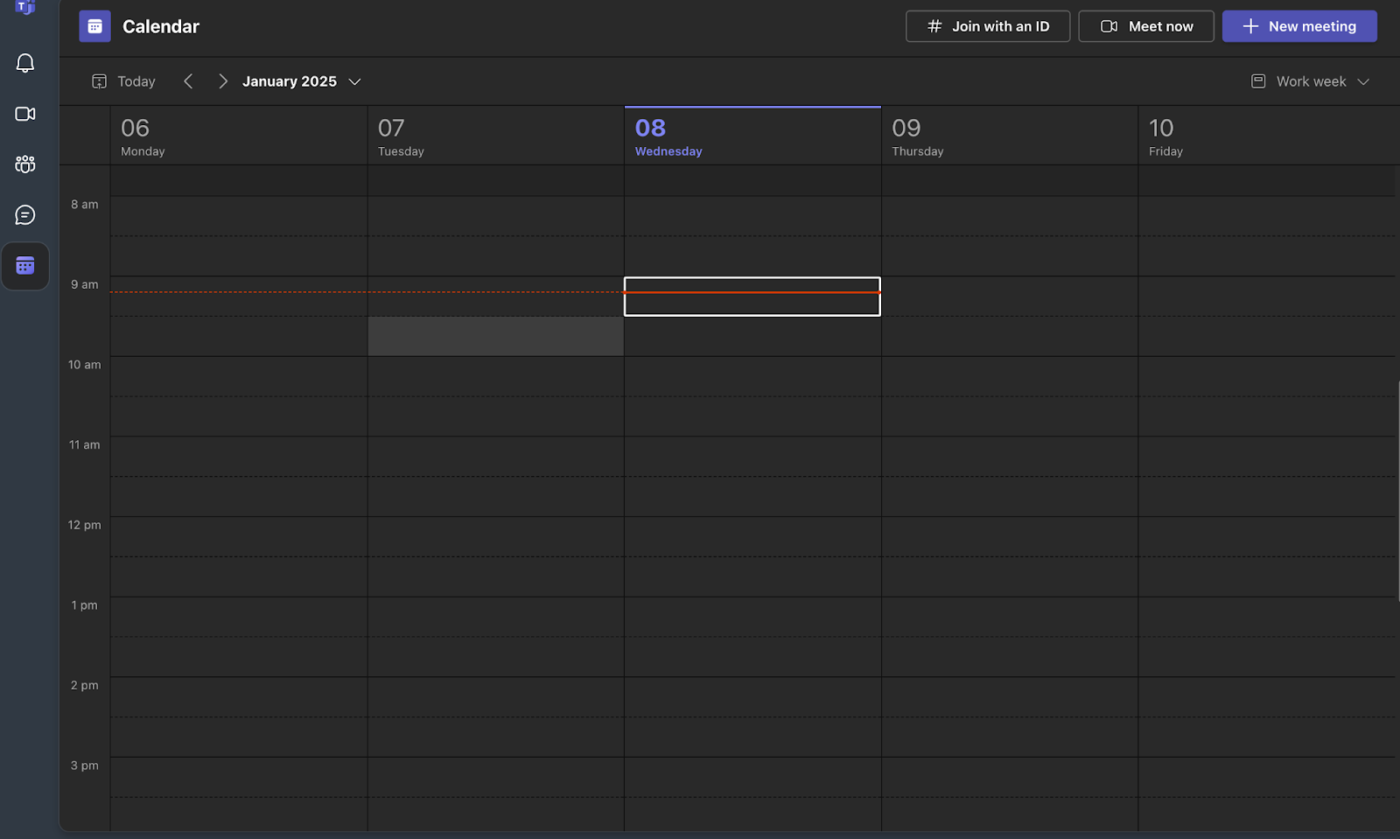
- From a group chat: In a group chat, select Meet Now at the top of the chat window
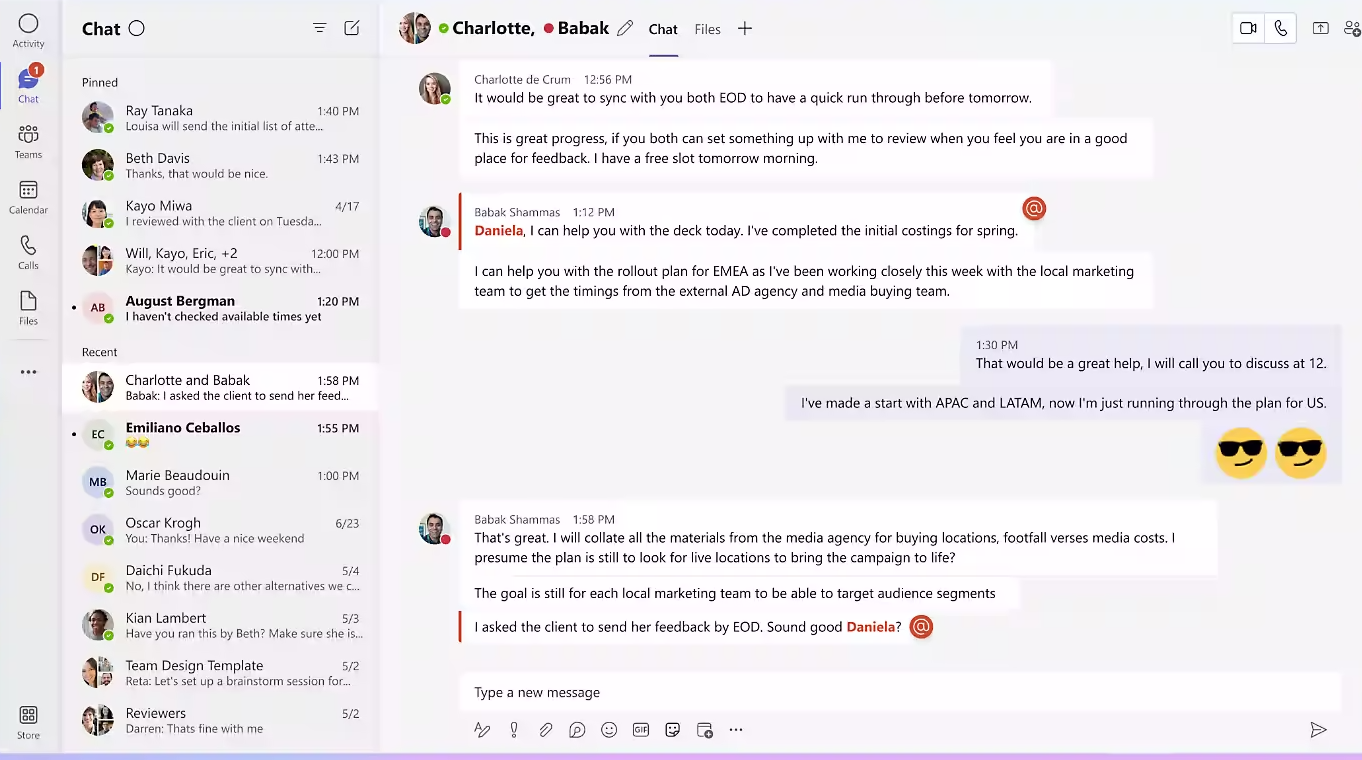
- From a channel: Go to the Posts tab of the channel you want to meet in and select Meet now
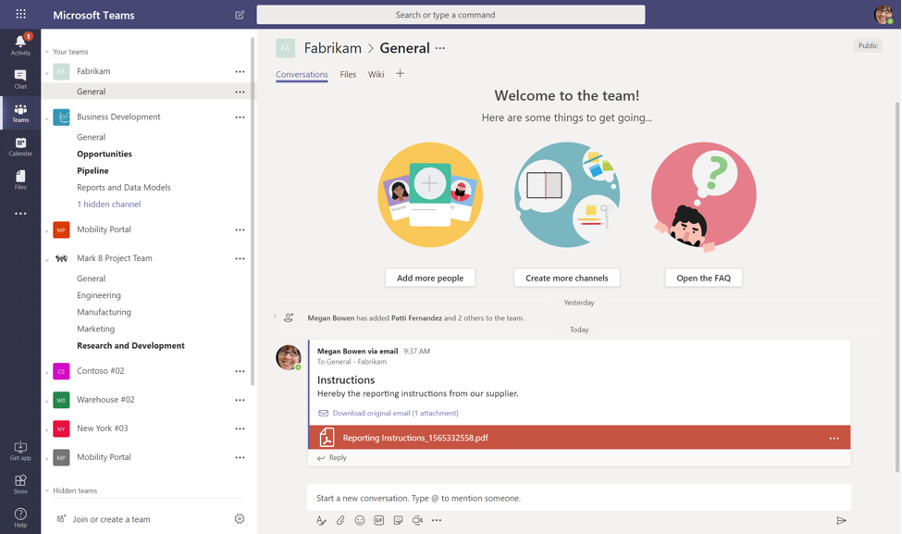
- From a conversation thread: Reply to a conversation thread and select Meet below where you would type your reply
- Using commands: Type /meetnow in the compose box of the chat conversation, then press Enter or Tab to start an instant meeting
Once the meeting is set, you can customize these meeting settings.
- Edit meeting name: Change the meeting title in the text box
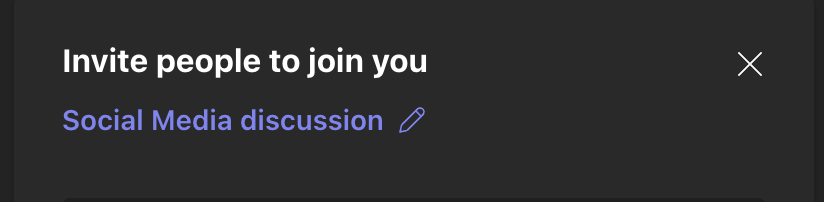
- Share the invite: Tap the People icon and the Share invite button to invite new attendees
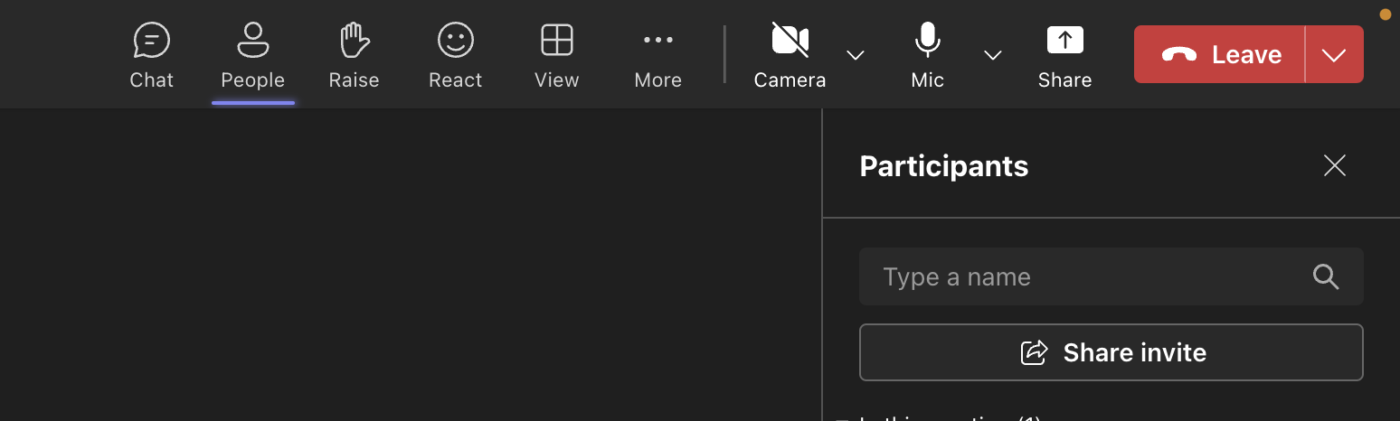
- Copy link: Click More options and then Meeting info. Tap Copy join info to save the link to your clipboard
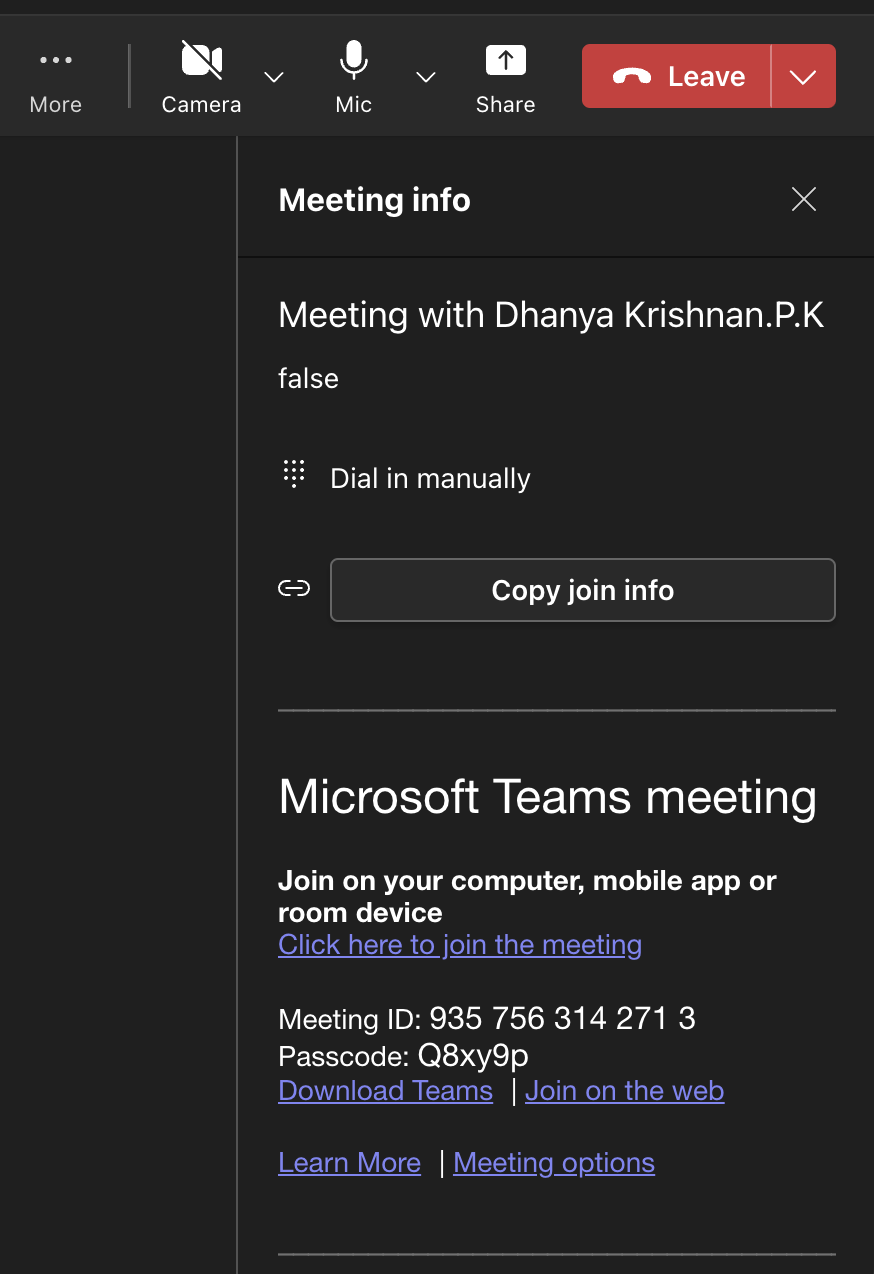
- Change meeting options: Tap the Meeting options icon to configure settings for those who can bypass the lobby or present their screen. After making changes, tap Save
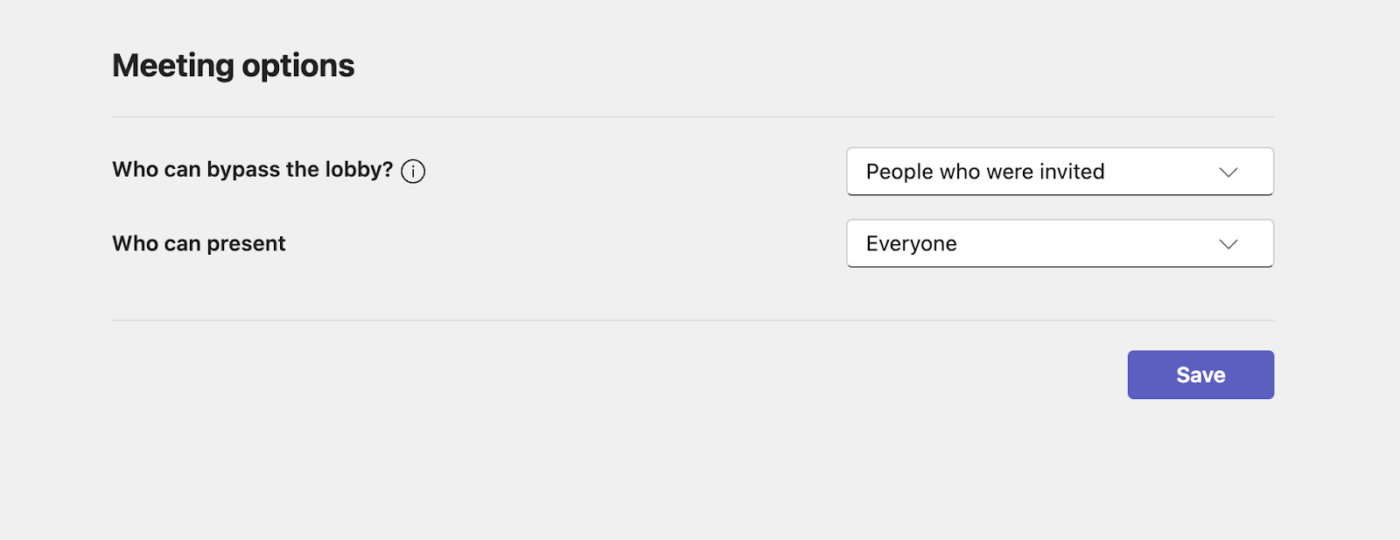
🔎 Did You Know? 70% of remote workers find virtual meetings less stressful, and 67% believe they can be just as productive as in-person meetings.
How to Schedule a Microsoft Teams Meeting
Scheduling a meeting in Microsoft Teams is simple and can be done directly from the app.
To schedule a meeting in Microsoft Teams:
- Open Microsoft Teams and select Calendar
- Click the + New Meeting button
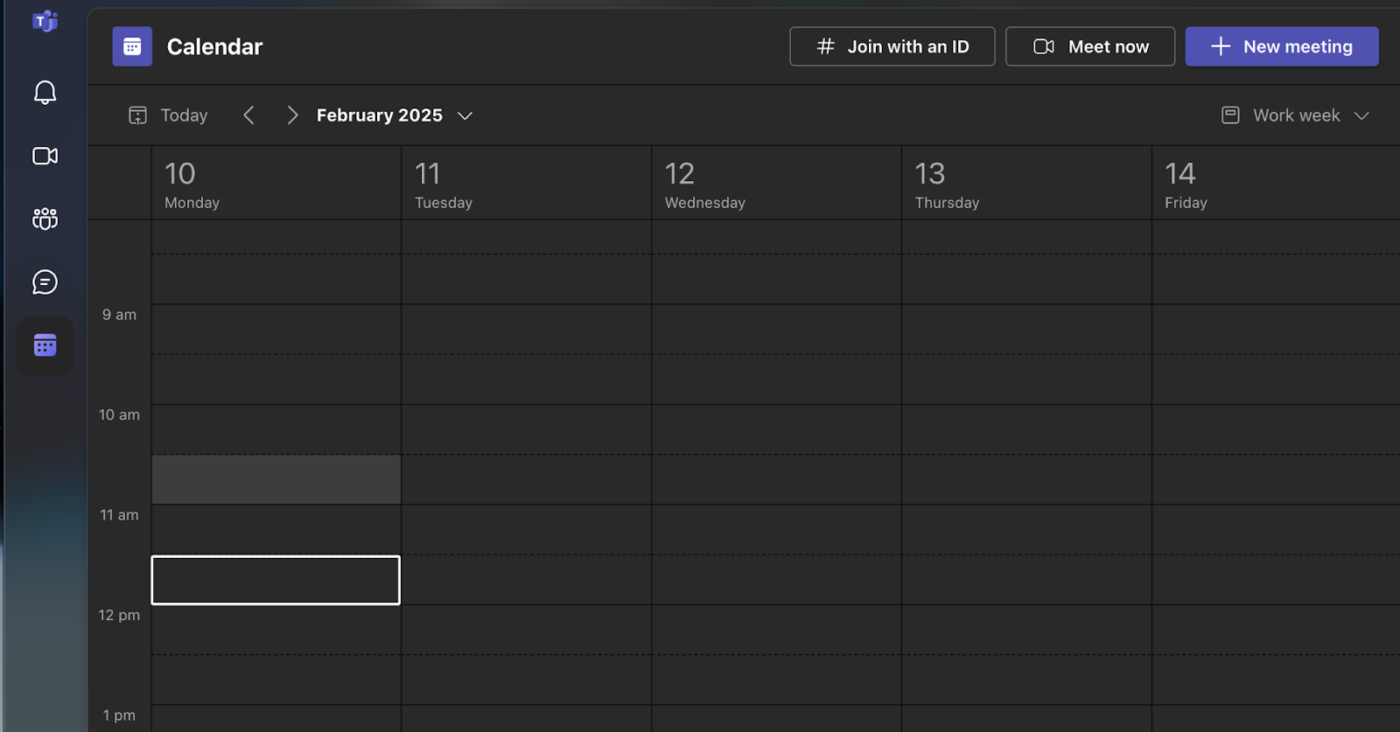
- Enter a title for your meeting
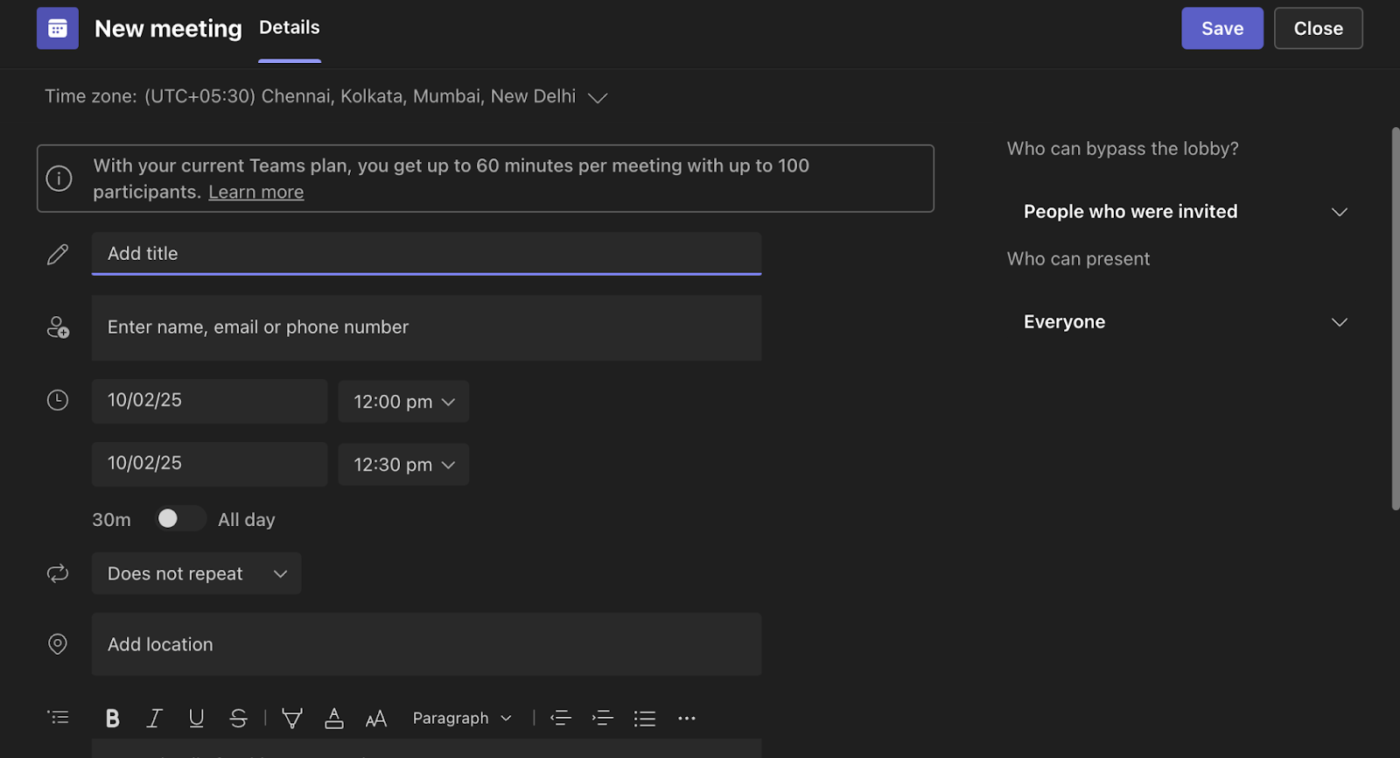
- Choose a date and time
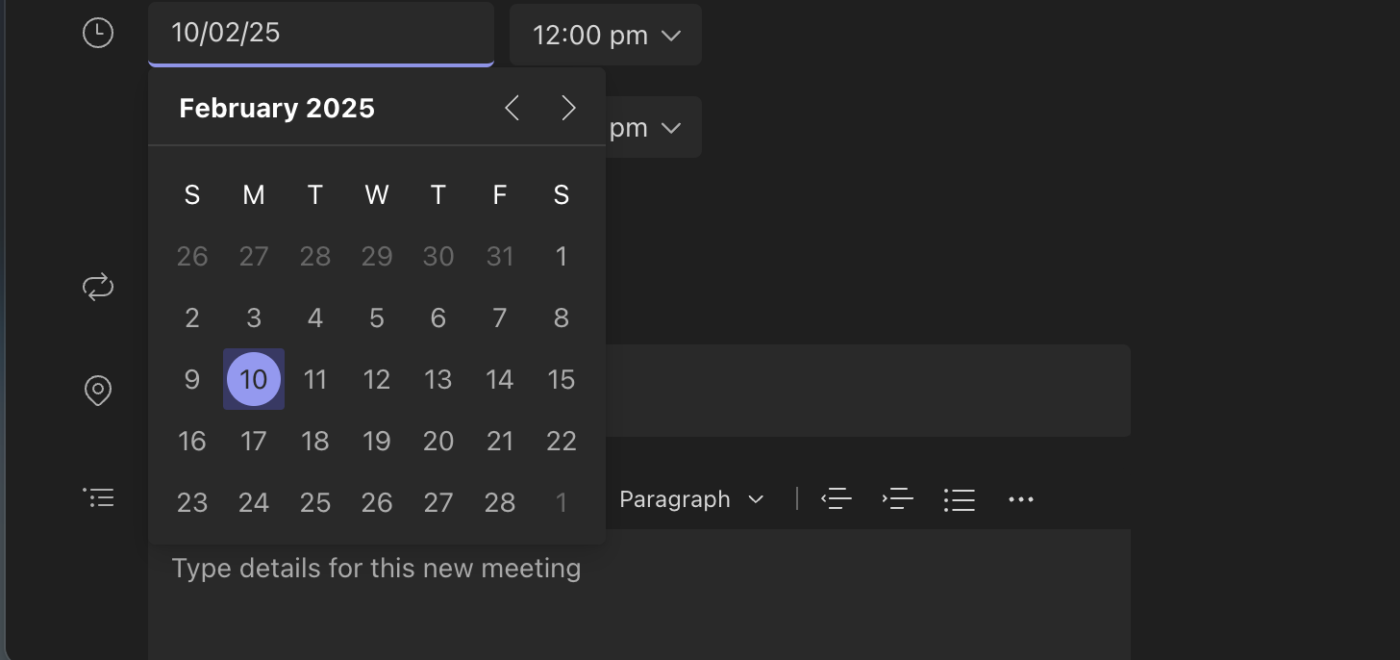
- Add attendees by typing their email addresses

- Review the meeting details and select Save. The meeting will now appear on your calendar
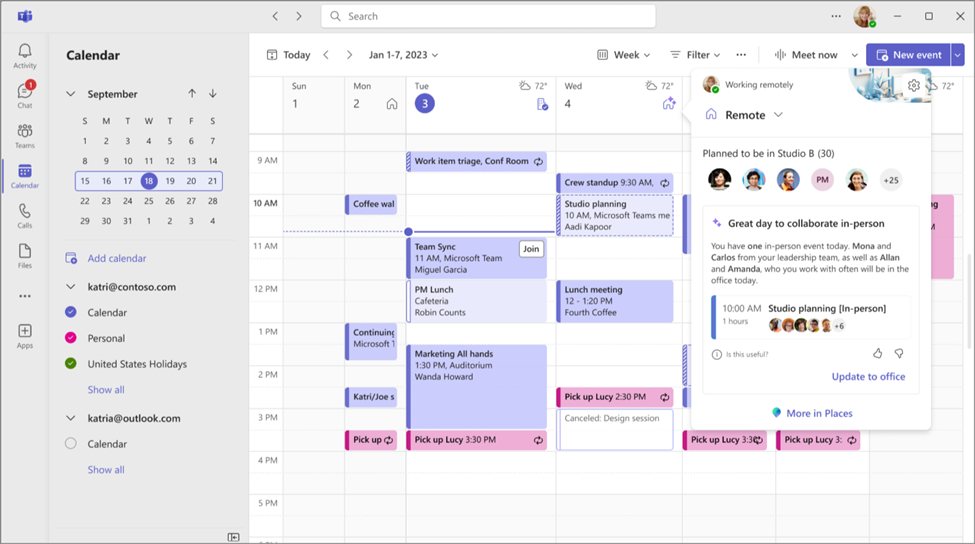
You can also schedule a meeting from a chat by:
- Opening the chat
- Selecting More options at the top of the chat window and name the meeting
- Click Get a link to share or Start meeting directly from the chat
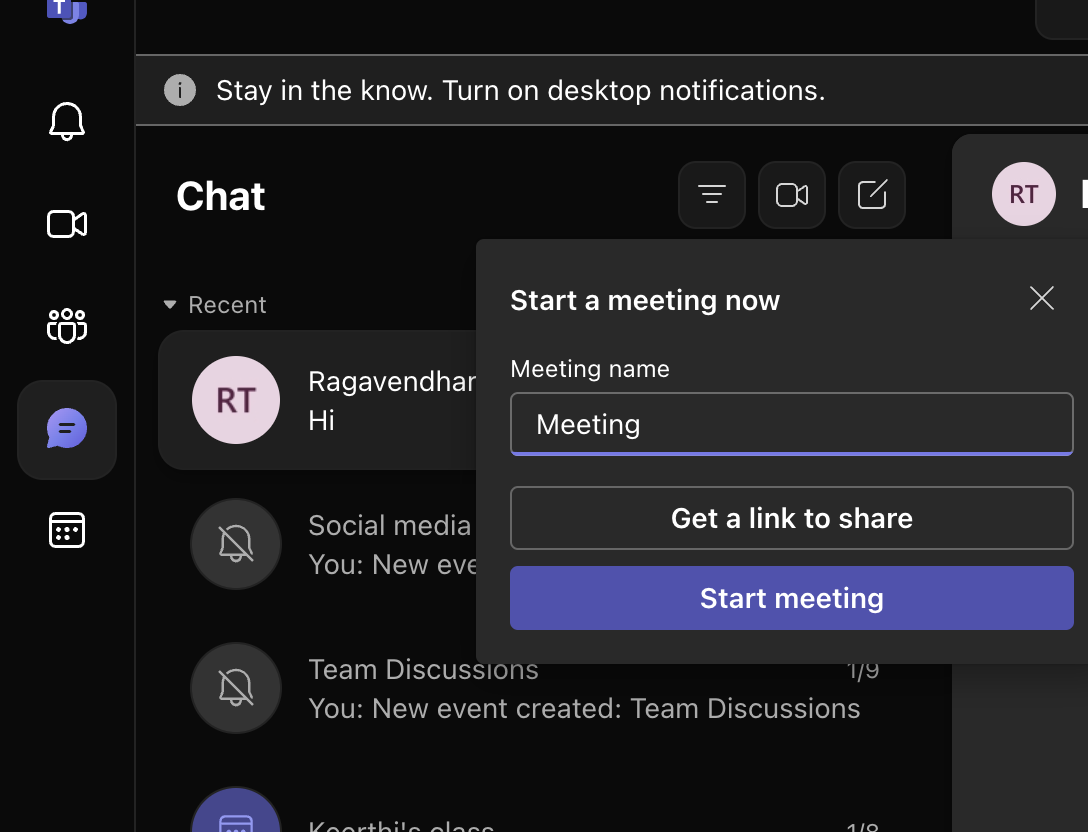
How to start a recurring Microsoft Teams meeting
Recurring meetings in Microsoft Teams are convenient for regularly scheduled events. Participants join a team meeting using the same meeting link and details each time. You can customize daily, weekly, or monthly recurrence options or create a custom schedule. Additionally, meetings can be set in a channel, enabling all channel members to participate.
To set up a recurring meeting in Microsoft Teams:
- Sign in to Microsoft Teams
- Select the Calendar icon in the left sidebar. Click + New Meeting in the upper right corner
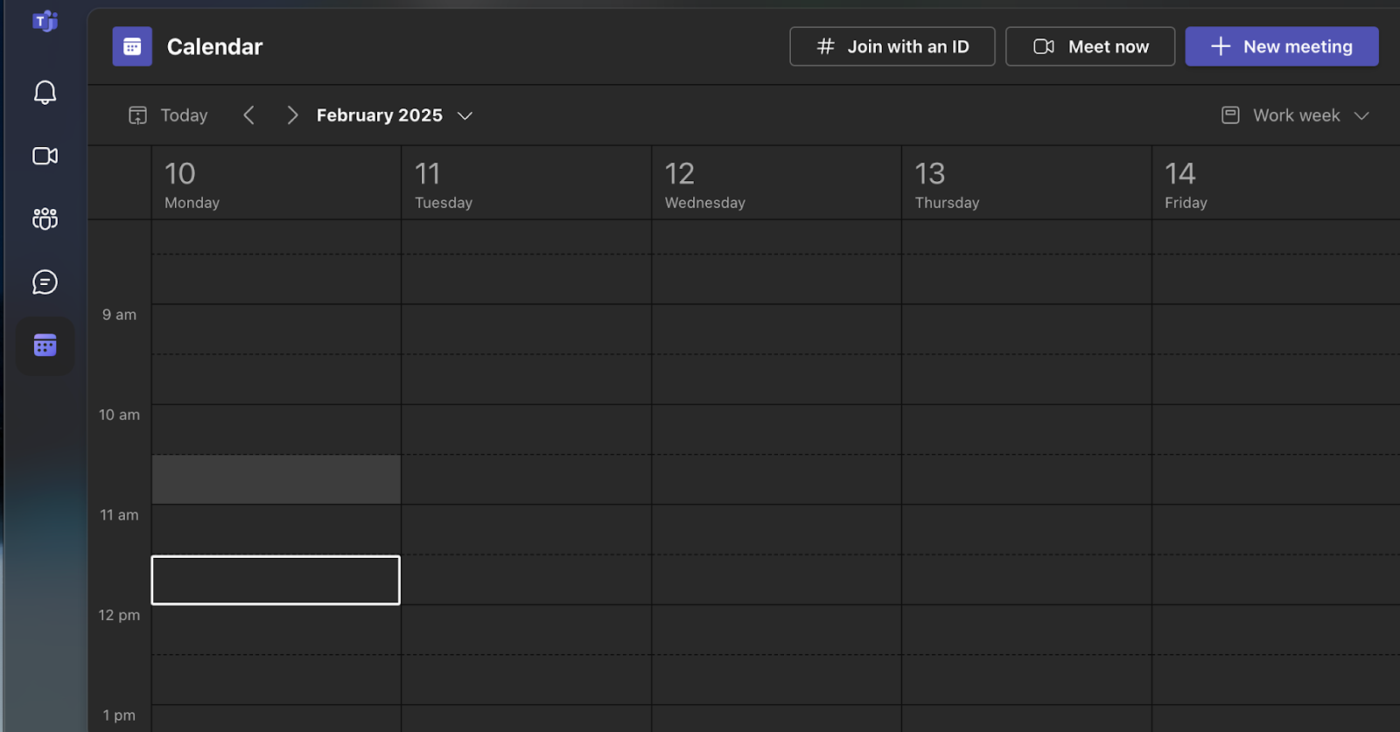
- Enter the meeting title, date, start time, and duration
- In the drop-down menu, select your desired recurrence (daily, weekly, monthly, yearly, or custom)
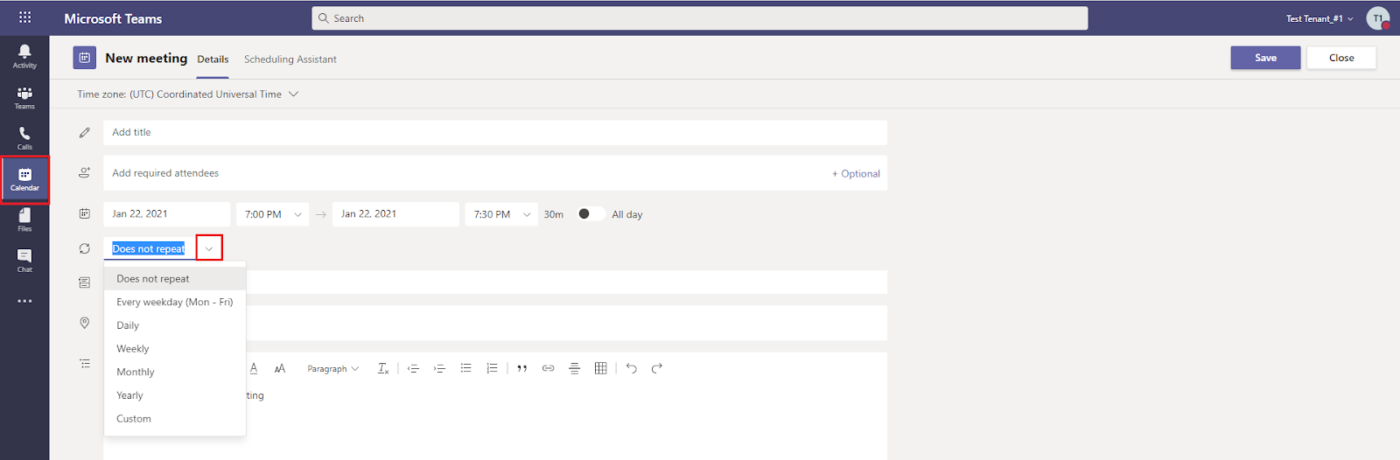
- Set the end date for the recurrence
- Add attendees and send invitations
- Select Save
How to edit a scheduled Microsoft Teams meeting
Whether you’re modifying meeting options or simply changing the time, Teams offers a range of features to customize your video meetings to fit your needs.
Meeting policies in Microsoft Teams allow you to control features available to participants, such as:
- Recording permissions
- Lobby management
- Content sharing controls
- Audio and video meeting settings
- Participant, guest, and access management
- Voice and calling settings
In the Teams app, tap Calendar and select a meeting to view its details. If you’re the organizer, tap Edit to make changes.

- In the desktop or web app, select the Calendar icon, then click on the meeting.
- Choose Edit and click Meeting options in the toolbar or footer. After making adjustments, select Save.
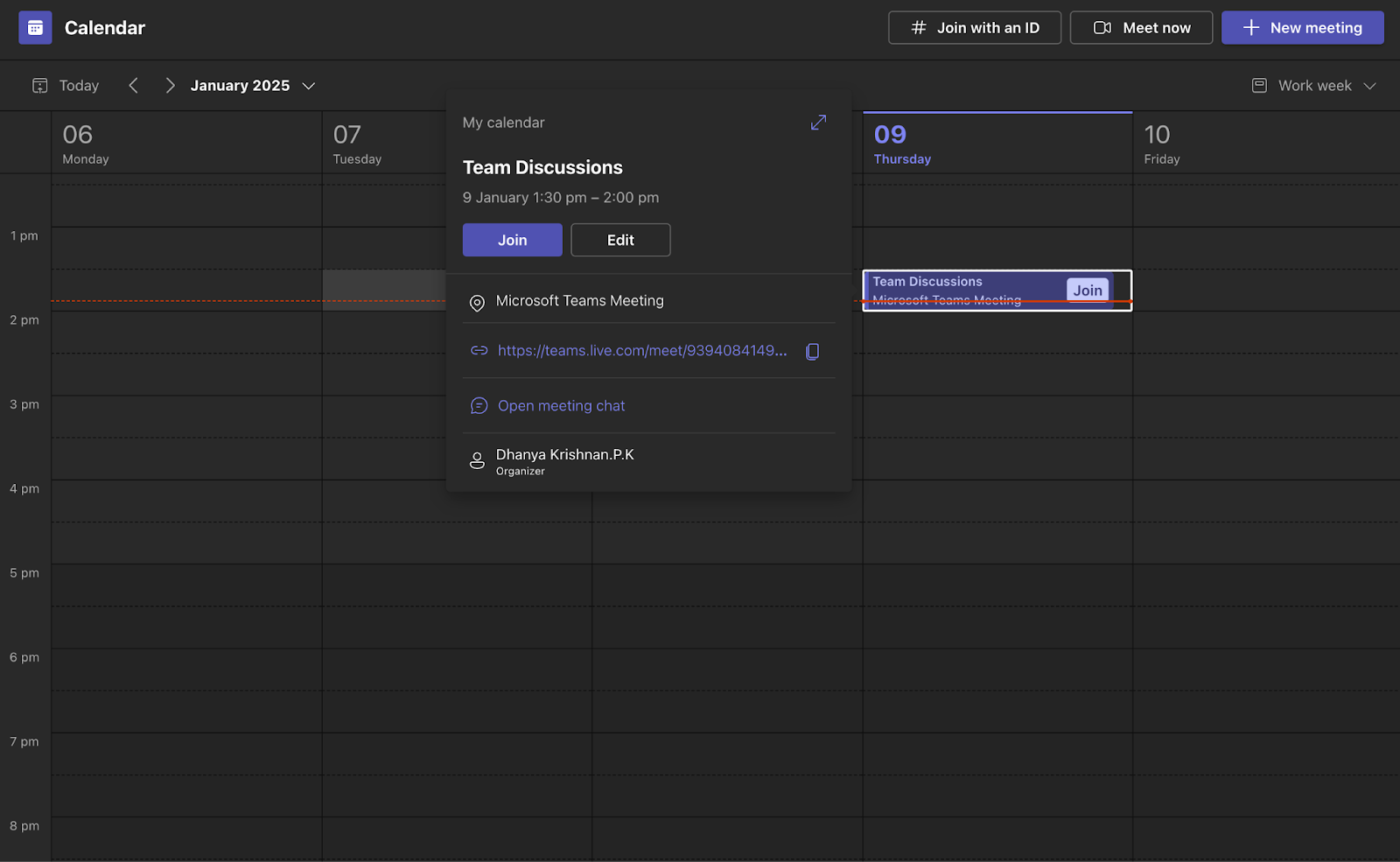
ClickUp Calendar and Calendar View
ClickUp Calendar is an AI-powered tool that adjusts to your priorities and seamlessly integrates with your workspace. It displays all tasks, events, and reminders in one place, automatically time-blocking high-priority tasks and integrating with external calendars like Google Calendar.
You can also use the ClickUp Calendar view to organize and manage your meeting schedule. It allows you to schedule and track meetings and customize your calendar to fit your team’s needs.
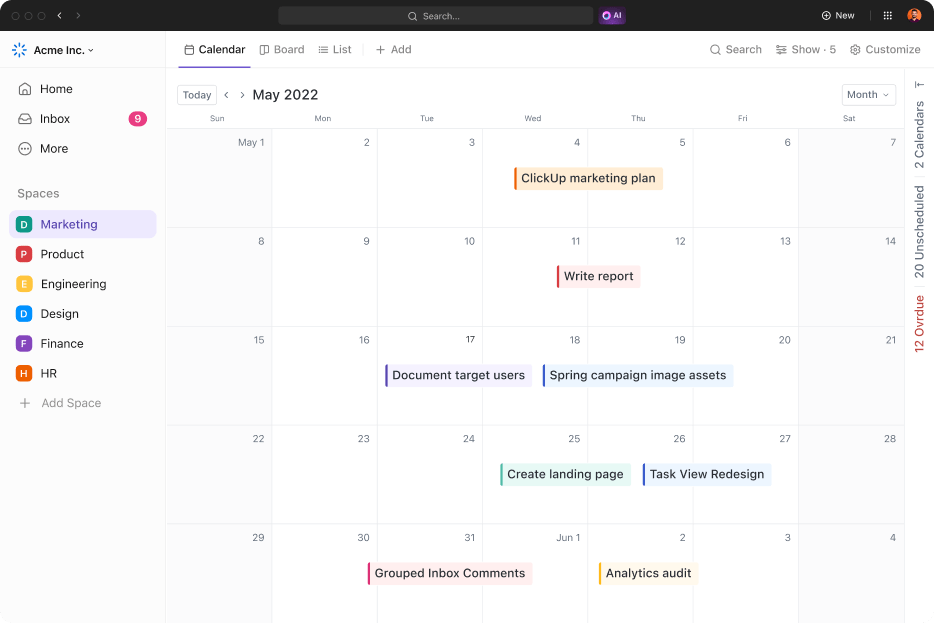
With Calendar View, you can:
- Schedule meetings: Plan meetings directly on the calendar
- Add notes: Attach notes to your meetings for quick reference
- Filter meetings: Use filters to view meetings by category
- Integrate with external tools: Sync with tools like Google Calendar
- Create reference calendars: Create and switch between different reference calendars
- Set up customizable views: Customize daily, weekly, or monthly calendars to fit your specific needs
👀 Did You Know? Due to its virtual format, the 2021 AAPOS annual meeting saved approximately 1,282 metric tonnes of CO₂ emissions, which equates to the annual emissions from about 264 passenger vehicles.
How to create a Microsoft Teams meeting link
Whether you’re organizing a spontaneous meeting or need to send out an invitation link in advance, Microsoft Teams provides a simple process for generating and sharing the link with participants.
To create and share a Microsoft Teams meeting link:
- Open Microsoft Teams and select Calendar
- Click Meet now
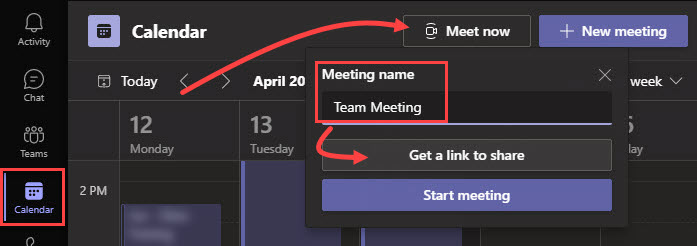
- Select Get a link to share
- Copy the meeting link and share it with the participants
💡Pro Tip: A Microsoft Teams hack is to easily get meeting transcriptions in Microsoft Teams by uploading your recording to Stream, choosing the language in the video details, and then downloading the transcript.
How to schedule a Microsoft Teams Meeting from Outlook
Microsoft Teams integrates with Microsoft Outlook through an add-in, allowing you to create new Teams meetings directly from Outlook. You can view, accept, and join Microsoft Teams meetings from either app.
Once scheduled, the meeting will automatically appear in your calendars in both Microsoft Teams and Outlook, and you’ll have access to the join the meeting link, call-in number, and audio conferencing ID.
To schedule a Microsoft Teams meeting from Outlook:
- Open Outlook on the web or desktop
- Select the Calendar view icon in the upper-left

- Click the drop-down near New email and click Event
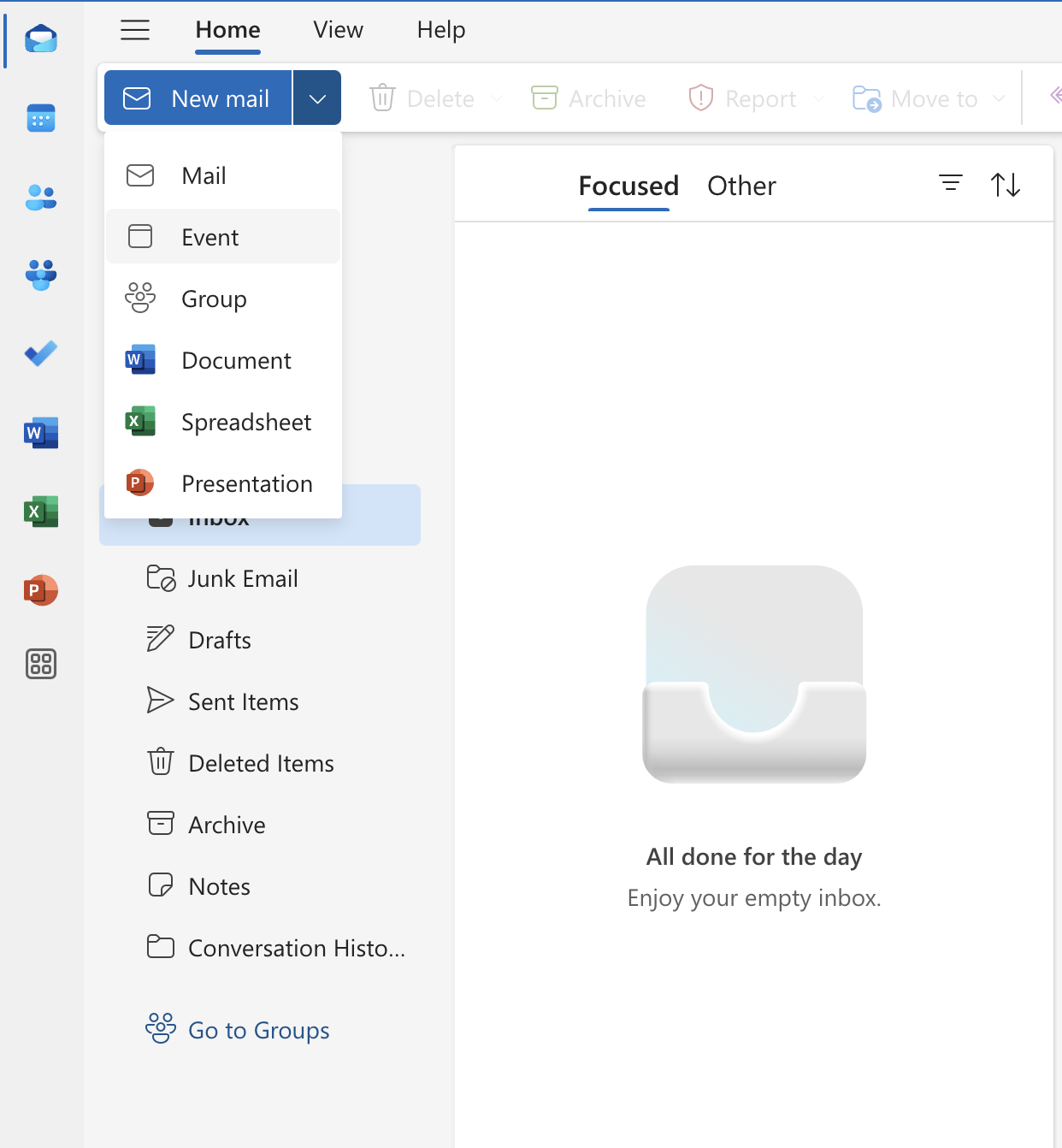
- Enter a title for the meeting and add attendees by typing their names or email addresses
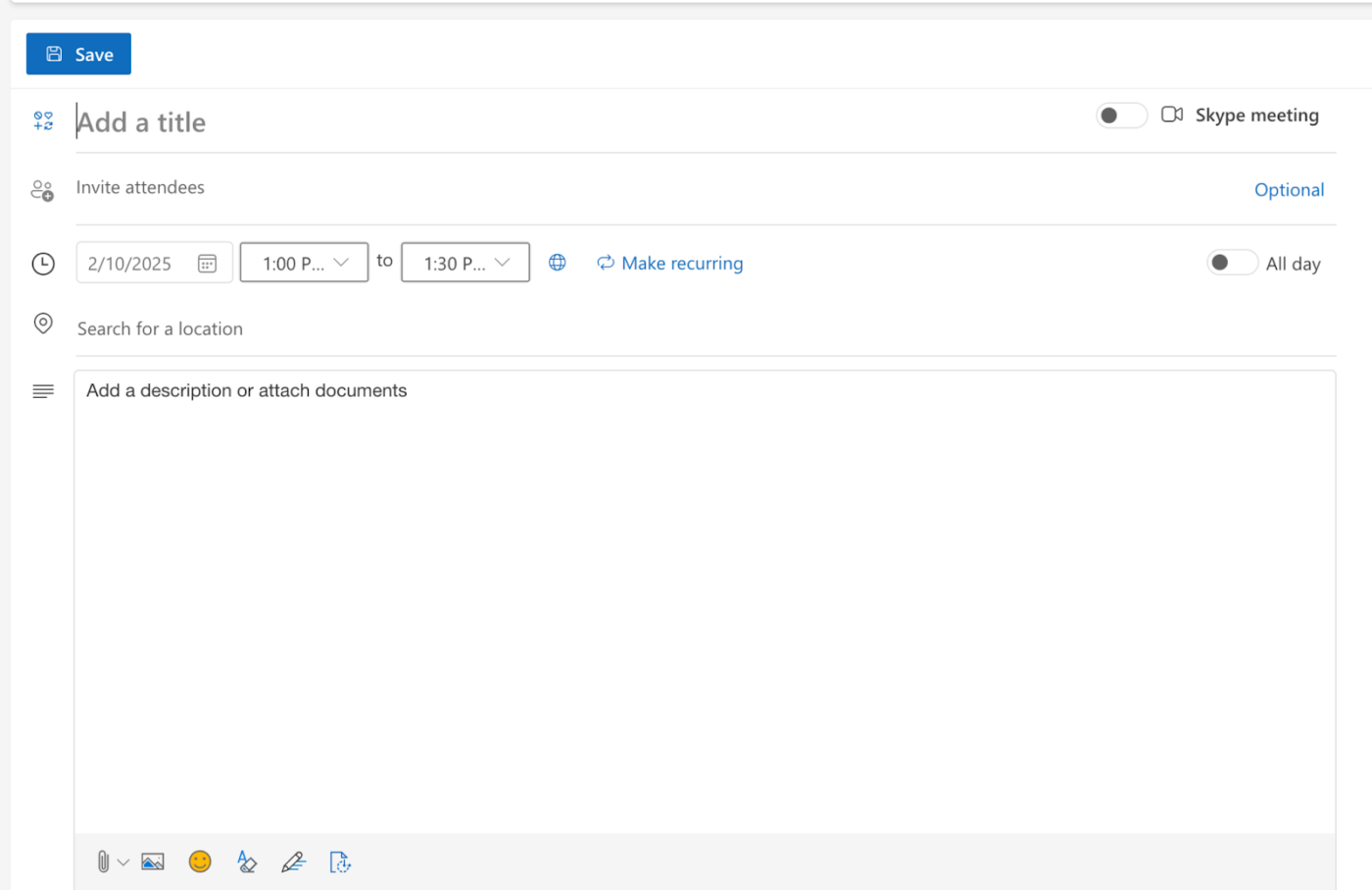
- Select a date, start time, and end time
- Add a description or attach documents if needed
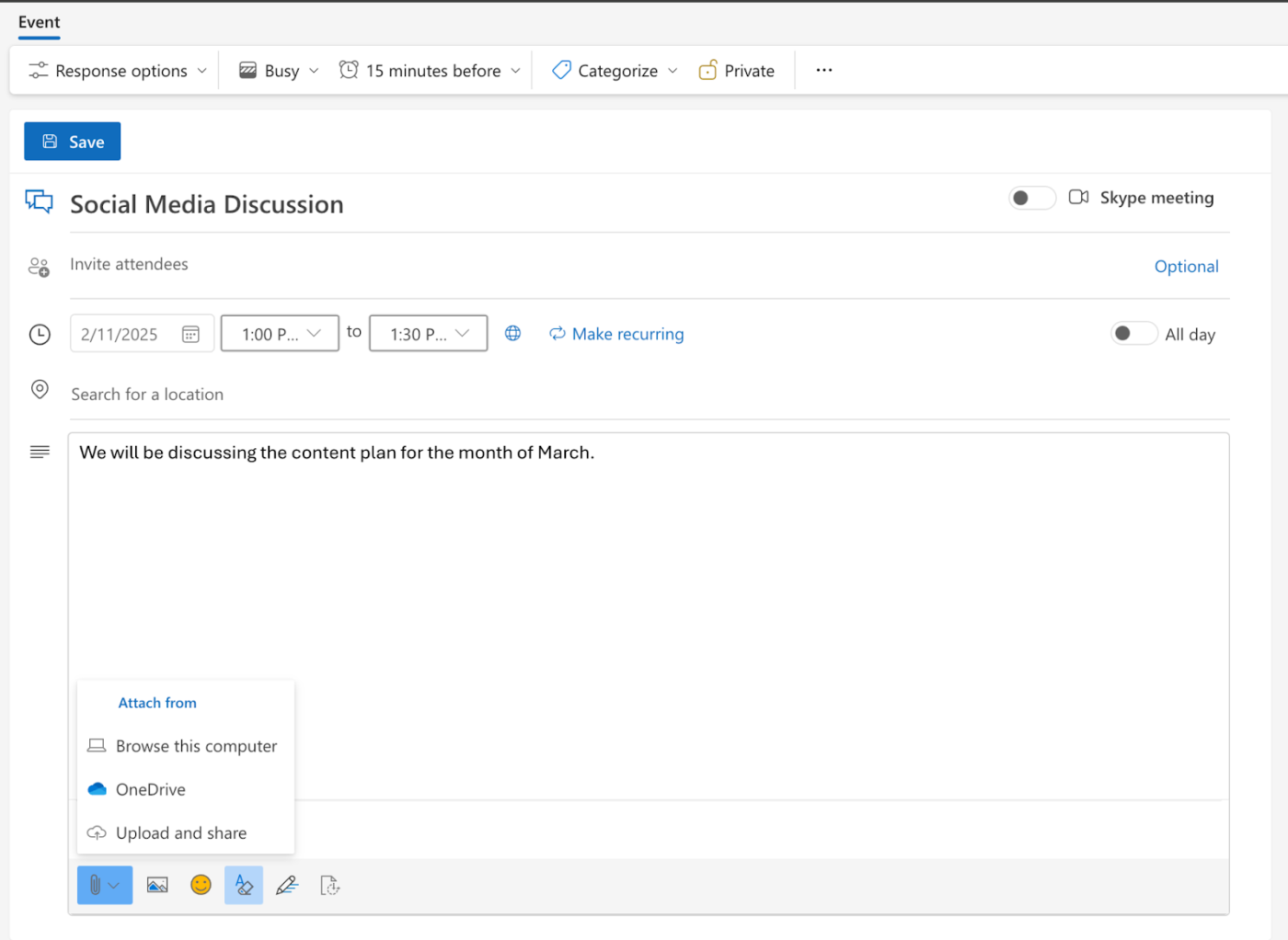
- Select Save to schedule the meeting and email invitations to participants
Integrating ClickUp with Outlook centralizes your workflow by keeping conversations and tasks in one place. You can send and receive emails directly from tasks, ensuring all communication stays connected to relevant work. Email replies are displayed as separate or threaded comments, making it easy to follow conversations.
Also Read: Best Team Collaboration Software Tools
How to customize your Microsoft Teams background
Customizing your online meeting background in Microsoft Teams helps reduce distractions by covering up clutter or any visual interruptions in your environment, allowing participants to stay focused.
It’s a great way to express your personality and showcase your unique style during meetings.
To change your virtual backgrounds in Microsoft Teams:
- Join a Teams meeting
- Select More in the meeting controls

- Click Video Effects and settings
- Click Video effects
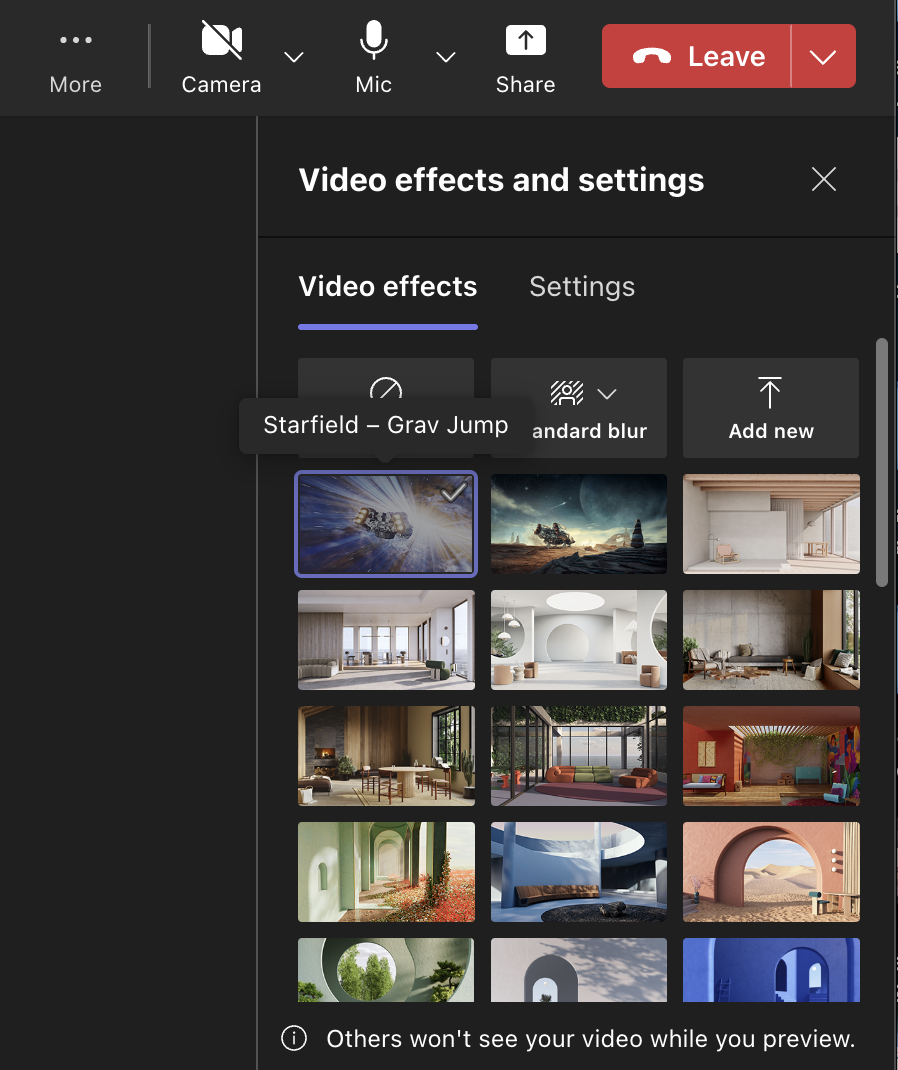
- Choose a pre-set Teams background and click Apply or select Add New to upload your own
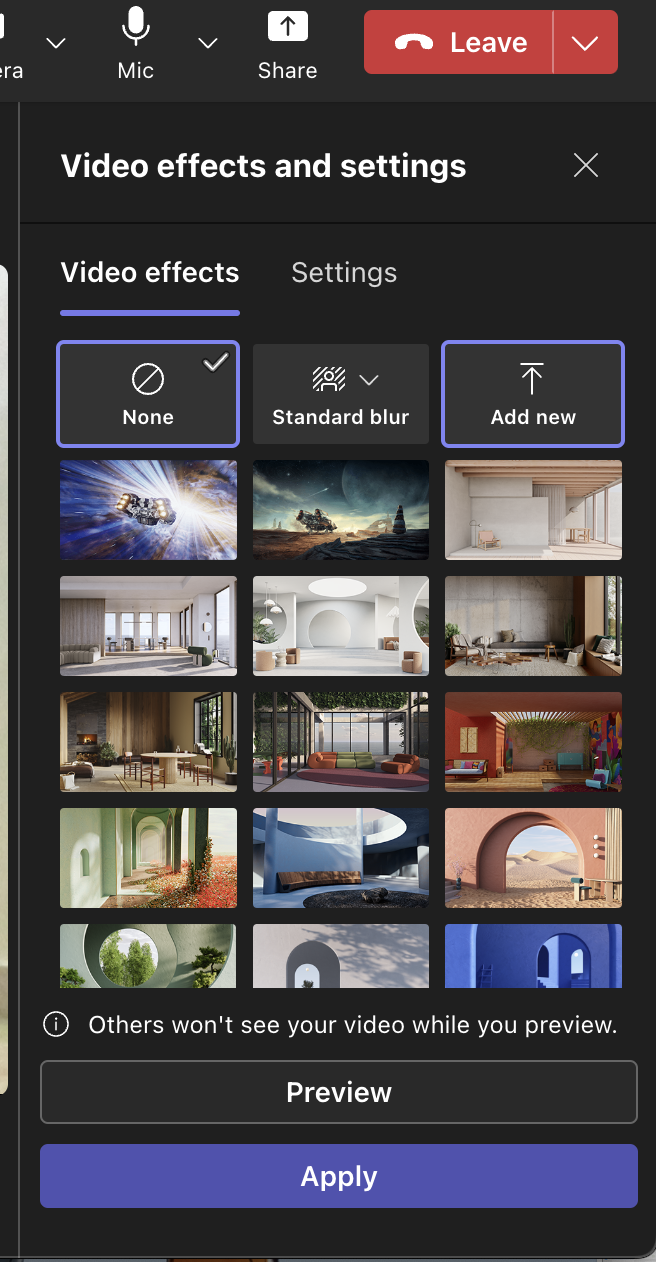
- Select the image from your computer and click Apply
ClickUp Docs
Using ClickUp Docs to share best practices for background settings is a great way to keep everyone on the same page. You can create a document that covers all the essentials, like how to frame your camera, the best lighting tips, ways to reduce noise, and choosing professional backgrounds to keep distractions at bay.
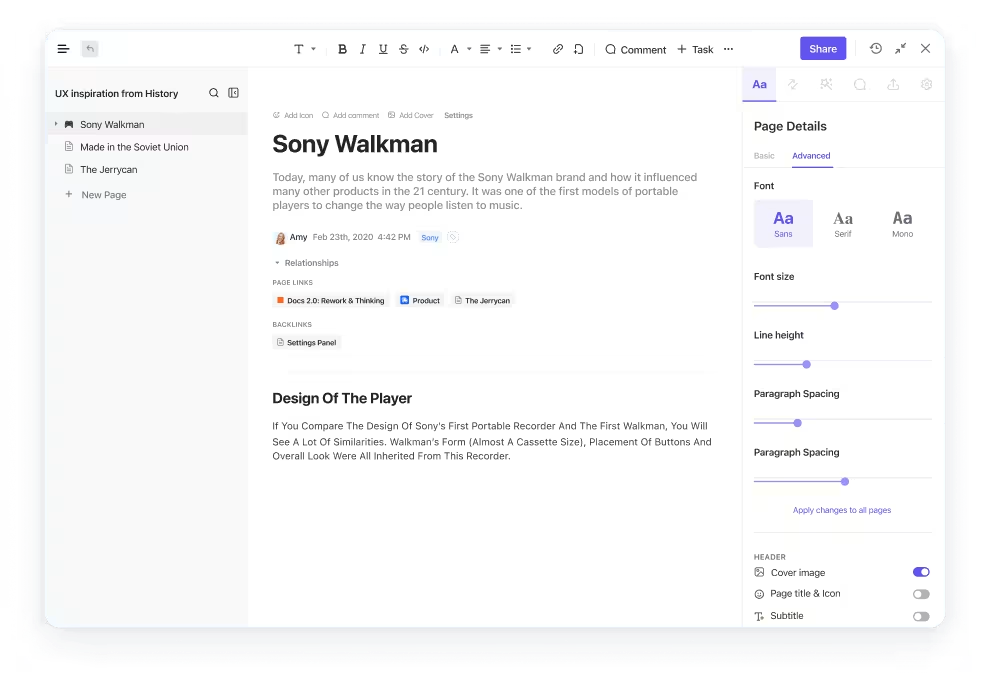
Plus, the collaborative feature lets you get input from others so you can refine your ideas before finalizing them
🧠 Fun Fact: Town hall meetings have been around since the colonial days of the U.S. when politicians would gather to chat about new laws, debate issues, and maybe even protest—kind of like a lively book club, but with more wigs and fewer snacks!
How to add members to Microsoft Teams meetings
You’re all set for a crucial marketing meeting on Microsoft Teams, ready to brainstorm the next big campaign. But as you look around, you realize your lead designer and the social media strategist are missing!
They didn’t get the invite, and now you’re left with half the team. Don’t panic! Adding members to your MS Teams meetings is super easy.
To invite people to a Microsoft Teams meeting:
Before the meeting
- Go to your Teams calendar and select New Meeting
- Add attendees in the Add required attendees or Add optional attendees fields
- Use the Scheduling Assistant to find a suitable time for everyone
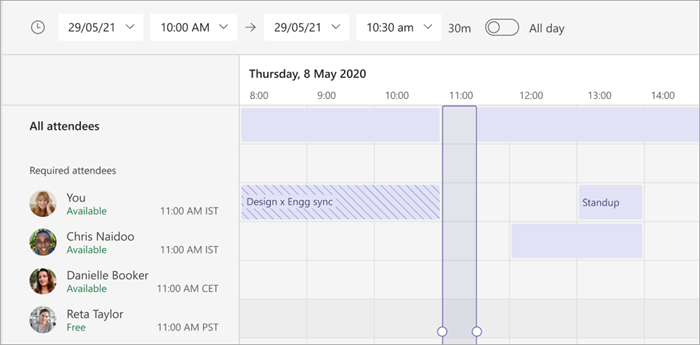
📮ClickUp Insight: Nearly 35% of knowledge workers refer to Monday as the least productive day of the week. Accumulated emails, messages, and newer priorities that emerge during Monday standups, could all potentially contribute to this.
But what if you could converge all those Monday updates, tasks, meetings, and emails under a single platform and tackle them all in one go on ClickUp?
During an ongoing meeting
If you’ve started a meeting without adding a participant or need to include someone on the fly, you can do that, too.
- Select Meet now
- Click Show participants and search for the person in the Invite attendees box
Managing attendee roles in Microsoft Teams meetings is crucial for maintaining control over the online meeting dynamics and ensuring a productive environment. To manage what attendees can see:
- Schedule a meeting
- Select Options > More options
- In the Roles section, set Who can present? to Specific people

- In the Engagement section, turn on Manage what attendees see
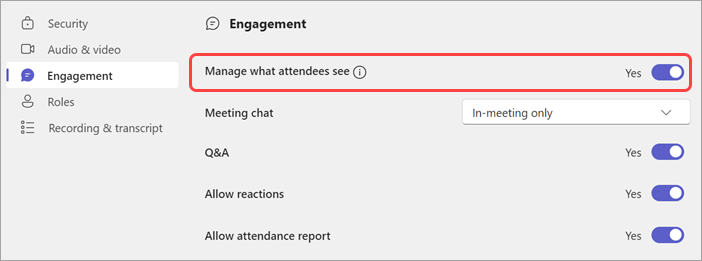
ClickUp Automations
ClickUp Automations simplifies the management of invitations and follow-ups, ensuring your team stays informed about upcoming events.
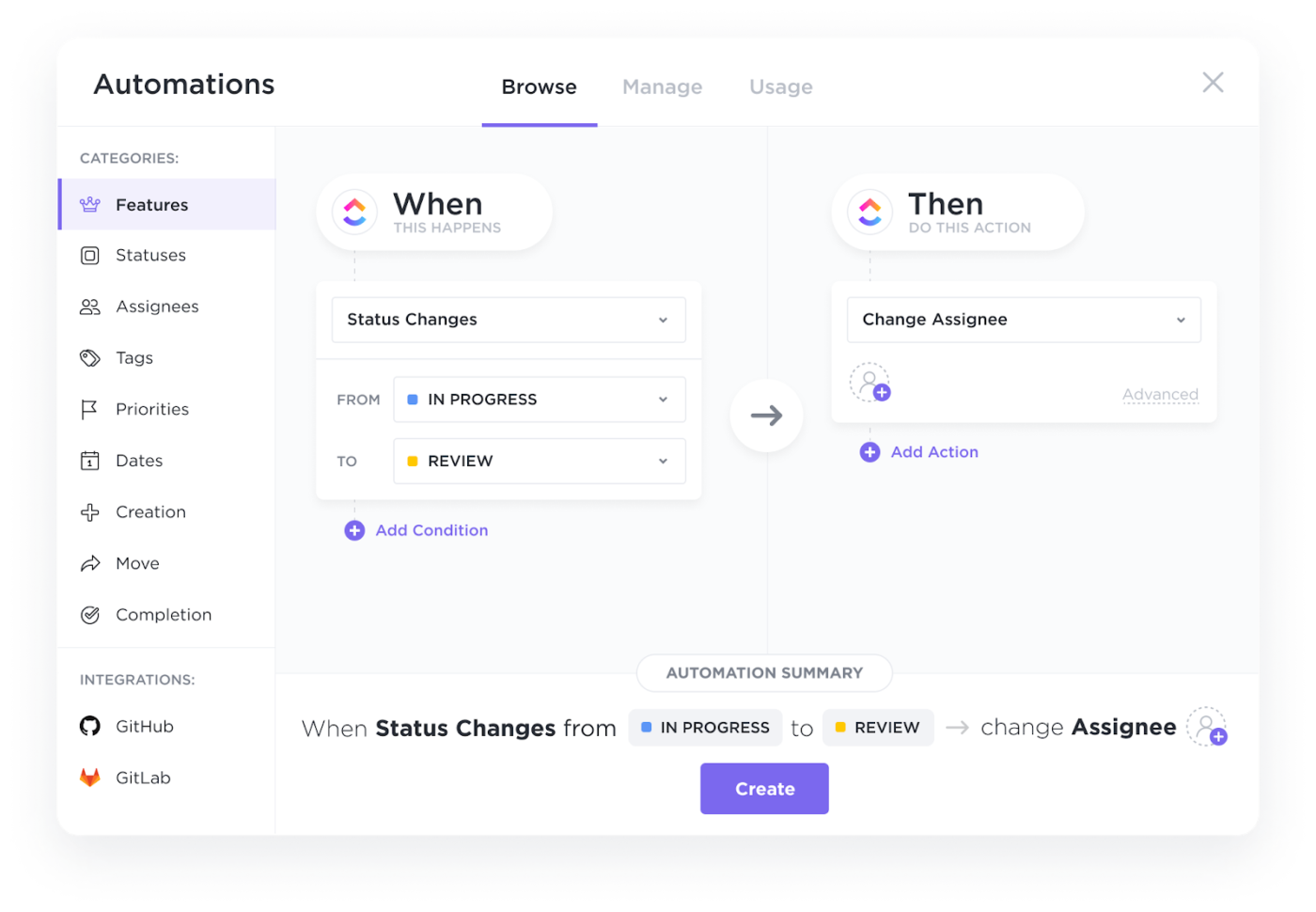
With Automations, you can:
- Create follow-up email templates: Teams can utilize templates to craft reminder emails and effectively track responses
- Set up automations: You can create custom rules or select from a library of pre-built automations to automate tasks like managing invites and follow-ups
How to See Everyone in Microsoft Teams
Microsoft Teams provides several viewing options for meetings, including:
- Gallery: The default view displays participants in a grid layout. You can adjust the number of visible participants by selecting View, then choosing Select Max Gallery Size ✅
- Large gallery: Displays up to 49 participants in a 7×7 grid, available when at least 10 participants have their cameras turned on ✅
- Together mode: Creates the illusion of everyone working together in a shared virtual space, requiring a minimum of five participants ✅
- Speaker view: Highlights the active speaker in the video meeting ✅
- Focus on content: Reduces distractions by hiding meeting and chat controls ✅
- Presenter view: Emphasizes the current speaker for better engagement ✅
ClickUp Dashboards
ClickUp Dashboards provide a powerful way to monitor team participation in meetings by offering comprehensive tracking and organization tools.
Using the Meeting Tracker Template, you can record key meeting details such as the date, time, location, attendees, and topics discussed.
Choosing What You Want to See in a Teams Meeting
In Microsoft Teams meetings, you can pin a video feed to keep it visible for yourself or spotlight a video feed for all participants:
- Pin a video feed: This option keeps a specific video feed in view for you, regardless of whether the person is speaking. To pin a video feed:
- Select the desired video feed
- Click the three-dot menu icon on the feed
- Choose Pin for me
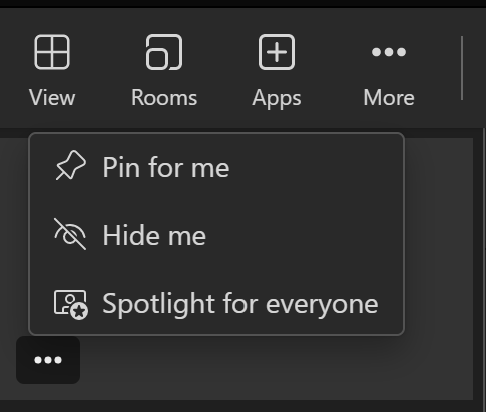
- Spotlight a video feed: This feature highlights a video feed for everyone in the meeting. To spotlight a video feed:
- Select the video feed you want to spotlight
- Click the three-dot menu icon
- Choose Spotlight for everyone and confirm by selecting You’ll highlight this video for everyone in the meeting
Microsoft Teams offers several customization options to enhance your video meeting experience. From adjusting video frames to managing bandwidth, the meeting settings can help improve visual clarity and meeting efficiency.
Here are some of them:
- Reframe a video: Right-click on a video and select Fit to Frame to view the entire video. Choose Fill Frame for a closer, cropped view
- Switch between people and content: Click on the video you’re interested in to toggle between viewing shared content and focusing on the participants
- Use high contrast color: Enable high contrast mode to improve visibility of text and items on your screen
- Manage bandwidth: Set your bandwidth to 10 Mbps for meetings that require the highest-quality video experience
In-meeting controls and what you can do with Microsoft Teams
Sometimes, you’re in the middle of a lively Microsoft Teams meeting, and things are getting chaotic. People are sharing their screens, chatting in the sidebar, and trying to manage their audio, all while keeping the conversation flowing.
Microsoft Teams offers a range of in-meeting controls that make it easy to manage everything from video settings to participant roles. You can:
- Share your screen: Share your entire screen, a specific window, a PowerPoint file, or a whiteboard for collaboration ✅
- Mute or unmute your mic: Use the dropdown arrow next to the mic icon to adjust sound settings or mute/unmute yourself ✅
- Show or hide the meeting conversation: Click Chat to access the meeting chat and engage with participants ✅
- Show or hide participants: Select People to view a list of attendees in the meeting.
- Give control to another user: Hover near the top of the meeting window, click Give Control, and select the attendee to whom you want to grant control ✅
- Take control back: Hover again near the top of the meeting window and click Take Back Control to regain control ✅
- Request control: Hover over the shared screen, click Request Control, and wait for the presenter to approve your request ✅
- Stop control: Click the stop control button to revoke shared screen control from your end ✅
How do you create breakout rooms in Microsoft Meetings?
Breakout rooms in Microsoft Teams enable participants to collaborate in smaller groups during a meeting, making them ideal for tutorials, group sessions, or collaborative activities.
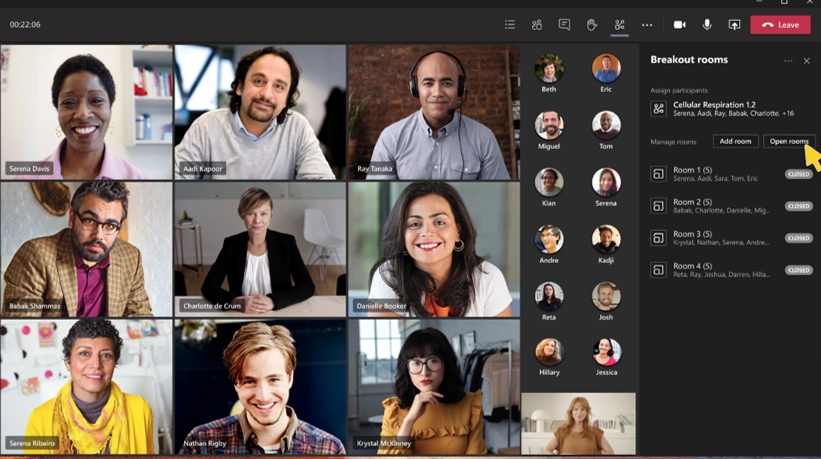
To use breakout rooms in Microsoft Teams:
- Create breakout rooms: In the Teams calendar, select a meeting, then go to Breakout rooms > Create rooms. You can set the number of rooms, assign participants automatically or manually, and set a time limit
- Start breakout rooms: Select Breakout rooms and click Open to start all rooms simultaneously. To open rooms individually, hover over the room, select More options, and then Open room
- Join a breakout room: You’ll receive a notification when the organizer opens the rooms. Select Join the room to enter
- Chat in a breakout room: Each room has its own chat. Simply select Chat within the breakout room
- Manage breakout rooms: In the meeting controls, select Rooms > Manage rooms to take control as the breakout room manager
- Assign participants during the meeting: Click the breakout rooms icon, select Assign participants, and choose users to assign to a specific room
Are unproductive meetings wasting your time?
A Level 10 meeting keeps discussions focused, aligns your team, and drives accountability. Try setting a strict 90-minute limit and using ClickUp templates to keep discussions on track. From tracking KPIs to resolving team issues efficiently, ClickUp helps you run meetings that actually move the needle.
Enhance Team Communication with ClickUp
ClickUp is the all-in-one work app, that simplifies managing pre-meeting checklists for efficient meeting preparation. Let’s explore its features.
Collaborate and Organize with ClickUp Docs
ClickUp Docs provides more powerful storing and sharing capabilities, making it easy for teams to create, organize, and collaborate on documents in one central place.

With Docs, you can:
- Store meeting documents: Upload meeting notes from Microsoft Teams and relevant documents directly to ClickUp Docs, creating a centralized repository for all participants
- Organize documents: Use folders to categorize meeting materials by project, meeting type, or date for easy access and reference
- Secure sharing: Control access with granular permissions to ensure only authorized users can view recordings
Capture meeting insights with ClickUp Brain
ClickUp Brain offers effortless transcription capabilities, making capturing and documenting important discussions during meetings easy.
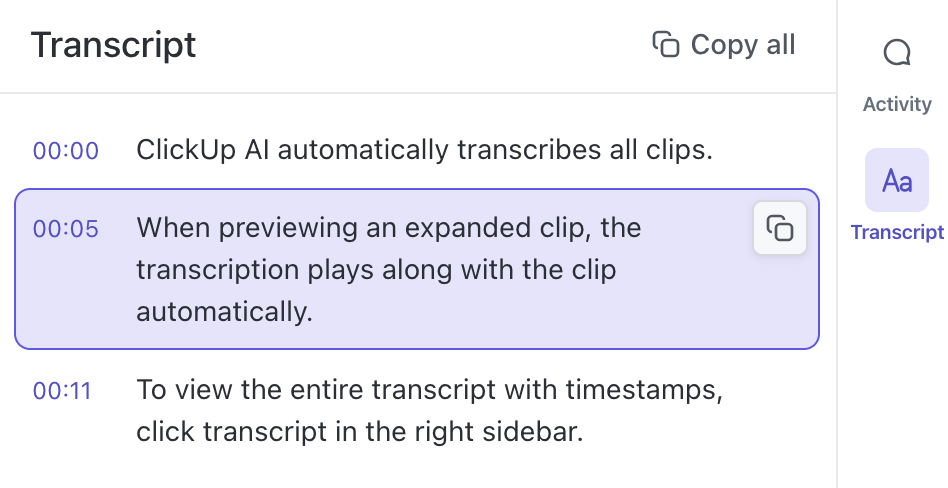
Brain helps you with::
- Automated transcription: Use ClickUp Brain’s AI to automatically transcribe uploaded recordings
- Time-stamped transcript: Navigate discussions easily with time-stamped transcripts
- Increased accuracy: Supports multiple languages, ensuring accurate transcripts for multilingual meetings
- Annotate transcripts: Highlight key points, assign tasks, or ask questions directly within the transcript using comments
Meet ClickUp AI Notetaker, your new best friend for meetings! Unlike traditional notetakers, which often leave you scrambling to jot down important points, ClickUp lets you focus on the conversation at hand. It captures everything that matters—from action items to key decisions—so you can stay engaged without worrying about missing anything.
After every call, you get a clear and structured summary of what was discussed. What really sets ClickUp AI Notetaker apart is how it seamlessly integrates with the rest of your work in ClickUp. Instead of just recording a meeting and letting the insights gather dust, you walk away with actionable notes that empower your team to dive right into their tasks.
Make collaboration effortless with ClickUp Comments
ClickUp Comments allows you to assign comments to specific tasks, making it easier to keep track of conversations and ensure accountability. You can also resolve comments to indicate you have addressed them and reassign comments to different team members if needed.
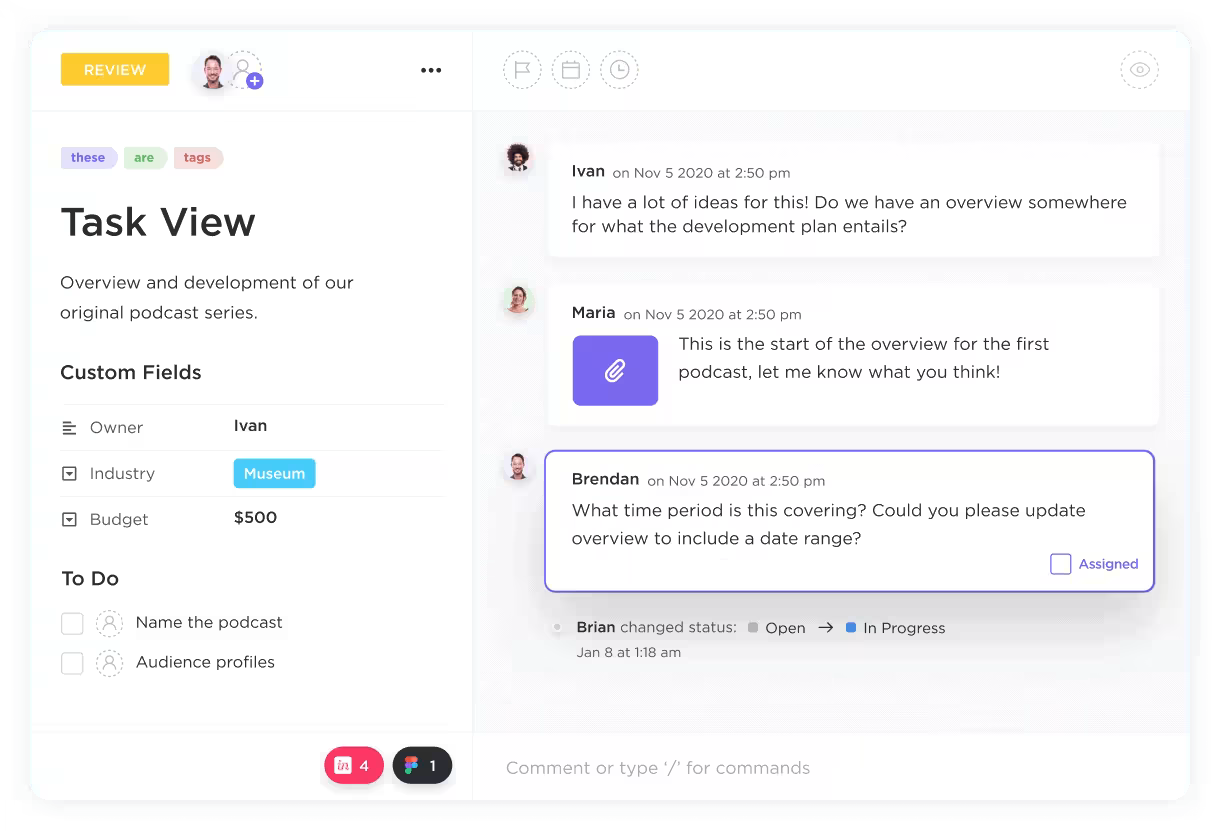
Additionally, discussion threads help you organize post-meeting conversations by initiating threaded discussions within comments, facilitating clarity and collaboration.
Use Microsoft Teams with ClickUp
Imagine managing tasks while chatting with your team in real time—all in one place!
Let’s examine how you can enhance your team communication using ClickUp integration with Microsoft Teams to keep everyone connected and productive.
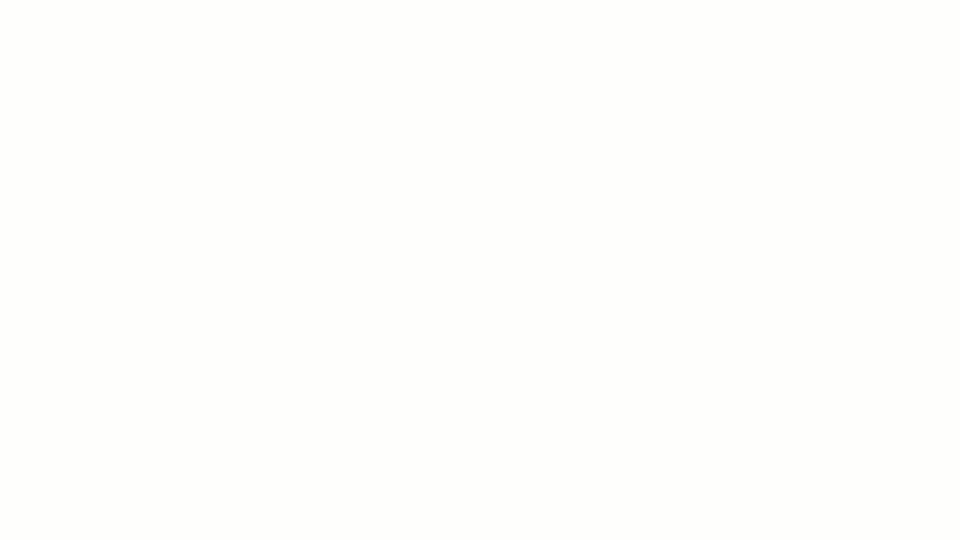
Here’s a summary of the ClickUp and MS Teams integration:
- Keep conversations in context by connecting their Microsoft Teams account with their ClickUp Workspaces
- Track tasks effortlessly by creating tasks from any Microsoft Teams channel using the “create task” command
- Keep their team engaged by getting notified of any new comments, attachments, status changes, and assignee updates in their Microsoft Teams channel
Although Microsoft Teams boasts various features, it has some limitations, such as a limited number of channels, rigid permission settings, and unreliable notifications and message delivery.
Run better meetings with ClickUp
ClickUp Meetings is a Microsoft Teams alternative that can transform your team’s collaboration and communication. With everything centralized in one place, you can schedule meetings, share agendas, and take notes effortlessly. Assign actionable tasks with clear ownership and deadlines to guarantee follow-through on decisions.
Our customer Marcos Vinícius Costa de Carvalho, Business Analytics Analyst, ACE, has to say this about using ClickUp meetings.
Keep conversations actionable with ClickUp Chat
ClickUp Chat makes communication easy by integrating team conversations and tasks into one seamless workspace. You can convert messages into tasks—manually or with AI—and use Follow-Ups to ensure no action items are missed.
Chats also sync tasks and updates in real time, enabling you to view statuses, make updates, and collaborate without leaving the chat.
Share ideas easily with ClickUp Clips and Templates
ClickUp provides free screen recording with ClickUp Clips, which allows you to record your screen directly without third-party apps. This makes it easy to share video instructions with your team.
ClickUp integrates with Slack and Zoom. You can customize notifications, create tasks from Slack, and manage Zoom meetings directly within ClickUp.
ClickUp Meeting Minutes Template
Further, the ClickUp Meeting Minutes Template reduces the effort and time involved in creating and managing meeting minutes.
This template includes sections for:
- Meeting details: Capture essential information such as the date, time, location, and attendees
- Meeting agenda: List the topics to be discussed during the meeting
- Action items: Assign tasks to specific individuals with clear deadlines
- Decisions: Document any important decisions made during the meeting
- Discussion points: Record key points discussed, including any disagreements or areas of consensus
Improve Communication in Your Projects with ClickUp
Microsoft Teams is a robust platform for effective virtual meetings.
Integrating ClickUp with Microsoft Teams allows you to easily transition from meeting discussions to task management, ensuring tasks are captured and followed up on efficiently.
You can create tasks directly from Teams chats, track progress, and stay organized without leaving the platform.
Sign up for ClickUp today and see the difference.