Businesses and individuals across the globe use Microsoft Teams to communicate, work and grow. About 320 million users across industry verticals actively leverage this platform.
Wouldn’t it be great if you could maximize your usage of Microsoft Teams? It will transform how your teams connect, collaborate, and increase productivity.
We’ll uncover the best tips to help you enhance your workflows and bring your teams closer, so they collaborate better. We’ve got easy hacks ranging from basic operations to advanced functions.
We’ll also provide tips on keeping your Microsoft Teams account secure. Keep reading to learn how to make the most of Microsoft Teams.
- Top 20 Microsoft Teams Hacks and Tips
- 1. Find critical messages within your conversations
- 2. Set up a team channel and message multiple people at once
- 3. Integrate the usage of Sharepoint
- 4. Reorganize your channels and teams
- 5. Alter your status duration
- 6. Bookmark main conversations
- 7. Urgent chat notifications
- 8. Conduct a poll
- 9. Use different backgrounds
- 10. Access meeting transcriptions through Stream
- 11. Connect with individuals who aren’t in your organization
- 12. Automate tasks with the Power Automate Application
- 13. Multitask with the Immersive Reader
- 14. Use Microsoft Whiteboard to collaborate
- 15. Schedule events with a calendar
- 16. Integrate AI to simplify operations
- 17. Use the mobile application
- 18. Employ keyboard shortcuts
- 19. Filter and search messages through @mentions
- 20. Avoid disturbances while working
- Security with Microsoft Teams
- Boosting Microsoft Teams with ClickUp
Top 20 Microsoft Teams Hacks and Tips
Here are some of our best Microsoft Teams tips and tricks:
1. Find critical messages within your conversations

As tasks accumulate and various responsibilities pile up, navigating your past conversations and files becomes challenging.
The search bar feature lets you quickly access files and projects you have lost track of. Type what you are looking for in the search bar and hit enter. The results will appear in the left pane with different tabs for people and files. Switch tabs to run a more specific search.
Further, Keyword Query Language (KQL) is an advanced method to simplify your search. It employs keywords to enhance the search capacity. Try using these keywords to narrow down your search in MS Teams:
- ‘From:’ followed by the name of the person
- ‘Subject:’ followed by the subject line or a keyword in it
- ‘In:’ followed by the name of the channel or the group chat
- ‘Sent:’ followed by the date of the message
2. Set up a team channel and message multiple people at once

With Microsoft Teams, message multiple team members and communicate within your organization by creating a Teams channel. To add people to your team, follow these steps:
- In your Teams list, click on Join or Create a Team
- Select Create a Team
- Select Build a Team from Scratch
- Select Org-wide
- Enter the name of the team and click on Create
This team serves as your channel to multi-message everyone with a single message. Everyone except guest users will see your message. Additionally, other team members will automatically update as they are added to or removed from Microsoft 365.
3. Integrate the usage of Sharepoint
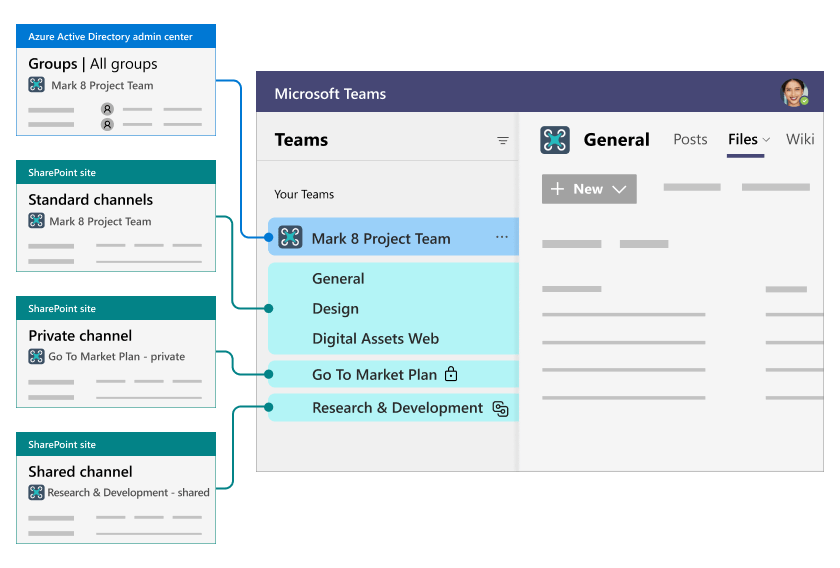
Sharepoint is an integrated Microsoft platform used for securing and sharing files.
Share files with others in your team with Sharepoint by clicking on the Files tab. Collaborate and work on the files using Office Online or the desktop application.
4. Reorganize your channels and teams
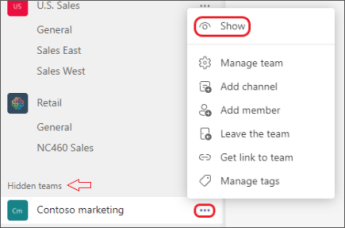
Managing multiple channels can be confusing. That’s why reorganizing them is a great way to clear things up!
Simply drag and drop teams to position them in your preferred order. Drop the most demanding team or channels to your pinned folders list. Hide channels by clicking on the ellipsis next to the team name for channels you are not an active member of.
To see hidden teams:
- Navigate to the bottom of your Teams list on the left side, and choose ‘Hidden teams’
- Find the team you are searching for
- Click on the More options icon, and then select ‘Show’
Similarly, to view hidden channels within a team, select ‘hidden channels’ and ‘Show.’
5. Alter your status duration
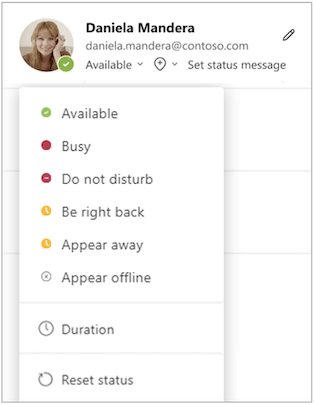
Here’s another helpful Microsoft Teams hack: Adjust the status duration settings to automatically switch your status from ‘busy’ to ‘away’ after a set time so people know when you’re not online.
Alter this default setting by following these steps:
- Click on the profile picture in the upper right corner
- Select the Status arrow
- Select between 30 minutes, 1 hour, 2 hours, today, and this week from the Duration option. Set up a custom timeframe if none of the listed options suit
6. Bookmark main conversations
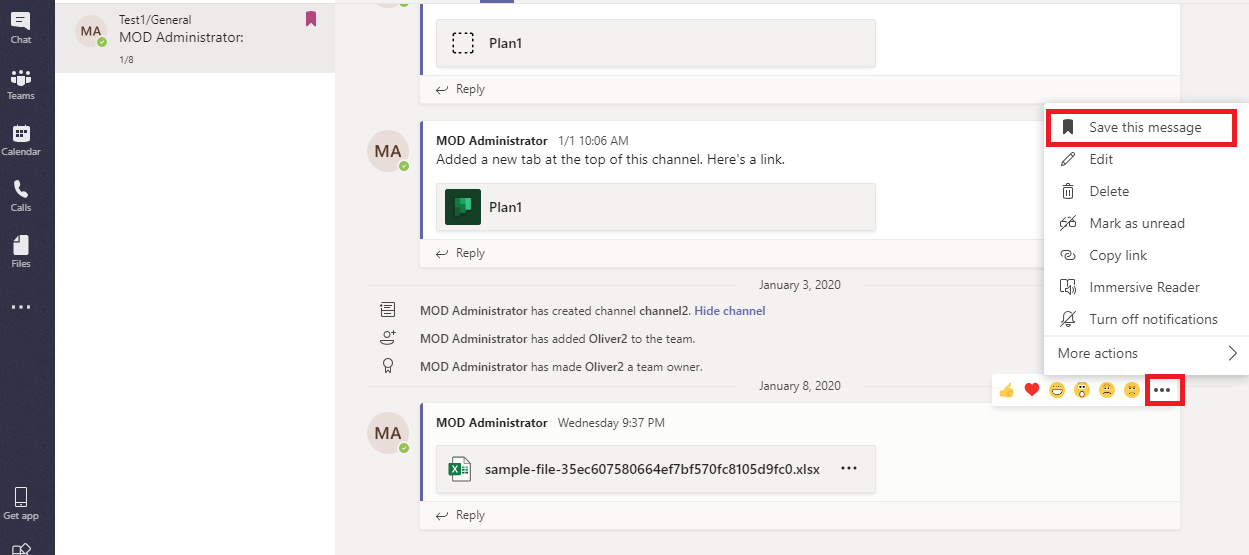
Bookmarking conversations is a helpful feature that allows you to save threaded discussions to your profile for enhanced tracking.
Having all conversations, teams, channels, projects, meetings, and documents in one place sometimes makes navigation challenging. Follow these simple steps to bookmark crucial conversations to access the required details:
- Click the ellipsis following the conversation you want to bookmark
- Click on Save this message to bookmark it
To view the saved bookmarks, click on your profile image and go to Saved. Click the saved icon in front of the channel again to remove the bookmark.
Saving conversations can also be beneficial when you are engrossed in a particular task and want to keep something critical to view later.
7. Urgent chat notifications
Sometimes, you must send urgent messages for immediate communication, quick responses, and timely actions on critical or time-sensitive issues. Microsoft Teams lets you mark messages as ‘Urgent’ or ‘Important’ to notify the recipient promptly about the urgency of the content.
Go to Action and Apps > Set Delivery Options. Once you tag a message as important, it notifies the person or group every two minutes for the following twenty minutes or until they read it.
8. Conduct a poll
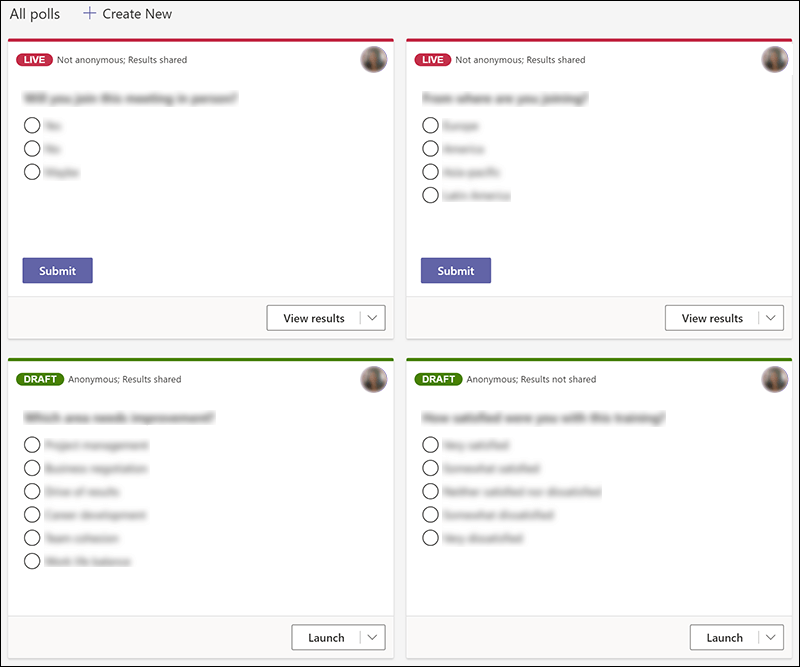
Conducting a poll can be tricky. It involves collecting accurate responses and analyzing the data, all while keeping people engaged.
Microsoft Teams makes conducting polls simple. Click the Forms icon below the message box to create your poll. Type your question here and list down the potential answers. Turn on the Multiple answers toggle to allow people to select more than one option.
Send the poll and automatically collect responses from the people in the group. The group receives real-time summaries of poll responses.
9. Use different backgrounds
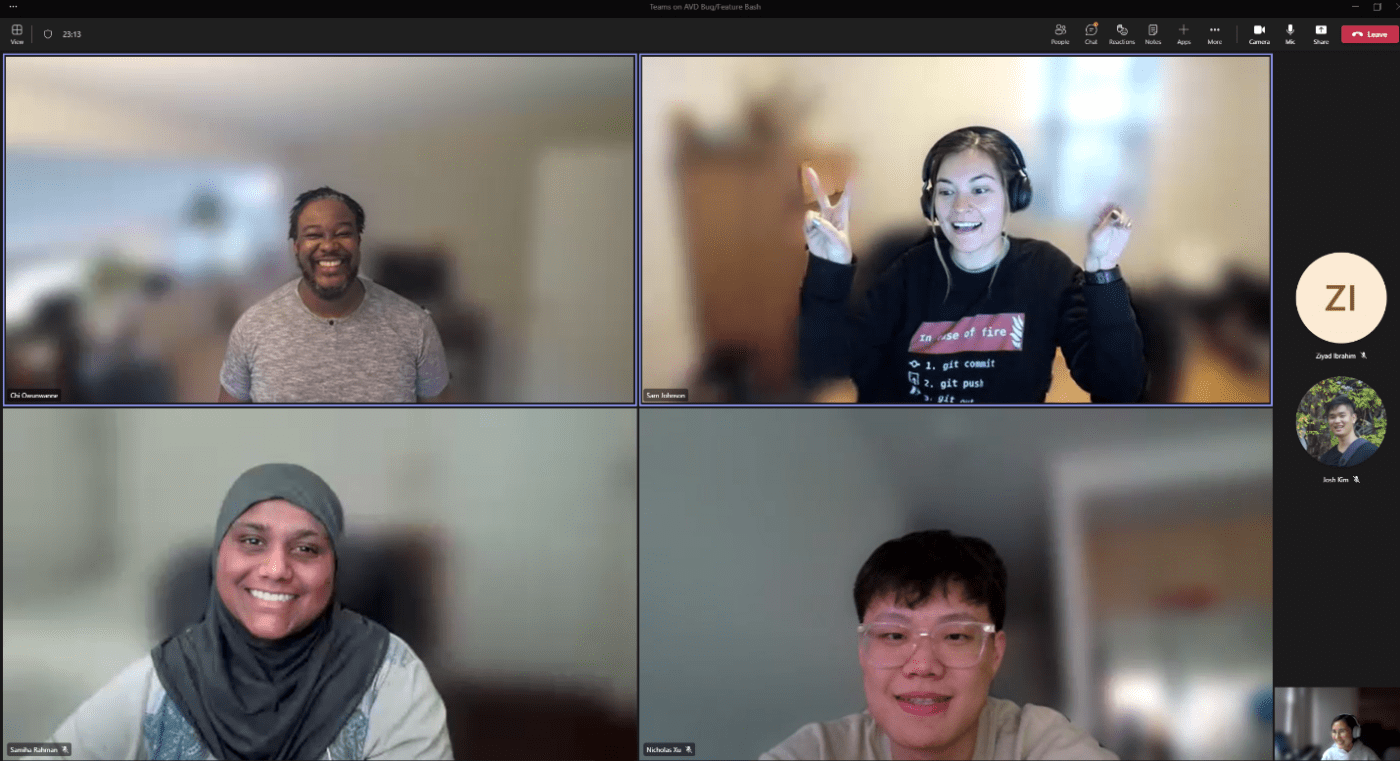
Your room’s a mess, and your meeting starts in five minutes—what do you do? Microsoft Teams allows you to blur your background or change it to an image.
To blur your background, go to the audio and video settings, click on the ellipsis next to it, and choose ‘Blur my background.’ Use a particular image as your background by choosing ‘Show background effects’ and selecting an image from the sidebar.
10. Access meeting transcriptions through Stream
Meeting transcriptions help capture discussions, decisions, and action items for future reference. Download your meeting transcript in simple steps with Microsoft Teams.
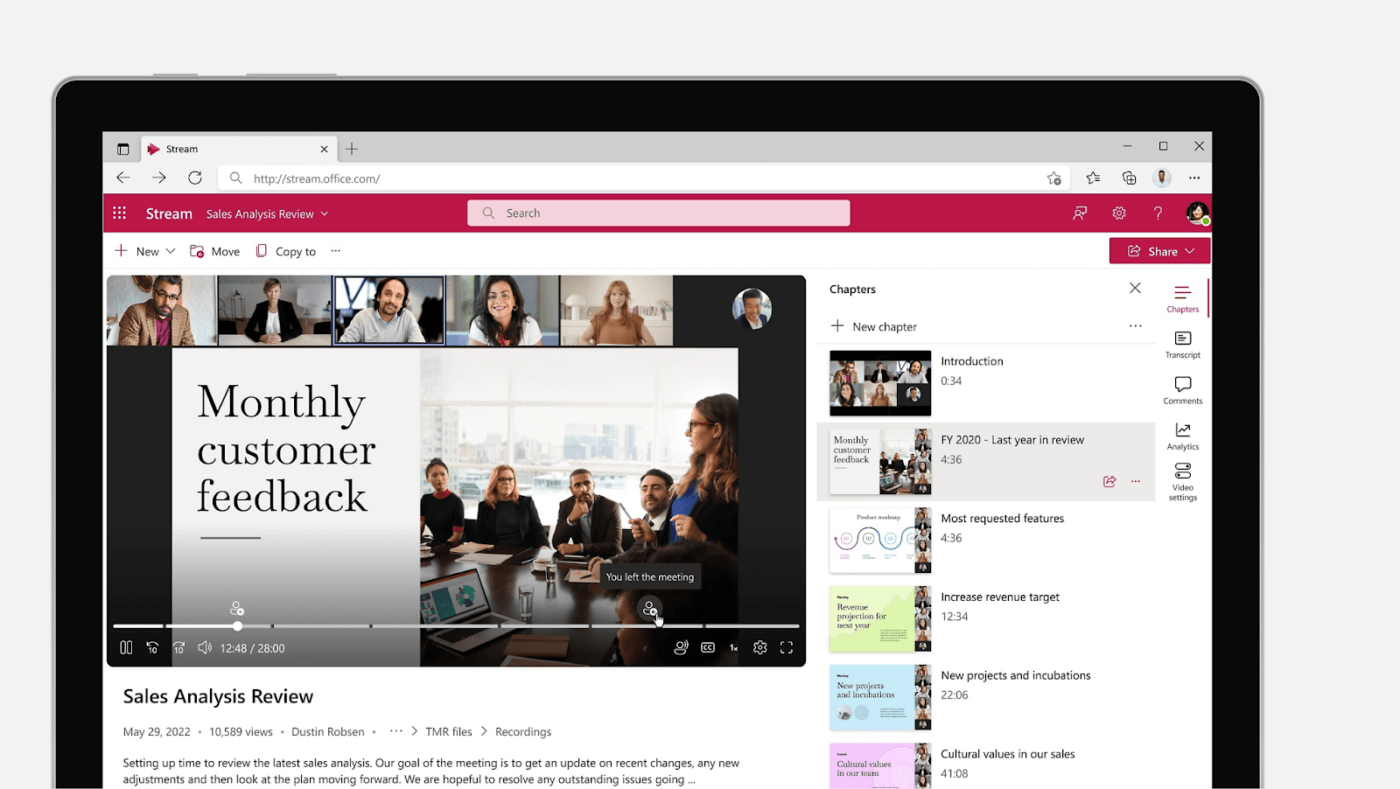
To do this, upload your meeting recording or conversations to Microsoft Stream. Click on the ellipsis and select Update video details. Here, choose the video language and get access to the autogenerated caption file.
Then, download the meeting transcription from Microsoft Stream.
11. Connect with individuals who aren’t in your organization
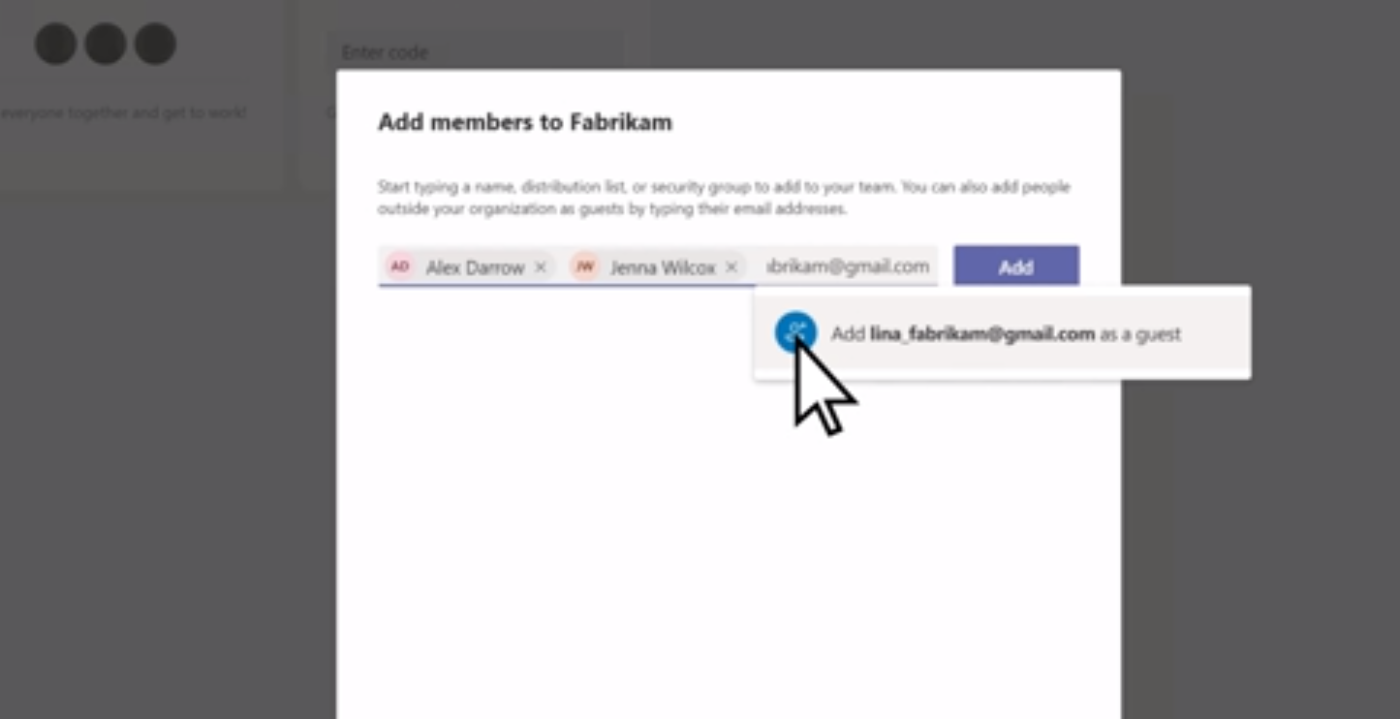
One of the most helpful features of Microsoft Teams is that it lets you add external guests to your Teams.
Use guest access to invite anybody with a Gmail, Outlook, or other email account to join, share, and collaborate with your Teams meeting.
12. Automate tasks with the Power Automate Application
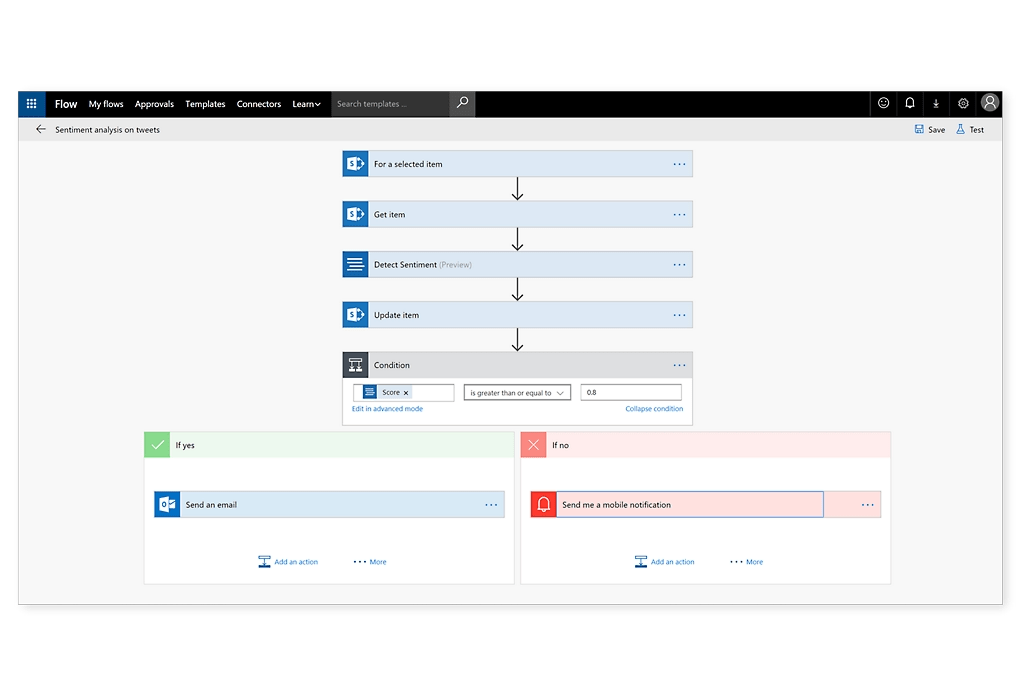
Automate repetitive tasks to speed up your processes.
Download the Power Automate app and pin it to your navigation in Teams. Use the existing templates from the app or create a personalized workflow.
13. Multitask with the Immersive Reader
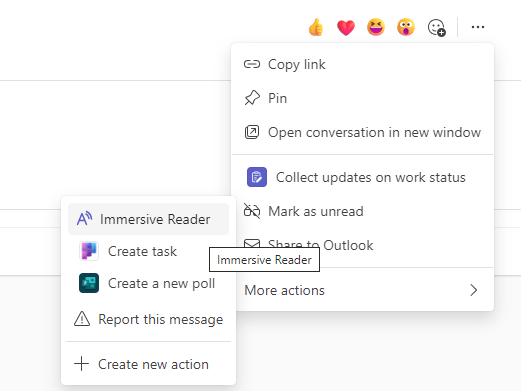
Another top Microsoft Teams tip: The Immersive reader is a fantastic feature available across Microsoft Office 365 apps like MS Word and PowerPoint. It has a text-to-speech functionality that reads posts, chat messages, and documents to you while you multitask.
To use the Immersive Reader mode, click on the ellipsis next to the message, select ‘Immersive Reader,’ then click Play.
14. Use Microsoft Whiteboard to collaborate
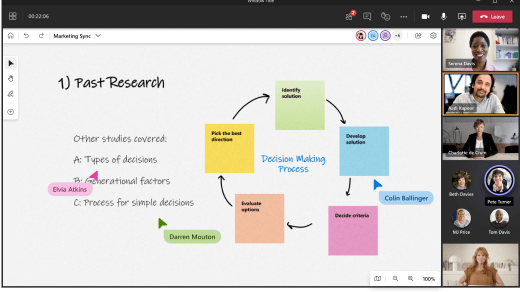
Another excellent Microsoft Teams hack is to use Microsoft Whiteboard for collaboration and sharing.
Access a virtual whiteboard where all members can contribute text and images using sketch tools. Integrate the whiteboards with channels and chats and use them during meetings.
15. Schedule events with a calendar
Never miss Teams meetings again with the events calendar on the Teams Desktop app. It helps you stay up-to-date with upcoming events by summarizing forthcoming events.
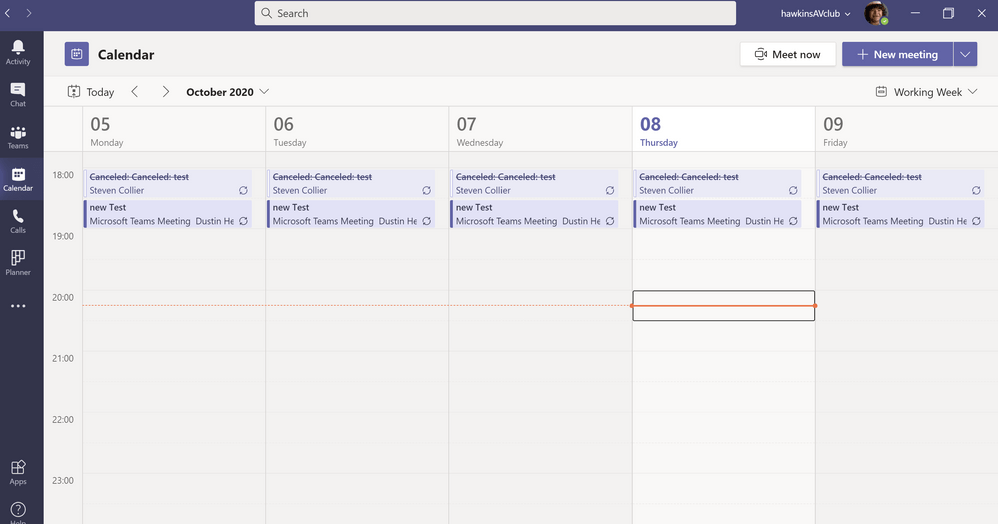
All you have to do is select a channel, click the + icon, and select the calendar icon. Enter the name of the event and click add.
16. Integrate AI to simplify operations
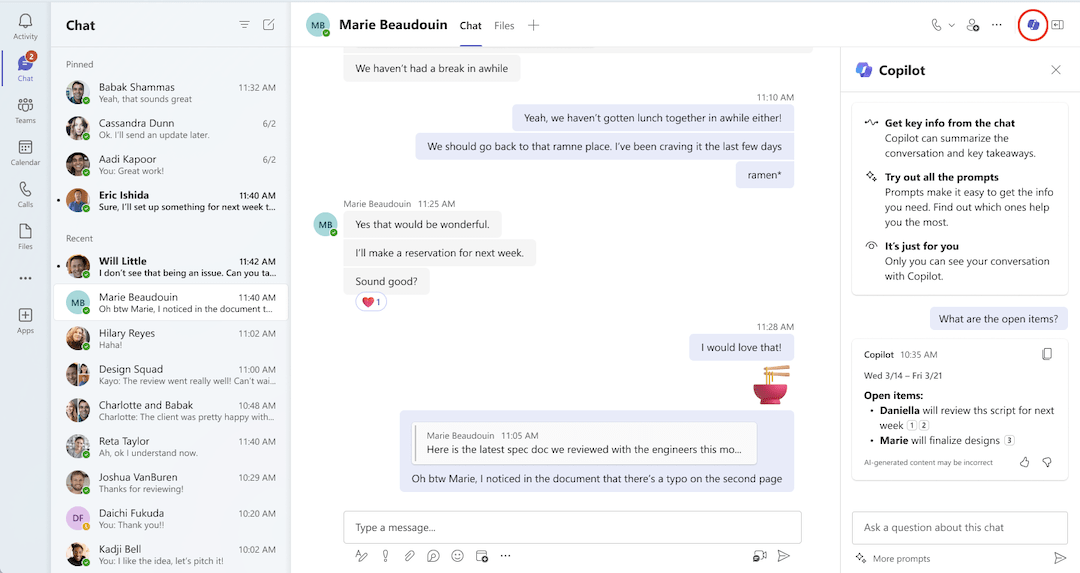
AI tools can work parallel with human functioning to assist in your business operations and quicken processes. Integrate Microsoft 365 Copilot to collaborate with the other members and run meetings smoothly.
Use Copilot to create an agenda, write a script, make notes, and generate ideas.
17. Use the mobile application
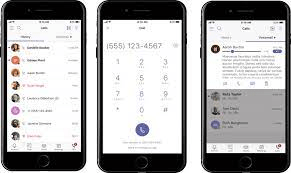
One of the primary advantages of mobile applications over desktops is the ability to switch between business domains. It is also simpler to keep track of conversations from your mobile device and stay ahead of critical updates due to its simpler interface.
Download the Teams application from the Play Store or App Store and enter your login credentials. To switch domains, click on your profile and choose the domain.
18. Employ keyboard shortcuts
Keyword shortcuts make tasks simpler and faster. It carries out commands more quickly without you repeatedly looking up the menu.
Some useful Windows keyboard shortcuts are:
- Ctrl+E – search,
- Ctrl+Shift+M – mute,
- Ctrl+N – new chat,
- Ctrl+Shift+R – recording and
- Ctrl+Shift+P – pause/resume recording
For Mac users, some helpful keyboard shortcuts include:
- Command+N – new chat,
- Command+Equals sign (=) – zoom in,
- Command+Minus sign (-) – zoom out,
- Command+6 – open files, and
- Command+O – attach a file
19. Filter and search messages through @mentions
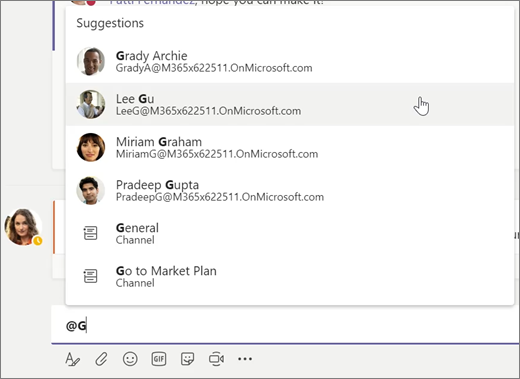
Sift through Teams chat to find what you need. Use the ‘@’ symbol to locate and connect with the person you need quickly.
Also, find messages where someone mentioned or tagged you. To find mentions, go to the activity feed, click on Filter, and choose Mentions.
20. Avoid disturbances while working

When you need to focus entirely on a task, activate a feature on Teams that blocks pop-ups or notifications to avoid distractions.
Simply click on your profile, select the notifications tab, and alter the frequency of your alerts. This allows you to concentrate on one channel or file while pausing notifications from other channels.
Security with Microsoft Teams
Even though Microsoft Teams has excellent tools for managing tasks, you must ensure it’s secure enough before using it for your company.
Safety is one of the leading concerns of companies integrating cloud-based solutions. Thankfully, multiple layers of encryption in Microsoft 365 keep your company data secure.
Trust Teams’ end-to-end encryption (E2EE) to encrypt video call details from start to finish, ensuring decryption at the destination. It safeguards audio, video, and screen sharing during calls.
For added security, use Office 365 Defender—an optional add-on license that boosts protection. It helps guard against spam, malicious links, phishing attacks, and malware.
Here are some helpful tips to ensure the safety of your operations with Microsoft Teams:
- Use sensitivity labels: Microsoft Information Protection (MIP) allows you to label the sensitivity of data to protect data from third-party applications and moderate your protection settings
- Data access control: We recommend using data access controls to protect data from external users. Grant access to external users outside the organization in several ways: by enabling the lobby feature, using private channels, adjusting access settings, and setting up security groups to safeguard data
- Monitor usage: Finally, observe user interactions to evaluate security issues and take action as needed. Establish a list for third-party permissions and manually verify other applications requiring access
Boosting Microsoft Teams with ClickUp
Following these tips helps you use Microsoft Teams smoothly, efficiently, and effectively.
Plus, by integrating Microsoft Teams with ClickUp, you’ll get instant access to ClickUp Tasks. Receive notifications about new comments, attachments, status changes, and updates directly within Microsoft Teams.

ClickUp project management is a versatile platform that covers all your project needs and is an alternative communication platform.
It effortlessly links your teams, improving workflows with real-time dashboards and documents for faster and smoother operations.
ClickUp’s project management system offers a range of standout features. It combines knowledge and work management in one place, providing a customized view ideal for cross-functional projects. Its automation and reporting tools boost your efficiency significantly.
Additionally, it helps you standardize and scale project management practices effectively.

Keeping all your work and communications in a single place offers more flexibility and convenience for everyone involved.
ClickUp Chat, ClickUp Meetings, and the ClickUp Microsoft Teams integration create pathways for seamless coordination and operational excellence no matter your industry. These features work together to significantly improve your daily functions and provide you with advanced project and team management capabilities.

The range of features and smooth functioning will amaze you with how much you can accomplish. Try to integrate these Microsoft Teams hacks with ClickUp to start working smartly.




