How to Use Microsoft Copilot in Word and Achieve More With AI?
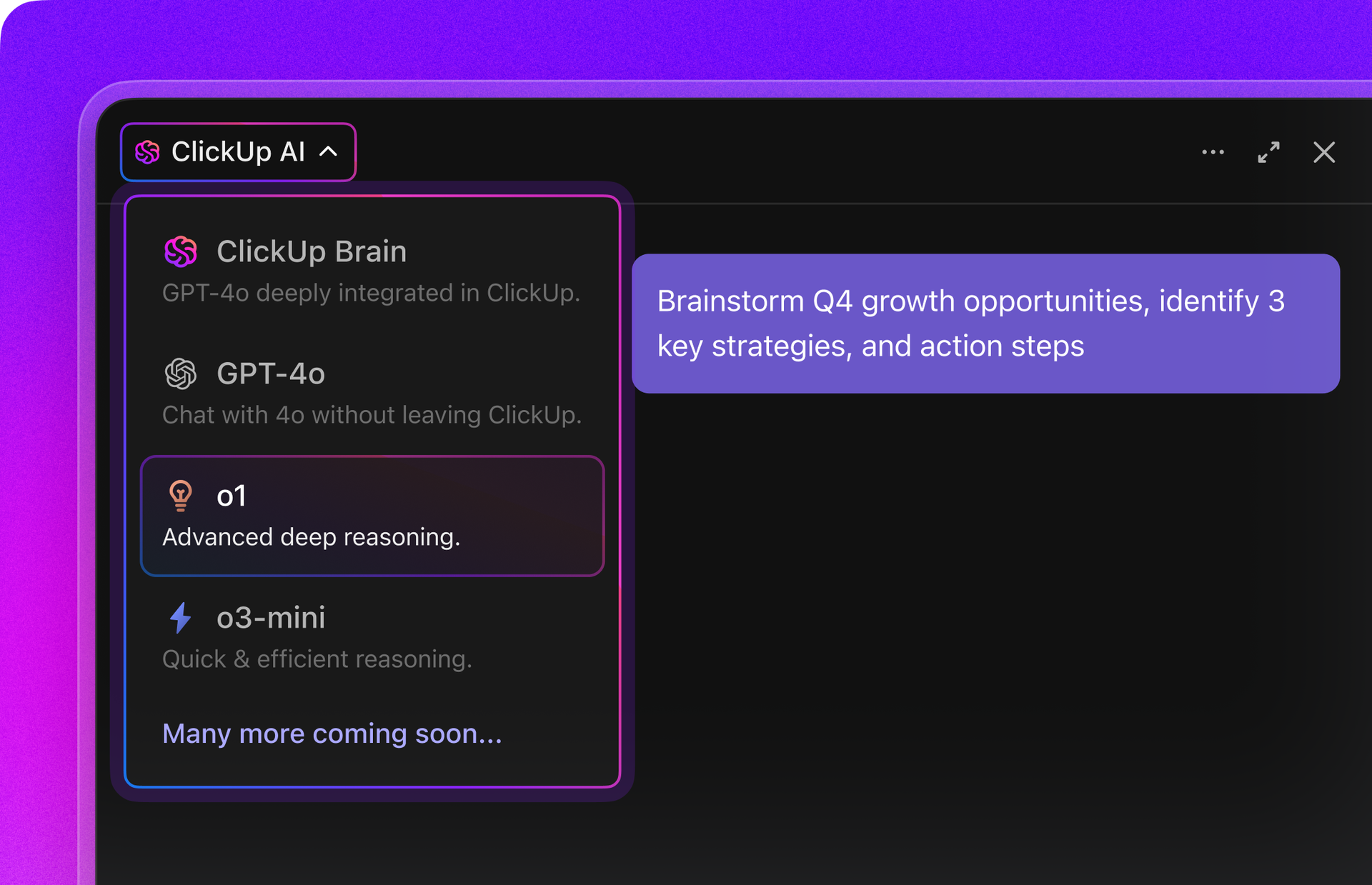
Sorry, there were no results found for “”
Sorry, there were no results found for “”
Sorry, there were no results found for “”
Ever used Microsoft Word and wondered if it could write your content for you? You can actually do this with Microsoft’s AI tool, Copilot!
Microsoft Copilot features really shine when the tool is paired with Word. The AI assistant built on large language models can write your content, fine-tune it, translate it, generate summaries, and even convert your information into tables and charts! It manages to do all of this with just a few natural language prompts. The tool can be really helpful in streamlining your creative process.
However, the Microsoft Copilot and Word pairing can have a bit of a learning curve to overcome. We’ve got a couple of ways you can easily get started with Copilot on your Word documents.
1. What is Microsoft Copilot in Word?
It’s an AI assistant built into Microsoft Word that helps you write, summarize, and format documents with natural language prompts.
2. How do you enable Copilot in Word?
Use the Copilot icon on the toolbar, right-click to access suggestions, or press Win + C to activate it instantly.
3. What can Copilot do in Word?
It drafts, rewrites, summarizes, translates, and even converts content into tables or charts—helping you save time on repetitive writing tasks.
4. What are its limitations?
Copilot struggles with large or complex documents, limited context memory, and license restrictions tied to specific Microsoft 365 plans.
5. What’s a better alternative to Copilot?
ClickUp Brain offers contextual AI that connects to your tasks, Docs, and projects—making it smarter, faster, and more collaborative than Copilot.
There are three ways to enable Copilot in Word, the easiest of which is a simple keyboard shortcut.
Tired of data dependency, complex document challenges, and slow responses with Copilot? Use ClickUp’s AI Prompt & Guide for Blog Posts to optimise your workflow with AI-powered efficiency, automation, and smooth collaboration!🚀
Step 1: To start using Microsoft Copilot in Word, log in to your Microsoft account and look for the Copilot icon on the ribbon or toolbar at the top right of your Word window
Step 2: Click this button to activate Copilot
Step 3: Once activated, Copilot offers assistance and suggestions as needed
Note: While this method is incredibly simple and saves time, it may not be available with older versions of Microsoft Word.
💟 Bonus: ClickUp Brain goes a step beyond Microsoft Copilot by delivering truly contextual AI—connecting directly to your tasks, docs, chats, and projects so every suggestion is tailored to your real work, not just generic office files. You get actionable insights, smart automations, and AI that understands your workflow end-to-end.
Want to take it even further?
Meet Brain MAX, your dedicated desktop AI companion. With voice-first commands, you can trigger automations, create tasks, assign work, and organize projects hands-free—just by speaking. Brain MAX lets you capture ideas in the moment, search across all your apps, and keep work moving without ever touching your keyboard. It’s productivity, reimagined for the way you actually work.
Step 1: Start by opening a Word document
Step 2: Right-click anywhere in the document to display the Options menu
Step 3: Look for a ‘Copilot Suggestions’ or similar option within the menu
Step 4: Click the option to start using Copilot
Step 1: Activate Copilot in a flash using a keyboard shortcut. First, start with any Word document
Step 2: Press the Win + C keys simultaneously on your keyboard
Step 3: Your writing assistant is ready to write
You now know how to use Microsoft Copilot in Word.
But here’s the problem: It’s possible that you’re missing the Microsoft Copilot icon in Word. If you’re wondering why, your Microsoft 365 license might be the culprit.
To access Copilot in Word, you’ll need an existing licensed plan associated with your Microsoft account, such as Microsoft 365 E5, Microsoft 365 Business Premium, or others. If you’re unsure about your plan or need to enable Copilot in Word, contact your organization’s IT department or Microsoft 365 administrator.
But a couple of other things can hold you back, even after you get the green light on the license.
If you find these issues frustrating, you should look to use alternatives to Microsoft Word and Copilot.
Copilot might be a step in the right direction for your team to work alongside AI, especially if you use other Microsoft applications. However, it has its limitations.
You can consider using more efficient AI tools as a Copilot alternative. There are solutions available that are easy to use, loaded with features, and help you collaborate with your team in real time.
Meet ClickUp Docs and ClickUp Brain—the only two tools you will need to collaborate efficiently on documents within your team.
Imagine a world where your team can create, edit, and share documents in real time without having to wait for another person to complete their edits. ClickUp Docs brings this vision to life.
With features like real-time editing, collaboration detection, and author attribution, every team member stays in the loop.
Now, to help you fully understand the weight of these features, let’s see how ClickUp’s AI capabilities can help you!
Let’s say you have a first draft, but need to make it longer and more polished. Ask ClickUp Brain.
It can edit, simply make it better, longer, shorter, translate text, and more.

Once the content is approved, it can even help you generate action items right from your ClickUp Docs and assign them to team members.
💡Pro Tip: Don’t just settle for notes—let ClickUp’s Automations and Autopilot Agents keep your action items moving forward. Instead of simply documenting what needs to be done, these smart agents automatically create tasks, assign owners, set deadlines, and follow up on progress.
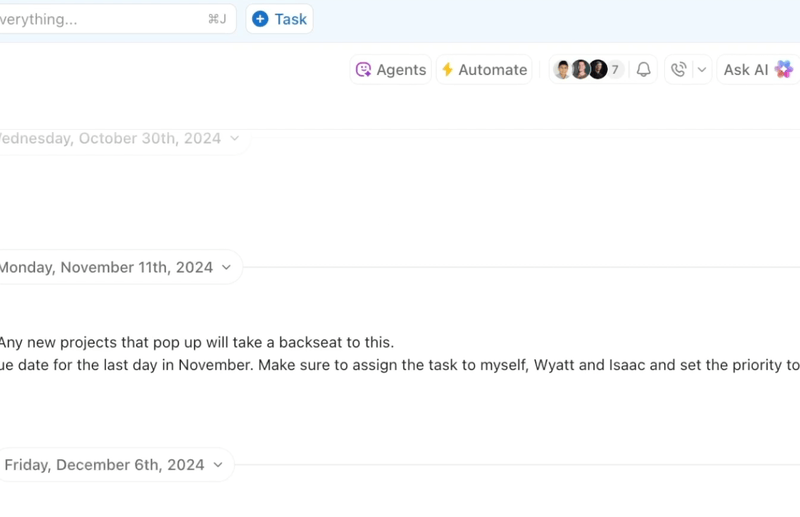
Any task you have within the ClickUp workspace comes with built-in AI assistance! Whether you want to summarize task updates, generate more action items, or find related items, Brain helps with it all!
As a project manager juggling multiple projects and back-to-back meetings, you face the challenge of keeping track of all the discussions and action items from each meeting.
The solution? ClickUp’s AI Notetaker!
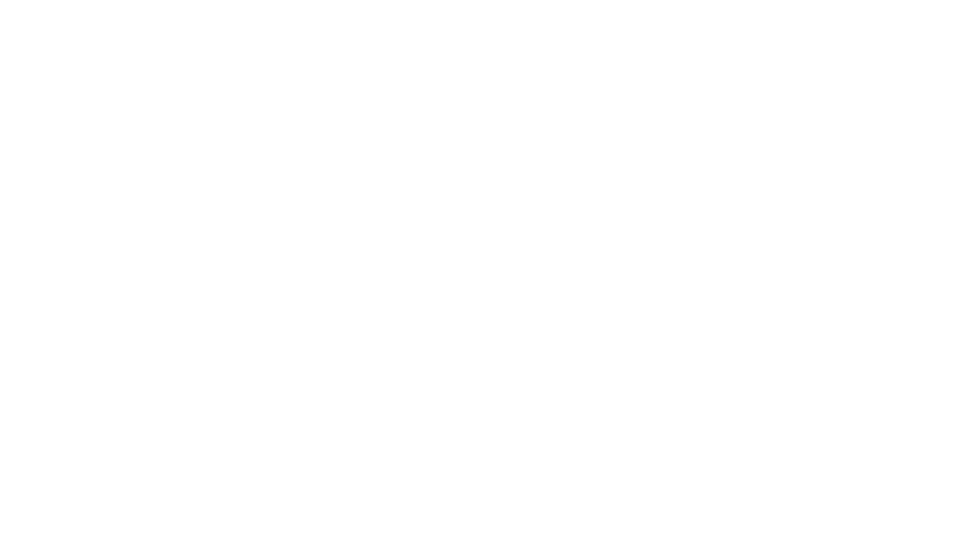
Here’s how it works.
As a developer working on a complex software project, you struggle to create and maintain detailed technical documentation. ClickUp Docs’ AI capabilities for technical documentation can be very helpful here.
Say you need to document a new API you’ve developed. Instead of spending hours manually writing and organizing the technical details, you use ClickUp Docs.
You start by inputting your code snippets and system configurations into a doc in ClickUp. ClickUp Brain, the integrated AI assistant, analyzes your inputs and generates a detailed technical document, including code examples and explanations.
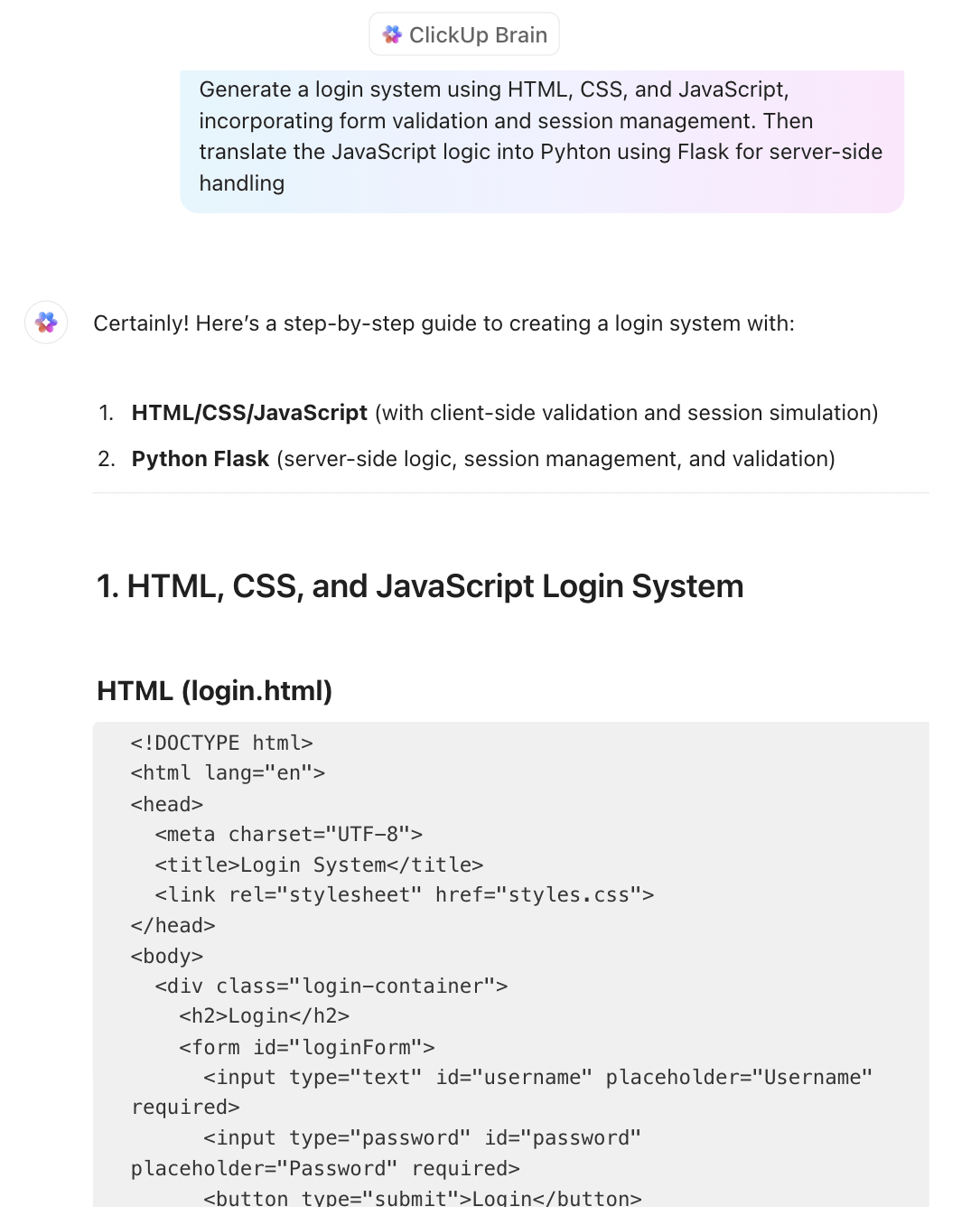
ClickUp Brain ensures consistency and eliminates errors, making your documentation clear and professional. You can also link relevant tasks and project details within the document.
This makes it easy to share your docs with your team, with a choice of a public or private link.
Plus, ClickUp’s version control for documents helps teams track changes and restore previous versions in case of inconsistencies—adding a layer of safety to important documents.
As part of a marketing team launching a new product, you need help quickly crafting engaging and persuasive marketing materials. ClickUp Docs’ AI writing assistant is the perfect partner for such use cases.
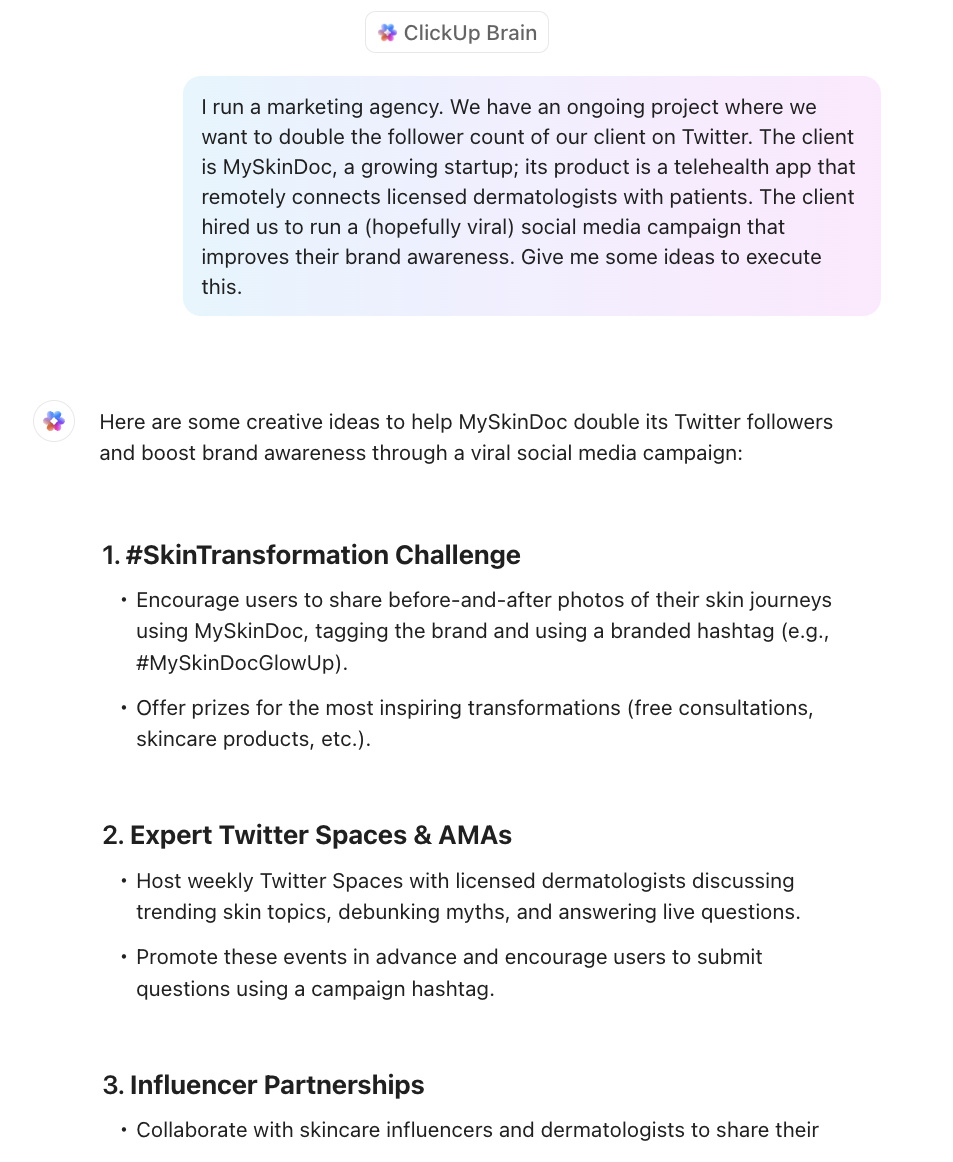
If your team needs to create a series of blog posts, social media content, and product descriptions for your upcoming product launch.
With ClickUp Docs, you start by inputting basic product information and target audience details. The AI writing assistant then generates compelling drafts for each piece of content.
ClickUp Brain suggests alternative phrasings, helps you find the perfect words, and ensures your messaging is consistent and persuasive. You can also easily import and export documents, making collaboration with other team members easier.
This improves your content creation process and ensures the creation of high-quality marketing materials that resonate with your audience.
As a consultant preparing a project proposal for a potential client, you must develop a detailed, persuasive proposal that stands out. ClickUp Docs can help with this.
Start by drafting the proposal. The process is faster with ClickUp’s AI Prompt Templates. Also, ClickUp Brain offers 100+ role-based prompts that cover many frequent use cases.
You then link related tasks, timelines, and resource plans directly within the document, providing a comprehensive view of the project. As you refine the proposal, ClickUp’s AI writing assistant helps enhance your content, making sure it’s polished and professional.
The real-time collaboration feature allows you to gather feedback from your team and incorporate changes instantly. By the time you’re done, you have a detailed, persuasive proposal that effectively communicates your value to the client.
Imagine you’ve just hired a new team member and want to get them up to speed quickly. You can simplify the onboarding process with ClickUp Docs and ClickUp Clips.
Here’s how it works.
You create a comprehensive onboarding document in ClickUp Docs, outlining everything the new hire needs to know. This document includes company policies, team structure, role expectations, and important contacts.
With ClickUp’s real-time editing, you invite the new team member to the document. As they read through, they can ask questions directly within the doc, and you or other team members can respond immediately.
This eliminates the back-and-forth of emails and ensures they get answers quickly.
Microsoft Copilot and Word are both excellent tools (especially the time-tested Word) that serve their functions well.
But they can be slow to work with, especially in a team setting where you would want to avoid using too many tools to collaborate with your team.
Then there’s also that problem with many AI models today where they sound… well, robotic (ironic, we know). Their lack of humanized responses can lead to repetitive content.
But not all AI tools have to be that tough to use.
Tools like ClickUp Docs and ClickUp Brain work really well together in tandem with the rest of ClickUp’s features and are a delight to use alongside your team.
You don’t have to take our word for it, though. Get yourself a free ClickUp account today to see this for yourself.
© 2025 ClickUp