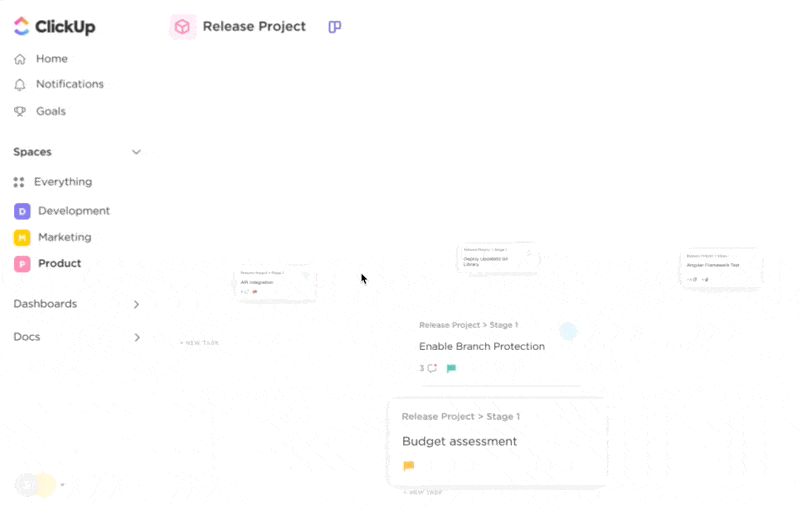Knowing how to sum a column on a spreadsheet is a handy skill, whether you’re balancing budgets, crunching numbers, or wrangling data. Why? Because it’s not just about speed—it’s about accuracy and ease. With spreadsheet software such as Google Sheets, you can sum a column in seconds, and it even updates automatically when values change, sparing you from tedious recalculations.
Whether you’re new to Google Sheets or need a quick refresher, this guide will bring you up to speed on how to sum a column on Google Sheets using multiple methods. No more manually adding values from a column range!
Let’s get started!
How to Sum a Column in Google Sheets: A Step-by-Step Guide
There are several ways to quickly calculate the total of a column in Google Sheets. Feel free to choose the right fit from the options below, depending on your preference or the complexity of your data.
Method 1: Using the SUM function manually
The simplest way to sum a column in Google Sheets is by using the SUM function. It’s ideal for straightforward tasks with small datasets. Here’s how you use the SUM formula:
- Select the empty cell where you want the answer to appear. Let’s say you’re totaling the expenditure on office stationery, as shown in the image below. In this case, E13 is our destination cell

- Type ‘=SUM(‘ followed by the cell range you want to sum. For example, we want a sum of the total expenses listed in Column E from cells 3 to 12. So, the sum formula would be =SUM(E3:E12)

- Press Enter, and the Google Sheets sum will appear in the selected cell

⭐ Featured Template
Method 2: Summing a column using the toolbar
If typing formulas is too much work, Google Sheets has a nifty sum function button on the right side of the toolbar. It’s perfect for those who prefer a more visual approach to processing data on Google Sheets. Here’s how you do it:
- Highlight the column you wish to add and click the Function button in the toolbar. It is depicted by the Greek sigma sign(Σ)

- Select SUM from the dropdown menu

- Google Sheets will automatically insert the sum function into the empty cell right below the last cell of the column

- Click on Enter, and the sum of that column will appear in the cell

Method 3: Using the Auto-Sum feature
If you want an even quicker way to get the sum of a column without entering any formula or clicking on any tools, then the auto-sum feature of Google Sheets is right up your alley. It’s also great if you want to import a large dataset to calculate the sum instantly. Here’s how you know the sum value of a column in a sheet:
- Highlight all the cells you want to sum
- Check out the bottom-right corner of the screen. You’ll find the sum of the values of the selected cells. This even works for finding the sum value of row contents

Read More: Google Sheets Hacks Every User Should Know
Advanced Summation Methods for Google Sheets
Once you’ve mastered the basics of summing columns in spreadsheets, you should graduate to more advanced summation techniques on Google Sheets for complex computations. These methods save you time and effort while increasing your accuracy and efficiency.
Method 1: Summing with filtered data
When working on a spreadsheet with filtered data, you might want to sum only the visible rows. In this case, you cannot directly use the SUM function in Google Sheets, as it will include the hidden values. In this case, use the SUBTOTAL function as shown below:
First, apply the filter. For example, we’re using the filter for values of items having quantities greater than or equal to 20

- Select the empty cell where you want to add numbers in the filtered column
- Type ‘=SUBTOTAL(109,’ followed by the cell range. As identified previously, this would be E3 to E12, making the formula =SUBTOTAL(109, E3:E12). The 109 function code as the first argument is used to ignore the hidden rows

- Click Enter to calculate the summation of the selected cells

Method 2: Summing non-adjacent cells or multiple columns
Using a single formula, add numbers from non-adjacent cells or multiple columns. To do this, you have to:
- Select the empty cell where the sum should appear
- Type ‘=SUM(‘ followed by the cell number separated by commas or the cell range separated by commas. For example, for the sum of non-adjacent cells, add the totals for May and June by summing E13 and J13 using the formula =SUM(E13 + J13) and press Enter

- Alternatively, use =SUM(E3:E12, J3:J12) and press the Enter key to get the total sum from both columns

Method 3: Summing across multiple sheets
Suppose your Google Sheets database contains information spread across multiple sheets, and you need to add the same column for each. Here’s how you use the SUM function in Google Sheets for that:
- Select the cell in the spreadsheet where you want the sum to appear
- Type the SUM formula, but instead of a single range, reference it across multiple sheets. Since our data is spread across the sheets ‘May’ and ‘June’ and the sum is for the range E3 to E12, the formula would be =SUM(May!E3:E12, June!E3:E12)

- Press the Enter key to get the sum of all the referenced sheets in the selected cell

Method 4: Conditional sum
If you need to add only specific values based on defined conditions, use the SUMIF and SUMIFS functions. The former is helpful for a single condition, while the latter works for multiple conditions. Both are perfect for databases like sales reports, budget tracking, etc. Here’s how to use SUMIF and SUMIFS:
- Click on the cell that’ll display the result
- Type =SUMIF(range, condition, [sum_range]). For example, you want to sum the cost of items having quantities greater than or equal to 20. Begin by typing the formula =SUMIF(C3:C12, “>=20”, E3:E12) and press Enter. You’ll get the same result as you did when you applied the filter

- Use the SUMIFS function for more complex computations. Type =SUMIFS(sum_range, range1, condition1, range2, condition2) to apply multiple conditions.
For instance, if we were to calculate the total cost of items costing more than $2.50 and purchased in quantities greater than or equal to 10, we’ll use the formula =SUMIFS(E3:E12, C3:C12, “>=10”, D3:D12, “>2.50”) to get the sum

Method 5: Summing with the QUERY function
The final way to sum columns is by using the QUERY function, which grants greater control over summations. It is particularly useful when working on large databases and performing complex computations. Here’s how to use it:
- Select an empty cell and type in =QUERY(C3:E12, “SELECT SUM(E) WHERE C >= 20”, 0). This formula will add the values in column E for quantities greater than or equal to 20 in column C

- Tap on Enter to view the sum value

Drawbacks of Using Google Sheets
Although Google Sheets is an excellent tool for basic calculations and data organization, it’s not a full-fledged data management and analytics software. These are some of the following drawbacks that you might encounter while using Google Sheets:
- Limited processing power: Google Sheets is lightning-fast and relatively intuitive for small spreadsheets. However, these qualities begin to fade as your spreadsheet grows. You’ll experience slow-downs, lags, and a lack of responsiveness, which make it challenging to work and find answers when there are large datasets with several rows and columns
- Lack of advanced data analytics: Google Sheets offers basic functions and formulas that lose their luster if you perform complex analytics or advanced data modeling. While there are options to pivot tables and convert data into charts, these functions are not as robust as any dedicated data analytics solution. This is also a significant obstacle to using Google Sheets for project management
- Inconsistent performance with macros: Although Google Sheets supports macros for task automation, they lack the depth of customization and performance as specialized tools like Microsoft Excel. For large databases, macros are slow to execute, and debugging them is tedious
- Dependence on add-ons: While using Google Sheets add-ons does extend functionality, they add a layer of complexity to your workflows. The dependence on third-party add-ons for advanced features like data visualization and workflow automation steal from the reliability and user-friendliness of Google Sheets
- Limited AI capabilities: Google has integrated its in-house LLM’s—Gemini AI— features into its Workspace, including Sheets. However, the scope and applicability of AI in Google Sheets is severely limited. You may use it for smart fill, data organization, and other primary-level tasks. But if you’re looking for something more advanced, then you’ll have to integrate Sheets with third-party AI tools
Meet ClickUp: The Best Google Sheets Alternative
Hitting the ceiling on the potential of Google Sheets may have you looking for alternatives.
Here’s where ClickUp swoops in and saves the day with its powerful data management capabilities. ClickUp is a comprehensive project management platform that adapts to your needs. The platform’s ability to manage large datasets, automate workflows, and facilitate team collaboration perfectly demonstrates its versatility as a superior Google Sheets alternative.
Here are the top ClickUp benefits to help you make the most of your datasets:
1. View your data your way
ClickUp helps you customize the way you want to visualize your data, like no other software. You can pick among 15+ ClickUp Custom Views—Table, List, Board, Calendar, Swimlane, Gantt chart, and so many more. This will enable you to expand and migrate from the classic row and column view of spreadsheets and visualize your project creatively.
📮 ClickUp Insight: 92% of knowledge workers risk losing important decisions scattered across chat, email, and spreadsheets. Without a unified system for capturing and tracking decisions, critical business insights get lost in the digital noise. With ClickUp’s Task Management capabilities, you never have to worry about this. Create tasks from chat, task comments, docs, and emails with a single click!
2. Manipulate tables with advanced formulas and automations
The ClickUp Table View
If you want familiarity, the ClickUp Table view allows you to manage data in rows and columns with a serious upgrade in functionality over and above typical spreadsheets.
You’re not just limited to numbers; create columns for assignees, due dates, tags, task statuses, priorities, and more. Use text, dropdowns, date pickers, or even custom fields to track anything specific to your project, team, or workflow. This makes it easy to keep all your data organized and accessible in one place.
Every cell in ClickUp’s Table view is editable on the spot. Update task statuses, adjust due dates, add assignees, and modify any information without needing to open a separate window. This keeps your work streamlined and minimizes context-switching.
You can even attach files and documents directly in cells via hyperlinks, so everything related to a task or project is right at your fingertips. Plus, color coding and conditional formatting help make your data visually intuitive.
ClickUp Formula Fields
That’s not it! You get greater flexibility with Formula Fields, which allows you to perform real-time calculations within tables on the numeric, date, and time fields. From simple summation to setting up advanced conditional logic, Formula Fields let you easily predict and track task progress, calculate costs and budgets, or summarize key data points without needing extra software.

ClickUp Automation
Next, you have ClickUp Automation, which lets you automate advanced formulas for your data through conditions and corresponding triggers.
You can filter for numeric Formula Custom Fields using conditions like is equal to, is not equal to, is set, and is not set.
For instance, consider a situation where you want to automatically change a task’s priority to “High” if it is within three days of its due date and still not marked “Complete”.
In this case, you’ll need to set up a numeric formula field that indicates the urgency (e.g., returning a value of 1 when within three days and 0 when it’s not) and then using that output (=1) as a trigger for the automation. The automation can then change the priority based on this numeric condition.
Use such automation recipes to streamline workflows and get more done in less time. The resulting boost in efficiency makes it easier to manage extensive, multi-step processes without any manual intervention.

3. Work faster and smarter with database templates
Also, ClickUp’s rich template library deserves special mention. You’ll find multiple spreadsheet templates for different situations and applications; select one and get started on your project immediately. For example, ClickUp’s Editable Spreadsheet Template allows you to customize tables, create real-time formulas, and collaborate with your team seamlessly.
Some key features of this template include:
- Customizable table views for effortless data management
- Formula fields to automate calculations
- Flexible collaboration options with team members
- Real-time updates and synchronization across devices
For efficient data management, you can access different configurations within the template, such as Financial Statements, Approval Process, Getting Started Guide, and Spreadsheet views.
Summing Up With ClickUp
Although Google Sheets is a reliable and well-known tool for fundamental spreadsheet usage, data management, and calculations, its limitations become more pronounced when you have complex requirements. Large datasets and complicated workflows throw a wrench in how Google Sheets operates.
Fortunately, ClickUp makes a comparable alternative—in fact, it elevates the complete experience! Its powerful Table View, customizable Formula Fields, advanced automation features, multiple views, and easy-to-use templates streamline even the most intricate processes.
With ClickUp, you achieve so much more than simple addition and tap into the true power of data with advanced data analysis and workflow automation—all this without stepping outside the platform. Whether you’re managing a large project, organizing data across disparate sources, or simply looking for a more efficient way to work, ClickUp checks all the boxes.
Sign up for ClickUp today and experience how much more you can do with a simple spreadsheet!