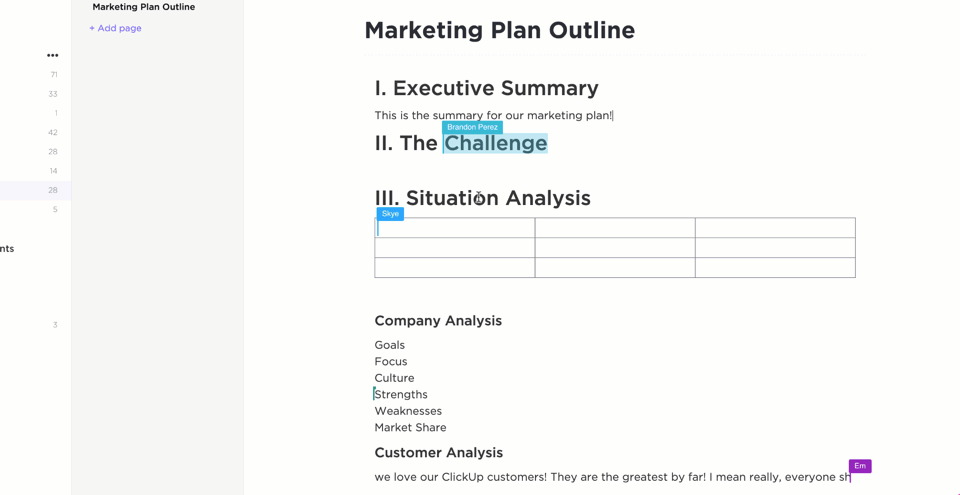Struggling to keep your projects on track in Confluence? A Gantt chart might be the missing piece in your workflow. This visual tool is perfect for managing time-bound tasks, whether you’re a project manager, freelancer, or student.
By laying out tasks, deadlines, and dependencies, Gantt charts help you stay organized, measure progress, and identify schedule overlaps. You can track your (and your team’s) activities against a set timeline to ensure your projects are on schedule.
In this article, we’ll show you how to create a Confluence Gantt chart. Let’s get started!
Also read: Best Free Gantt Chart Maker Software
How to Create a Gantt Chart in Confluence
Confluence doesn’t come with a native Gantt Chart feature. However, you can choose a relevant Gantt Chart macro (external add-on) from the Atlassian marketplace and add it to your workflow.
We found two useful macros: Gantt Chart Planner for Confluence and Table Filter, Charts & Spreadsheets for Confluence.
Gantt Chart Planner for Confluence
Here’s how you can install and apply this macro in Confluence:
1. Install the app
- In your Confluence instance, click the ‘Apps’ dropdown
- Select ‘Find new apps’
- Search for ‘Gantt Chart Planner for Confluence – Roadmap & Timeline’ and click the icon
- Click ‘Try it free’ to install the app

2. Add Gantt Chart Planner to your Confluence page
Open a new or existing page in Confluence. Click ‘Insert’ (the + icon), search for the Gantt Chart Planner, and select it.

3. Customize the Gantt chart
After following these steps, you’ll be directed to the blank and ready-to-use Gantt Chart Planner interface. Add your own data points and customize the chart to suit your requirements. Save the changes when you’re done with your work.

This app empowers you to:
- Visualize your project roadmap
- Track dependencies, plan resources, schedule tasks, and view the critical path with the full-screen editor
- Allocate resources efficiently with the auto-scheduling feature
- Calculate task durations accurately based on efforts required and assigned task units
- Create/link Jira workflows within Confluence and sync work across the two platforms
Table Filter, Charts & Spreadsheets for Confluence
Available as part of the Table Filter, Charts & Spreadsheets for Confluence app, the Chart from Table macro allows for easy data visualization with Gantt charts.
1. Install the app
- In your Confluence instance, click the ‘Apps’ dropdown
- Select ‘Find new apps’
- Search for ‘Table Filter, Charts & Spreadsheets for Confluence’ and click the icon
- Click ‘Try it free’ to install the app
2. Create basic Gantt charts
To build a basic Gantt chart, use a three-column table listing tasks, start days, and end days.

Add the Chart from Table macro, select the chart type, and configure the settings with the following columns:
- Labels Column: Task Type
- Values Column: Start Day, End Day

This clean and easy-to-understand chart highlights the key stages involved in a project. You can hover over a bar to check which tasks/stages took how much time.
📮 ClickUp Insight: 31% of managers prefer visual boards, while others rely on Gantt charts, dashboards, or resource views.
But most tools force you to pick one. If the view doesn’t match the way you think, it just becomes another layer of friction.
With ClickUp, you don’t have to choose. Switch between AI-powered Gantt charts, Kanban Boards, Dashboards, or Workload View in a single click. And with ClickUp AI, you can auto-generate tailored views or summaries based on who’s looking—whether it’s you, an exec, or your designer.
💫 Real Results: CEMEX sped up product launches by 15% and cut communication delays from 24 hours to seconds using ClickUp.
3. Create complex Gantt charts
While the initial chart is effective, you can make it more detailed by populating each project stage with specific tasks and their respective durations.

You have to add a Task Description column and a Completion column to the table:
- Labels Column: Task Type, Task Description
- Values Column: Start Day, End Day, Completion
With these additions, the chart will show progress bars for each task. This Gantt chart offers greater clarity on task completion and overall progress and is suitable for complex projects involving multiple phases and task types.

This app empowers you to:
- Apply various filters (such as free text, visual, and dropdown) to organize tables in Confluence
- Use pivot tables for data summarization and calculations
- Visualize table data with interactive Gantt Charts
- Import data from CSV/JSON files
- Use data from Jira or other Confluence pages
Bonus: Try out these Confluence templates to get a head start!
Limitations of Creating Gantt Charts in Confluence
Confluence is a great platform for collaborative work, but if you’re planning to visualize data using Gantt charts, you have to deal with a few shortcomings:
1. Limited native features
Confluence doesn’t have a built-in Gantt chart feature, so you’ll need to rely on third-party plugins for that functionality. The plugins are useful, but they might have limitations or require an extra subscription.
2. Basic Roadmap Planner
If you’re looking to work around the absence of a Gantt chart, Confluence’s Roadmap Planner macro is a viable alternative. It’s great for small teams and simple project-planning tasks. However, it’s quite basic and doesn’t offer the same depth as a full-fledged Gantt chart. For instance, it doesn’t handle task dependencies and struggles while dealing with complex projects with multiple tasks, phases, and assignees.
3. Customization constraints
When using plugins, customization options are limited compared to specialized project management tools. You’ll have lesser control over visual styles, advanced scheduling features, task dependencies, and integrations.
4. Complexity
There’s a bit of a learning curve when mastering Confluence, particularly if you’re incorporating third-party plugins. Confluence is generally user-friendly, but figuring out how to integrate and use these additional tools takes time and patience.
💡 Pro Tip: When Gantt charts are your priority, consider exploring Confluence alternatives that offer advanced visual tools.
Create Gantt Charts with ClickUp
Confluence’s lack of a native Gantt chart feature can hinder your workflow, especially when you work on time-sensitive projects or tasks with multiple deadlines and dependencies. For such use cases, it’s effective to use a more comprehensive project management and collaboration tool like ClickUp, which comes with built-in Gantt charts.
With ClickUp, you can manage and visualize your project timelines from a single platform—no need to depend on external plugins or incur additional expenses on add-on app subscriptions.
The software lets you visualize your data seamlessly, streamline project management, and save valuable time, ensuring you stay on track with your deliverables and deadlines.
Here’s a step-by-step guide to creating your own Gantt chart in ClickUp:
1. Outline project details
The first step is to centralize the project details, including the project’s scope, goals, deliverables, and available resources. ClickUp offers two convenient tools for gathering project data: ClickUp Docs and ClickUp Goals.
Use ClickUp Docs to document your project details in a centralized repository. You can invite stakeholders to collaborate in real time, ensuring everyone’s on the same page about what to expect from the project.
Once you’ve decided on the goals and required project scopes, use ClickUp Goals to break down your goals into smaller Targets. When you have multiple similar goals, organize them into folders for seamless tracking.

2. List your tasks
Jot down all the tasks you have to tick off to complete complete your project.
Divide large tasks into smaller, more manageable subtasks, and use the List view to keep everything organized. Available as default on all ClickUp Plans, this view can simultaneously load up to 5,000 ClickUp Tasks. So, don’t worry, even if you have a massive task list!

3. Add task details
Now, it’s time to input task descriptions and details. The List view comes with three default fields—Assignee, Due Date, and Priority. Since Gantt charts require start dates for tasks, you have to add a column. This is where you need ClickUp’s Custom Fields.
Here’s how you can create a Custom Field:
- In the List view, go to the upper-right corner above the task table and click the + icon
- Search for and select a field type. In this case, the field type will be ‘Rollup’
- Name the field as ‘Start Date’
- Click on ‘Create’ to automatically add it as a new column in your List view

4. Create your Gantt chart
Follow these steps to add ClickUp’s Gantt Chart View to your task list:
- Select the list or folder that contains your project. Make sure to select the right location, as it’ll determine which tasks will be displayed in the Gantt view
- Click the ‘+ View’ button at the top of the page
- Select ‘Gantt’, add a name for the view for easy identification, and click ‘Add View’

5. Customize the Gantt chart
Here, you can change color schemes, turn full-screen mode on/off, hide and skip weekends, show live updates, and customize your Gantt chart, depending on your preference.
For instance, let’s say you want to hide weekends to get accurate timelines. Here’s how to go about it:
- Go to ‘Gantt Options’
- Switch the toggle next to ‘Hide and skip weekends’
And that’s it—Saturdays and Sundays will be hidden from your Gantt view. When you enable this option, you won’t be able to drag and drop tasks to start or end on a Saturday or Sunday. Instead, tasks that begin on a weekend will be shown as starting on Monday, and tasks that end on a weekend will be displayed as ending on Friday.

6. Create dependencies
To visualize the relationships between two or more tasks, you can create a dependency in the Gantt view. Here’s how:
- Hover over a task
- Click and drag the node

- Drop the line on another task to create the Dependency

Repeat the same process for different tasks in your workflow.
7. Track project progress
Hover over the progress bar in Gantt view to see how close you are to finishing all the tasks in a Space, Folder, or List. The progress percentage is calculated by dividing the number of completed tasks by the total number of tasks in that Space, Folder, or List.

With ClickUp’s Gantt view, you can schedule and reschedule tasks (individually or in bulk), edit tasks in bulk, and remove dependencies when the direction of a project changes. You can also export the Gantt chart in PDF or PNG format and share it with stakeholders.
Pro tip: Visualize projects with Gantt chart templates
Running low on time? Get a headstart with ready-to-use Gantt Chart templates.
Let’s take ClickUp’s Simple Gantt Template as an example. This customizable framework gives a high-level overview of a project’s tasks and subtasks and helps you track their progress against specific timelines.
With a clear view of project dependencies, you can identify blockers ahead of time and ensure the project meets its deadlines.
Assume you’re working on a software development project. You have a task for designing the user interface (UI) that must be completed before the development team can start coding. This template allows you to visualize the dependency in your project plan so you can closely monitor the UI design’s progress.
If the UI design task gets delayed, you’ll know immediately that this will block the coding process. By identifying this blocker early, you can take corrective measures (such as allocating more resources or adjusting timelines) to ensure the project stays on track and meets its deadlines.
Also read: Gantt Chart Examples for Managing Projects
Manage Projects Better with a Powerful Gantt Chart Tool
When project managers have a visual representation of a project’s key activities, it becomes easier to plan the next steps, make informed decisions, and keep everyone in the loop. That’s why you must prioritize visualization tools while choosing project management software.
ClickUp, with its variety of built-in visualization features, gives you the power to view your work the way you want. Its native Gantt charts offer a detailed view of project timelines, dependencies, and milestones, allowing you to see how tasks overlap, track progress, and make real-time adjustments—all within one platform. Beyond that, ClickUp offers multiple Gantt Chart alternatives for visualization, such as Lists, Whiteboards, Kanban Boards, Mind Maps, and more, giving teams multiple ways to monitor projects.
In comparison, Confluence lacks native Gantt charts and relies on third-party plugins that cost extra and offer limited customization. It’s a scalable team collaboration platform for sure, but it may not be a good fit if you’re trying to keep your tech stack slim and your costs low.
Get started with ClickUp, create customized Gantt charts, and stay on top of your project schedule!