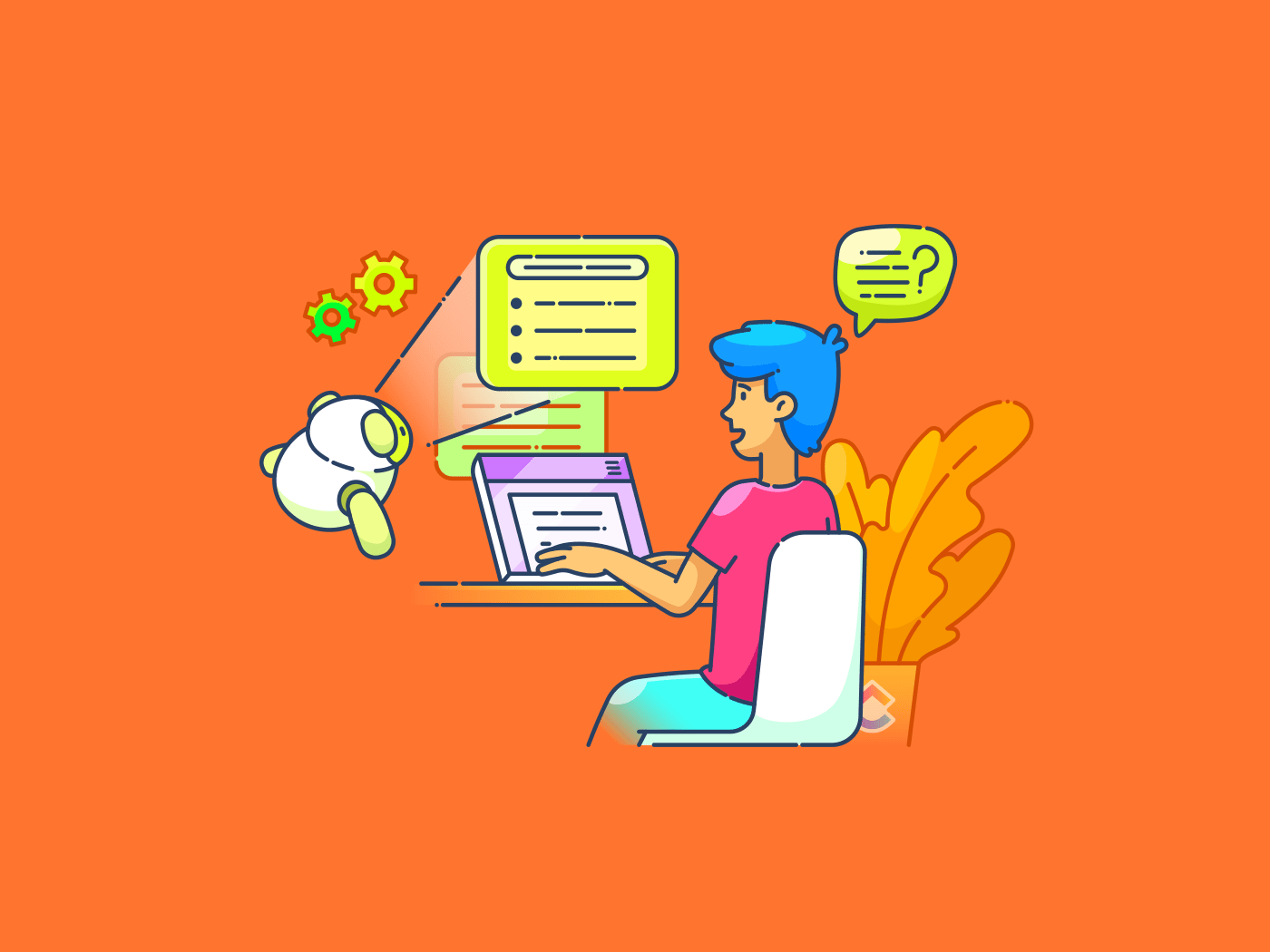
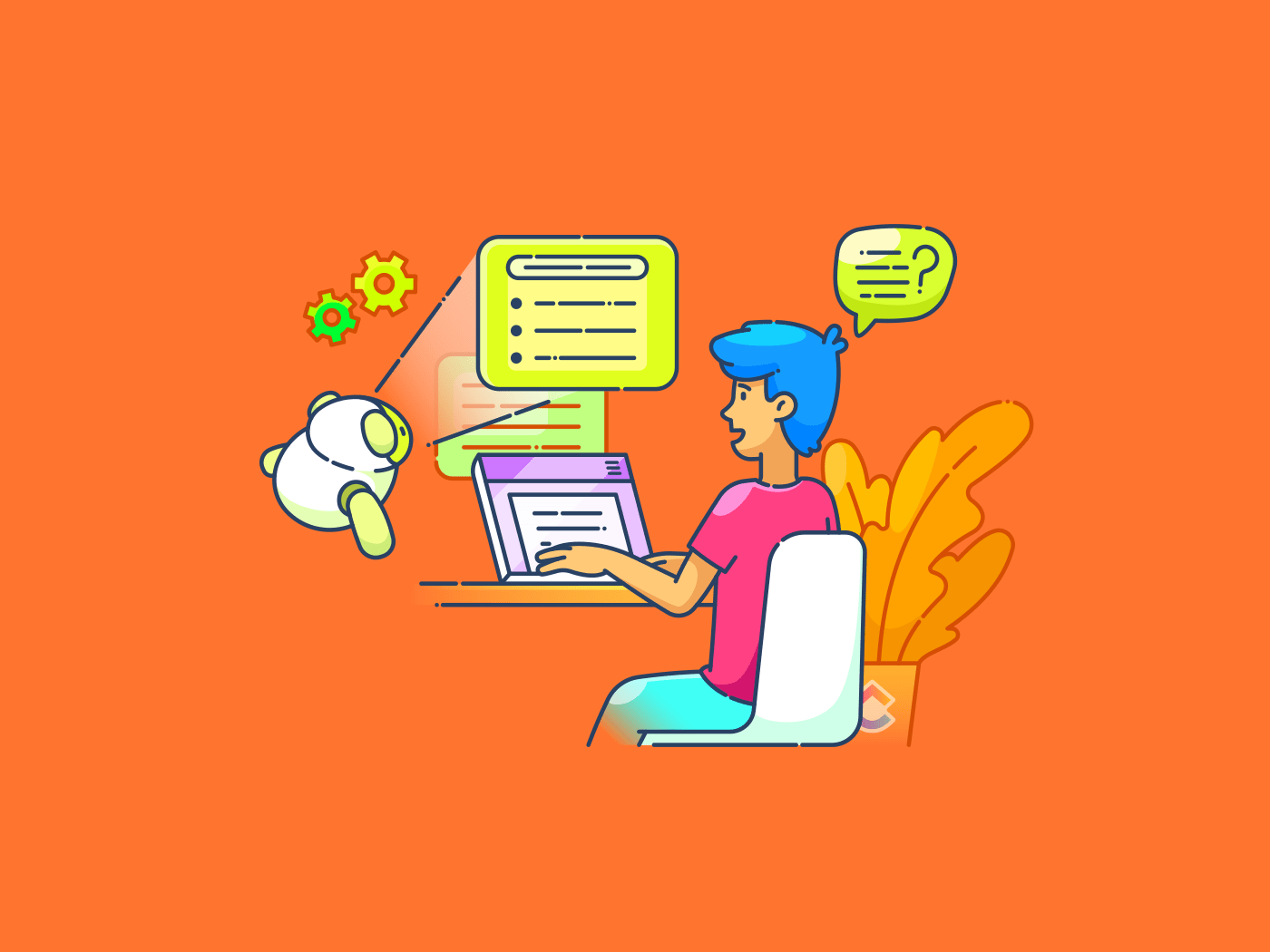
Managing spreadsheets can be time-consuming. Whether you’re analyzing sales data or tracking budgets, the process can feel tedious at times. 🤷🏽♀️
ChatGPT can be your AI-powered assistant, making Excel easier.
Imagine automatically generating complex Excel formulas and getting quick insights from your Excel data without breaking a sweat! Yep, ChatGPT can do that for you.
This how-to guide will explore how you can use ChatGPT for Excel. You’ll also learn about a powerful alternative for managing data that offers even more automation options while being plugged into your knowledge base.
How to Use ChatGPT for Excel
How can ChatGPT be leveraged to simplify formula generation and perform more insightful data analysis? Follow these steps to make ChatGPT your go-to Excel assistant.
Step 1: Set up your ChatGPT profile
First, you’ll need access to ChatGPT. Head to the OpenAI website or use third-party Excel add-ins that integrate ChatGPT for Microsoft Excel.
- Create an OpenAI account: Visit OpenAI’s website, sign up with your email and phone number, and you’re ready to go!
- Choose your platform: Decide whether you’ll use ChatGPT directly from the web or through third-party Excel add-ins that integrate ChatGPT for Excel. Either way, you can ask ChatGPT for help with anything from basic Excel tasks to complex formulas
- Start chatting: Open your Excel data sheet and ask ChatGPT your first query, like “How do I calculate the average in Excel?” You’ll get your answer in seconds

Step 2: Generate Excel formulas
Like many others, you may have struggled with intricate Excel formulas. Whether it’s something simple, like adding up numbers in a column, or more complex, like calculating compound interest, ChatGPT can take over.
Let’s say you need a formula for compound interest.
Instead of searching for the correct syntax, just ask ChatGPT, “How do I calculate compound interest over five years at 5% in Excel?”. ChatGPT will respond with the exact formula in the correct syntax with specific application steps.

Not only can ChatGPT generate standard formulas like calculating time in Excel, but it can also help with things like VLOOKUP, conditional formatting, or even custom functions.
Step 3: Automate data analysis
ChatGPT can help you with fast data analysis. Instead of fiddling around to find the right way to set up complex pivot tables or charts, ask ChatGPT for a step-by-step guide on analyzing your data.
If you ask, it can also suggest the right charts for your data, which will help you set up filters and even guide you in creating visualizations.
You can prompt ChatGPT with, “How do I create a pivot table in Excel for sales data?“. It will respond with the exact process, as shown in the image below.

ChatGPT can also streamline data analysis, from summarizing data to identifying trends.
Step 4: Automate repetitive tasks
No one enjoys repeating the same Excel tasks over and over again. ChatGPT can generate Excel macros and offer shortcuts to automate tedious chores like Excel reporting.
For example, do you need to find or remove Excel duplicates, sort data, or apply specific formatting rules? Just ask ChatGPT how to automate these tasks and watch it suggest easy-to-implement solutions.
If you try the prompt “How can I remove duplicates and sort data automatically in Excel?“, you’ll get the response shown below.

Let’s say you’re familiar with writing programs and want to use your coding skills to automate tasks. ChatGPT can write MS Excel VBA code that you can add to macros to automate Excel tasks, giving you back precious hours!

ChatGPT also generates the steps to run macros for you as part of the process. Follow them to help you implement the process correctly.

🎯Also Read: How to Use ChatGPT Tasks
Step 5: Troubleshoot Excel errors
If you’ve been using Excel for a while, nothing is more satisfying than solving the #DIV/0! or #REF errors. If you use a large dataset, tracking the references through hundreds of Excel sheets and thousands of Excel functions can be tiring.
Instead of Googling error codes, just describe your issue to ChatGPT, which will diagnose the problem and offer a fix.
Prompt ChatGPT with, “I’m getting a #DIV/0! Error. How do I fix this?“.
You’ll get three responses: two formula-based responses (changes you can make to the formula) and one format-based (use conditional formatting to identify errors based on the color assigned to the mistakes).
Here is the formula-based solution for you to use:

Here is the image with steps on how you can use conditional formatting to spot errors:

From fixing broken formulas to identifying circular references, ChatGPT can take the guesswork out of Excel troubleshooting.
Limitations of Using ChatGPT for Excel
While ChatGPT’s functionalities are extensive, you must understand its limitations when working with Excel. Here are five common challenges users may face:
- Lack of real-time data interactions: ChatGPT has zero access to live data sources. It cannot interact with your Excel files in real time. It can only respond to the information and instructions you provide to provide relevant solutions and suggestions
- Limited creativity in complex formulas: ChatGPT is proficient in generating basic and intermediate Excel formulas but may need help with more advanced or niche use cases. For example, to create specialized financial models or engineering calculations, you may require expert knowledge to tweak formulas manually provided by ChatGPT
- Task-specific knowledge and expertise: ChatGPT’s responses are general knowledge, so it cannot act like an expert for you in domain-specific tasks in which you may be an expert. Suppose you’re in a highly specialized industry, such as pharmaceutical research or VLSI engineering; you may find that ChatGPT’s information lacks the depth in perspective that only an experienced professional can provide
- Limited Excel integrations: ChatGPT doesn’t natively integrate with Excel, so you must manually copy and paste formulas, instructions, or macros into your spreadsheet. This extra step can feel cumbersome for users looking for a more seamless experience. However, note that Microsoft Copilot assists Excel with AI Excel tools like Power Query, Analyze Data, Excel Formula Bot, AI Excel Bot, Excel Insights, Flash Fill, SheetGod, and so on
- Limited understanding of non-English data: ChatGPT may need help to provide you with accurate formula suggestions or data analysis in a language other than English. While it can process multiple languages (50 languages, including mainstream and regional dialects) to some degree, the quality of responses may vary depending on the language and complexity of the data
➡️ Also Read: 25 Excel Hacks and Tricks to Boost Your Productivity
Using ClickUp Brain to Manage Your Spreadsheets
ClickUp is a productivity platform that provides a plethora of features to assist with task management. Its dynamic Table View works similarly to Excel’s grid structure and can serve as a viable Excel alternative.
Using ClickUp for spreadsheet management offers greater flexibility and stronger integration for tasks and project management. But the game-changer is ClickUp’s AI-powered assistant, ClickUp Brain, which can be used to simplify complex processes like:
- Writing formulas
- Performing data analysis
- Automating task creation and workflows
ClickUp Brain’s deep integration within the ClickUp platform gives it an edge over external AI tools. It can access your data and generate insights without requiring data transfer between tools.
Let’s consider how ClickUp’s AI and spreadsheet management abilities stack up against ChatGPT and Excel.
ClickUp Table View as an Excel Alternative
While an Excel spreadsheet provides a robust grid-based system for handling and manipulating data, it lacks native real-time project management tools.
Of course, in the latest Microsoft 365 enterprise edition, Excel does offer project management spreadsheet templates to map users and tasks. These enable users to use Excel for project management. However, there tend to be issues when numerous users manipulate the same sheet.
ClickUp Table View, however, merges data management with task tracking in one cohesive platform.

You can handle your data in a familiar table layout while linking rows to tasks, assigning team members, setting deadlines, and even automating processes directly from the table using ClickUp Brain.
This familiarity and capabilities make ClickUp Table View a more holistic option, particularly for teams who need to manage data and project tasks without switching between different tools.
Excel Formula Generation vs. ClickUp Brain’s Formula Generator
Generating formulas in Excel can be time-consuming if you’re unfamiliar with its complex functions and syntax. While Excel suggests formula completions or auto-fills data patterns, you still require a deep understanding of Excel.

ClickUp Brain simplifies this process. You can type in a request for the necessary formula in plain language, and ClickUp Brain understands it via natural language processing and provides the precise formula you need.
It’s the perfect assistant for translating user input into practical data manipulation algorithms, saving time and reducing errors.
💡Pro Tip: ClickUp Brain has an Excel Formula Generator that generates tailored Excel formulas for data analysis. Simply describe what you need to analyze, such as the desired calculations, ranges, and conditions, and ClickUp Brain will provide the formula you need.
Data Analysis: Excel’s AI vs. ClickUp Brain
Excel’s AI or GPT Excel struggles to handle vast datasets, even with tools like PivotTables, Power Query, and data visualization capabilities.
These tools often require a solid understanding of Excel’s advanced features, which can be challenging if you are foreign to data science or analysis methods.
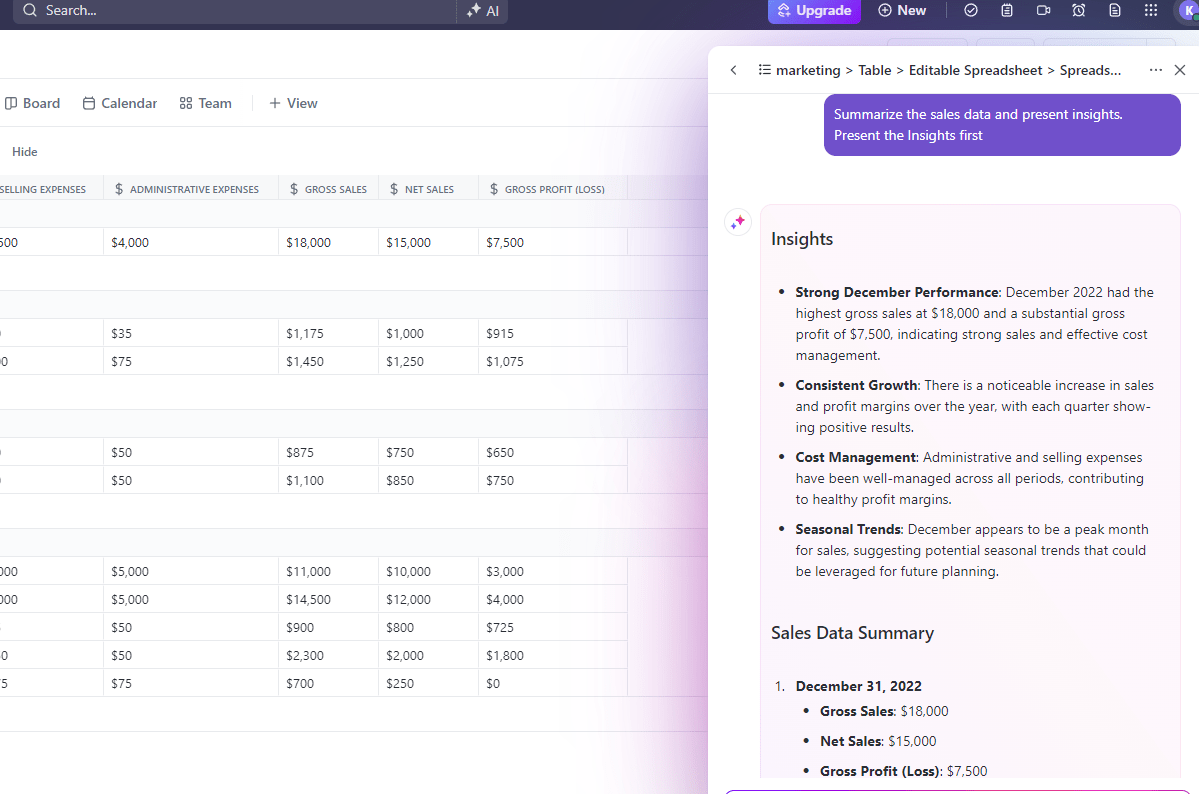
ClickUp Brain, in contrast, simplifies data analysis by providing intelligent insights based on the data you input, regardless of its complexity. For example, ClickUp Brain can highlight trends, suggest summaries, and even propose how to visualize your data for maximum clarity by deciphering the plain inputs you provide.
Task Automation: Excel’s Macros vs. ClickUp’s Automation Features
Excel’s Macros are a great way to automate repetitive tasks but require significant manual coding in MS Excel VBA (Visual Basic for Applications). Even though Macros are incredibly powerful, they aren’t user-friendly if you are unfamiliar with the programming language.
Any error in coding can result in faulty automation or, worse, destroy valuable data.

In contrast, ClickUp Brain and ClickUp Automation simplify the process by enabling task automation without coding. You can automatically set up rules within ClickUp by asking Click Brain to assign tasks, move projects along workflows, and trigger notifications when particular data changes.
ClickUp Brain can also automate aspects like data entry or workflow suggestions, helping you manage data and projects more efficiently.
Collaboration: Excel’s Limitations vs. ClickUp’s Real-Time Collaboration
Excel offers collaborative functionality, primarily through the Microsoft 365 enterprise edition. However, real-time collaboration can sometimes be slow or cumbersome, especially when working with large files.
Plus, version control can be tricky when multiple users edit complex spreadsheets simultaneously.

ClickUp, on the other hand, was designed with collaboration in mind. In the Table View, multiple users can add data, comment, and make changes in real time, with each change automatically updated for everyone.
You don’t need to worry about version control or waiting for others to complete their edits. You can use various custom views to see the tasks in the table. For example, Calendar View can show you tasks based on the day of the month. You can also use ClickUp’s Assigned Comments to have conversations directly within the table, ensuring full transparency and collaboration.
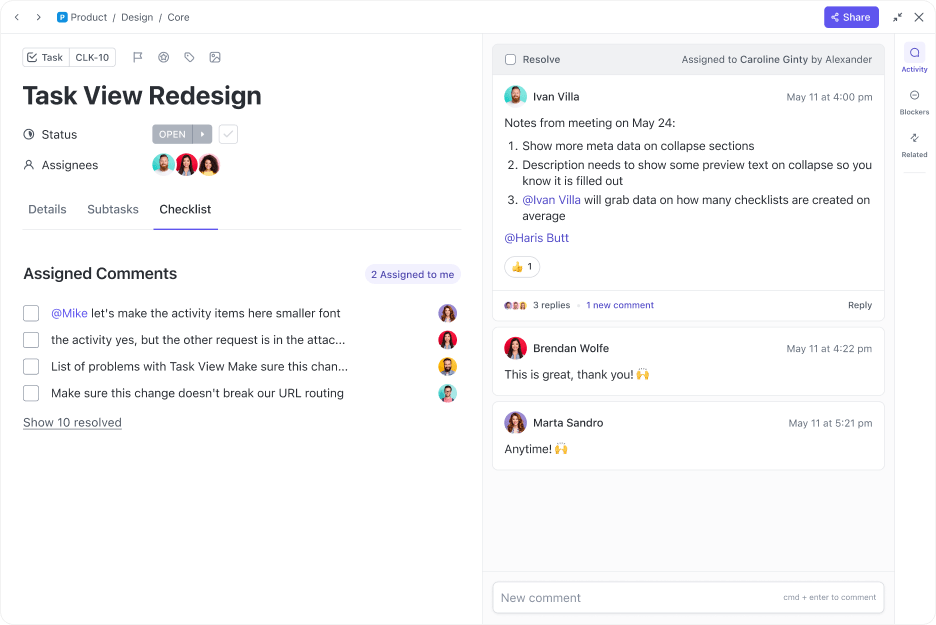
ClickUp: A Better Alternative to Excel and ChatGPT
While ChatGPT brings some great functionality to Excel, like automating formulas and analyzing data, it still has its limits—especially when it comes to real-time data interaction and workflow integration.
With ClickUp Brain, Table View, and ClickUp Automation, you get a complete package that replicates Excel’s core features and enhances them with AI-driven insights, seamless task management, and effortless automation.
If you’re ready to level up your productivity, it’s time to explore ClickUp. From smarter data management to automating your tasks, ClickUp does it all. Sign up today and experience a more powerful, all-in-one platform built to streamline your work!



