

Do you want to learn simple tweaks to take a basic timeline in Microsoft Word from dull to stunning?
The good news is, you don’t need to be an expert in graphic design or contribute extra hours to get the professional timelines you want! With these small changes, you’ll create an eye-catching, custom timeline from scratch that’ll have your coworkers begging for your timeline template!
We’ll walk through not one but two tutorials: creating a basic timeline with SmartArt and with tables. (Because we have to have options!)
Let’s do this!
What Is a Timeline?
One of the most recognized project management tools is the timeline: a chart to help people visualize deadlines, statistics, events, or milestones in chronological order. Project timelines can be simple or packed with details to demonstrate a time period for a given project.
There’s no correct answer to the question of what should or shouldn’t be on a timeline—every company, every industry is different. So instead, ask yourself: What is the most critical information my audience should take away from this timeline?
👉 Check out this guide to explore the elements of a project timeline further.
While you’ve most likely built a timeline in Microsoft Word back in your early career days, there’s a good chance you’ve had to plug your way through a heap of unnecessary functions. 😮💨
We know this feeling all too well. Thankfully, there’s an excellent project management tool that not only creates timelines but skyrockets productivity and planning. We’ll get to that later. 🤓

How to Create a Timeline in Word With a SmartArt Graphic
SmartArt Graphics are a diverse set of timeline layouts (or illustrations) available in Word, Excel, PowerPoint, and Outlook, providing different ways to display concepts or data. Since we need a SmartArt graphic to represent sequential information, we’ll use the Process timeline layout (steps in a process or timeline).
With a few simple tweaks, your timeline will:
Go from this…
… to this 🤩
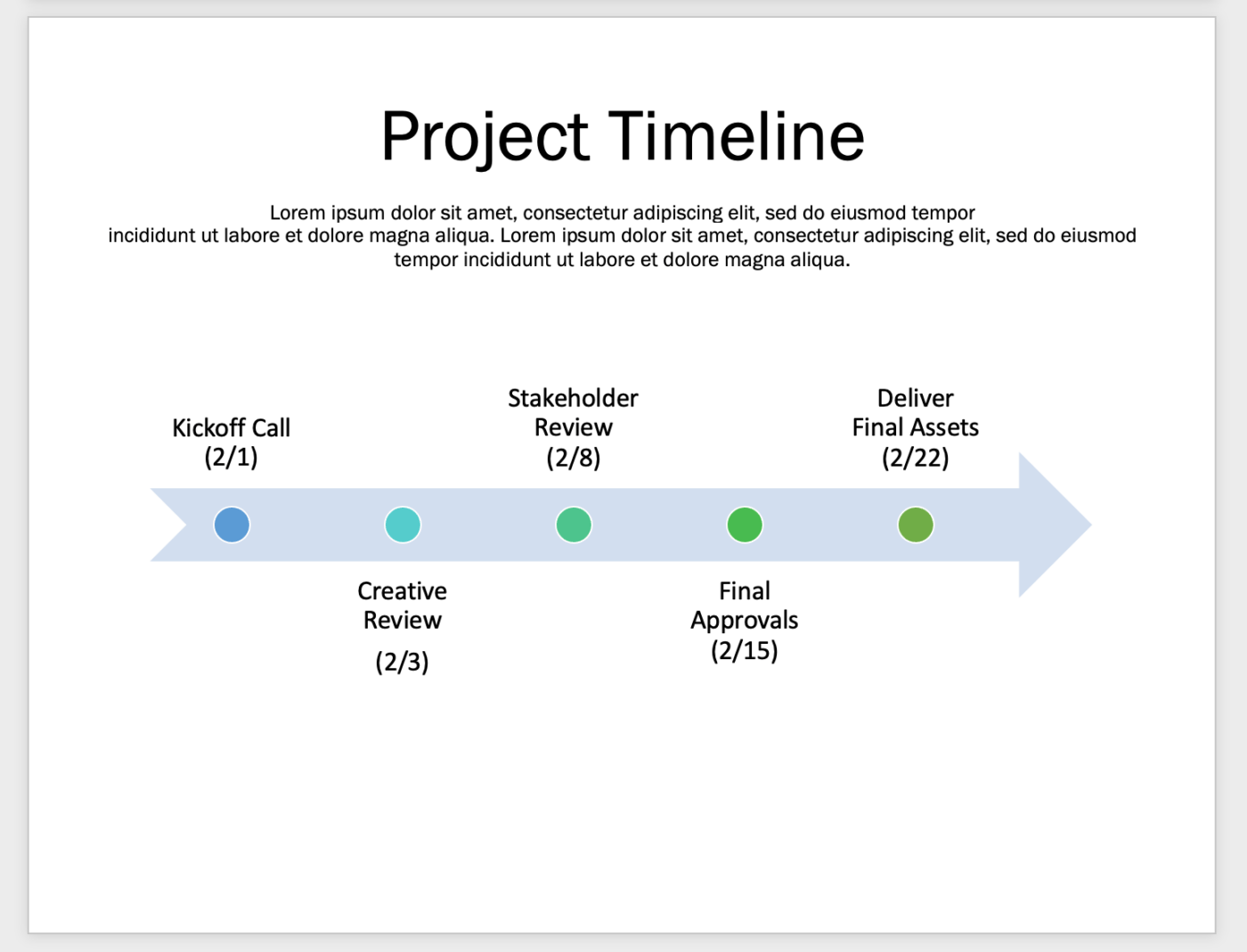

Note: In this tutorial, we use Microsoft Word for Mac Version 16.54. The steps and features may look different if you’re on another platform or version.
1️⃣ Open a new blank document
- Launch Microsoft Word
- Select Blank Document > Create
- Under the Layout tab, select Orientation > Landscape
- Add your document title at the top of the page, align to the center, change the font type (if desired) and increase the font size. In this example, we’re using the Franklin Gothic Book font and size 48
- Add any necessary text below the document title
2️⃣ Insert the SmartArt timeline layout
- Place your cursor below the center of the page to add the timeline layout
- Under the Insert tab, select SmartArt > Process > Basic Chevron Process
- If at any point of this build you’re not vibing with this SmartArt Graphic, you can choose a different timeline graphic from the SmartArt graphic gallery

3. Use the SmartArt Text Pane dialog box to add your key information. Press the Return key to add more text fields for key information and Shift to create a bullet point for details underneath the key information
Tip: If you can’t see the SmartArt Text Pane, go to the toolbar, and under the SmartArt Design tab, select Text Pane

4. Change the font by selecting the entire table, then go to the Home tab and change your Font Type and Font Size. In this example, we’re using the Franklin Gothic Book font and size 16
At this point, you have a standard timeline that could be considered “done,” but it’s screaming for color. 🎨

3️⃣ Customize your timeline
Here is a palette we created just for you to design cohesive and professional visual charts and graphs. Remember, you don’t need to be a graphic designer to create gorgeous patterns… you just need to know someone who knows someone. 😉
Below is an actual designer-approved color palette you can save to your desktop! ⬇️

So how do we use this color palette?
- Open the color palette image next to your Word application/browser
- Hold the
Shiftkey and click the first Key Event and the bulleted list below it. Under the Format tab > Shape Fill > More Fill Colors > Eyedropper icon > click on a color to apply

3. Repeat this step for the other Key Events and bulleted lists
Optional: For consistency, change the font color of the bulleted list from Black to White to match the Key Events text color.
Now for the final touch: emojis! 🎉🎉🎉
Emojis add a fun personality to non-verbal communication. If you don’t have any images or icons to add that extra oomph to your timeline document, use emojis! Here’s how:
- Go to the Insert tab > Shapes > Text Box
- Create the Text Box above the first Key Event
- Type whichever emoji you’d like and change the Font Size to 45
- Copy and paste the Text Box you just created and replace the emoji for the next Key Event
- Repeat step 4 for the rest of the Key Events
Are your boxes out of alignment? Here’s another tip: hold the Shift key and click to select the text boxes. Then, under the Shape Format tab > Arrange > Align > Align Middle > use the arrow keys to move all the newly aligned boxes towards your desired location.

Friend, you did it! 🎊💃
Save this as a timeline template for Future You:
- Go to File > Save as Template, and a dialog box will appear
- Enter your calendar template name under Save As
- Add relevant tags under Tags (for Mac users)
- Choose where you want to save your calendar template
- Change the File Format to Microsoft Word template (.dotx)

How to Create a Basic Timeline in Microsoft Word With Tables
It’s a complicated relationship with tables: Everything can go right until a slight miscommunication ruins everything.
Using tables is another option to create a timeline in Word, but it doesn’t have to be complicated—or boring! With a few simple tweaks, your timeline will:
Go from this…
… to this 😍
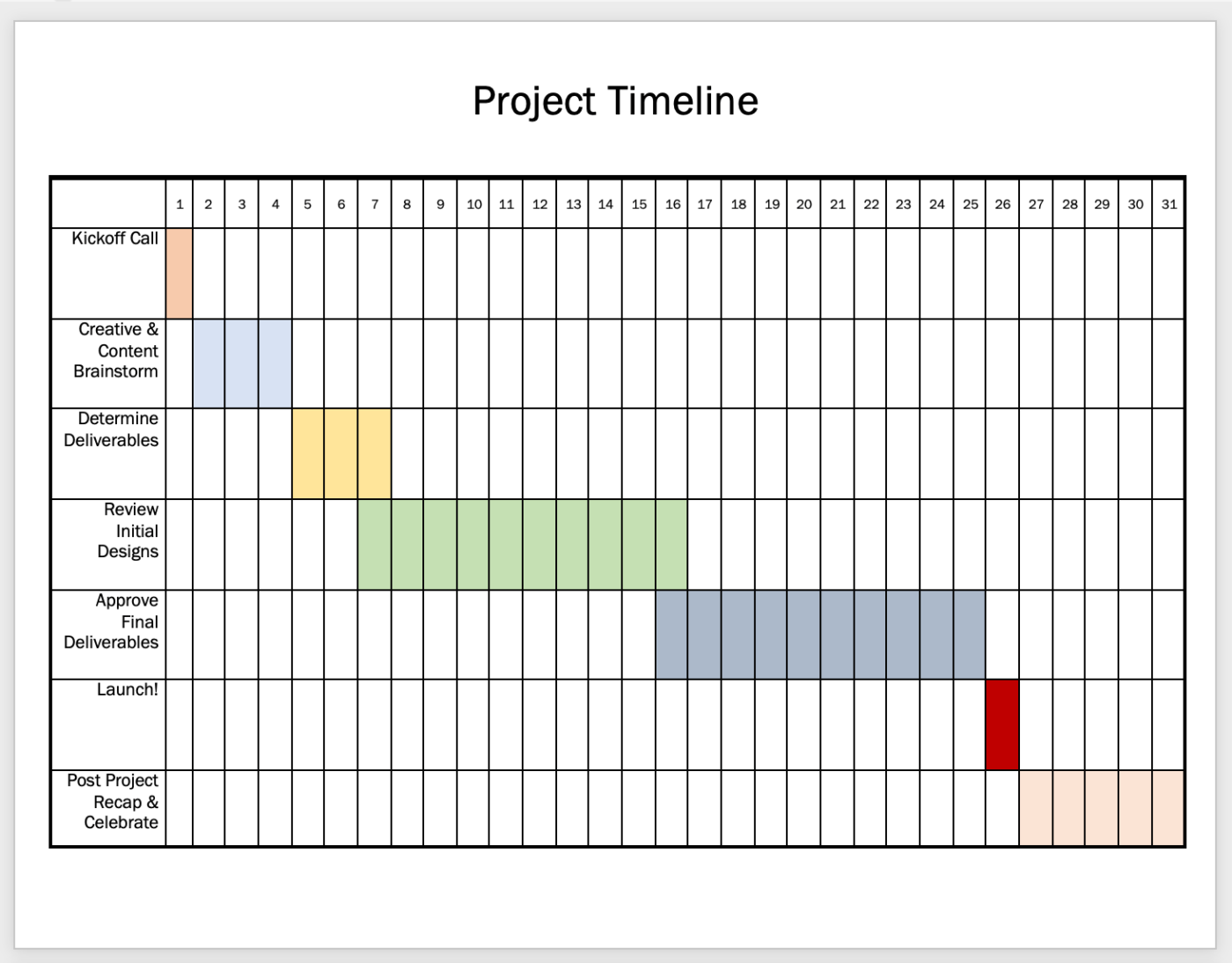

Note: In this tutorial, we use Microsoft Word for Mac Version 16.54. The steps and features may look different if you’re on another platform or version.
1️⃣ Open a new Word document
- Open Microsoft Word
- Select Blank Document > Create
- Under the Layout tab, select Orientation > Landscape
- Add your document title at the top of the page, align to the center, change the font type (if desired) and increase the font size. In this example, we’re using the Franklin Gothic Book font and size 48
- Add any necessary text below the document title
2️⃣ Insert and format the table
Depending on how many Key Events and the number of project days are needed, here’s a math guide to decide how many Columns and Rows are required for the timeline:
Columns: Number of days + five columns = total number of columns
What’s the “five” for? We’re going to merge five cells to create space for text.
Rows: Number of Key Events = total number of rows
From this point on, there’s no more math involved. 🤝
- Under the Insert tab, select Table > Insert Table
- Type the number of Columns and Rows
- Click and drag the bottom row to the bottom of the page
- Highlight all the table cells (except the first row)
- Under the Layout tab, click Distribute Rows

6. Highlight the first row and change the font size to 9
7. Highlight the first column and change the font size to 12
Bonus: Project Timeline Software!
3️⃣ Add the deliverables/events
- Starting with the first row, highlight the first five columns, and under the Layout tab, select Merge Cells

2. Begin from the second row and add all the Key Events text in the first column
3. Add dates 1-31 to the first row in the table (remember to skip the first column)
Tip: decrease the font size to fit the numbers on the same line or expand the table width
4. Align the Key Events text in the cells by highlighting the first column, and under the Layout tab, click the Align Center icon
5. Repeat step 4 for the dates in the first row

4️⃣ Customize your timeline table
- Click and drag the cells in each Key Event row. Then, under the Layout tab, select Merge Cells
- Place the cursor inside the newly merged cells and under the Table Design tab > Shading > select a color

You could stop here and call it a day, but there’s a simple tweak we can make to the table to make the chart look a little less harsh: adjusting the table borders.
3. Highlight the entire table and under the Table Design tab, select a dotted line in Border Style > Borders > All Borders

4. To add a line thicker for the outside border, highlight all the cells except the first row and first column. Under the Table Design tab, select the solid line in Border Style > Borders > Outside Borders

You’re all set! 🎉🕺
Save this as a timeline template for Future You:
- Go to File > Save as Template, and a dialog box will appear
- Enter your calendar template name under Save As
- Add relevant tags under Tags (for Mac users)
- Choose where you want to save your calendar template
- Change the File Format to Microsoft Word template (.dotx)
👉 Other related tutorials:
- How To Create A Project Timeline In Excel (2022 Guide)
- How To Create A Fillable Form in Word
- How to Make A Calendar in Word
- How to Make a Timeline in Google Docs
- How to Make a Flowchart in Word
- Convert Word Docs to Excel
Free Word Timeline Templates
Did you know Microsoft has an online template library? In addition to accessing templates directly from the Microsoft applications, you can browse the online store for free and premium templates. Here are a few free timeline templates you can download right away:
4 Major Drawbacks of Using Microsoft Word to Create Timelines
Although we had fun creating custom timelines with SmartArt Graphics and tables, did that feel a little bit… lengthy?
Even performing the most basic actions to create a simple table took many clicks and careful navigation to complete our Microsoft Word timeline build. Microsoft Word is one of the most popular software available, but it is limited to the demands and changes of a modern workforce.
Here’s what you should know before investing time, energy, and resources in Microsoft Word:
- Although Word is a versatile platform, it’s also time-consuming to get the desired result ⏳
- Microsoft Word is not optimized for ongoing project planning and management with automation capabilities 🤖
- Microsoft Word functions on the toolbar/Ribbon are different version to version 🤯
- Microsoft desktop applications (Word, Powerpoint, Excel, and more) are pricey. The Word app alone starts at $159.99 💰
It seems like you might need a Microsoft Word alternative.
The Big Picture: Creating Timelines in ClickUp
Whether you’ve never heard of ClickUp or have been considering ClickUp as your project management tool, consider this your sign to start today!
ClickUp is the ultimate productivity platform allowing teams to manage projects, collaborate smarter, and bring all work under one tool. Whether you’re new to productivity apps or an expert project manager, ClickUp’s customization can stretch to any team size for consistent collaboration.
Let ClickUp do all the work to create timelines so you can spend more time making decisions that move the needle in your projects.

Things you can do in the Timeline view:
- Customize your Timeline with filtering, grouping, and sorting options
- Look for tasks with the convenient search bar
- Create new tasks by clicking anywhere in your Timeline
- Switch between days, week, or month views
- Easily zoom in or out for high-level overviews
- Open the sidebar to view unscheduled and overdue tasks
- See the full picture of people’s workloads, and more!
- Keep your team aligned and help inform the public visually with ClickUp’s roadmap template
Are you working on multiple projects at one time? ClickUp’s Gantt view will help you manage project Milestones, priorities, and dependencies in a few clicks.

Things you can do in the Gantt view:
- Create a Gantt view from the Spaces, Folders, and Lists level
- Add Folders, Lists, tasks, and subtasks right from the Gantt view sidebar
- Draw lines between tasks to automatically set and visualize dependencies
- Determine how much is required to complete a Folder or List by hovering over the progress bar
- Mark any task as a Milestone, or convert it back to a task
- Edit tasks in bulk without leaving your Gantt view, and more!
Fewer Clicks, More Impact
Your visualization tools are important project assets that shouldn’t take more than an hour out of your week to create. To keep up with project plan changes managers and businesses experience daily, they need the best software—ClickUp!
Create a free account in ClickUp today and say goodbye to finite Word documents! 👋





