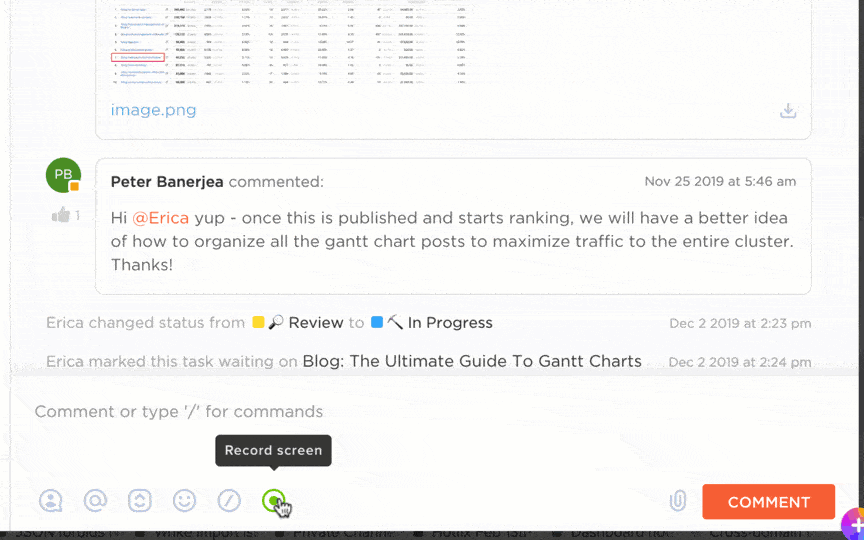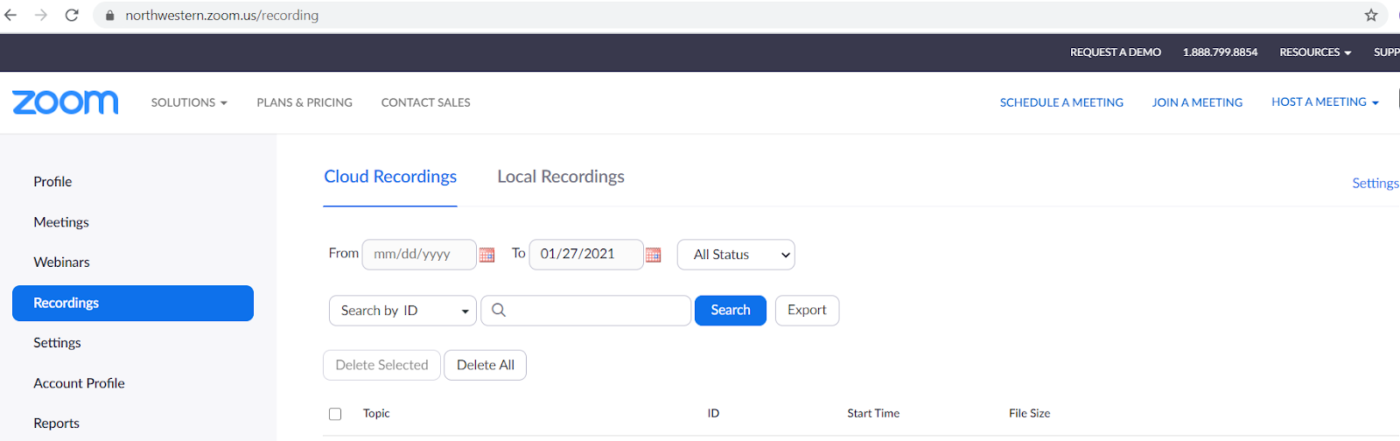Zoom recordings offer a way to revisit discussions at your pace. Whether you missed a crucial detail in a board meeting or need to replay a lecture, these recordings can be a lifesaver.
The only challenge is locating where these videos are saved on your device. We’re solving that for you today.
This guide will walk you through how to access Zoom recordings, whether they’re stored on your computer or in the cloud.
⏰ 60-Second Summary
Here’s a quick overview of where you can find your Zoom recordings:
- Zoom recordings are stored in two places—locally on your computer in the Zoom folder or in the cloud if you have a paid Zoom account
- You can access Zoom recordings with the following steps
- From the Zoom desktop app: Navigate to Meetings > Recorded to open files
- From the Zoom web portal: Sign in and go to Recordings to view, download, or share
- Manually search: Use File Explorer and search for zoom_ or .mp4 if recordings are missing
- Sharing Zoom recordings is easier when uploaded to cloud services like Google Drive or Dropbox, and Zoom cloud recordings come with built-in sharing options
- Zoom has a number of limitations that you should keep in mind
- Storage is limited (Pro users get only 1GB of cloud storage)
- Recordings may be low resolution depending on the participant’s internet quality
- Free users can only record locally with a 40-minute meeting limit
- Recordings may cut off after 3 hours, even with available storage
- Only the host has full control, making access difficult for others
- ClickUp bridges these
- ClickUp Clips lets you record your screen, store, and share videos without messy file management
- ClickUp AI Notetaker and Brain automatically transcribe meetings and turn discussions into actionable tasks
- ClickUp integrates with Zoom, Slack, Teams, and more, ensuring meeting insights are instantly accessible
- ClickUp Meetings keeps all meeting details, attendees, notes, and follow-ups linked to tasks for a seamless workflow
Where Are Zoom Recordings Stored?
So, you’ve recorded a Zoom meeting—great! But now comes the big question: Where did it go?
Fortunately, Zoom keeps things simple. Your recordings can only end up in two places:
- Locally on your computer (if you chose local recording)
- In the Zoom Cloud (if you have a paid account and selected cloud recording)
Now, let’s break down how to access Zoom recordings in both cases.
1. Finding local Zoom recordings (saved on your computer)
If you recorded a meeting using the Zoom desktop app, your recording files are stored directly on your computer. But don’t panic if you can’t find them right away! Here’s how to track them down:
Method 1: Check your Zoom recording settings
- Open the Zoom desktop app and sign in
- Click your profile icon in the top right corner
- Select Settings > Recording
- Under “Store my recordings at,” you’ll see the file path where Zoom recordings are saved
💡 Pro Tip: Stepping into a new leadership role can feel overwhelming, but having a clear strategy makes all the difference. The First 90 Days Summary: Key Takeaways and Review breaks down the essential steps to quickly get up to speed, build rapport with your team, and confidently navigate your transition.
Method 2: Manually find the Zoom recordings folder
By default, Zoom saves local recordings in the following locations:
- Windows: C:\Users\[Your Username]\Documents\Zoom
- Mac: /Users/[Your Username]/Documents/Zoom
- Linux: home/[Your Username]/Documents/Zoom
Each Zoom folder is named with the meeting ID and date, so you can easily match it to the session you’re looking for.
Method 3: Use search if you can’t find your recording
Still can’t find it? Use your computer’s search bar and type:
- Zoom_ (since Zoom filenames start with this)
- The meeting ID or date, if you remember it
- .mp4 to locate the video file directly
📌 Bonus tip: Change your default recording folder
Want Zoom to save your files somewhere more convenient?
- Go to Zoom Settings > Recording > Click “Change” and pick a new location.
This prevents future scavenger hunts for your saved recordings.
2. Finding cloud Zoom recordings (for paid users)
If you’re a licensed Zoom user (Pro, Business, or Enterprise), you get the luxury of Zoom cloud recording. This means your meeting recordings are stored safely in the Zoom Cloud and can be accessed from any device.
How to access cloud recordings:
- Open your browser and go to the Zoom web portal: https://zoom.us/signin

- Sign in to your Zoom account.
- Click Recordings in the left menu.
- Select the Cloud Recordings tab.
- Use filters like date range or meeting ID to find the desired recording.
- Click on the recording to watch, download, or share.
💡 Friendly Reminder: Cloud recordings can take a few minutes to process. If your recording isn’t showing up immediately, grab a coffee and check back later.
How to download or share cloud recordings:
How to share a screen recording? Follow these easy steps:
- Click the Download button to save the recording to your computer
- Click the Share button to copy a Zoom recording link for others
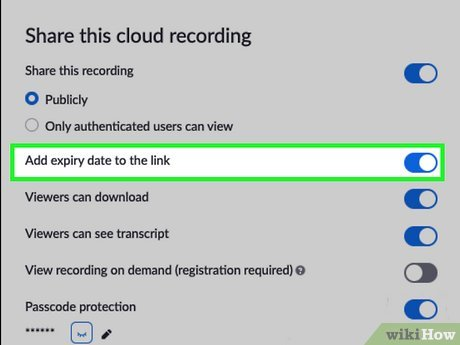
- Adjust the sharing settings to control who can access the recording
Also Read: Best Zoom Alternatives
How to Access Zoom Recordings
Now that you know where to find Zoom recordings, let’s look at the different ways to access them.
1. Use the Zoom desktop app
If you prefer a quick way to find your local Zoom recordings, use the Zoom desktop client:
- Open the Zoom desktop app and sign in
- Click on Meetings > Recorded
- A list of saved recordings will appear
- Click Open to view the file path
2. Access from the Zoom web portal
If you use cloud recording, the easiest way to find your saved recordings is through the Zoom web portal:
- Open your browser and go to https://zoom.us/signin
- Log in and click Recordings in the left menu
- Select Cloud Recordings or Local Recordings (depending on where your file was stored)
- Use the search bar or date range filter to locate the desired recording
- Click the recording name to watch, download, or share
💡 Pro Tip: Inefficient file-sharing can waste hours in back-and-forth emails and lost attachments. The Best File-Sharing Software for Online Documents guide breaks down the top tools for simplifying collaboration, strengthening security, and keeping your team in sync.
3. Find Zoom recordings manually
If all else fails and you still can’t find your Zoom meeting recording, try these methods:
- Check your file explorer: Open File Explorer (Windows) or Finder (Mac) and look for:
- zoom_
- .mp4
- The Meeting ID
- Use the Zoom web portal: If you don’t see recordings in the app, log into https://zoom.us/signin and check under Recordings
- Check the Trash folder: If your cloud recording is missing, Zoom saves deleted files for 30 days
- Ensure you were signed into the right Zoom account when recording
📮 ClickUp Insight: A major chunk of your workforce lacks the necessary information to make crucial decisions
Around one-third of knowledge workers reach out to 1 to 3 colleagues daily just to gather the context they need. But what if all that information was already documented and easily accessible?
With ClickUp Brain’s AI Knowledge Manager, context switching has become a thing of the past. Simply ask your question directly within your workspace, and ClickUp Brain will instantly retrieve the relevant information—from your workspace and connect third-party apps!
Managing and sharing Zoom recordings
Now that you’ve found your Zoom recordings, let’s talk about how to manage and share them effectively.
Rename your Zoom recordings
To keep things organized, rename your recording files:
- Locate your recording folder
- Right-click the video file (.mp4)
- Select Rename, and give it a meaningful title (e.g., “Marketing_Team_Meeting_Feb_2025”)
Share Zoom recordings
- For local recordings: Upload to Google Drive, Dropbox, or OneDrive and share the link
- For cloud recordings: Copy the Zoom recording link and adjust the sharing settings
If sharing sensitive meeting content, enable password protection and restrict access to specific users.
Delete old recordings
Zoom cloud storage isn’t unlimited, so it’s a good idea to delete old recordings:
- Go to the Zoom web portal
- Click Recordings > Cloud Recordings
- Select the ones you no longer need
- Click Delete (they’ll stay in the Trash for 30 days)
For local recordings, simply delete them from your computer folder to free up space.
Also Read: Meeting Agenda Examples & Free Templates
Troubleshooting Missing Zoom Recordings
So, you finished an important Zoom meeting, hit the record button, and now your recording seems to have vanished into thin air.
Don’t worry—you’re not alone! Many users have found themselves asking, “Where are my Zoom recordings?!”
Before you assume your video has been sucked into a black hole, let’s go through some key troubleshooting steps to track down your missing recording.
🚩 Challenge #1: You recorded on the wrong device
✅ Solution: If you were using Remote Desktop or logged into a different device, your recording may have been saved there instead. Check the Zoom desktop app on your work or secondary computer and see if the file appears under Recordings.
Also, to avoid confusion in the future, use different wallpapers to distinguish between devices.
🚩 Challenge #2: Zoom’s folder shortcut isn’t updating
✅ Solution: Some users found that clicking “Open Folder” in the Zoom app led to an old or incorrect location. Instead, manually open File Explorer (Windows) or Finder (Mac) and navigate to your Documents > Zoom folder.
💡 Pro Tip: Many free screen recorders add watermarks that can ruin the professional look of your videos. Don’t waste time searching—the Top Free Screen Recorder No Watermark Tools list helps you find the best options for clean, high-quality recordings without hidden catches!
Bonus: Top Zoom Shortcuts!
🚩 Challenge #3: Zoom split your recording into multiple files
✅ Solution: If your meeting was long, Zoom may have split the recording into separate files. Open the Zoom recording folder and look for files labeled zoom_0.mp4, zoom_1.mp4, etc.
🚩 Challenge #4: Your Zoom recording resolution is lower than expected
✅ Solution: Zoom automatically lowers resolution if a participant has poor internet. If you need better quality, switch to Active Speaker mode instead of Gallery View.
🚩 Challenge #5: The recording file format isn’t what you expected
✅ Solution: If your recording appears as a .zoom file, it hasn’t been processed yet. Open Zoom, go to Recordings, and click Convert Recording to generate an MP4.
🚩 Challenge #6: You can’t download a cloud recording because downloads are disabled
✅ Solution: If the host has disabled downloads, ask if they can enable them temporarily or share a direct download link.
Limitations of Recording Meetings with Zoom
This Zoom user posted on Reddit looking for a solution to their unique problem.
There are several issues Zoom users face without clear solutions. Here’s an overview:
- Cloud recording storage is limited, with Pro accounts getting only 1 GB, barely enough for an hour of 720p video ❌
- Recording resolution fluctuates, meaning even if you have a 1080p webcam, your video might save at 640p due to other participants’ weak connections ❌
- Free Zoom users can only record locally, with no cloud storage and a 40-minute meeting limit, forcing frequent session restarts ❌
- Long meetings may not record past 3 hours, even with available cloud storage, requiring manual restarts to avoid missing content ❌
- Only the host has full recording access, so if you didn’t start the recording, you’ll need to wait for them to share the file with you ❌
Also Read: How to Make a Training Video at Work?
Manage and Record Your Meetings with ClickUp
Let’s say you’re trying to automate some parts of the onboarding process by recording processes on Zoom for new hires to watch whenever needed. However, using Zoom recordings, here’s what their onboarding experience would look like:
- They can’t find the Zoom recording because it’s stored in a random folder or, worse, on a different computer
- The video quality is so low that they can’t even read the text on the shared screen
- The file is too big for the free Zoom cloud storage, so it’s already been deleted before they even got to watch it
So why stick with a tool that complicates your work instead of simplifying it?
Work today is already broken—projects, knowledge, and communication are scattered across too many disconnected tools.
ClickUp fixes these issues by being the everything app for work. It combines task management, knowledge sharing, and chat in one place, powered by AI, to help you work faster and smarter.
Record and share with ClickUp Clips
We all hate wasting time in unnecessary live meetings just to catch up on simple updates or walkthroughs. ClickUp Clips offers a smarter alternative to Google Meet and Zoom’s live call structure by letting you record and share videos asynchronously.
With ClickUp Clips, you can:
- Record your screen, voice, and webcam at the same time—so there is no need for multiple tools. Best part? It also doubles up as a free screen recorder with no watermarks
- Embed videos directly into tasks so your team can access them exactly where they’re needed
- Eliminate scheduling conflicts since new hires (or team members in different time zones) can watch the recording whenever it’s convenient

AI-powered meeting transcriptions
One feature that Zoom and most videoconferencing apps are lacking is AI transcription tools.
ClickUp’s AI Notetaker is a powerful tool to transform meeting discussions into actionable outcomes, ensuring that meetings foster productivity. It automatically captures key insights, decisions, and action items and streamlines the workflow by providing clear, actionable summaries that connect discussions to ongoing projects.
- Integrated documentation: Save transcripts, audio files, and summaries in a private document, with the ability to tag related meeting notes for easy reference
- Automated task creation: Instantly convert action items from meetings into trackable, assigned ClickUp tasks, ensuring accountability and follow-through
- Chat integration: Utilize ClickUp AI to auto-post summaries and action items directly into your chat channels for seamless communication
- Calendar and call synchronization: Connect your calendar with call notes for a unified experience, prioritizing essential meetings and automating reports on others
- Searchable transcriptions: Benefit from automated transcriptions that allow easy searching of any meeting within ClickUp, enabling quick access to information, task generation, and team alignment
With ClickUp Brain, you can skip manual note-taking and let AI automatically transcribe your meeting in real time. Here’s how AI tools for meetings help you stay ahead:
- ✅ Instant AI-generated meeting notes—no need to replay recordings for important details
- ✅ Smart action items—ClickUp Brain detects key decisions, tasks, and next steps and turns them into assignable tasks
- ✅ Seamless integration into workflows—transcriptions automatically link to projects

ClickUp integrates directly with Zoom, Slack, Teams, and more
Still need to attend live meetings? ClickUp makes sure your Zoom calls aren’t wasted by linking discussions to tasks.
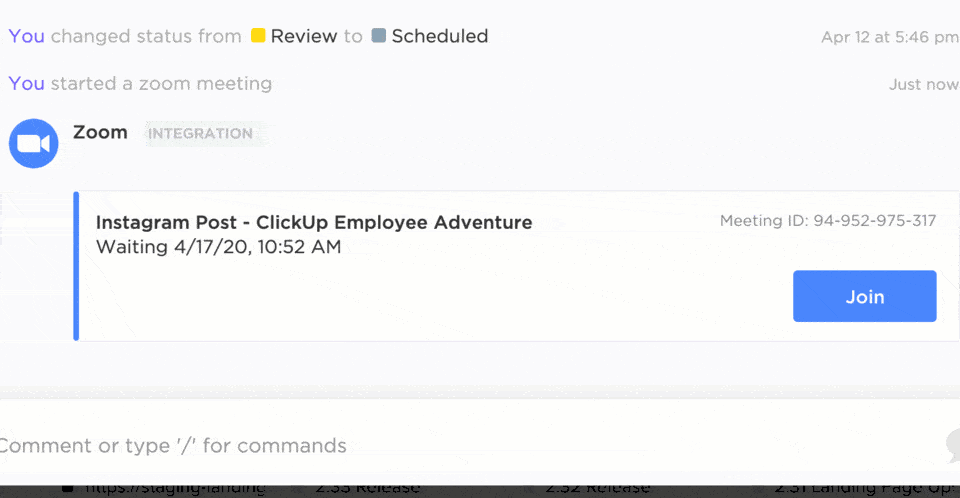
With ClickUp’s Zoom integration, you can:
- Attach Zoom meetings to tasks so everyone knows what’s being discussed
- Automatically log meeting notes and action items under relevant projects
- Launch Zoom calls directly from ClickUp, removing the hassle of switching between platforms
There’s more! ClickUp integrates with Microsoft Teams, Google Meet, Slack, and other video conferencing tools, so you can work the way that suits you best.
Track follow-ups easily with ClickUp Meetings
The cherry on top is ClickUp Meetings.
Here’s why it’s a great meeting management software:
❌ With Zoom alone:
- Meeting notes and recordings end up scattered across different platforms
- Action items are forgotten because they aren’t linked to projects
- You spend extra time manually organizing follow-ups after every call
✅ With ClickUp Meetings:
- Every meeting is connected to a task, making it easy to track progress
- Meeting notes turn into tasks automatically, so follow-ups happen effortlessly
- Recordings, attendees, and decisions stay linked, eliminating confusion
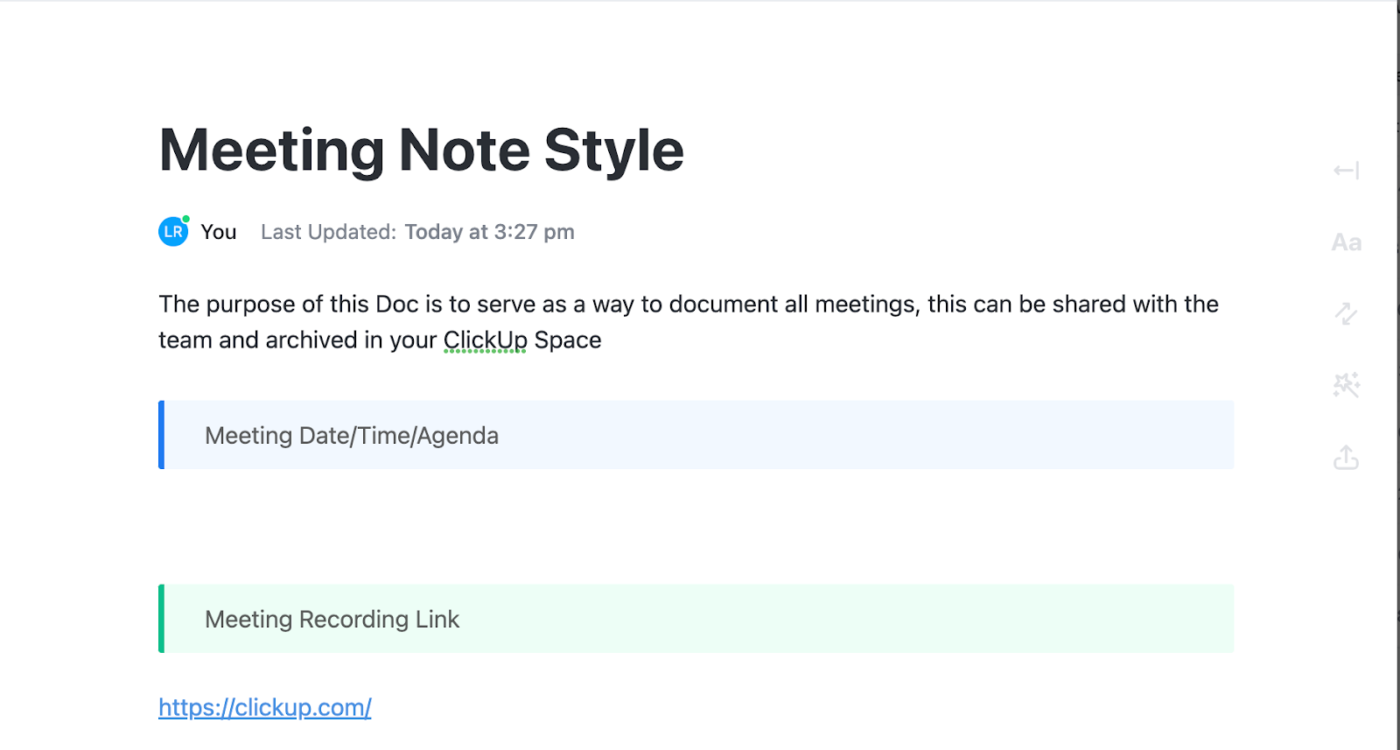
ClickUp Meeting Notes Template
Speaking of meeting notes, ClickUp’s Meeting Notes Template makes for the perfect outline.
The template ensures that every discussion stays structured, focused, and actionable. It also offers a clear format for agendas, notes, and follow-ups and eliminates scattered meeting takeaways. And since everything is in one organized place, teams can easily track progress and decisions.
Sections in this template include:
- Meeting Date, Time, Agenda
- Meeting Recording Link
- Key Takeaways and Summary
- Action Items
How to record, save and comment on ClickUp Clips?
- Recording Clips
You can record new Clips directly from the Clips Hub.
If it’s your first time using Clip on your browser, a popup displays asking you to give ClickUp access to your microphone. Click Allow. Permission can be given later by visiting your browser’s Privacy & Security settings.
To record a new Clip from the Clips Hub:
- In the upper-right corner, click New Clip.
To share a Clip from the Clips Hub:
- Hover over the Clip and click the link icon.
- The Clip URL is copied to your clipboard.
B. Commenting on Clips
When you view a Clip, you’ll see a timeline of all comments on the video progress bar at the bottom so you can quickly navigate through all comments on the Clip.
Each comment you leave includes a timestamp that can be clicked to play the Clip from the moment the comment was left.
To comment on a Clip from the Clips Hub:
- Click the Clip
- In the right sidebar, click Activity
- At the moment in the Clip you want to leave the comment, click the location in the recording where you want to display your personal avatar
- Type your comment. Comments are automatically assigned to anyone, but can be manually assigned to an individual or Team before sending.
- Click Send
- The Clip comment will be displayed in the Clip Activity
Where to find your ClickUp Clips?
- From the Sidebar: To open the Clips Hub from the Sidebar, click Clips
- From the toolbar: Click the Quick Action menu> Clips> Go to Clips hub.
- Find Clips
There are four tabs at the top of Clips:
- All: Show all Clips
- Video Clips: Show all video Clips
- Voice Clips: Show all Voice Clips
- SyncUps: Show all SyncUp recordings
To search for Clips from the Clips Hub:
- In the upper-right corner, click Search
- Type the name of the Clip
- Results automatically filter by name
That’s all; it is that easy with ClickUp.
No Need to Zoom In—Your Recordings Are Right Here with ClickUp
This is what Michael Turner, Associate Director at Miami University, said about ClickUp.
ClickUp doesn’t come with just one feature; it is a bouquet of tools that make sense together.
Think about it: Once you record a meeting, sharing becomes effortless; once shared, feedback flows naturally; and with a click, that feedback transforms into actionable tasks—all in one place.
ClickUp lets you record, transcribe, organize, track, and follow up—all without switching between apps.
Try it yourself and experience the future of meetings by creating a free account on ClickUp today!