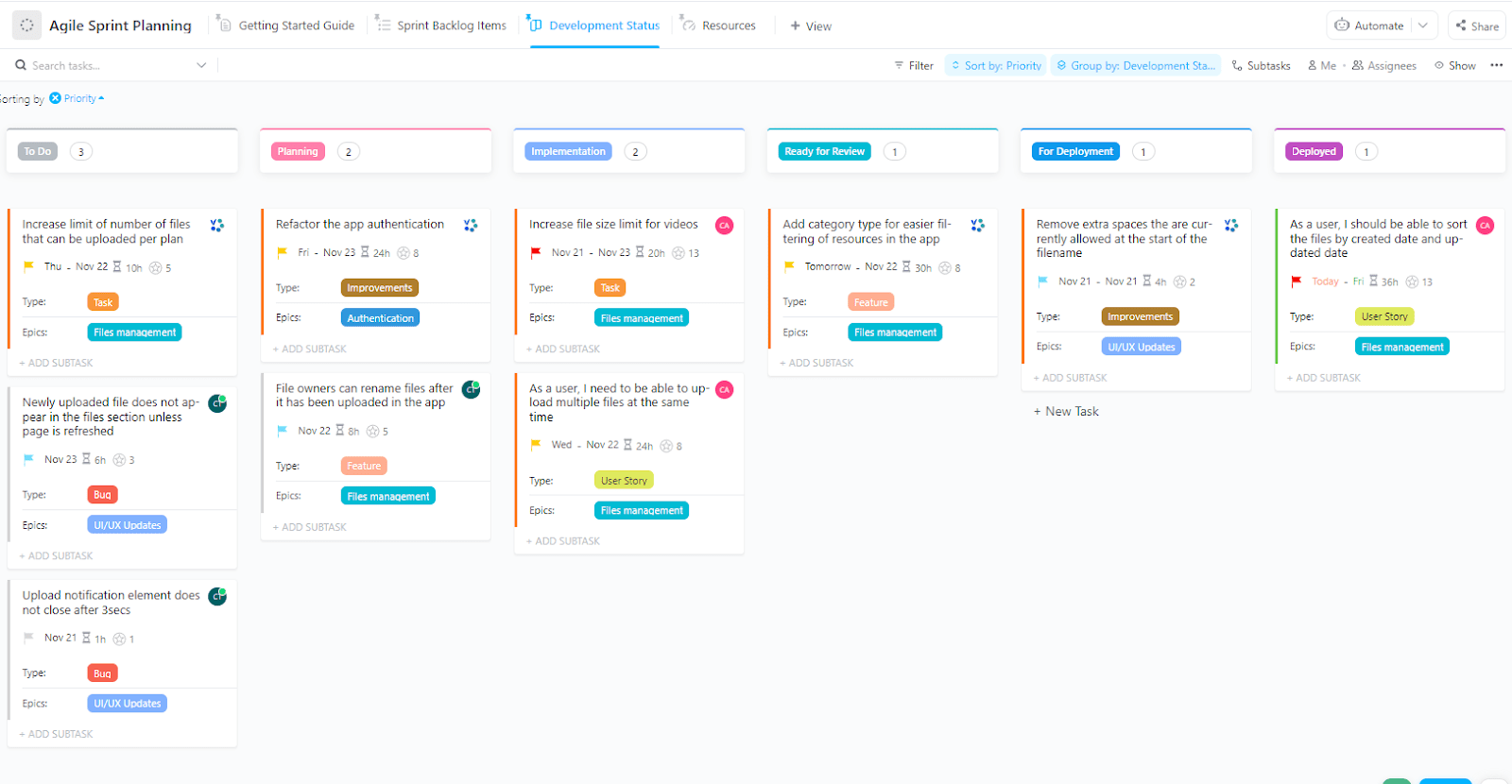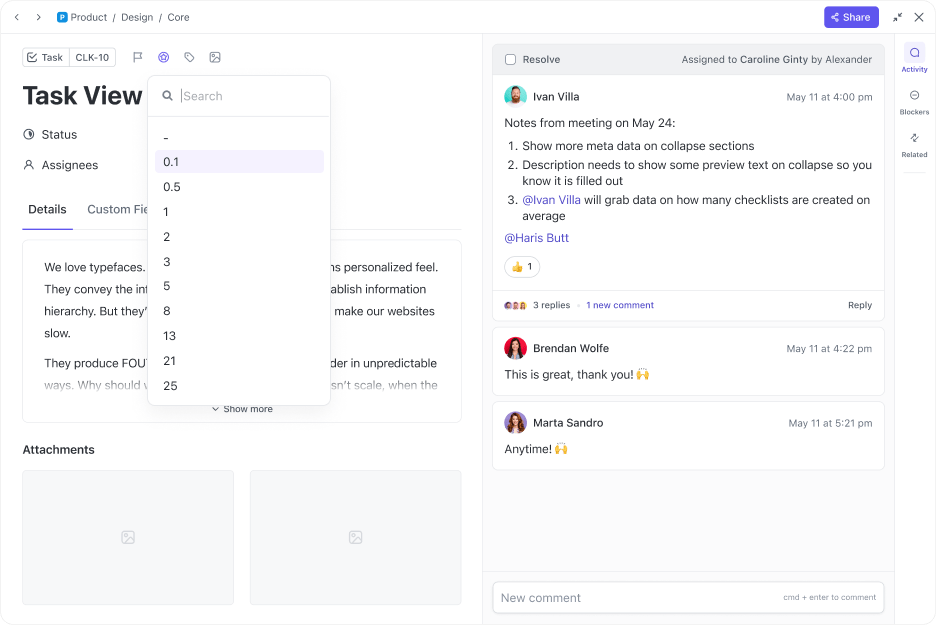Agile methodology has become the de facto project management framework for most software development worldwide, and with good reason.
After all, agile is one of the only project management methodologies that suits software developers and product management teams to the tee—with its focus on adaptability, customer-centricity, risk mitigation, and quick launch timelines.
If you’re a project manager or technical lead looking to build an agile team, the first step is to familiarize yourself with key agile concepts—sprints, scrums, Kanban, extreme programming (XP), and more. The next step would be exploring the various sprint planning tools on the market so you can pick the right tool to set up your agile projects.
If you’re new to agile or run a small team, a great starting point would be spreadsheets! Or, more specifically, good old Microsoft Excel.
We’ll explore why Excel spreadsheets can be a good option for agile teams, some limitations you might face using them, and how you can manage your projects from beginning to end in Excel.
So, let’s dive in!
Benefits of Performing Sprint Planning on Excel
There are numerous benefits to planning your sprints in Excel. Not only is it a tool most of your team is already familiar with, but it’s also super easy to use, and there’s barely any learning curve.
A good sprint planning template for Excel can even help you get started in minutes. Here are some other benefits of using Excel to plan and manage your sprints.
- Flexibility: Customize columns, rows, and formulas to track tasks, user stories, sprint progress, and more, tailoring the spreadsheet to your agile workflow
- Collaboration: Spreadsheets support real-time collaboration, allowing multiple team members to access and update project information simultaneously
- Cost efficiency: If you’re already using Excel, there’s no need to invest in new project management software
- Customization: Create custom views, dashboards, and reports tailored to your project’s needs. Conditional formatting and pivot tables help you visualize project data and track key metrics
- Integration: Excel can be easily integrated with other tools in your tech stack. You can import data from bug trackers, version control systems, and more to ensure all tasks are in a central hub
- Scalability: Whether you’re managing a single sprint or coordinating multiple sprints across distributed teams, spreadsheets can be scaled to address the needs of all teams, big and small
Make the most of these benefits during sprint planning. We’ll show you how!
⭐ Featured Template
How to Do Sprint Planning in Excel
While sprint planning, decide on the duration of your sprint and define its goals and deliverables upfront. Then, follow these steps to document the details in Excel.
1. Set up your spreadsheet

The first step is to create your sprint planning spreadsheet. You can do this from scratch or duplicate and customize one of the free sprint planning templates available online.
Once you’ve created your spreadsheet, you can create individual tabs for the various aspects of your sprint, such as backlog, tasks, and sprint retrospectives.
2. Create a sprint backlog

The next step is to go through your product roadmap, bug tracker, and customer support tickets to shortlist all the tasks that must be completed during that sprint. You can then add these tasks to the ‘Sprint Backlog’ tab.
Here are some columns that you can include:
- Story name: This is the title of the task or product backlog item
- Description: Elaborate what the task is about, and add any relevant links
- Priority: Add a priority score of 1, 2, or 3 (most urgent to least urgent) based on how important the task is or how close to the deadline it is
- Estimated effort: Also called sprint points, this denotes how long or how much effort it would take to complete a task
- Assigned to: Add the DRI (directly responsible individual) for the task here
Optionally, you can also add these columns:
- Approver/Reviewer: The person who gives the final okay that a task is completed
- Notes: To add any additional information or references
- Action items: Add additional rows below each story for sub-tasks
Use conditional formatting to highlight rows based on priority or status for easier visual identification. This will help you determine what’s important and what’s not so you can pick the right user stories for each sprint.
Once you’ve added your product backlog to the Excel sheet, you can plan your sprint. Consider holding a sprint planning meeting with your team to:
- Define a clear goal for the sprint that aligns with the overall product roadmap. This goal should be achievable within the planned sprint duration
- Review team member availability and workload capacity during the sprint. Don’t forget to take vacation days or weekends into count
Once you’ve prioritized your backlog and considered capacity, you can use the estimated effort to determine which user stories can be realistically completed within the sprint timeframe.
3. Set up a task board

The next step in your sprint planning meeting is to create a task board to visualize the progress of your tasks. You can classify tasks based on their status—to-do, in-progress, on hold, review, done—or the priority level to get a bird’s eye view of your tasks.
While an Excel sprint planning template might not have the ‘visual effect’ of a Kanban board, you can use colors and conditional formatting to highlight your task statuses and grab your team’s attention.
4. Create a burndown chart

One of the main benefits of sprint planning is measuring your team’s progress (and workload). So, it’s important to create a ‘burndown chart’ to monitor your team’s performance level.
Simply create a sprint timeline by allocating columns for completed work and the estimated days needed to finish the remaining tasks within the sprint. Here’s how you can do this:
Build your data table
The first step is to add all the required data to a separate sheet. To start with, you can create the following columns:
- Task
- Due date
- Sprint points
- Estimated effort (in hours)
- Actual effort (in hours)
Add data to the estimated effort and actual effort columns
The next step is to fill out the estimated effort column with your ‘planned’ data — how long you think it would take to complete a task. This can be done in one go when building your burndown chart.

The actual effort column, on the other hand, has to be filled at the end of each day or week and will state the actual time your team took to complete a task.
Create the burndown chart
Now that you’ve got all the data in place, you can get started generating the burndown chart. We’ll create a simple line chart with the X-axis denoting time and the Y-axis denoting the effort taken.
Here are the steps:
- Highlight the Date, Estimated Effort, and Actual Effort columns
- Click the Insert tab in Excel
- Choose Line Chart and select the Basic Line Chart option

Here are the things you can do to refine your burndown chart:
- Shade the weekend with a different color to differentiate them from the workweek
- Use conditional formatting to highlight tasks where the actual effort exceeded the planned effort
And that’s it. You’ve got your burndown chart. Simple, right?
You’ll see two lines—one if you haven’t filled your Actual Effort column—that show your progress. Ideally, the planned effort line should go down throughout your sprint. If it goes up, your team is facing some delay or bottleneck.
5. Set up access levels and permissions

Once you’ve created the sprint, the next step is to add your team to the spreadsheet. Make sure to give access to only the necessary team members. You can also set clear guidelines on the data entry process during your sprint planning meeting or implement added security measures such as password protection to ensure data security.
6. Track task progress

Regularly update the ‘Backlog’ and ‘Task Board’ to reflect the latest task status and progress and ensure transparency and visibility across the entire team. Leverage Excel features such as checkboxes, dropdown lists, and more to organize data entry and ensure consistency.
7. Conduct sprint reviews

Project managers should set up a sprint review meeting with your team at the end of the sprint to demo the completed work and gather stakeholder feedback. Document the outcomes, successes, and areas for improvement in the ‘Sprint Retrospective’ tab.
Pro tip: Consider cloud-based storage services like Google Drive or Microsoft OneDrive to facilitate real-time collaboration during the planning session.
Limitations of Using Excel for Sprint Planning
While Excel does simplify sprint planning for software teams, it’s not a low-effort endeavor. You might face these challenges while using Excel to manage your agile projects:
- Lack of specialized features: Whether it’s Kanban boards, capacity planning, or backlog management—they all require advanced features not available in spreadsheets. This means you’ll have to create custom solutions or workarounds that might make your sprints more complex, confusing team members
- Difficulty in managing dependencies: Another limitation is handling dependencies, especially between different tasks. This can lead to bottlenecks and delays
- Limited reporting and analytics: While there’s basic data analysis and visualization available in Excel, it lacks advanced reporting features such as burndown charts, sprint velocity charts, or customizable dashboards commonly used in Agile processes. This can impede the team’s ability to gain insights and make data-driven decisions
- Manual set-up and maintenance: Setting up and maintaining agile templates in Excel often requires manual effort. Teams must manually create and update project details by updating task statuses, assigning DRIs, and setting deadlines. Not only is this time-consuming but there’s also a high probability of errors, especially when managing multiple sprints or large projects
- Not suitable in the long run: While Excel allows for short-term sprint planning and execution, it lacks sophisticated forecasting models that predict future outcomes accurately, making long-term planning more challenging for teams
- Risk of unauthorized access: Excel comes with only the basic permission levels, unlike dedicated project management tools. This makes it difficult to control access to sensitive data, increasing the risk of unauthorized alterations and potential security breaches
It pays to remember that Excel offers a basic solution for sprint planning. Dedicated project management tools might offer more advanced features, functionalities, and sprint planning templates suitable for complex projects.
ClickUp as an Agile Sprint Planning Tool
If you’re serious about leveraging agile frameworks to organize your projects and maximize your team’s productivity, we recommend using a project management tool like ClickUp.
It is designed for agile project tracking and management and is also super easy to set up and use.
ClickUp’s Agile Project Management has many built-in features, including Kanban boards, burndown charts, scrum management, genAI capabilities, and advanced reporting options. This can help you plan your sprints effortlessly and use data-driven insights to improve your sprint performance.
Now, let’s explore how to set up and manage an agile project with ClickUp.
Launch sprints for each project
ClickUp’s Sprints feature allows you to automate your entire sprint cycle from beginning to end. You can set up sprints, assign points for each task, and even integrate ClickUp with your version control software, such as GitHub, to automatically sync your bugs and issues.
Not just that, you can create new sprints automatically and move your incomplete tasks to it with just a click.
But the best thing about ClickUp is its templates. You can set up an in-depth sprint within seconds by duplicating one of the readily available sprint planning templates.
The ClickUp Agile Sprint Planning Template brings greater clarity and focus to your sprint planning process. It helps you plan sprints regardless of the complexity of the project. You can easily visualize tasks and dependencies in a clear timeline view and track progress across all stages of the sprint lifecycle.
To monitor progress, you can mark task status such as ‘Done,’ ‘In Progress,’ and ‘To Do.’ You can also assign custom attributes such as ‘Development Status,’ ‘Type,’ ‘Epics,’ and ‘Remaining Hours’ to save valuable information about tasks.
Four views, such as the Sprint Backlog Items, Development Status, Resources, and Getting Started Guide, ensure that all your information is easily accessible and organized.
Set up your Kanban board
ClickUp also provides a default Kanban board view that makes it easy to visualize your sprint progress. The ClickUp Board view allows you to group tasks based on status or priority and multi-select tasks to make bulk updates.

This makes it easier for your teams to create filtered views, manage tasks, and understand what others are working on. Team leads, on the other hand, can use the Kanban board to monitor task progress and workload capacity.
📮ClickUp Insight: 83% of knowledge workers rely primarily on email and chat for team communication. However, nearly 60% of their workday is lost switching between these tools and searching for information. With an everything app for work like ClickUp, your project management, messaging, emails, and chats all converge in one place! It’s time to centralize and energize!
Manage your backlogs
Once you’ve created your brand-new sprint, you can add or remove tasks from your backlog, assign them to teammates, and more. You can also use ClickUp’s generative AI tool, ClickUp Brain, to get short summaries of any sprint’s progress or search for specific tasks in your sprint backlog.

Again, you don’t have to create your sprint backlog from scratch. Simply customize the ClickUp Sprint Backlog Template and save precious time.
Use this template to plan and track your sprint and update project tasks as you review your progress during the daily scrum. This template makes it easier for your teams to achieve their sprint goals with an organized list of sprint backlog items.
Manage your daily scrums
As agile project management is built on transparency and constant communication, your next step is setting up a process for daily scrum updates.
These daily scrum meetings provide visibility into what each member of your team is working on and foster collaboration within the development team.
You can use ClickUp’s Scrum Planning Template to define the guidelines for your sprint goals and daily scrum meetings and track scrum updates.
This template provides an easy-to-use interface to help you set sprint goals, plan sprints with your team, identify potential risks, increase team collaboration, and monitor progress.
You can mark task status such as ‘Backlog’, ‘Done’, ‘In Progress’, and ‘To Do’. You can further use different custom fields (such as Story Points and Development Status) and custom views (such as Ticket Submission Form and Definition of Done) to organize your information and visualize task data the way you want.
Remote and hybrid teams can also organize asynchronous scrum meetings using ClickUp Docs. Simply create a document for each sprint and ask your team to update their task daily.

Additionally, teams can use ClickUp Clips to record their screens and provide their teams with a visual update on their feature’s progress. This can be especially useful for design and front-end teams to share their designs and get feedback without being bound by time-zone constraints.
Create sprint progress charts and reports
One of the main benefits of using ClickUp is its myriad charts and reports. These reports give you an in-depth insight into your sprint’s progress, show you bottlenecks, and even forecast the success of your upcoming sprint.

With ClickUp, you can set goals for each sprint, assign points, and create reports such as burnup and burndown charts, velocity charts, and cumulative flows with barely any manual setup.
Host sprint retrospectives
Once you’ve completed a sprint cycle, you can set up sprint retrospective meetings to review it and analyze what went well, what can be improved, and what changes you want to make to your next sprint cycle.
Do this using ClickUp Whiteboards and make meetings more interactive and engaging with real-time collaboration and freehand drawing features. ClickUp also provides a simple whiteboard template to manage sprint retrospectives with text blocks for what went well, action items, and retrospective goals.
ClickUp’s Sprint Retrospective Brainstorm Template makes it easier to review and analyze the sprint progress so you can make sure your team’s on track. This template helps you brainstorm ideas and solutions to improve your sprint outcomes, identify trends in performance over multiple sprints, and monitor progress against goals.
After the retrospective, you can create tasks for new action items from within the dashboard, making it super convenient for your team to follow up on the learnings.
Manage Your Agile Projects from End to End with ClickUp
Excel is a great starting point for teams new to agile project management and sprint planning. However, managing a sprint on Excel can take time and effort, and you may miss out on benefits such as holistic sprint performance reports and advanced task management features.
That’s why we suggest you explore ClickUp! It is easy to use for small teams and can be scaled to include multiple simultaneous sprints. It can also assist teams in all aspects of sprint management.
Its generative AI features are a definite advantage. They can automate your sprints and reduce your team’s busy work. Sign up for ClickUp today and plan your sprints without any hassle!