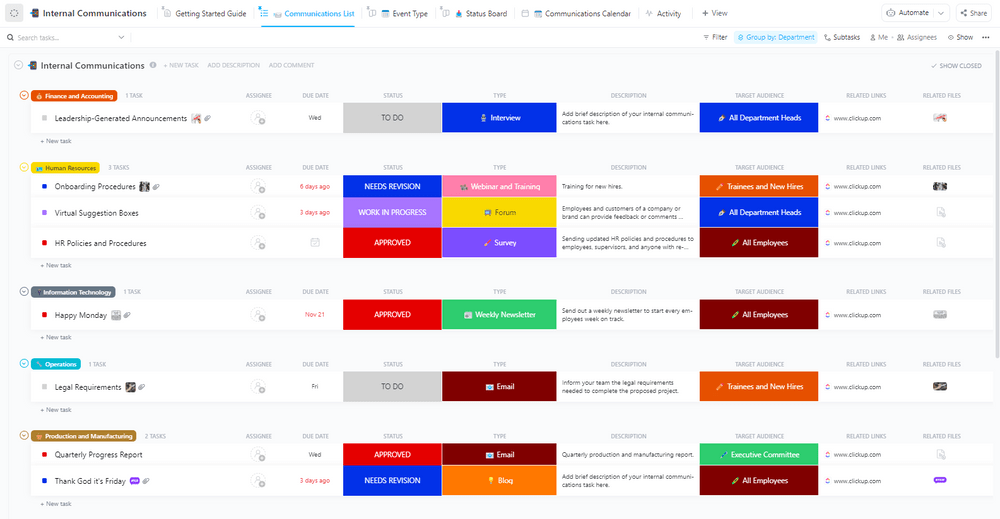Whether it’s a long-running email thread or an event that’s come up at the last minute—you know what’s coming, the dreaded “quick call?”
Is hopping on that call the best way to move forward, or are there other ways to tackle this conundrum?
Slack’s huddle feature facilitates quick, informal discussions by helping with faster, more spontaneous calls, like traditional phone calls, but better.
Here’s a guide on Slack huddle vs call, how to set up Slack huddles, its features, upsides, drawbacks, and more! 👇
- What is a Slack Huddle?
- Slack Huddles vs Traditional Conference Calls
- How you can use Slack huddles (use cases and examples)
- Pros and Cons of Using Slack Huddles for Communication
- How Slack Huddles Work
- Alternatives to Slack Huddles
- Prioritize Spontaneous Communication Channels for Short Team Meetings
- Frequently Asked Questions (FAQs)
What is a Slack Huddle?
Slack huddles are quick audio calls in Slack, perfect for sorting out urgent queries and getting everyone involved, whether they’re team members or outside collaborators. You can hop on impromptu calls from your Slack channels or send direct messages.

Slack huddles help you feel connected in remote work setups where face-to-face conversations are minimal. These casual calls are great for brainstorming, sharing screens, or chatting one-on-one or with a small group.
You can use Slack huddles to quickly check in on task updates and see if your team is sticking to the project plan.
The idea is to connect with team members instantly online without the hassle of scheduling. This instant connection helps your teams tackle questions immediately and keep their workflow going smoothly.
With Slack huddles, you can chat using audio, video, and screen sharing—all in one place. This instant calling feature cuts down on meeting downtime, giving you more time to focus on other tasks.
Slack Huddles vs Traditional Conference Calls
Slack huddles and regular calls offer conference call options, but there’s a critical distinction. With Slack huddles, you can kick off an audio chat in the Slack channel, which is super handy.
Here’s a comparison of Slack huddle vs call for your better understanding:
1. Participation and accessibility
The open invitation model allows anyone in your channel to join the huddle, encouraging more inclusive participation and simpler collaboration.
Traditional conference calls usually require invitations for participants. You may have to share your phone number or meeting link to join.
2. Ease of starting a conversation
Starting and joining huddles is so easy it encourages more impromptu chats and real-time collaboration. Just one click in a Slack channel or DM window, and you’re in.
However, traditional calls require scheduling, invites, and setting up conference bridges or video call links. This is a hassle and not great for spur-of-the-moment meetings.
3. Informality vs formality
Slack huddles are designed for on-demand conversations. They mimic the experience of spontaneously beginning a chat in an office.
Unlike traditional calls, which are formal and scheduled, huddles are less structured. This makes them ideal for daily check-ins or casual work discussions.
Traditional calls usually require preparation and often follow a set agenda. They are more suitable for detailed discussions or reviewing presentations.
4. Features and tools
Slack huddles gamify the experience of impromptu meetings through live emoji reactions, aesthetic background designs, and indulging effects. These features allow teams to make each conversation a little more interactive. All shared links and documents are auto-saved in your huddle thread.
This feature will vary for traditional conference calls depending on the platform used.
How you can use Slack huddles (use cases and examples)
Slack huddles have several utilities, from milestone reviews or problem-solving sessions to mentoring or one-on-one discussions.
Here are some use cases you can put to the test:
Use case 1: Weekly clean-ups to collect updates
Organize weekly huddles to reduce the frequency of delayed tasks and work on pending subtasks. The idea is to replace pre-set, time-bound meetings with spontaneous discussions on updates.
Use ClickUp’s Communication Plan templates to strengthen your team’s backbone for effective collaboration.
For instance, the ClickUp Internal Communications Template streamlines your team’s conversations and progress-sharing systems. You can inform internal teams of changes in project plans and even announce essential events or updates.
Use case 2: Post-meeting brainstorming calls
Slack huddles let you follow up and resolve doubts after comprehensive in-office or remote meetings.
Use the screen-sharing feature to capture your team’s collective ideation and keep them informed about the brainstorming session’s outcome.
Use case 3: Assess last-minute client feedback
Huddles are phenomenally helpful in studying and implementing final product or campaign launch strategy changes.
You can use Slack huddles to review final checklists and perform a closing round of changes on to-be-submitted documents.
Use case 4: Remote social interactions
If you have a remote team, you can use huddles to chat casually and build team rapport, just like you would in a traditional office setting.
Such on-demand workplace communication tools can simulate informal, spontaneous chats in physical office spaces.
Pros and Cons of Using Slack Huddles for Communication
Slack huddles have multiple advantages and potential drawbacks depending on the context of use.
Pros
- Increases speed and simplicity: You can start a huddle with just a few clicks in your Slack workplace or channel where all team members are present. This makes it incredibly efficient for spontaneous conversations without the need for scheduling
- Reduces meeting fatigue: The informal and audio-first nature of huddles can cut down the fatigue associated with back-to-back video meetings
- Encourages informal interactions: The casual setup motivates your team to partake in more natural conversations, similar to stopping by a coworker’s desk for a quick chat
- Simplifies remote collaboration: Huddles allow your remote team to quickly connect and collaborate without preparing for or managing complex video conferencing calls. Even better, there are dozens of Slack hacks to improve remote collaboration and communication further
Cons
- Minimal video engagement: The lesser focus on video features could compromise the usage of body language, facial expressions, or visual cues that help in effective communication
- Potential overuse: The ease of initiating a huddle could become a habit with your team members and lead to frequent interruptions or distractions if not used wisely
- Not ideal for formal meetings: Since formal meeting elements like agendas and participant rules are absent, huddles can be unsuitable for formalized digital gatherings
How Slack Huddles Work
Start a Slack huddle inside any Slack workspace, channel, or DM chat. Your team members can instantly join the call since they’re already a part of the workspace.
Slack huddles offer a spontaneous co-working space in your digital headquarters.
Slack huddles bring back those casual office catch-ups with one-click video chats and screen sharing for everyone, complete with cursors and drawing tools.
Here’s how you can navigate through a Slack huddle:
Step 1: Starting a Slack huddle
Find the ‘huddle’ button—it’s up in the top right and looks like a headphone icon. Click on it to start a huddle.
Once it begins, you’ll see a notification in the channel or DM indicating the huddle is active. Other participants can join the huddle by clicking the notification or huddle icon.
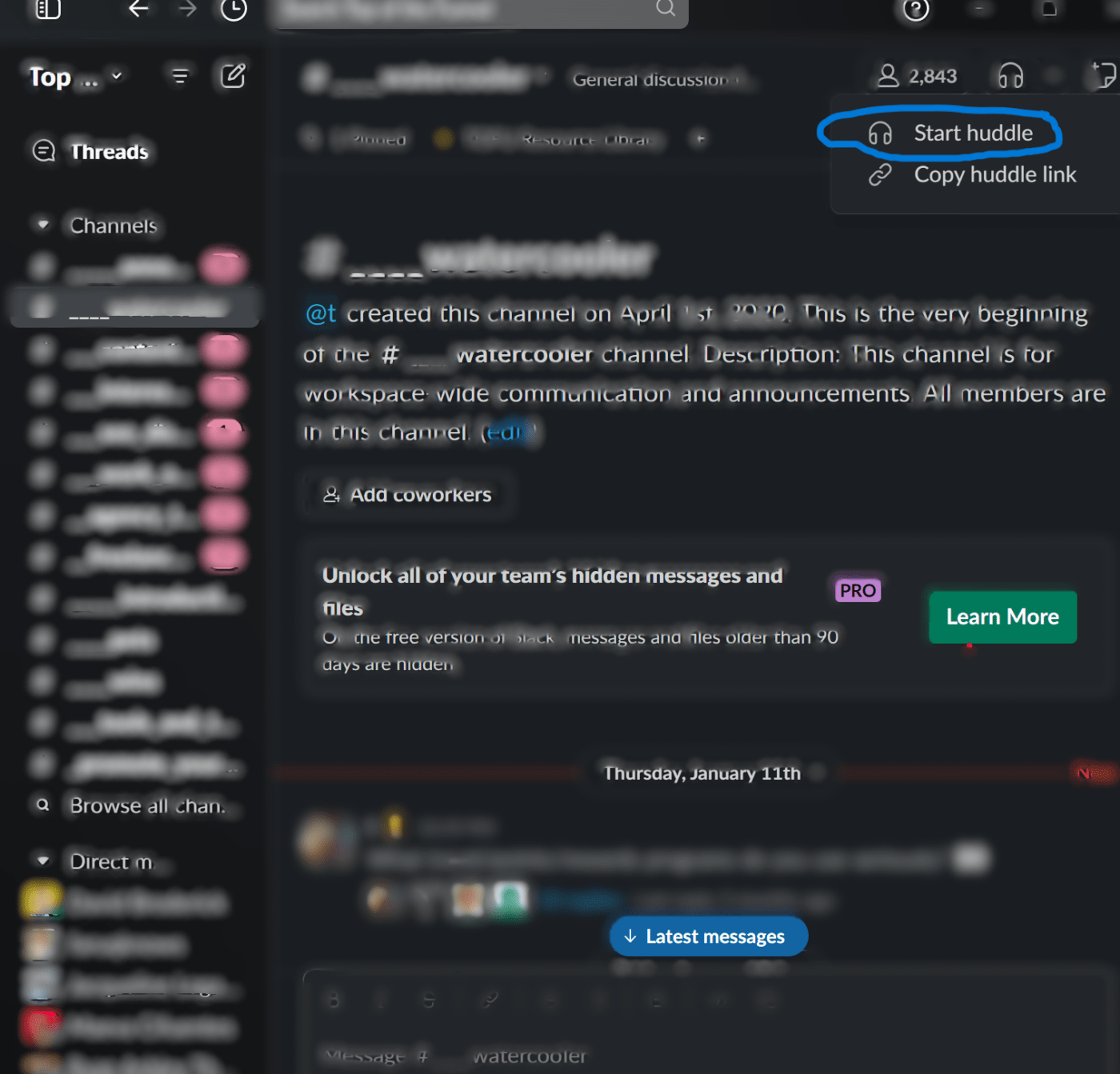
Click on Start Huddle in the top right corner
Step 2: Invite fellow employees to your huddle
Tap the three dots or the gear icon and select ‘Invite People.’ If your channel has under 20 participants, simply type @channel to invite everybody
Step 3: Sharing information in a huddle
Huddles offer a dedicated space to distribute links, documents, and notes in your message thread.
Slack huddles allow two participants to share their screens simultaneously. You can enlarge the screen, add your input, or mark key pointers using the pencil icon.
Message threads are open to everyone, whether they attended or not. They’re easy to scan for files and keywords. Even if you missed the huddle, you can still follow the conversation in real time and check out all the shared resources.
Consider introducing your team to call log templates as an alternative for tracking conversations outside Slack.
Step 4: Using other huddle features
- You can activate the live captions feature, predetermine a huddle theme, play with the background, and preview your video
- Click on the arrow or threads icon to conceal or reveal the ongoing thread in the huddle. Use the gear icon to add a topic above the thread to get participants up to speed
- Send emojis, effects, or sticker reactions whenever you want, which lets the speaker and others know you’re tuned in. Plus, it doesn’t mess with the flow of the conversation. The emojis will disappear in a few seconds, but the stickers stay on-screen until you disable them
Step 5: Exiting a Slack huddle
To exit a huddle, click on the same icon that helped you join. Be careful, as it may slightly change its appearance to indicate you’re presently a part of a huddle.

Hover above the same headphones icon to leave the huddle
You’ll automatically disconnect from the huddle if you close Slack or lose your internet connection. Also, other participants don’t receive a notification when you leave, making your exit non-disruptive.
Alternatives to Slack Huddles
There are many ways to collaborate and communicate using tools like Slack, Microsoft Teams, Zoom, and Google Meet.
Here are some of the simplest tools to use for informal meetings and collaborations with your team:
ClickUp
A favorite of remote working teams globally, ClickUp upgrades your project management arsenal with an exciting catalog of messaging features.
Use the ClickUp Chat View feature for direct messaging within the platform. This lets team members chat smoothly about projects or tasks from the project or task window without jumping around needed.

ClickUp organizes tasks, goals, documents, and timelines, readying any remote organization to manage small—and large-scale projects across several departments.
Furthermore, ClickUp Clips enables you to send screen recordings with personalized audio and text messages as add-on notes for better understanding. This works well for developing clear, detailed instructions or feedback on tasks and projects. ClickUp presents a free screen recorder with no watermark!

ClickUp’s dedication to simplifying project management across organizations led to the incorporation of AI, called ClickUp Brain, on its platform. You can now rapidly transcribe messages from Clips to enhance accessibility by converting spoken information into text.
This especially helps teams that must review communications or those who prefer text over audio briefs. Such AI tools for meetings automate the time-consuming tasks of creating summaries, distributing agendas, and populating templates.
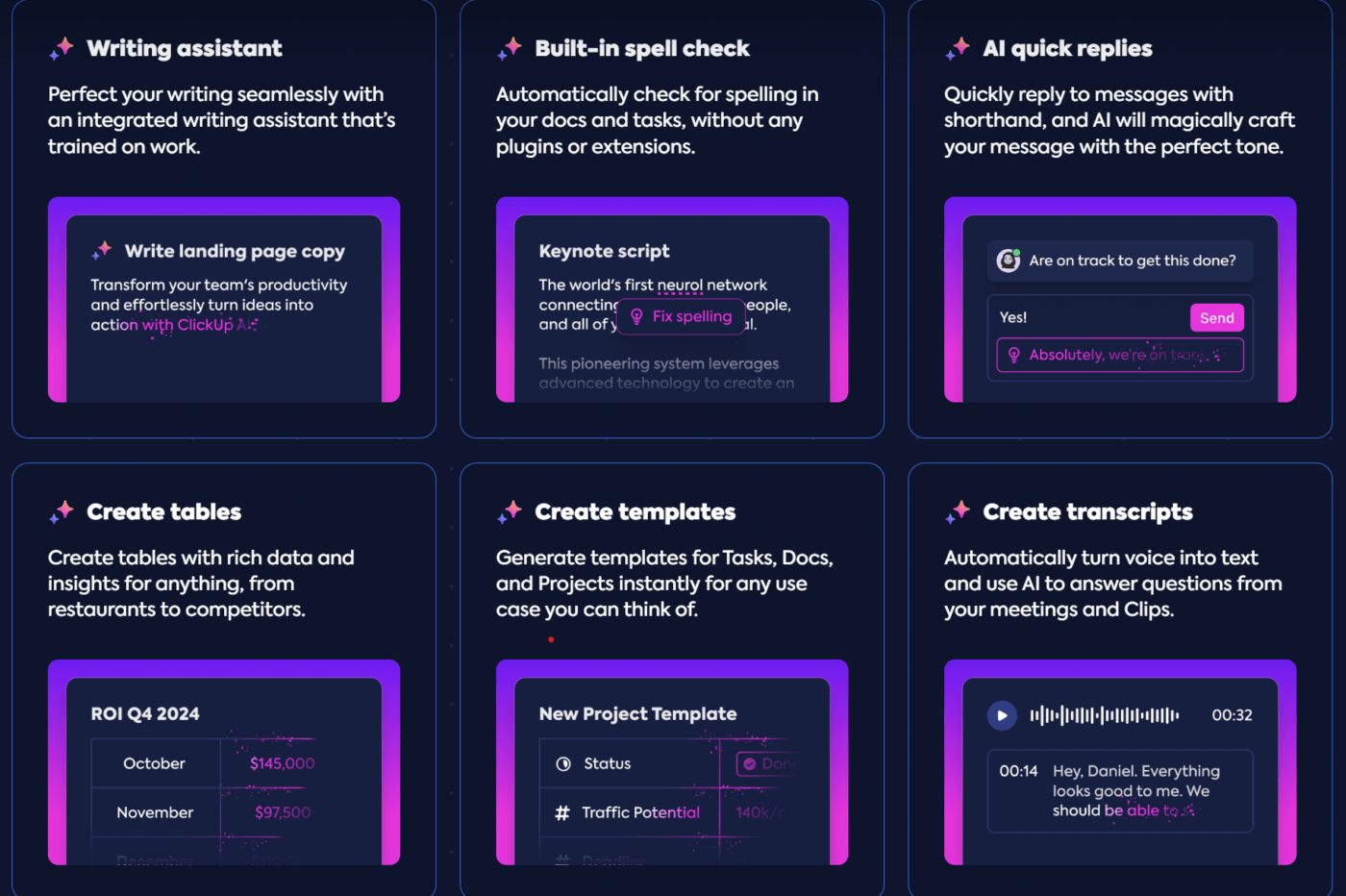
Microsoft Teams
Microsoft Teams supports large group meetings, webinars, and live events and offers extended integration with Office 365 apps and robust security features.
Its robust chat function supports instant and private messaging within teams and across the organization.
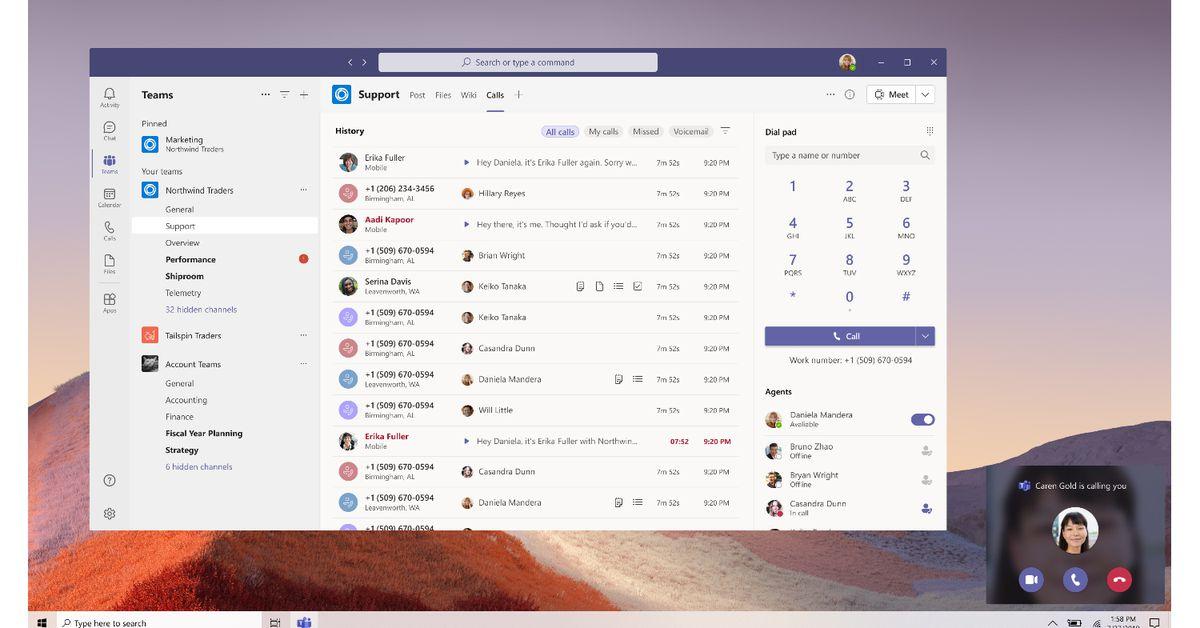
Google Meet
Google Meet offers a straightforward video calling service integrated with other Google services like Calendar and Gmail.
Its reliability for video and voice calls allows fluid collaboration across documents, spreadsheets, and presentations.

Zoom
Another alternative to Slack huddles would be Zoom. Its video conferencing specialty is famous for facilitating similar informal communications.
From high-quality video calls to Zoom Chat for instant and private messaging within group chats, this tool is well equipped for remote working teams.
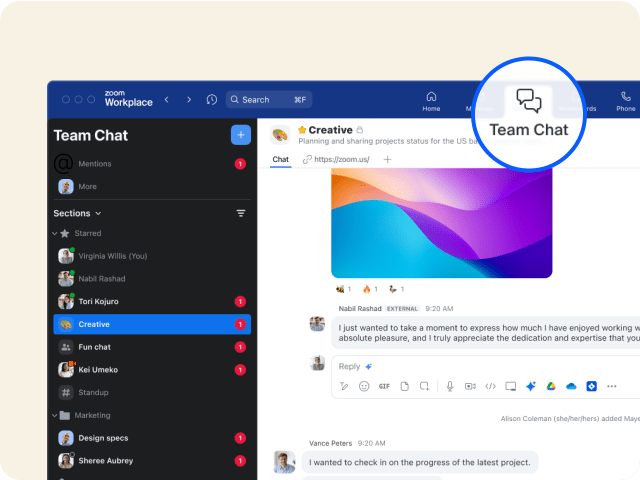
Prioritize Spontaneous Communication Channels for Short Team Meetings
Slack huddles stand out among collaboration apps and team communication apps for quick digital meet-ups, last-minute manager feedback, and on-the-spot brainstorming. Their instant setup makes them way more convenient than traditional calls.
Slack huddles offer many features to support your team’s communication. While traditional calls are great for structured talks, huddles keep the chat flowing and documents organized at a higher level.
Note that ClickUp’s communication features are more suited for end-to-end project management. You can use voice clips with tasks and comments, allow collaborative editing, use the chat view, and communicate progress through status updates.
Discover how project management tools can multiply your team’s communication efficiency by 10x. Create a ClickUp account for free.
Frequently Asked Questions (FAQs)
1. How is a Slack huddle different from a call?
Slack huddles are more spontaneous and informal than calls. They don’t require scheduling and are an open channel for participants to enter and leave.
Huddles also permit video and screen sharing, drawing, effects, emojis, message threads, document sharing, and more.
2. What is a huddle in Slack?
A huddle in Slack is a feature that allows you to connect with one or several team members instantly on the Slack interface. It’s an impromptu communication medium that quickly assembles available members through an invite.
Moreover, it’s ideal for spontaneous chats, quick query resolution, and daily check-ins via digital meetups.
3. Are Slack huddle calls private?
Yes, Slack huddles are private within the context of your Slack workspace. The privacy settings of the channel or direct message in which they were initiated determine a huddle’s privacy.
For example, huddles in private channels allow only the channel’s members to join, and huddles in public channels allow everyone in your workspace to join. Remember that there’s no access for external members outside of Slack.