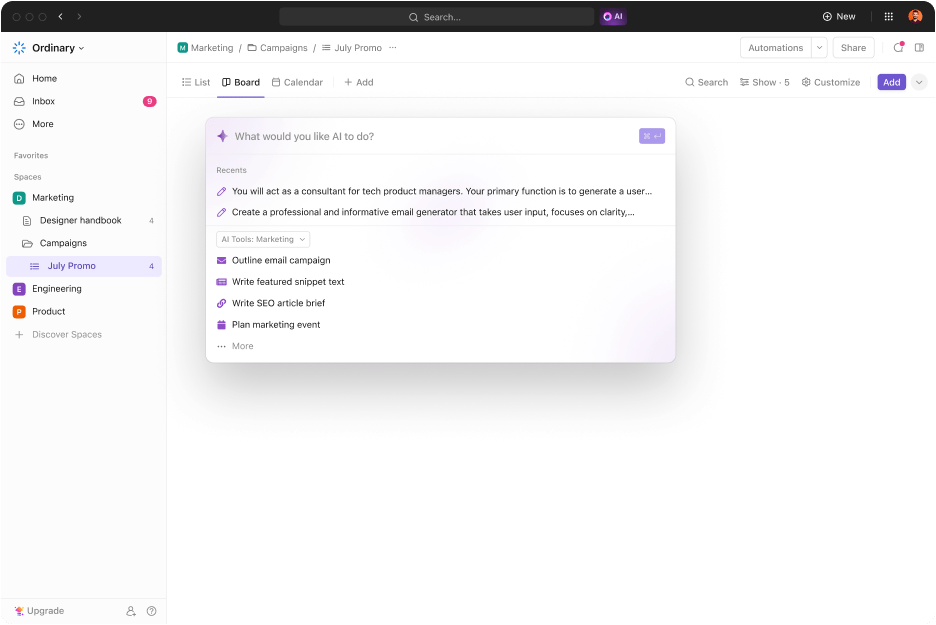Google Meet, Google’s video conferencing tool, has made it easier than ever for remote teams, educators, and students to connect from anywhere. However, not everyone makes it to all the meetings they need to.
Of course, holding multiple meetings and repeating the same information in different sessions isn’t ideal.
That’s why you need to record your meetings. This lets you capture the entire session for anyone who missed it or just keep it as a handy reference for later.
Want to know how to record a Google Meet call? This guide will walk you through each step, share tips for managing storage, and even suggest a Google Meet alternative for recording meetings.
How to Record Google Meet
With features like screen sharing, live captions, breakout rooms, and real-time chat, Google Meet ensures smooth, secure, and collaborative virtual interactions.
Now, let’s examine how to record a Google Meet session. It’s a simple 3-step procedure that can save you loads of time and back and forth.
Follow these easy instructions to create Google Meet recordings like a pro:
1. Locate the recording option
- Click on the vertical ellipsis (the three dots icon) at the bottom-right corner of your screen (also called the More Options menu)
- Find and click Record meeting
- A prompt will appear, letting participants know the recording is about to start.
💡Pro Tip: Make sure you’re either the host or have permission from the host to record Google Meet calls.
2. Start the recording
- Click on Start Recording in the pop-up window to begin
- Google Meet will count down briefly before recording, and everyone participating in the meeting will be notified that the recording has started

3. Confirm the recording
- Look at your screen’s top left corner to ensure the recording icon is there
- This icon signals that the recording has officially started and that everything happening in your meeting is being captured

Where to Find and Share the Recorded Google Meet
When you start recording in Google Meet, remember that you’ll also need to stop it manually when your meeting ends. You must locate the recording, edit it, and share it with your team.
How to stop your recording
- When your Google Meet meeting is over, or you’ve covered all essential points, go to the More Options menu again
- Click Stop Recording
- Alternatively, you could simply click the Stop Recording option displayed at the top left corner of your screen
- Google Meet will prompt you to confirm that you’re ready to stop

If you forget to stop the recording, don’t worry! Google Meet will automatically end the recording when everyone has left the meeting.
After you stop the recording, your video file is automatically saved to Google Drive.
📌 If you’re new to it, Google Drive is a cloud-based storage service from Google that gives you a secure place to store all kinds of files—like documents, images, and videos. By saving recordings here, you can easily access, organize, and share them with anyone anytime.
How to locate your recording
After your meeting ends, Google will email you a link to the recording—usually within a few minutes. Click the recording link in the email to access your Google Meet video.
If you wish to access the recording later, head to Google Drive and open the Meet Recordings folder, where your recording is stored by default.

Lastly, if you don’t see it, try the search bar at the top of Google Drive and type the meeting name or date to locate it easily.
How to share your recording
Once you’ve located your recording, sharing it with others is easy. Right-click on the recording file in Google Drive and select Share. A window will pop up, allowing you to share the link directly with others by typing their email addresses.

You can also make the link viewable to specific people, anyone with the link, or even public if you need broader access.
How to edit your recording
While Google Meet doesn’t have built-in editing tools, you can download the recording and make adjustments using any video editing software. Right-click on the file and select Download. This saves the recording as an MP4 file on your device.
Open the file in your preferred video editor—iMovie, Adobe Premiere Pro, or even free options like Clipchamp. This helps you trim unwanted sections, add titles, or highlight key moments.
Tips for Managing Storage and Recordings in Google Drive
Once you start recording your Google Meet sessions, it won’t take long to notice the storage space in your Google Drive filling up. Here are some practical tips to keep your recordings organized and your storage in check so you don’t face any issues:
1. Regularly clean up old recordings
Not every Google Meet session needs to be stored forever. You can set aside a regular time—maybe once a month—to go through your Google Drive and delete old recordings that are no longer useful. Right-click on a file, select Remove, and it’ll free up space instantly.
2. Use folders to organize meetings
Keeping all your recordings in one folder can quickly become chaotic. Try creating folders based on categories, like client meetings and team meetings, or by month or project name. This way, you can quickly find what you need without scrolling endlessly.
3. Compress or download large files
If you’re hitting your storage limit but need to keep your recordings, try compressing or downloading large files to your device. You can compress video files into a .zip format or use free tools to reduce the file size.
After compressing, you can keep only the reduced version in Google Drive and remove the original to save space.
4. Upgrade your storage if necessary
If you’re handling a lot of recordings and running out of space, upgrading to a Google One plan for extra storage might be worth considering. With more storage, you can keep more recordings without constantly managing space.
Why Record a Google Meet?
Recording a Google Meet call offers some key advantages:
- Ensures accuracy and completeness: Recordings allow you to revisit the meeting to ensure you didn’t miss any critical information. Instead of scrambling to take notes during the meeting, you can focus on the conversation and create detailed notes later from the recording
- Supports team members who missed the meeting: Team members who couldn’t attend the meeting can watch the recording to stay informed. For distributed teams in different time zones, recordings ensure everyone has access to the same information
- Facilitates training and learning: Recordings can serve as resources for onboarding new employees or training team members. Rewatching meetings can also help individuals identify areas for improvement in communication or presentation skills
- Improves collaboration and transparency: Recordings can clarify misunderstandings or disputes by providing a clear reference to what was discussed. For long-term projects, having a record of decisions and discussions helps maintain continuity
- Enhances accountability: Recordings make it easier to track action items and ensure accountability for tasks assigned during the meeting. For industries with regulatory requirements, recordings can serve as evidence of compliance during audits
- Saves time: Instead of scheduling additional meetings to recap or update others, the recording can be shared for review
- Supports accessibility and inclusivity: Visual and auditory learners can benefit from watching or listening to recordings at their own pace. Recordings can be transcribed, making it easier to provide written content for those with hearing impairments or language barriers
- Facilitates content creation: Recordings can be edited and repurposed into training videos, team updates, or summaries. For public-facing webinars or presentations, recordings can be shared with a broader audience
By recording a Google Meet call, you ensure that important conversations are captured, enabling better communication, collaboration, and long-term benefits for everyone involved.
Also Read: Google Workspace Alternatives
Limitations of Google Meet Recording
While the Google Meet recording feature is super convenient, it does come with a few limitations that are good to know before you hit record. Here are some of the key limitations and how they might impact your meetings:
- Only available to certain accounts: Recording is only available for Google Workspace users (formerly G Suite), like Business Standard, Business Plus, and Enterprise. If you’re using a personal Google account or a free plan, the recording option won’t be available
- No built-in editing features: Google Meet has no editing tools. So, if you need to trim, highlight, or make any adjustments to your recording, you’ll need to download it and use separate video editing software
- Limited to Google Drive storage: All recordings are saved to Google Drive, which means your Google Drive storage space limits you. If you’re recording frequently, you’ll likely need to manage your storage carefully or consider an upgrade
- Meeting host restrictions: Only the meeting host or someone with explicit permissions can start a recording. This can be inconvenient if you’re in a collaborative setting where different team members need recording access
- No recording on mobile devices: Currently, you can’t record Google Meet videos directly from mobile devices. If you’re attending a meeting on a phone or tablet, you won’t see the recording option
Also Read: Google Workspace Productivity Tips
Create Meeting Recording Videos With ClickUp
If you’re looking for a tool that offers more flexibility and a simple way to record, organize, and share meeting content, ClickUp might be your ideal solution.
Let’s understand how you can use ClickUp’s built-in recording feature, ClickUp Clips, to capture screen recordings and create bite-sized, shareable video clips from the meeting.

Record meetings with ClickUp Clips
ClickUp Clips lets you easily record your screen, audio, and video. And guess what? You don’t have to worry about storage limitations or account restrictions. Unlike Google Meet, where only certain accounts can access recording features, every ClickUp user can use Clips for one-on-one meetings, team discussions, or project updates.
Here’s a step-by-step guide to capturing audio and screen recordings using ClickUp Clips:
- Open the ClickUp Workspace and select your clip: Go to the ClickUp Space where you’d like to save your recording. Click on the video icon representing Clips from the action menu and choose the recording settings

- Choose the audio input: From the Record Clip modal, choose the default audio input from no microphone, default microphone, or additional audio recording options
- Choose the audio option: Once you have selected the audio input, choose the right one. The different audio recording options available are full-screen, window, and current tab

- Start recording: Click Start recording to capture your screen, audio, or both. You can use Clips to walk your team through presentations, provide context on tasks, and share detailed project updates async

- Save and share: Once finished, your Clip automatically saves to the workspace. You can instantly share it with your team, attach it to tasks, or organize it in folders—no extra steps or external storage are needed!
This lets you record the screen for demonstrations and capture specific clips from meetings, preserving key moments and essential discussions.
If you are still unclear on this process, here’s a detailed video that explains how to use ClickUp Clips.
ClickUp Clips makes it easy to skip the hassle of managing third-party recordings.
Since all Clips are saved within ClickUp, you won’t have to deal with file location issues, storage limitations, or the need to hunt down recordings across multiple apps.
Use ClickUp AI to summarize meeting notes and transcriptions
Recording the video is only part of effective meeting management. With ClickUp Brain, you can improve your meeting recordings further. Here is how you can benefit from this tool:
- Meeting preparation: ClickUp Brain can search your workspace for relevant documents, tasks, or other assets related to your meeting topics, helping you prepare effectively
- Meeting summaries: As you record meeting notes in ClickUp Docs, ClickUp Brain can summarize them instantly and even answer any questions based on the information contained in them
- Actionable task lists: Break down your meeting agenda into actionable tasks that can be assigned right in ClickUp, ensuring that follow-ups are tracked

- Organization of meeting notes and tasks: Brain helps organize your meeting notes and related tasks within ClickUp, making it easier to manage and access information
💡Pro Tip: Ask ClickUp Brain for tips on using ClickUp features to enhance your meeting productivity. Examples include using Docs for collaborative note-taking or setting up reminders for follow-up tasks!
With ClickUp, you’re free from the limitations of standard meeting recording tools and get built-in meeting minutes software. There’s no cap on who can record, no hassle with locating or sharing files, and no need for external tools to edit or annotate notes.
📮 ClickUp Insight: 34% of workers say the biggest barrier to automation is uncertainty about which tools to use. While many want to work smarter, they’re overwhelmed by the choices and lack the confidence to take the first step. 😓
ClickUp removes this confusion by offering intuitive, user-friendly AI Agents that can automate your work within a single platform—no need to juggle multiple tools. With features like ClickUp Brain, our AI assistant, and custom AI agents, teams can automate processes, plan, prioritize, and execute tasks without advanced technical expertise or tool overload.
💫 Real Results: Lulu Press saves 1 hour per day per employee using ClickUp Automations, leading to a 12% increase in overall work efficiency.
Whether recording team meetings, using AI for meeting notes, creating quick Clips, or managing detailed project updates, ClickUp has you covered in one organized platform.
Record, Summarize, and Action Meetings Effortlessly with ClickUp
Recording meetings saves you the hassle of sifting through notes or risking missing important details. It keeps all your interactions with clients and team members secure and ready for easy reference whenever needed. Google Meet makes recording meetings straightforward, but ClickUp takes it up a notch.
With ClickUp, your recordings aren’t just saved—they’re organized into a central hub that brings together all team communications, tasks, and decisions. Features like task linking, comment threads, and document storage transform your recordings from static files into actionable resources.
Whether you’re revisiting a critical discussion, updating stakeholders, or tracking project progress, ClickUp helps you manage every aspect of your meeting at your fingertips.
Sign up for ClickUp today.
Frequently Asked Questions (FAQ)
1. Who can record a meeting in Google Meet?
You can record a Google Meet if you’re the host or co-host or if you’re in the host’s organization and Host Management is not turned on.
Google Meet recording is possible in Google Workspace accounts with most paid plans other than Business Starter. It is also available to Google One subscribers with 2TB storage or more. Irrespective of the kind of account, the Google Workspace Administrator for the organization must first allow meeting recording.
2. How can I record a Google Meet on my phone?
Google offers recording in Google Meet calls on computers only. To record a Google Meet on your phone you will need a third-party screen recording app.
3. Can I transcribe a Google Meet recording?
Google Meet lets users on a computer or laptop access its free transcription services if they have one of the following kinds of subscriptions:
- Business Standard
- Business Plus
- Enterprise Starter
- Enterprise Standard
- Enterprise Plus
- Teaching & Learning Upgrade
- Education Plus
- Workspace Individual
You can turn Transcripts on and off from the Activities tab during a Google Meet call. Transcription is only possible if there is enough space available in the organization’s and the host’s Google Drive.
Alternatively, take the Google Meet recording and use an AI transcription tool to turn the voice into text. You can also do this with ClickUp Brain.
4. How can I trim a Google Meet video recording?
To edit your Google Meet recording, you must first download it as a video file in your Google Drive. Then, use video editing software to trim and edit it to your liking.