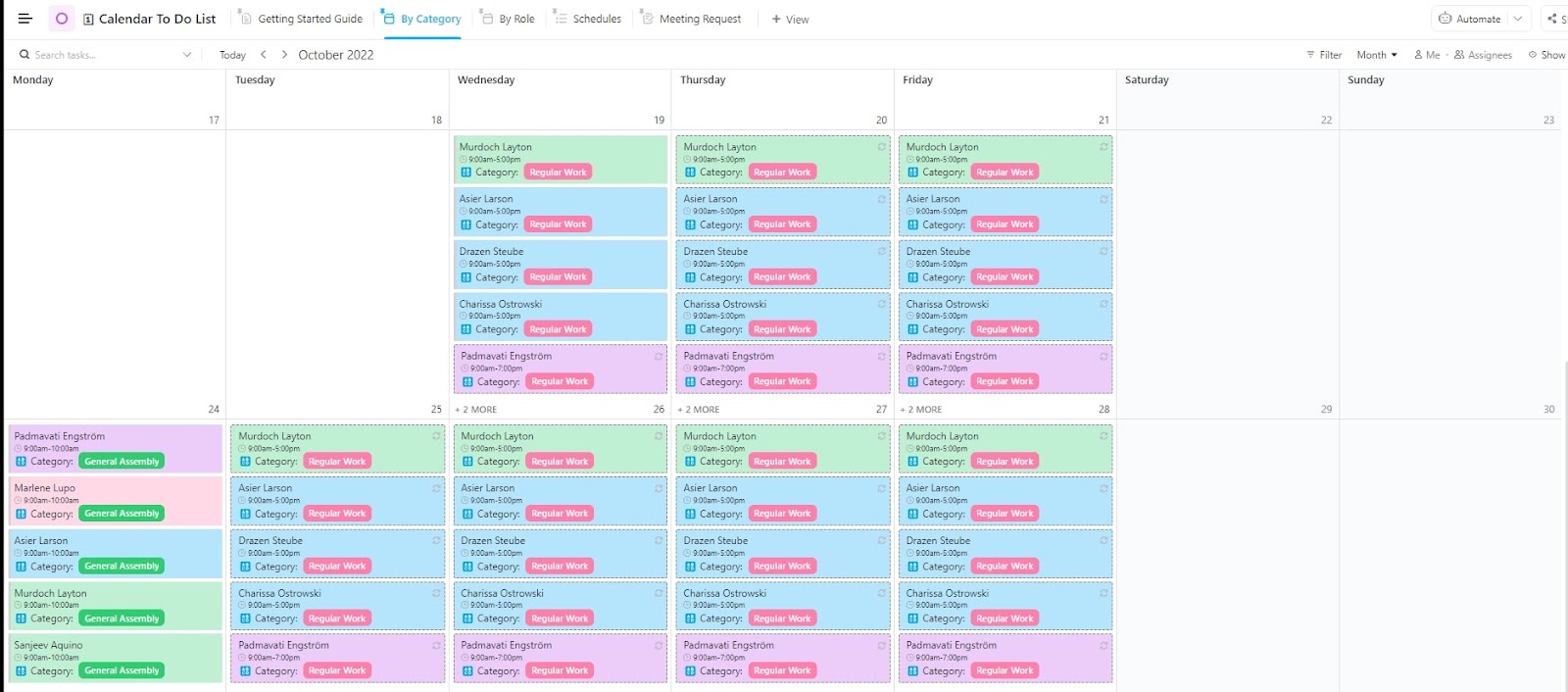Remember when managing your schedule meant flipping through a physical planner or sticking notes all over your wall calendar? You’d color-code and doodle to keep track of everything, but it could get messy. There was something comforting about that color-coded calendar experience, but it wasn’t always the most efficient way to manage a busy life.
Now, with Google Calendar and other AI planners and calendar apps, you can have the same functionality but in just a few clicks.
With over 1.8 billion Gmail users syncing with Google Calendar, it’s a top choice for keeping track of your appointments, meetings, and tasks.
We’ll show you how to customize Google Calendar to fit your needs and make managing your time fun again.
How to Customize Google Calendar
Personalizing your own Google Calendar can help you stay organized and on top of things. You can tweak colors, set reminders, and adjust working hours to fit your needs.
⭐ Featured Template
Tired of jumping between your calendar and to-do list? Try ClickUp’s free Calendar To-Do List Template to manage your time and tasks—all in one place, minus the chaos.
Here’s a quick guide to help you get started:
1. Switch your view
Google Calendar offers multiple views to cater to different planning styles. To switch your view, click on the desired option at the top right corner of the screen.

Here are your choices:
- Day: Perfect for focusing on a specific day’s schedule
- Week: Provides an overview of the week so you can visualize your commitments across several days
- Month: Offers a bird’s-eye view of the entire month, ideal for identifying big-picture deadlines and clashes
- Year: Provides a yearly calendar view, helping you plan long-term events and trips
- Schedule: Shows upcoming events in a format you see in checklist apps, ideal for time-sensitive planning
- 4 Days: A compromise between Week view and Day view, displaying four days on the screen at once
2. Color-code your calendar and events
Color coding is a powerful way to visually organize your online calendar. By assigning colors to different events, tasks, or calendars, you can instantly differentiate between personal and work-related commitments.
To add a new calendar, click the + sign next to Other Calendars and select Create New Calendar.

Pro Tip: Use your brand colors to schedule client meetings. It’s a great way to organize your calendar visually and quickly identify important events.
Color-coding calendars and tasks
Here’s how to customize Google Calendar by color-coding your tasks:
- In the left sidebar, find the calendar or task you want to customize under the My Calendars section

- Hover over Tasks or the calendar name, click the three dots (Options icon), and choose a color

- Alternatively, click Add custom color to select from a broader color palette

Color-coding events
You can color-code an event while creating it and edit it later. Here’s how.
Color-coding when creating a new event
- Click the Create button on the top left corner and choose the Event option

- Add Event title, time, and other specifics. Then click on the Event color button next to your name

- Choose a color from the dropdown palette and Save

- The color-coded event will be added to your calendar

💡Pro Tip: Add a secondary time zone to your Google Calendar. This is especially helpful if you work with clients or teams in different parts of the world.
Color-coding an existing event by editing it
- On your calendar, find the event you want to color-code and click on it
- Click the pencil icon on the top of the task/event box to open the editing options

- Open the dropdown color palette next to your name, choose a color, and save. The event will be updated with the new color.

3. Set up working hours
Defining your usual working hours helps Google Calendar automatically block out these times. This creates space for uninterrupted work, essential for focusing on complex tasks or projects.
A study by the University of California found that refocusing after a distraction takes about 23 minutes and 15 seconds. By blocking off time for deep work, you can minimize interruptions, boost productivity, and make more meaningful progress on important tasks.
Here’s how to customize Google Calendar to reflect your working hours:
- Click the gear icon on the top right to open the Calendar Settings menu

- Navigate to Working Hours on the left side panel

- Check the Enable working hours option. Then, set the days and times you typically work. Google Calendar will automatically shade these time slots in your calendar view

4. Add custom reminders and notifications
To ensure you don’t miss any important events or deadlines, you can personalize how and when Google Calendar sends reminder notifications—through email or pop-ups in your browser, calendar widget, or mobile app.
Here’s how to enable notifications on your Google Calendar:
- Click on any event in your calendar
- In the pop-up window, select Edit event
- Scroll to the Notification section

- Here, you can add notifications (email or pop-up), set the time you’d like to be notified (e.g., 10 minutes before the event or one day prior), or add multiple notifications

Pro Tip: Wondering how to customize Google Calendar quickly? Try these free templates!
Limitations of Using Google Calendar Customizations
While Google Calendar is quite flexible, it does have its limits. As your professional commitments grow, you might find it lacking in project management, team collaboration, and advanced customization. To avail of these advanced features, you might need supplementary tools or strategies to enhance its functionality.
Now we’ve shown you how to customize Google Calendar, also consider some of its shortcomings:
Limited project management features
Google Calendar is great for work scheduling, but it lacks built-in project management tools like task dependencies, Gantt charts, or detailed workflows.
No advanced task prioritization
Google Calendar is a simple tool for marking events, but it doesn’t offer advanced task prioritization features, making it harder to handle complex projects.
Lack of integrations with productivity tools
While Google Calendar integrates with Google Docs, Gmail, Drive, and other Google products, it has limited integration options with third-party project management tools that offer more comprehensive planning.
Weak customization for repeating tasks
Customizing recurring events or repeating tasks in Google Calendar can be clunky, especially if your schedule is more nuanced than the built-in recurrence options.
For example, you can’t easily set up a recurring event for something like “every third Wednesday of the month except for holidays” without manually adjusting the exceptions each time.
Similarly, if you want a task to repeat on the last weekday of every quarter, Google Calendar doesn’t offer an intuitive way to configure such nuanced patterns directly.
No time-tracking features
Unlike specialized operations management software or project management tools, Google Calendar doesn’t include time-tracking features, which are critical for businesses or freelancers who need to log work hours.
Manage and Customize Your Calendar With ClickUp
If you find the lack of productivity enhancement features in Google Calendar holding you back, how about looking at an alternative? Try ClickUp, a comprehensive productivity platform that offers numerous solutions for managing time, scheduling, setting reminders, and more.
ClickUp can easily be integrated with Google Calendar, so the move to a more robust app should be simple. ClickUp’s Google Calendar Task Sync integration is the perfect integration to better manage an entire team’s timelines, deadlines, and overall schedule.
By syncing Google Calendar and ClickUp, you get the benefits of:
- Unified schedule: Merge ClickUp tasks and Google Calendar events into one view for a complete schedule overview. Update a task, see the change in Google; update an event, see the change in ClickUp
- Time management: Allocate time blocks in Google Calendar specifically for ClickUp tasks, enhancing focus and productivity
- Instant updates: Reflect changes made in either platform immediately, ensuring both calendars stay in sync
- Customizable sync rules: Select which tasks to sync and how they appear on your calendar
- Task details: View task details, comments, and attachments directly from your Google Calendar events
Why choose ClickUp Calendar view over Google Calendar
ClickUp Calendar View can serve as a standalone alternative to Google Calendar.

ClickUp allows you to switch between List View, Calendar View, and Gantt Chart View, offering more flexibility than Google Calendar’s standard layout. A simple drag-and-drop interface lets you quickly move tasks and events across your calendar.
Also, unlike Google Calendar, ClickUp lets you assign priorities, track project statuses, and manage dependencies from your calendar view. You can create multiple calendars for different projects or teams and toggle between them effortlessly.
📮 ClickUp Insight: 30% of workers stick to set hours, but 27% regularly work overtime, and 19% don’t have a set schedule at all. When work is unpredictable, how do you ever truly clock out? 🕰️
Automated task scheduling in ClickUp Calendar can help bring more structure to even the most unpredictable schedules. Plan your week, set firm work hours, and automate reminders to log off—because your time should be yours to control!
💫 Real Results: Lulu Press saves 1 hour per day, per employee using ClickUp Automations—leading to a 12% increase in work efficiency.
There’s more:

- Every event on the ClickUp Calendar is directly linked to a specific task. This means you can quickly access task details, comments, and attachments without leaving the Calendar View
- The automation features in ClickUp save time and streamline your task management process
- Advanced filtering and customization give you granular control. You can filter tasks by project, assignee, status, and more to focus on specific areas of your work
- Shared calendars add to collaboration efficiency, allowing you to seamlessly work on projects and tasks with multiple teams
You can further improve task scheduling with the ClickUp Calendar To Do List Template. It overcomes Google Calendar’s limited customizations by including custom statuses, fields, and views.
Here are some quick tips to get the most out of this template:
- Organize tasks based on role, priority, or category, which enhances workflow management
- Use Custom Views to filter tasks by category or urgency, allowing you to focus on what’s important each day
- Use Custom Fields to track much more information (due dates, tags, team members) and even add custom labels that reflect the specific needs of your project
- Monitor task progress with detailed status markers such as To-Do, In Progress, or Completed
You could also try the ClickUp Calendar Planner Template. Ready-to-use and fully customizable, this template summarizes all your tasks, meetings, and events on one platform.
The template is a versatile planning tool, ideal for teams and freelancers who want to manage schedules, track deadlines, and maintain an organized workflow.
Here’s how to use this template:
- Use the Weekly and Monthly Views to manage personal and team tasks, and switch to the Timeline View for a high-level overview of project deadlines
- Use ClickUp’s task priorities to mark high, medium, and low-priority tasks and align them with your calendar for a seamless view of critical deadlines
- Set conditional recurring tasks based on completion. This ensures that the next task or event isn’t triggered until the current one is finished, which can help manage overlapping tasks or stages of a project
Here’s what Gustavo Seabra, Research Associate Professor at the University of Florida, has to say about using ClickUp:
Bonus: How to Two Merge Google Calendars?
Plan Your Time Better with the Right Digital Calendar
Google Calendar works well for basic scheduling, but it can fall short when you need more detailed task management. That’s where ClickUp comes in. It offers advanced features and complex workflows that require deeper customization, task management, and time tracking. It even provides free daily planner templates!
With ClickUp’s seamless integration with Google Calendar, you can effortlessly keep all your deadlines and tasks aligned. You get the best of both worlds: the ease of Google Calendar for scheduling and the power of ClickUp for detailed task management.
Sign up for ClickUp today and discover how it can streamline your workflow, boost productivity, and provide deeper insights into your tasks.