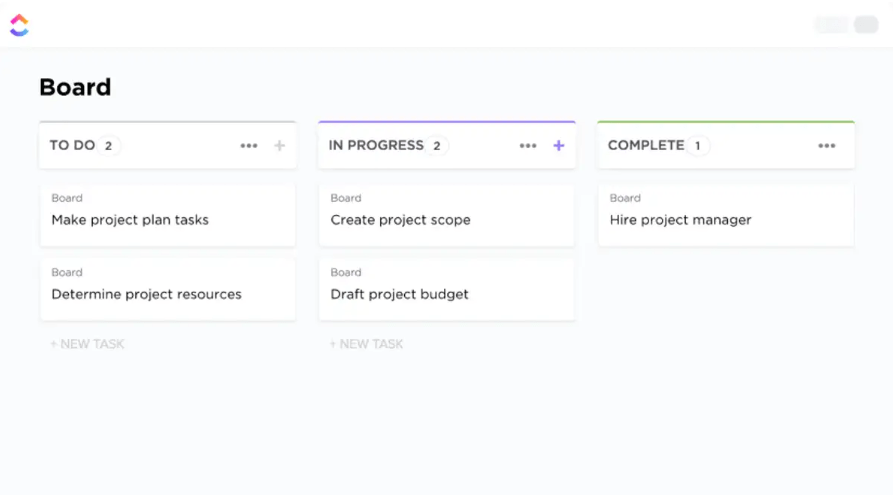Ever feel like your team’s workflow could use some clarity? Do tasks slip through the cracks despite endless to-do lists and check-ins?
Then it’s time to try a Kanban board in Jira.
Whether you use this tool currently or plan to—fret not.
This blog post will show you how to create a Kanban board in Jira and ensure you use it to its full potential.
We’ll also introduce you to a bonus tool for project organization that is 100% customizable, scalable, and easy to use.
How To Create a Kanban Board in Jira
At its simplest, the Kanban board acts like a digital command center for your projects.
Columns represent stages of work (like Backlog, Doing, and Done), and tasks (or issues) move across in real-time, clearly understanding where everything stands.

And Jira?
Well, it’s a popular Kanban project management software on the market, and it has repeatedly proven its use in efficiently visualizing project processes, balancing priorities, and avoiding bottlenecks.
Kanban boards are components of Jira projects. So, to create a board, you first need to create a project.
Let’s start with that.
Step 1: Log in to your Jira account on your browser. Otherwise, register and sign up for one. On your home page, Click ‘Projects’ in the top menu bar and choose ‘Create project’ from the dropdown.

Step 2: From the numerous ‘Project templates’ you see on your screen, go to ‘Software Development’ and select ‘Kanban.’

Step 3: The next window will give you a small overview of Kanban. The whole point is to help you decide if this approach is right for you. Assuming it is, click on ‘Use template.’

Step 4: Decide whether to create a ‘team-managed project’ or opt for a ‘company-managed’ project.
‘Team-managed’ is ideal for smaller, autonomous teams, while ‘company-managed’ offers more structured governance.
In this example, let’s go with the first option. ‘Select a team-managed project.’

Step 5: Now, add project details, such as name, access, and key.

Choose whether to keep the project private, share it with a select team member, or open it for viewing, editing, and collaboration. For this example, we’ll choose ‘Private.’

Key refers to the descriptive prefix used to define your project. Although Jira automatically creates a ‘key’ once you define the project name, you can change it manually. You can also edit project details anytime in project settings.
Step 6: Click ‘Next,’ and voila, you’ve successfully created a Kanban project, including a Kanban board in Jira.

Step 7: To customize the board, begin by renaming the column titles. For instance, press on the ‘TO-DO’ title and update the text as needed. Once done, click the ‘checkmark’ to save your changes.

Follow the steps for other columns as well.
Step 8: Use the (+) icon on the right-hand side to add more columns. You can easily rearrange the columns by dragging and dropping them into your preferred order.

Similarly, simply click on the ellipsis (…) icon to delete a column and press ‘Delete.’

Step 9: Next, fill your Kanban board with tasks (or issues) relevant to your project in columns. For this example, we’ve done this.

Step 10: After this, click on the ellipsis (…) icon next to any column and select ‘Set column limit.’
This will open a pop-up allowing you to control the number of tasks in progress at once. Set the Work In Progress (WIP) limit.

WIP limits prevent team members from taking on too many tasks at once.
Follow the same steps for the remaining columns.
Step 11: For each task you’ve created, add detailed information. Clicking on a task will open a pop-up window where you can complete various fields, such as ‘Assignee,’ ‘Labels,’ and ‘Team.’

Step 12: Next, navigate to the ellipsis (…) icon and select ‘Configure board’ to manage the board settings.

Step 13: Under ‘Board’ in the side menu, choose ‘Custom filters’ to create reusable filters to find issues on your board, backlog, and timeline.
In the example, let’s add a filter by all issues of type ‘Task’ using JQL “Type = Task” and clicking ‘Next.’

With that, the basic configuration is done.
Step 14: If you, however, opt for creating a ‘company-managed’ project, you can further organize your tasks by setting up swimlanes, which will group tasks based on specific criteria, like by assignee, priority, or task type.
To add a swimlane, go to ‘Board settings,’ navigate to the ‘Swimlanes’ section, and define the criteria for how you’d like the tasks to be grouped.

Limitations of Creating a Kanban Board in Jira
While Jira is great in many respects, it was built with software development teams in mind.
Compared with Jira alternatives that also accommodate departments like HR, accounting, and marketing, Jira’s Kanban boards may prove limiting to non-tech teams.
Here’s why Jira may not be the best option for building Kanban boards.
1. No hard enforcement of WIP limits
WIP limits are central to maintaining flow on a Kanban board, yet Jira doesn’t enforce them.
Even if you set limits, it only warns you when the limit is exceeded, allowing team members to move tasks into overloaded columns. This lack of strict control means you’re left to ensure everyone respects WIP limits manually.
2. Workflow customization is a hassle
If your team’s workflow involves custom stages beyond Jira’s preset options, you’ll likely spend a lot of time configuring transitions. This can slow down your setup process and limit your flexibility when you need to adapt quickly.
3. Permission overhead for large teams
Jira’s permission structure can be quite complex.
If you manage a large team, setting up who can view, edit, or transition tasks isn’t always intuitive. You may find that maintaining accurate permission roles becomes an ongoing administrative task, which isn’t a problem in many other free Kanban Board software options.
4. Kanban metrics aren’t detailed enough
While Jira offers basic Kanban reports, they often fall short when you want more detailed data—let’s say you want to analyze cycle time for a specific subset of tasks. Jira won’t be able to give you that level of granularity on Kanban metrics.
You’d either have to export data manually or pay for plugins, which can become frustrating if your goal is to maintain a lean process.
5. Dependence on plugins for advanced features
If you’re looking to optimize your Kanban board beyond the basics—think advanced filtering, resource scheduling, or swimlanes by custom criteria—Jira’s native capabilities are limited. To get the most out of it, you’d need third-party plugins like Jira Align, Structure for Jira, or Atlassian Analytics, which often come with additional costs.
Create Kanban Boards With ClickUp
You might be wondering: if given a choice between Jira vs. ClickUp, which should you pick?
You know the areas where Jira lacks, but how does ClickUp stand out?
| Features | Jira (Paid) | ClickUp (Free) |
| Cross-team roadmaps & Gantt charts | No | Yes |
| Tasks & subtasks in multiple Lists | No | Yes |
| Collaborative Docs, Whiteboards, and tasks | No | Yes |
| Capacity and workload management | No | Yes |
| Custom tags and fields to organize sprint and backlog views | No | Yes |
| Ability to switch and customize views at any time | No | Yes |
| Native apps that replace costly plugins | No | Yes |
| Flexible workflow, status, and transition structures | No | Yes |
| Goals & OKRs | No | Yes |
| Real-time visibility | No | Yes |
| Delightful UX | No | Yes |
So, should you switch from Jira to ClickUp?
Now, as you see above, with ClickUp’s Project Management Solutions, you gain the power to manage even the most complex projects effortlessly. You can break tasks into clear, manageable steps and collaborate effectively, all while keeping everyone aligned from start to finish.

You can use ClickUp to create intuitive Kanban Boards that allow you to customize and track every aspect of your tasks.
For example, you can create columns for stages like “To Do,” “In Progress,” “Review,” and “Complete” and shuffle or re-order them with a user-friendly, drag-and-drop interface.
Adapt these stages to match your team’s specific processes—whether you’re running sprints or launching a new product.

For simplified task management, use Custom Fields to filter and sort tasks by critical metrics such as status, assignee, priority, or due date. You can even add, hide, or rearrange task cards to stay flexible as priorities shift.
With the ClickUp Bulk Action Toolbar, you can make multiple updates in just a few clicks. Need to mark several tasks as “blocked” or “waiting on others?” Or perhaps you need to copy a set of tasks and assign them to different team members?
With bulk actions, you can do all this and more—saving valuable time and effort.
💡Pro Tip: Use ClickUp Brain to generate project plans, create subtasks, and get real-time project updates. It can also help team collaboration by automatically generating standups and summarizing comments.

To prevent work from piling up, set WIP Limits for each stage of your Kanban board. This feature helps ensure that no one on your team is overwhelmed with too many tasks at once, allowing projects to move forward smoothly.
For example, if a developer has to wait for a feature to be deployed before starting their next task, WIP limits can help reduce downtime.

Color-coding columns based on priority or project type can make your board both functional and aesthetically appealing. You can also pin cover images to your task cards.
If you’re managing several boards, use the Everything View to get a centralized snapshot of all tasks across different boards without digging through long email threads or task lists.
Watch our video on Best Practices for Board View in ClickUp to learn how to build the perfect Kanban Board for your team.
Another thing: with Jira integration on ClickUp, streamlining issue tracking, task creation, and Agile roadmaps becomes easy.
Using Make, you can set up two-way syncing between the platforms. For example, when a new issue is created in Jira with a specific tag, ClickUp will automatically generate a corresponding task. This ensures your teams stay aligned and can collaborate in real time across both platforms.
Read More: For more information on the two software, check out our article on ClickUp vs. Jira.
If creating boards from scratch isn’t your cup of tea, you can leverage many of the Kanban Board templates the platform offers.
One such option is the simple Kanban Template by ClickUp.
Whether you’re managing marketing campaigns, product development cycles, blog editing, or designing graphics, you can track every phase of your project by utilizing Custom Statuses and Custom Views.
Need to prioritize work more effectively? Use Tagging and Priority Labels like “Ready for Review,” “Client Feedback,” or “Final Approval” to highlight the most critical tasks.
This ensures high-priority items get the attention they need, while ClickUp’s real-time updates allow your team to be in the know without the need for constant check-ins.
Using this template, you can:
- Automatically move tasks forward when certain conditions are met (e.g., when a task is marked as “Reviewed”) via ClickUp Automations
- Instantly see what’s being worked on, what’s up next, and where bottlenecks may be
- Set alerts and notifications to stay informed when key tasks progress
The template also includes extra resources and Kanban Board examples to help you create checklists for smaller tasks and explore recommended integrations, ensuring a seamless transition to Board view in ClickUp.
Track Projects With Optimal Efficiency Using ClickUp
A Kanban board in Jira might be what you need to regain control and work smarter. But as your projects scale in size and complexity and your team size increases, you want something customizable with multiple views, allows task dependencies, and integrates smoothly with the tech stack you’re already relying on.
That’s where ClickUp comes in.
No need for extra plugins or workarounds—it has the built-in functionality to match your processes. Plus, with a range of templates ready to go, you can actually hit the ground running. So sign up for ClickUp for free and start reaping its benefits from today.