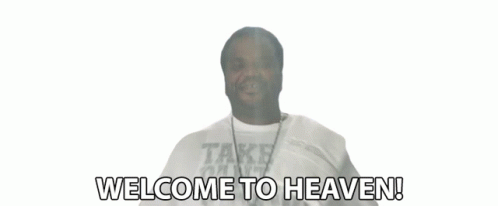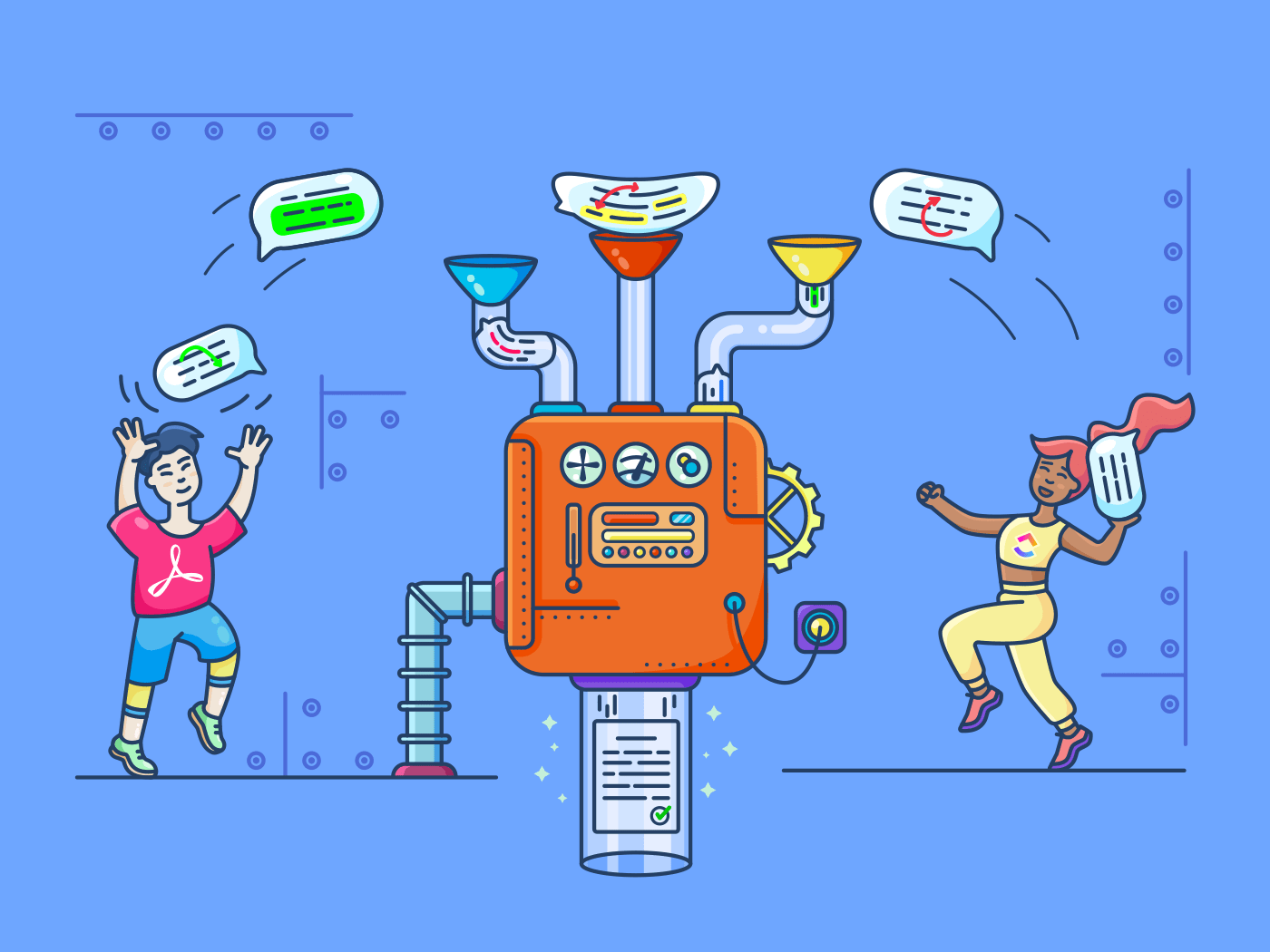
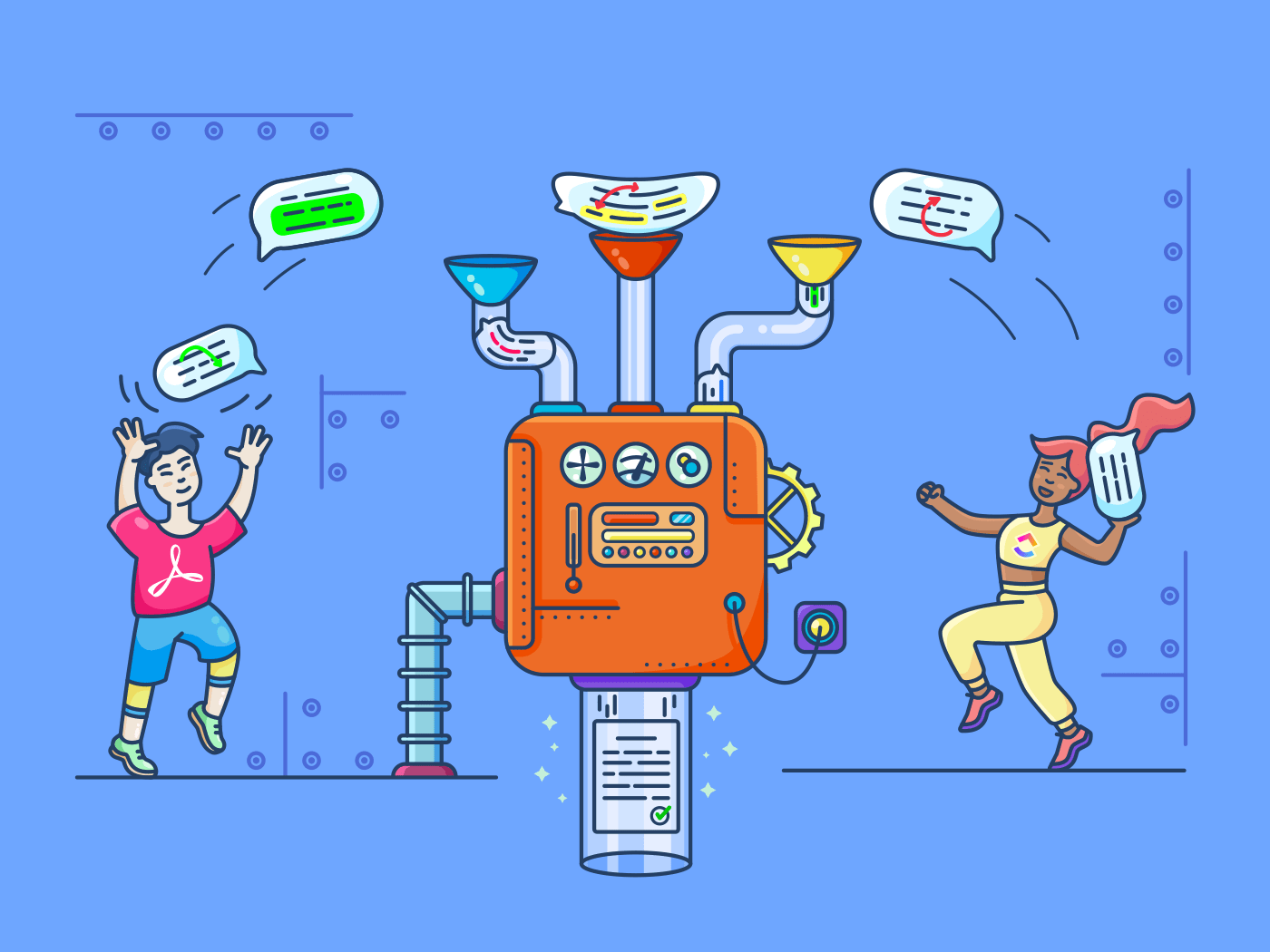
Want to learn how to annotate a PDF?
PDF annotation is the easiest way to share ideas and markups on a PDF document. Additionally, it frees you from the baggage of using mountains of papers and highlighters!
But the downside?
You’ll be dealing with more buttons than you can handle and more functions than you can imagine.
But don’t worry.
If you’re struggling with your PDF viewer, breathe.
We’ll break down the steps for PDF annotation on the most popular PDF viewer of all time: Adobe Acrobat. And as a bonus, we’ll also show you an easier way to annotate PDFs!
What Is Annotation?
Annotation refers to ‘adding notes’ on a physical or digital document. Some people do this for their own reference, while others want to leave important information for readers.
The simplest ways to annotate a document is to:
- Underline or highlight text
- Comment in the margins
- Draw around important text
- Add a physical or digital sticky note
Basically, it’s every book lover’s worst nightmare!
Imagine lending someone a pristine copy of Jane Austen and getting back dog-eared pages with highlighter ink all over them!
What do you even say?
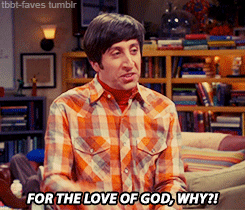
But while your annotation habit can destroy books (and relationships), it can help creative professionals step their game up.
What exactly is annotation all about?
When you annotate PDF document, you can:
- Use a highlight tool to mark important points
- Make notes for your reference
- Leave comments for the reader
- Facilitate collaboration in the drafting process
Irrespective of your profession, annotation is the best way to create a structured, easy-to-read, and engaging document. And as a bonus, you save some paper by doing it on a PDF file! (#savethetrees).
One way to do this is with the built-in PDF reader on your current device, like Microsoft Edge for Windows and the Preview PDF app for your iPad. Other tools also offer an interactive PDF creator. Alternatively, you can download a PDF viewer like Adobe Acrobat.
But why Adobe?
If you want to learn about PDF annotation, it’s always wise to start with Adobe Acrobat for two reasons.
- Adobe is the grandfather of the portable document or PDF format. Most of what we know about PDFs is due to Adobe.
- Adobe’s PDF annotation tool is one of the most commonly used PDF viewers. And chances are, you already have Adobe Acrobat installed on your system!
That’s why we’ll explore how to annotate a PDF in the latest version of the Adobe Acrobat software.
How Do You Annotate In Adobe Acrobat?
Adobe Acrobat offers its users a number of annotation styles.
However, the most commonly used types are:
(Click on the annotation type to explore it)
Note: To access the complete commenting features in Adobe Acrobat, the file’s owner needs to enable commenting first. To do this, go to File > Save As > Reader Extended PDF > Enable Commenting and Measuring. This will save a new file on your system that’s open to comments.
A. How to use the annotations and drawing markup toolbar in Acrobat?
Before we start annotating, we need to first understand what we’re working with and familiarize ourselves with Acrobat.
But first, you need to make the annotations and drawing markup toolbar visible for use. Do this by going to Tools > and select Comment to open the Comment toolbar.
If you want to differentiate between all of Acrobat’s markup tools, right-click on the toolbar and click on Show all labels. This will display each tool’s name alongside its icon.
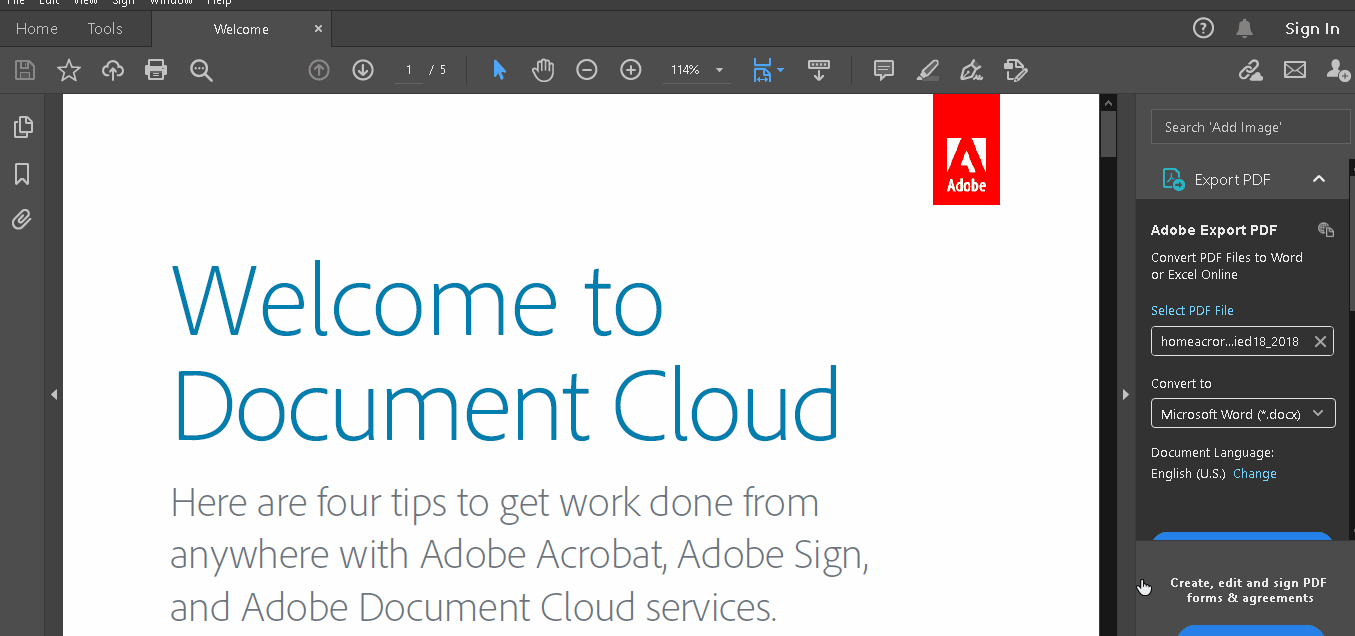
The Comment toolbar shows a selection of text comments and drawing icons.
Here’s a brief look at them (we’ll cover how to use them later on).
1. Text annotation
Clicking the text annotation feature allows you to:
- Add sticky note
- Highlight text
- Underline text
- Strikethrough text
- Replace text
- Insert text
- Add text boxes and comments
Note: To learn how you can access a text tool without opening the Comment Toolbar (while you’re reading), jump to this section.
2. Draw
On the Comment toolbar, right after ‘Text Box’ you’ll see the Drawing and Erase Drawing icons.
Click on the three-dot symbol to view the complete list of drawing options, including various shapes (rectangle tool, oval tool, arrow tool, etc.) and callout boxes.
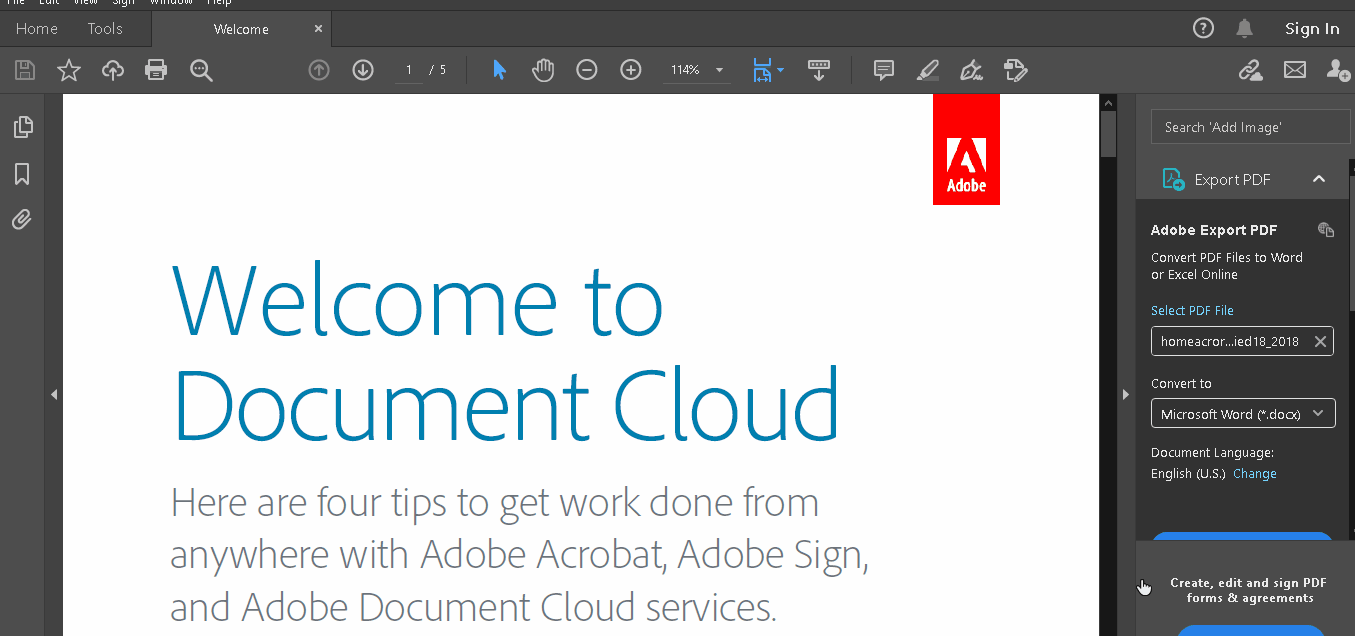
B. How to add quick text comments?
If you find the Comment toolbar view restrictive, you can always add comments directly as you read.
Select the PDF text you want to comment on and click on one of the following options:
- Highlight text
- Underline text
- Strikethrough text
- Copy text
- Edit text (only in the Pro version of the software)
After formatting, you can click on the underlined, striked out, or highlighted text once again to either add a quick text comment or delete the formatting.
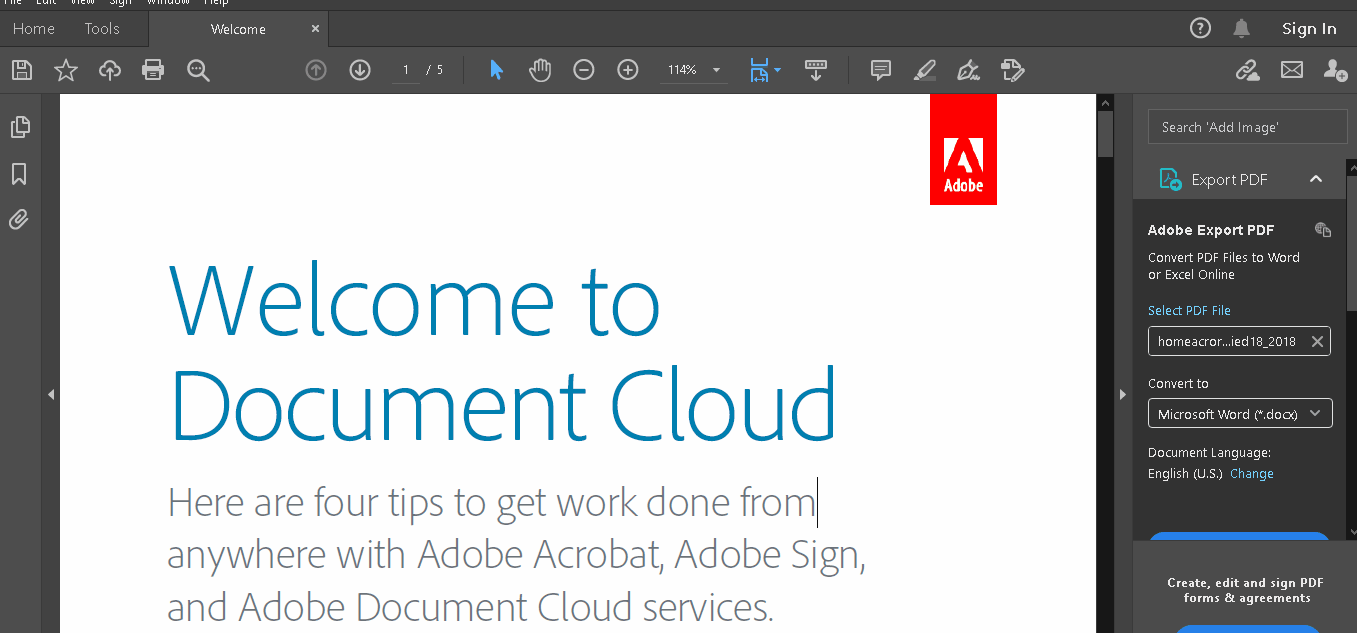
C. How to add sticky notes?
Adding a sticky note to your PDF is the most intuitive way of imitating a pen-and-paper document review.
To add a sticky note, first enable your Comment toolbar (refer to point ‘A’ to learn how to do this).
PS: The sticky note icon is the first one in your toolbar.
Select the icon and click on the part of the PDF page you want to add the sticky note. This’ll unfurl the comment box for you to type in.
To resize your note, right-click on the sticky note symbol and select Open pop–up note.
Once open, you can resize the pop-up box.
To edit the text field, select it and click on the three-dot symbol on the toolbar to:
- Change the color of the sticky note
- Edit text formatting
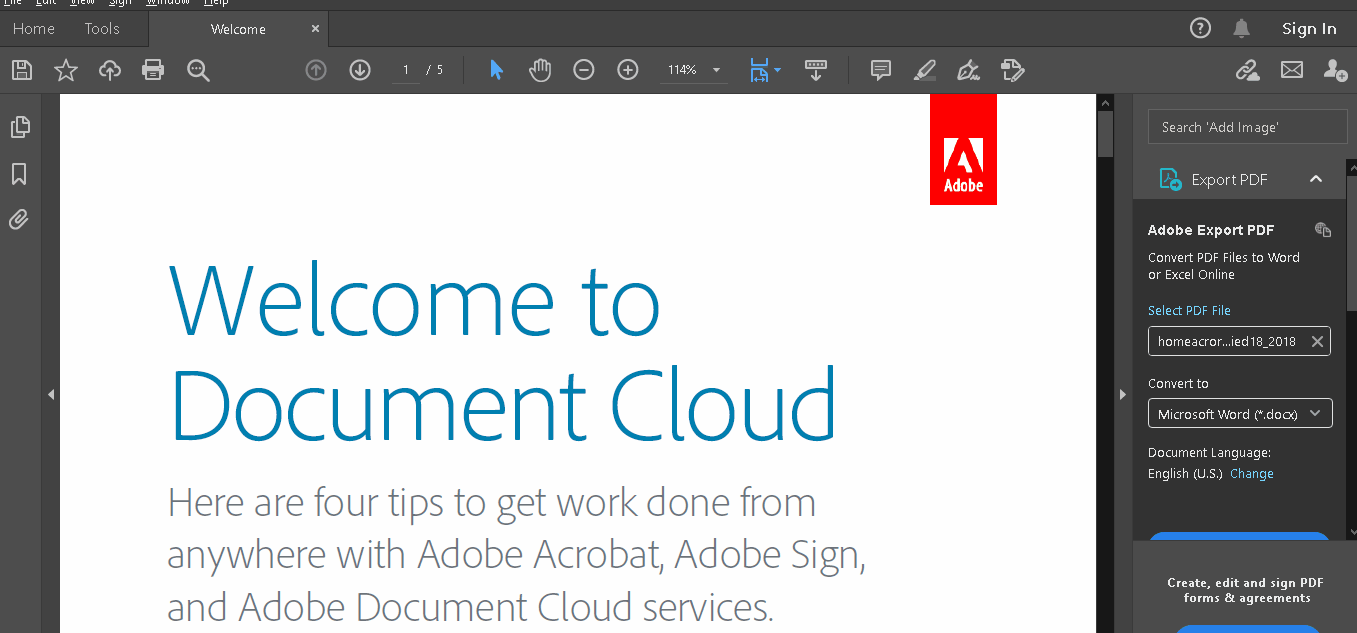
Bonus: AI PDF Data Extractors!
D. How to add a text box or a callout?
A sticky note collapses when you’re not hovering on the icon. But if you want your comment to remain always visible to the reader, you can add a text box or a callout.
1. Text box
Select the Text box icon in the Comment toolbar and then click on the part of the document you want to add it in.
Once you type your comment, you can change its formatting by choosing the Text properties option on the Comment toolbar.
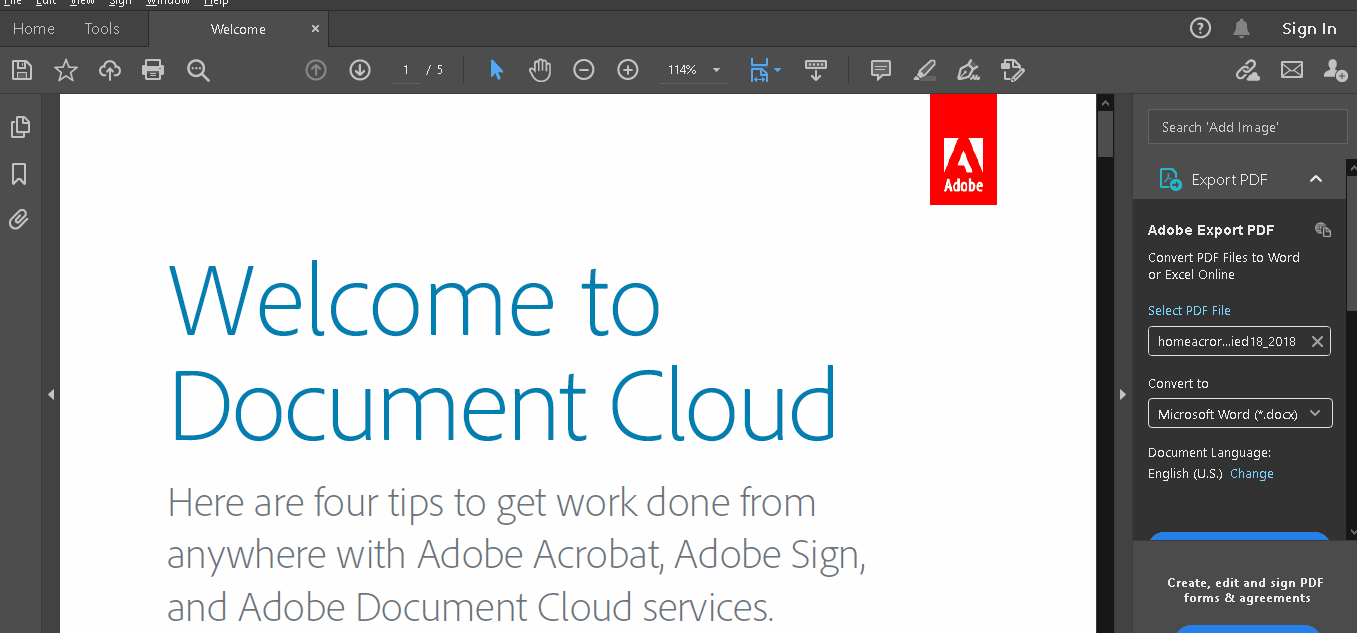
2. Callout
To add a callout, click on the three-dot symbol on the Comment toolbar.
Then, select Text Callout and click on the part of the document you want to add it to.
Once you type your comment, you can change its formatting by choosing the Text properties option on the Comment toolbar. You can also resize the text callout whichever way you want.
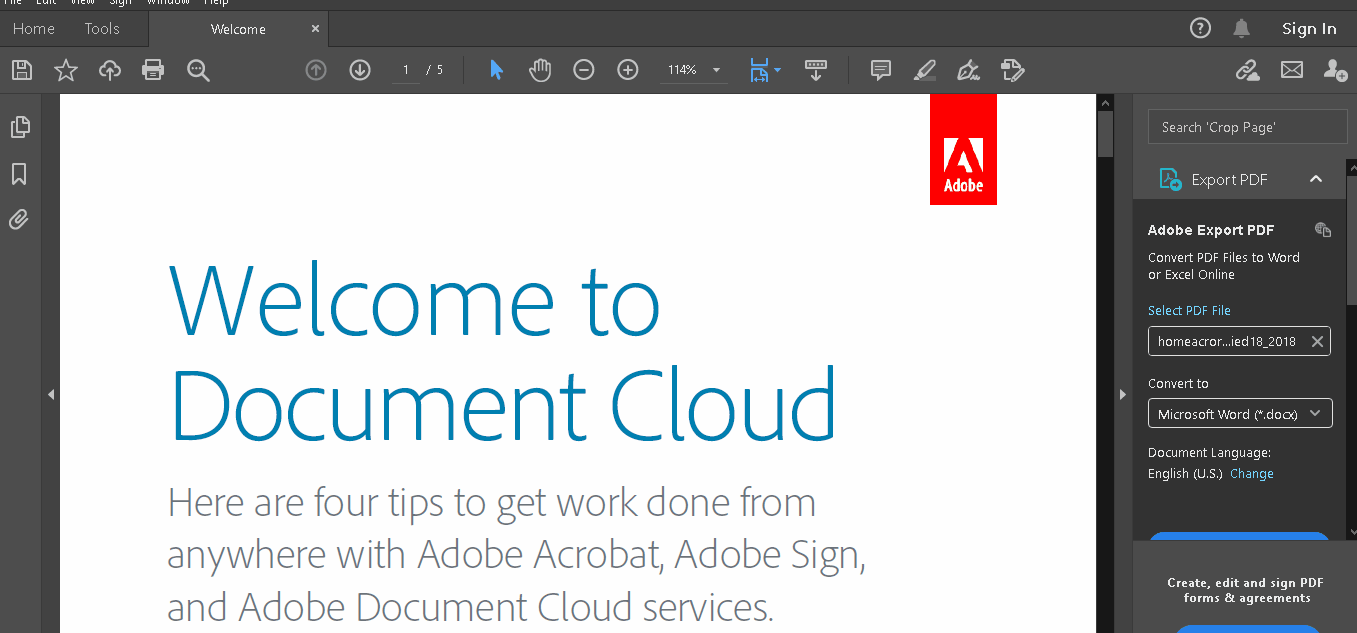
But wait, there’s more.
Adobe also gives you the option to:
- Add attachments to comments
- Add voice recordings as comments
- Use the stamp tool to add images from other image editing software (like Adobe Photoshop) to comments
- And much more!
Now, those are some impressive features! Isn’t that great?
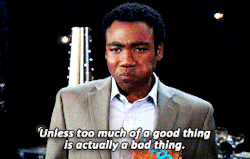
Exactly.
That’s what our experience with tech (and life) has taught us.
Even excellent software like Adobe Acrobat can slow your annotation process over time.
Wondering how?
The 3 Drawbacks Of PDF Annotation
An annotation tool like Adobe Acrobat is a must-have at work.
But we wouldn’t recommend using it for all your document reviews for these three reasons:
1. It’s a RAM-heavy app that will slow your system down
Working on a PDF annotator while other apps are running on your system?
Might as well grab some popcorn because you’re in for a wait!
The Adobe suite is notoriously RAM-heavy.
There’s no way it runs effortlessly unless it’s the only heavy software running on your system.
Even if you use a lighter alternative annotation app, loading large images and annotated files could slow your system.
2. No live editing (except in the paid version)
Each time you read your colleague’s feedback on Acrobat, you need to make the changes on an MS Word or a Google Doc. Then, convert that file to PDF and send it back for approval.
The only way to bypass this lengthy process?
Buy the Adobe Acrobat Pro version at $14.99/month.
Most people don’t think that’s a fair bargain.
And we agree with them!
3. Confusion over versions
Let’s say you’ve made your peace with the first two drawbacks and are using a PDF reader for your review process.
You’ll probably end up emailing the PDFs each time you annotate it. Over time, you’ll accumulate dozens of versions of the same content piece, giving you a pile of digital clutter.
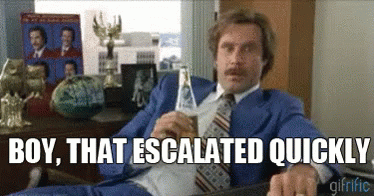
Don’t worry, we have an alternative annotator app just for you!
What Is The Best Software To Annotate A PDF?
From what we can tell, content managers and reviewers need at least five different tools:
- PDF annotator
- PDF editor
- Drafting software
- Task management tool
- Communication app
But what if we told you that you can do all these (and more), on a single cloud-based platform called ClickUp?
What’s ClickUp?

ClickUp is the world’s highest-rated tool for project management, used by teams from startups to major companies all across the world.
Whether you’re a media professional or an app developer, ClickUp responds to all your needs with its impressive feature list. You can even use its powerful Chrome extension for efficient task management.
It’s also the best tool to deal with the challenges of remote working.
Check out these articles to learn more:
- 3 Key Virtual Team Challenges (And How To Solve Them)
- What Are Virtual Teams And How To Manage Them (2021 Guide)
For now though, here’s a look at its selection of content creation and management features.
A. Effortless annotation & Proofing
Why should you only annotate PDFs when you can review in at least five different formats?
ClickUp supports PNG, GIF, JPEG, WEBP, and PDF file types to help you out here.
This way, once your documents are ready, you can upload them to the relevant task in the ClickUp Workspace and invite colleagues to annotate your PDF or whatever format your file is in.
Here’s how you annotate the file:
- Open the attachment within a task
- Click “Add comments” in the upper right corner of the preview window
- Click on the attachment preview to add a comment
- Add comments and assign them to anyone for a centralized discussion location
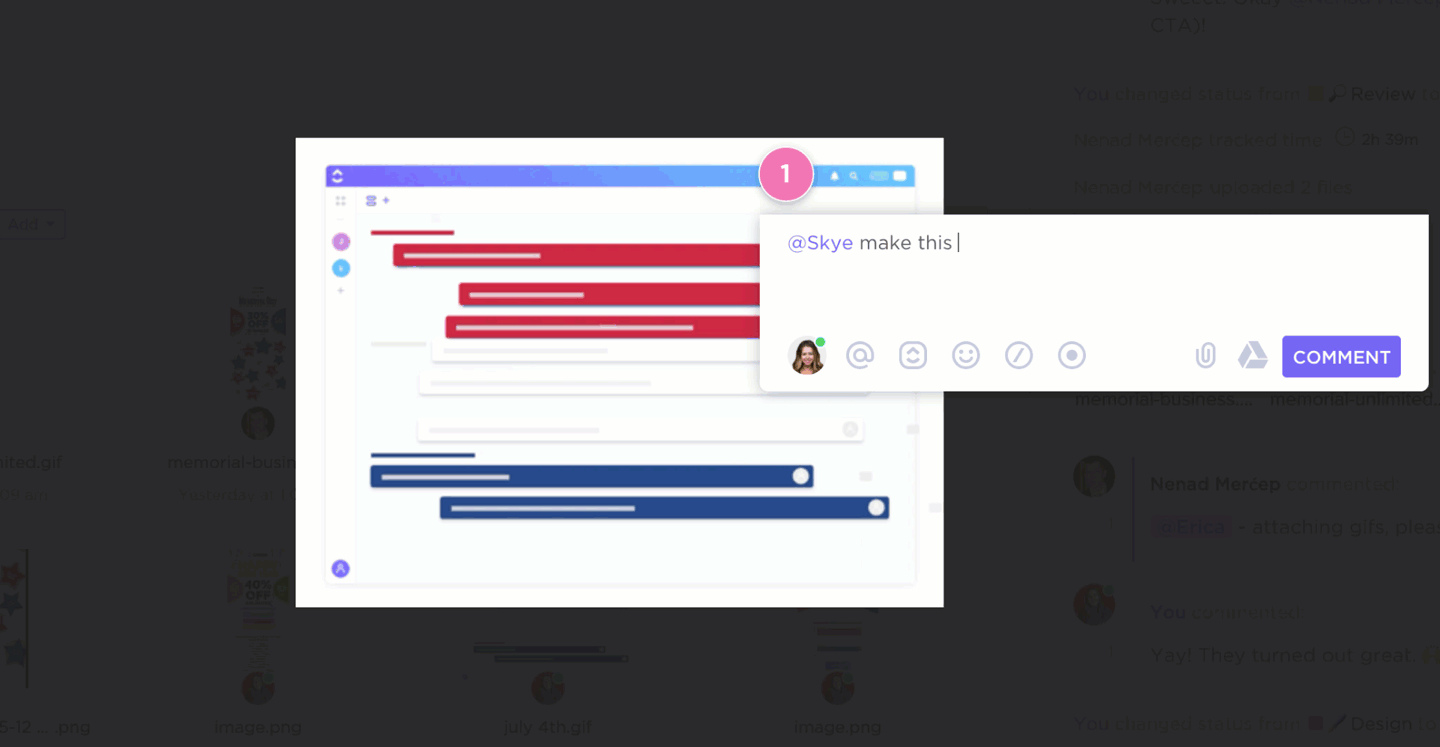
Wait, don’t I have to download the file?
Nope, you can annotate any file within ClickUp, without downloading it!
Remember, you don’t have to be a PDF expert and deal with a complicated annotation toolbar in ClickUp. All you need to be is a fan of simple, collaborative annotation.
B. Collaborative drafting in Docs
Writing is no longer a lonely profession because ClickUp Docs makes it super collaborative!
Not only can you access real-time collaboration and easy data storage features, but you can also:
- Embed a hyperlink and customize its appearance
- Set custom access rights to decide what your collaborators can do
- Nest pages within docs for better categorization
- Use rich text-formatting
- Let Google index these docs to show up in search results
The last time we checked, no PDF reader can manage all of these at once!
C. Easy screen recording with Clip
Pictures speak a thousand words.
That means videos speak millions… we think?
So when things escalate, use screen recording software such as Clip to show your members how to do it instead of leaving comments!
Just click the ‘record’ button in the Comments Section of the relevant ClickUp Task. This will allow you to travel from folder to folder and across windows while recording every second of it.
Once done, just upload the recording as a comment on the same conversation thread.
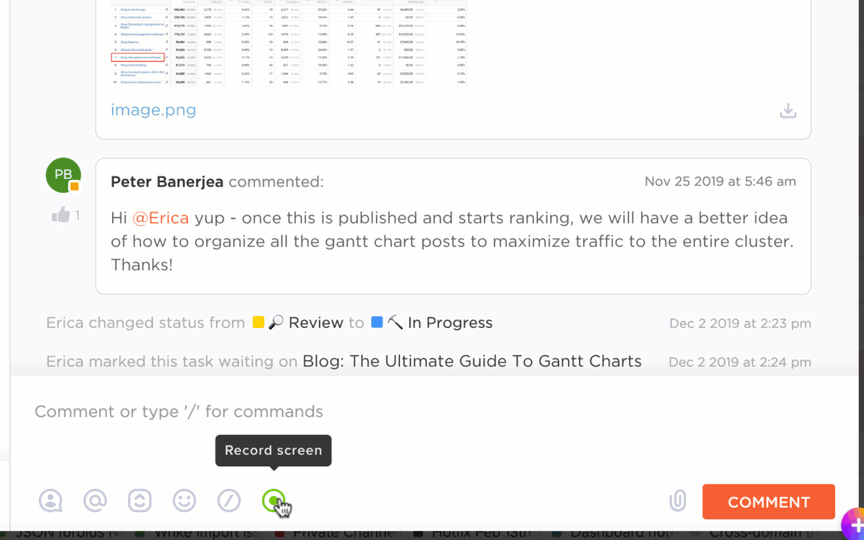
D. Crystal clear conversations with Comments Section and Chat View
Not everything can be said with a sticky note or a comment in the margins, right?
That’s why ClickUp gives you a Comments Section and Chat View.
This lets you send files or written notes in the Comments Section of any task. You can even assign a comment to someone, and ClickUp will automatically convert the comment into an action item to ensure it doesn’t get missed.

But what if you want to share notes on a bunch of tasks at a time or just strike up a conversation?
Move over to the Chat view. This is your space to have unstructured conversations or brainstorm ideas.
E. Powerful process management with Tasks, Subtasks, and Checklists
If content creation was simple, we’d all be Shakespeare!
Unfortunately, it involves a lot of small but important tasks.
Miss one and you’ve lost out.
Don’t worry. Just use ClickUp’s tasks, subtasks, and checklists!
It’ll help you break down your content creation and review process into doable items.
Here’s how you can do this:
- Create tasks and subtasks under specific projects and assign them to any team member
- Develop checklists that can be added to your tasks to check off important to-dos as you progress

F. Creative planning with Mind Maps
Your brain deals with thoughts more rapidly than any pen or keyboard could handle.
Luckily, ClickUp’s Mind Maps feature is the fastest way to capture those thoughts.
Etch out a number of complex ideas using one of ClickUp’s many templates or start fresh on a blank page. Just pick an idea and run with it.
Literally!
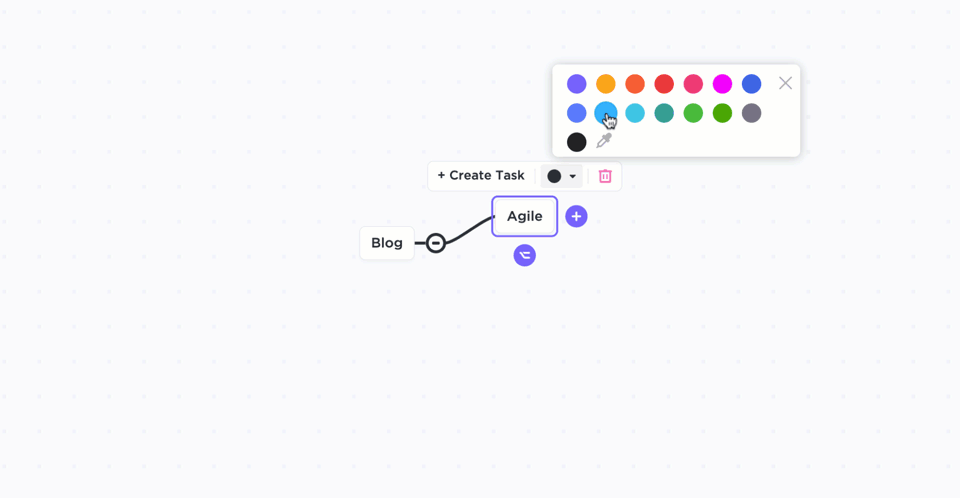
Bonus: Learn how to remove highlights in a PDF!
Conclusion
Annotation is as important to the review process as a bowl of popcorn is to a Netflix binge.
It’s absolutely essential!
It’s how your virtual team can share ideas and ensure that everyone is on the same page.
And the faster and more efficient the process is, the better content you can deliver.
Unfortunately, a confusing and expensive PDF annotator will only slow your process down.
You need PDF annotation software that’s both lightweight and multifunctional.
What you need is ClickUp.
It’s the solution to all your project management needs and serves as an all-in-one software for your content creation process.
Get ClickUp today to annotate anything and enter content heaven, for free!